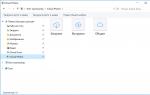Skype не видит avermedia. "Скайп" не обнаружил веб-камеру: что делать
Одна из самых популярных и востребованных программ во всем мире – Skype. Приложение, позволяющее осуществлять качественную голосовую и надежную видеосвязь через сеть Интернет, пользуется заслуженным доверием миллионов пользователей. Однако у любой программы есть свои слабые стороны. Самая распространенная проблема, связанная с программой Skype – приложение не видит камеру.
Частые причины
Современный ноутбук имеет встроенную камеру, которой достаточно для передачи видео.
Причин, по которым Skype не находит это оборудование достаточно много, вот основные:
- проблемы с драйверами;
- камера занята другой программой;
- не обновленные приложение;
- неисправностью самого устройства.
С решением самых распространенных из них попробуем подробно разобраться.
Драйвер веб-камеры
Первое, что надо сделать, обнаружив такое препятствие – проверить, установлены ли драйвера на камеру. Если да, то корректно ли это сделано. Для этого необходимо открыть диспетчер устройств.
Выполнить такое действие можно несколькими способами:
- для Windows 7. «Пуск» — два клика правой кнопкой мышка на позицию «Мой компьютер» — выбор строчки «Свойства»;
- для Windows 7, 8 можно одновременно нажать клавиши Win+R и набрать devmgmt.msc , затем Enter;
- в Windows XP достаточно нажать «Мой компьютер» и запустить камеру.
Открыв, диспетчер задач, следует найти позицию «Устройства обработки изображений». Здесь расположена информация о вебке.

Фото: «Устройства обработки изображений»
Открываем свойства этого элемента и смотрим, нет ли восклицательного знака или красного крестика. Если все в порядке, то в состоянии оборудования должна быть надпись «Устройство работает нормально». Значит причина не в драйверах.
Диагностика
Если с драйверами все в порядке, то необходимо проверить работоспособность камеры. Ее следует включить. На клавиатуре ноутбука есть клавиша с пиктограммой камеры, или же можно воспользоваться инструкцией к своему оборудованию. Если пользователь видит себя на изображении, то с техникой все в порядке. Она рабочая, но Skype выдает ошибку «…не обнаружил веб-камеры…». Что делать? Действуем следующим образом.
Видео: Не работает камера
Настройки
Чтобы настроить видео, необходимо запустить на ноутбуке Скайп. Для этого в приложении нужно авторизоваться, введя свой логин и пароль.
После запуска программы следует придерживаться нижеприведенной инструкции:

Если все действия выполнены правильно, то справа появится изображение пользователя. Если изображения нет, то следует еще раз проверить все настройки. В этой же позиции можно настроить такие параметры, как «Показывать мое видео» , «Автоматическое отображение экрана» . Порой возникают совершенно непонятные ошибки. Вроде бы, и настройка камеры выполнена правильно, и с драйверами все в порядке.
Причин возникновения такой проблемы, похоже, не знают и сами разработчики приложения. Она может проявиться в любой момент и может неожиданно исчезнуть. Выход из сложившейся ситуации пользователи нашли самостоятельно: достаточно установить другую, в большинстве случаев предыдущую версию программы. О том, как это сделать, ниже.
Удаление проблемного Скайпа
Если возникла необходимость полностью удалить программу с ноутбука, следует придерживаться нижеприведенной инструкции: для начала завершаем работу приложения. Для этого открываем программу, нажимаем на иконку «Skype» и в представленном списке выбираем «выход». Дальше действуем в зависимости от установленной операционной системы на ноутбуке:

Свой аккаунт в приложении полностью удалить невозможно. Если перестать его использовать, то спустя трое суток после последнего выхода в сеть, он в автоматическом режиме будет стерт из поиска пользователей. Впоследствии стоит пользователю зайти вновь в сеть, он автоматом обновится.
Скачиваем новый
Скачать и установить на свой ноутбук программу для осуществления голосовой связи, видеозвонков, обмена сообщениями и файлами очень просто. Приложение находится в свободном доступе в сети Интернет на специализированных ресурсах.

Никакой регистрации и перечисления денег скачивание не требует. Это приложение бесплатно. Достаточно нажать на ссылку для скачивания и действовать согласно инструкции.
Устанавливаем web-камеру
Если приложение не находит камеру после всех предпринятых попыток, то ничего не остается кроме ее замены. Можно купить новую внешнюю камеру с микрофоном и подключить ее к своему ноутбуку через USB порт. После того как все действия выполнены, следует запустить приложение. Приложение должно в автоматическом режиме найти новую камеру. Если этого не произошло, то следует зайти в настройки программы и выбрать позицию «камера – отладить».
Отключение обновление программы
Устройство функционировало корректно, но неожиданно прекратила работу после планового обновления. Такие ситуации встречаются на каждом шагу. Проблема может возникнуть ввиду несовместимости драйверов. Что же делать, если приложение не видит камеру на ноутбуке после обновления.
Необходимо их отключить:

Skype не видит веб камеру на ноутбуке
Среди других распространенных проблем, которые мешают корректной работе с приложением, следует отметить:

Все проблемы решаемы. Главное – верный подход и немножко терпения.
Проверка камеры на использование ее другой программой
В некоторых случаях при запуске у пользователя может появляться сообщение следующего содержания: не удается начать видеотранслюцию. Закройте все прочие программы, которые могут использовать видео устройство.
Важно запомнить. Камера может передавать изображение единовременно только в одну программу. Если не следовать данному правилу, то либо не будет никакого изображения, либо появится отмеченное выше сообщение.
Решение такой проблемы заключается в том, что перед запуском, необходимо закрыть все приложения, которые перехватывают видеопоток. Если пользователь не понимает, какая именно программа мешает корректной работе приложения, то можно просто перезагрузить ноутбук.
В настройках ли эта камера
Чтобы провести выбор видео устройства, необходимо перейти в настройки программы:

Для работы подключенного устройства нужен только один драйвер. Если установлено несколько драйверов, то может возникнуть конфликт.
В таком случае пользователю необходимо убрать все несовместимые драйвера:
- находим «Диспетчер устройств». Кстати, сделать это можно следующим образом: в поле поиска вводим текст: диспетчер устройств, компьютер автоматически выберет нужную позицию;
- затем дважды кликаем мышкой на «Устройства обработки изображений». Таким образом, раскрывается перечень драйверов камеры;
- если в списке не одна, а несколько позиций, то правой кнопкой мышки удаляем любой драйвер. В случае появления запроса на удаление подтверждаем действие;
- необходимо удалить все драйвера. Раздел «Устройства обработки изображений» должен исчезнуть;
- далее выбираем «Действие» и производим «Обновление конфигурации оборудования».
Видео: Установка и настройка
Версия Windows не поддерживается камерой
Некоторые операционные системы Windows не поддерживают Skype. Например, Windows XP SR2.
Если на ноутбуке установлена такая версия, то существует три выхода:
- удалить данную версию приложения и скачать более старую;
- не пользоваться приложением для совершения видеозвонков;
- обновить свою операционку до версии SR3.
Параметры компьютера «устаревшие»
Осуществлять видеозвонки не могут пользователи, у которых оборудование функционирует на базе процессора Pentium III. Эти компьютерные устройства относятся к категории устаревших. Поэтому Skype на них не работает.
Выход – попробовать установить более старую версию приложения и отключить автоматическое обновление. Если хорошо подумать, рассмотреть разные причины, проанализировать ситуацию, то любую проблему можно решить самостоятельно. Случайное нажатие не тех клавиш, переустановка операционной системы, отключение в системе BIOS – некоторые варианты, которые вызывают трудности с данным приложением.

Теперь Вы знаете ответ на вопрос о том, что делать, если скайп не видит камеру на ноутбуке. Выберите проблему, которая возникла, и, следуя нашей статье, Вы сможете легко и оперативно ее устранить. Хорошей связи с друзьями и партнерами!
Skype – самая популярна программа для общения с друзьями через интернет. Самой главной его функцией является возможность совершать видео звонки. Это очень удобно, ведь любого собеседника можно увидеть даже не выходя из дома.
Но, что же делать, если вы начали общение, а собеседник вас не видит. Разберем какие бывают проблемы с камерой и где она включается в программе Скайп.
Почему не работает камера в Скайпе
Настройки Skype
В первую очередь проверим, работает ли она непосредственно в самой программе. Заходим в Скайп. Открываем «Инструменты – Настройки – Настройки видео» . Если в правой части окна мы видим свое отображение значит все работает.
Возможно под видео у вас выставлен параметр «никому не демонстрировать автоматически свой экран» . Тогда при каждом видео звонке вам необходимо включать видео в процессе общения. Или просто измените значение на демонстрацию видео пользователям из контактов.
Проверка оборудования
Самой частой причиной неисправности камеры в стационарных компьютерах является невнимательность самих пользователей. Проверьте, подключено ли ваше устройство к розетке. (Владельцам ноутбуков этот пункт необходимо пропустить).
Проверка драйверов и исправности камеры
Заходим в «Панель управления – Оборудование и звук – Диспетчер устройств» . В списке находим свое устройство. Если оно отмечено желтым восклицательным знаком, значит проблема кроется в драйверах или самой камере.
Скачиваем с официального сайта производителя драйвера для своей камеры. Нажимаем правой кнопкой на устройство в диспетчере задач и жмем «Обновить драйвера» . Или же можно сначала их удалить, а потом установить скачанные.
После этого обязательно перегружаем компьютер.
Если после проделанных действий камера по-прежнему не функционирует, то скорее всего неполадки вызваны неисправностью самого устройства или вы неправильно установили драйвера.
Использование камеры другими приложениями
Не редко на компьютере может быть несколько программ, которые работают с камерой. Если одна из них активна и использует камеру, то Cкайп ей воспользоваться не сможет, пока программа не будет закрыта.
Некоторые программы могут работать в трее (значки в правом нижнем углу), поэтому пользователь ее не видит, а она блокирует доступ для Skype.
Низкая скорость интернета
А это пожалуй самая распространенная проблема, дело в том, что если у одного из собеседников низкая скорость интернета, то видеосвязь вам установить не получится. Посмотрите свои параметры интернета. Для нормальной работы видео вам понадобится от 128 Кбит/с. Если ваши параметры соответствуют, свяжитесь с другим собеседником с нормальным интернет-соединением и оцените качество связи.
В большинстве случаев проблема исчезает. Если вы проделали все пункты, а камера в Скайп и других программах не работает, отнесите камеру в сервисный центр для дальнейшей диагностики.
При использовании любой программы для общения порой возникают неполадки, и Skype, к сожалению, не исключение. Скайп не видит камеру – проблема, с которой пользователи обращаются в техническую службу очень часто. Как ее решить мы сегодня расскажем.
Мы постараемся разобрать все причины, по которым Скайп не видит веб-камеру, причем как на компьютере, так и на ноутбуке.
Причины
Что делать, если Skype не видит камеру? В первую очередь – не паниковать. Как мы уже говорили, эта проблема достаточно распространенная, и, в большинстве случаев, имеет много решений. Но сначала давай разберемся из-за чего Скайп не видит вебкамеру.
- Отключено оборудование. Первая и самая распространенная причина Почему Скайп не видит камеру на ноутбуке – оборудование не включено. На некоторых ноутах никакого дополнительного подключения не требуется – купил, включил и все работает. Но не редка и обратная ситуация – чтобы web-камера заработала, ее нужно дополнительно подключить. Иногда для этого существует специальная кнопка на клавиатуре, а в некоторых случаях требуется нажать определенное сочетание клавиш.

- Неактуальная версия. Допустим, Скайп перестал видеть веб-камеру на ноутбуке, и ты только это заметил. Первое, что нужно проверить в этом случае – не вышло ли обновление для мессенджера. Если новая версия вышла, а ты забыл ее установить, неполадки могут возникнуть не только с видеосвязью, но и вообще со всем функционалом программы. Для решения проблемы установи обновление, перезапусти Скайп и попробуй позвонить снова.

- Работу камеры в Скайп блокирует другая программа. А еще Скайп не видит камеру, как на ноутбуке, так и на компьютере, в том случае, если на устройстве открыта еще одна программа, которая может использовать web-оборудование. Это могут быть веб-браузеры или такие же мессенджеры, как и Скайп.
К слову, перед началом работы с этим мессенджером, мы советуем закрыть все открытые программы, тогда качество связи будет гораздо лучше.
- Выбрано не то устройство. Посмотри, какая именно камера установлена по умолчанию для общения в программе. Открой настройки Скайп, нажатием на три точки, расположенные в верхней части экрана и выбери «Настройки звука и видео».

Конечно эта проблема актуальнее для пользователей ПК, которые подключают вебкамеру к своему устройству дополнительно. Все ранее подключенное оборудование остается в памяти системы и может, в результате системной ошибки, быть установлено мессенджером по умолчанию даже в отключенном состоянии.
В том случае, если у тебя ноут, не спеши отбрасывать эту причину, даже если ты на 100% уверен, что никогда не использовал дополнительное оборудование, все же, проверь – вебкамеру могли подключать и тестить еще в магазине.
Кстати, о том, ты можешь узнать, прочитав нашу следующую статью.
- Слетели драйверы. Очень распространенная причина того, что Скайп не видит камеру на Windows 10 – сбой дрйверов в процессе обновления операционной системы. Впрочем, подобное может произойти на устройстве с любой операционной системой. «Дрова» слетают, не обновляются. Проверить, нет ли неполадок в этой обрасти, можно, открыв «Диспетчер устройств» (меню «Пуск»), а затем – «Устройства обработки изображений». Поищи в списке свою WEB-камеру. Если не нашел – драйвера не установлены. Если напротив горит желтый вопросительный или восклицательный знак (как вариант – желтый треугольник), драйвера требуется обновить или загрузить заново.

Ещё причины
- Бывает, Скайп видит видеокамеру, но изображения все равно нет. Если как раз это и случилось с тобой, отправь нашу инструкцию пользователю, с которым пытаешься связаться. Скорее всего, неполадки возникли именно у него.
- А может быть, ты пытаешься начать видеозвонок с устаревшего устройства или пользуешься операционной системой, которую Скайп не поддерживает? Сложности могут возникнуть на компьютерах, оснащенных процессором Intel Pentium III, или на операционной системе Windows XP SP2. Саму программу ты установишь, но видеотрансляцию эта версия не поддерживает
- Если , а видеосвязь, все же, есть, но очень плохая (изображение пиксельное, зависает в процессе общения, ты не видишь собеседника), советуем проверить параметры интернет соединения. При таких «симптомах» дело как раз в этом.
- Ну и, наконец, самая неприятная ситуация. Твоя web-камера просто пришла в негодность. Отправляйся с вышедшим из строя устройством в сервисный центр, чтобы убедиться, или сразу в магазин за новой.
Надеемся, что мы смогли помочь тебе решить проблемы связанные с камерой в программе Скайп! Если у остались вопросы - задавай их в комментариях.
Статья о том, почему , уже ждет тебя на нашем сайте.
23.03.2017
Программное обеспечение Скайп было разработано создателями ОС Виндовс, корпорацией Майкрософт. Сегодня численность пользователей Skype переходит все разумные границы. Люди используют данный софт для общения с друзьями, близкими, осуществляют онлайн конференции. Очень сложно представить современную жизнь без Скайпа, так как эта программа все еще не имеет достойных аналогов.
Скайп, будучи программой, безусловно имеет свои уникальные особенности и проблемы в работоспособности. Часто пользователи Skype обращаются на технический форум Майкрософт или же выполняют поисковые запросы в сети интернет из-за того, что у них вдруг перестала работать веб-камера.
Решение проблем с камерой в Скайпе
Всевозможные проблемы в Skype, связанные с веб-камерой, могут нести как технический, так и системный характер. Именно из-за этого, прежде чем начинать разбираться с проблемой отображения камеры в Скайпе, следует удостовериться в работоспособности устройства.
Для того, чтобы выяснить функциональную пригодность вашего видеоустройства, можно использовать сторонние приложения, например, программу «WebcamMax» . В случае с Windows 8-10 в системе изначально присутствует приложение «Камера» , которое также подойдет для диагностики работоспособности.

Убедившись в том, что ваша веб-камера полностью функционирует, можно начинать решать проблему с отображением изображения в Скайпе. Если же камера сломана, рекомендуется обратиться к специалисту для починки вебки или приобрести новое устройство.
Способ 1: установка последнего обновления Skype
Очень часто, на что указывает статистика задаваемых вопросов, люди сталкиваются с проблемой неработающей веб-камеры, используя при этом устаревшую версию программного обеспечения. Чтобы избавиться от проблемы, вам потребуется обновить ваш Скайп до последней актуальной версии.
Лучше всего деинсталлировать программу, перейти на официальный сайт Skype и скачать новый установочный файл. После этого загруженную программу следует установить по инструкции установщика.
Если же вы используете более или менее свежую, но все же не последнюю версию, действовать нужно следующим образом.

Если же вы пользуетесь последней версией Скайпа, но ваша веб-камера все равно не работает, стоит уделить внимание другим способам решения данной проблемы.
Способ 2: отключение конфликтующих приложений
В случае, если у вас на компьютере или мобильном устройстве установлено приложение, также использующее доступ к веб-камере, вполне возможны проблемы со Скайпом. Для этого вам требуется выяснить, какое приложение является конфликтующим, и прекратить его работу, включая функционирование в фоновом режиме.
Нередко проблемы Skype, связанные с камерой, исходят от самых, казалось бы, простых приложений. К ним можно отнести:
- программы передачи потокового аудио и видео;
- веб-обозреватель;
- приложения для обмена файлами.
Решается все достаточно легко – вам нужно всего лишь прекратить работу софта, конфликтующего со Скайпом.
Для диагностики системы на предмет ненужных программ, рекомендуется использовать стандартное средство Виндовс – «Диспетчер задач» . Благодаря этому софту вы сможете увидеть, какие процессы запущены и завершить их работу.
Рассмотрим, как все это делается, на примере программы «WebcamMax» , которая способна перехватывать изображение со Скайпа, мешая, тем самым, его работоспособности.
Для начала нужно открыть «Диспетчер задач» . Сделать это возможно несколькими способами.

После того, как «Диспетчер задач» открыт, необходимо выяснить, какие именно программы могу провоцировать проблемы.

Как только все лишние программы будут удалены, следует перезагрузить Скайп и проверить работоспособность камеры. К следующим пунктам переходим, если проблему исправить не удалось.
Способ 3: проверка качества подключения
Данный случай лишь частично способен разрешить проблему с неработающей камерой, так как по большей части плохой канал интернет соединения полностью блокирует возможность совершения звонков в Скайпе. Работает Skype по такому принципу, что если у вас недостаточно быстрый интернет, программа автоматически отключает некоторые возможности, например, видеосвязь.
Решение проблемы с интернетом зависит исключительно от вас. Для этого вам возможно потребуется самостоятельно настроить модем или маршрутизатор, а также обратиться к поставщику вашего интернета (провайдеру).
Если вы пользуетесь Скайпом с мобильного устройства, рекомендации точно такие же – обзаведитесь быстрым интернетом, в соответствии с требованиями Скайп.
Способ 4: проверка камеры через «Диспетчер устройств»
Часто, случается так, что веб-камера не работает по вине неправильно установленных драйверов или вследствие ручного отключения устройства. Проверить статус работы камеры вы можете через «Диспетчер устройств» , присутствующий в каждой версии ОС Виндовс.

После того, как устройство начало нормально отображаться в списке оборудования, можете проверять работоспособность камеры в Скайпе.
Способ 5: общие решения
В том случае, если у вас установлена последняя версия Скайпа, хорошее интернет соединение, исправное видеоустройство и отсутствуют какие-либо конфликтующие программы, но камера все равно не работает, могут помочь комплексные решения.

Если ни один из предложенных вариантов вас не помог, рекомендуется обратиться к поставщику вашего устройства. Возможно, что производителем камеры непредусмотренное использования этого оборудования в Skype.
Способ 6: корректировка обновления (Windows 8)
В случае с операционной системой Windows 8, проблема с камерой может возникать из-за последних обновлений. Разрешается эта ситуация крайне просто, при точном соблюдении названных действий.

После этих действий проблема с веб-камерой в Скайпе должна полностью исчезнуть.
Если же, несмотря на все проделанные действия, камера в Skype все равно не работает, попробуйте заменить ее. В особенности это касается пользователей ноутбуков и прочих портативных устройств, где установленная по умолчанию камера, оставляет желать лучшего.