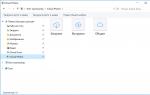Не устанавливается icloud drive на windows 10. Способы устранения ошибки пакета Windows Installer при установке iTunes. Какую информацию хранит облако
Windows мак Утилиты не совсем идут рука об руку, а Microsoft стала агностикой платформы. Apple еще не приняла идею выпуска своих приложений на других платформах. Я могу использовать Office 365 и другие популярные программы Windows на Mac, но наоборот не так просто. Однако, похоже, в последнее время у Apple произошла смена сердца, и ICloud on Windows 10 , iCloud - это то, что я использую на своем MacBook, и было бы здорово, если бы я мог получить к нему доступ в Windows. Давайте рассмотрим подробное руководство о том, как настроить iCloud на Windows 10.
iCloud - это то, что я использую на своем MacBook, и было бы здорово, если бы я мог получить к нему доступ на ПК с Windows. Давайте рассмотрим подробное руководство о том, как настроить iCloud на Windows 10.
Использование iCloud на Windows 10
1. Загрузить и установить
Излишне говорить, что вам нужно загрузить программное обеспечение и установить его, однако очень важно, откуда вы загружаете файл, так как неизвестные источники могут быть пронизаны вредоносными программами и другими атаками.
2.Logging In
Регистрация довольно проста и похожа на то, как это делается на их Mac или iPad. Перед входом убедитесь, что у вас есть Идентификатор Apple который работает и работает. Войдите в службу, используя те же имя пользователя и идентификатор, которые вы используете на других устройствах Apple.
3. Начальная настройка и синхронизация
Как и во всех других облачных сервисах, я опасаюсь того, что синхронизирует и что не должно. Это чрезвычайно важно, поскольку в противном случае данные, которые не нужны, также будут загружены, создавая беспорядок в вашем каталоге.
К счастью, Apple iCloud спрашивает вас о различных типах файлов, которые вы можете захотеть синхронизировать, выберите те, которые вам действительно нужны, проверив их в галочке и затем нажав на Apple.
В настоящее время iCloud для Apple поддерживает iCloud Photos, iCloud Drive и синхронизацию с закладками. Он также может интегрировать календари, контакты и другие элементы с помощью Outlook в Windows.
4. Добавление iCloud в Проводник
Теперь идет оговорка, iCloud не добавляется автоматически в Проводник. ICloud будет в главной папке пользователя, и доступ к тому же не так удобен.
Итак, перейдите в каталог файлов в Проводнике файлов, выберите папку iCloud Drive и щелкните правой кнопкой мыши. Теперь выберите "Pin для быстрого доступа , "И это оставит вас с постоянным ярлыком в проводнике файлов. Также можно найти iCloud из панели поиска и закрепить ее на панели быстрого доступа.
Я попытался найти iCloud в Windows Store только для того, чтобы понять, что программное обеспечение может быть загружено только с
С помощью программы «iCloud для Windows» фотографии, документы и закладки, хранящиеся на компьютере с ОС Windows, автоматически обновляются на ваших устройствах Apple .
Необходимое программное и аппаратное обеспечение
Перед загрузкой программы «iCloud для Windows» необходимо настроить iCloud на всех ваших устройствах Apple. Можно. Следуйте инструкциям по настройке для устройств iPhone, iPad или iPod touch с ОС iOS 5 или более поздних версий либо компьютеров Mac с ОС OS X Lion 10.7.4 или более поздних версий.
В зависимости от типа информации, которую необходимо синхронизировать с помощью iCloud , вам могут потребоваться дополнительные программы.
- «Почта», «Контакты», «Календари» и «Напоминания»: Outlook 2007–2016.
- Закладки: Safari 5.1.7 или более поздней версии , Internet Explorer 10 или более поздней версии, Firefox 22 или более поздней версии или Google Chrome 28 или более поздней версии.
- Документы: настройка службы на всех ваших устройствах. Если необходимо добавить файлы из папок «Рабочий стол» и «Документы» компьютера Mac в iCloud Drive , затем.
Настройка iCloud для Windows
Загрузка фотографий и обмен ими с друзьями
При включении программы «Фото» программа «iCloud для Windows» создает в проводнике папку с именем «Фото iCloud ». выгружает новые фотографии и видео, добавляемые в папку «Выгрузки (Фото iCloud)» на компьютере PC, чтобы их можно было просматривать в программе «Фото» на устройствах iPhone, iPad, iPod touch и компьютерах Mac, а также на веб-сайте iCloud.com . Новые фотографии и видеозаписи, создаваемые на устройствах, автоматически загружаются из медиатеки iCloud, и вы можете выбрать загрузку всей коллекции за определенный год съемки. А с помощью функции «Общий доступ к фотографиям в iCloud» можно просматривать, экспортировать и комментировать фотографии и видеофайлы, доступ к которым вы предоставляете другим пользователям.

Для поиска фотографий на компьютере под управлением ОС Windows необходимо выполнить следующие действия.
- Windows 10: прокрутите меню «Пуск» вниз и откройте папку iCloud. Выберите «Фото iCloud».
- ОС Windows 8.1: на начальном экране щелкните стрелку вниз в левом нижнем углу, а затем - значок программы «Фото iCloud».
- ОС Windows 8: на начальном экране выберите «Фото iCloud».
- ОС Windows 7: нажмите кнопку «Пуск» Windows и выберите пункт «Изображения». Выберите пункт «Фото iCloud» или «Фотопоток» в меню «Избранное» на панели слева. Чтобы просмотреть фотографии, дважды щелкните альбом «Мой фотопоток». В появившемся окне он также будет отображен в виде папки.
Просмотр файлов в iCloud Drive
- На компьютере с ОС Windows откройте «iCloud для Windows», выберите «Почта», «Контакты», «Календари» и «Задачи», затем нажмите «Применить». Ваша учетная запись программы «Почта iCloud» отобразится на панели папок в левой части окна программы Microsoft Outlook версий с 2007 по 2016.
- На устройстве iPhone , iPad или iPod touch выберите «Настройки» > [ваше имя] > iCloud и активируйте параметр «Почта». В iOS 10.2 или более ранней версии выберите «Настройки» > iCloud.
- На компьютере Mac выберите меню Apple > «Системные настройки », затем нажмите iCloud и «Почта».
Управление хранилищем iCloud и информацией об учетной записи
Хранилищем iCloud можно управлять, или сокращая использование пространства в хранилище. Если требуется внести изменения в идентификатор Apple ID, можно обновить адрес электронной почты, почтовый адрес или другие сведения учетной записи.
- Для просмотра доступного объема хранилища откройте программу «iCloud для Windows».
- Для изменения параметров нажмите «Хранилище». Выберите программу, чтобы посмотреть занимаемый ею объем, или нажмите «Купить еще место» для увеличения доступного пространства.
- Чтобы изменить информацию идентификатора Apple ID, откройте программу «iCloud для Windows» и нажмите «Учетная запись». Затем нажмите «Управление Apple ID».
Обновление версии программы «iCloud для Windows»
Чтобы проверить наличие обновлений, откройте на компьютере под управлением ОС Windows программу Apple Software Update. Для получения уведомлений о новых обновлений с помощью программы Apple Software Update выберите «Правка» > «Настройки» и задайте расписание проверки обновлений. Можно выбрать параметры «Ежедневно», «Еженедельно», «Ежемесячно» или «Никогда».
До начала обновления выйдите из учетной записи iCloud на компьютере под управлением ОС Windows и установите программу «iCloud для Windows».
Отключение или удаление программы «iCloud для Windows»
Если отключить какую-либо службу в программе «iCloud для Windows», ваша информация не будет автоматически синхронизироваться в iCloud и вы не будете видеть обновления, внесенные на других устройствах. Чтобы отключить службу или iCloud, выполните следующие действия.
- Чтобы отключить службу на компьютере с ОС Windows, откройте программу «iCloud для Windows» и установите или снимите флажок рядом с нужной службой . Нажмите кнопку «Применить», чтобы сохранить изменения.
- Чтобы отключить программу «iCloud для Windows», откройте ее и выйдите из учетной записи.
Прежде чем удалить программу «iCloud для Windows», сделайте копию данных iCloud и сохраните ее на компьютере под управлением ОС Windows. Затем выйдите из учетной записи «iCloud для Windows» на этом компьютере и выполните следующие действия.
ОС Windows 8 и более поздних версий:
- Перейдите на начальный экран и щелкните правой кнопкой мыши в нижнем левом углу или щелкните левой кнопкой мыши и выберите элемент «Панель управления».
- Нажмите ссылку «Удаление программы».
- Выберите iCloud > «Удалить».
- При появлении запроса на подтверждение нажмите кнопку «Да».
- Выберите меню «Пуск» > «Панель управления».
- Нажмите «Программы» > «Программы и компоненты».
- Выберите iCloud > «Удалить».
- Чтобы продолжить, нажмите кнопку «ОК».
Дата публикации: 07.05.2017

Здесь имеется доступ к управлению Контактами, Заметками, Фото, Напоминаниями, Календарями, функцией Найти iPhone, облачному хранилищу iCloud Drive и так далее.
Кроме того сервис позволяет запускать бесплатные облачные инструменты из пакета iWork (аналог Microsoft Office от Apple). Редактировать текстовые документы (Word), электронные таблицы (Excel) можно прямо в браузере.
Медиатека iCloud

Сервис позволяет создавать копию контента в облаке с возможностью синхронизации со всеми iOS-устройствами и компьютерами Mac , связанными одной учетной записью Apple ID.
О том, как активировать и работать со Связкой ключей на iPhone, iPad, iPod Touch и Mac мы рассказывали в.
Как защитить данные в iCloud
Для защиты ID и данных, размещенных в iCloud используйте сложный пароль и включите.
iPhone - мощный смартфон с огромным спектром возможностей - тут тебе и рабочий кабинет, и развлекательный центр в одном лице. С помощью i-гаджета пользователь решает массу различных задач и, конечно, в нем накапливается куча важной, интересной, полезной информации . Разумеется, лишиться ее в одночасье, потеряв, разбив телефон или став жертвой кражи, очень печально.
Примечательно, что большинство тех, кто хоть раз лишался вот так неожиданно своего верного электронного помощника , больше жалеет не об утрате материально ценного объекта и необходимости тратить деньги на новый гаджет (хотя Apple-смартфоны отнюдь не дешевы), а о потере важных данных. Вот почему так необходимо создавать резервную копию всей информации, хранимой на девайсе.
Благо современные технологии позволяют выполнять бэкап буквально в два тапа. На помощь Apple-пользователям приходит так называемый облачный сервис - iCloud. Что это такой за «зверь» и как его использовать, поговорим в этой статье.
Что такое облачное хранилище?
Облачное хранилище (или как романтично окрестили его современные юзеры - «облако») представляет собой совокупность распределенных в сети онлайн-серверов, на которых пользователь может хранить резервную копию важных данных.
Облака создаются различными компаниями, то есть фактически пользователь, отправляя информацию в онлайн-хранилище, передает свои данные третьим лицам, но, разумеется, на основе договора о том, что они будут защищены и неприкосновенны.
А вдруг данные из облака украдут?
Нужно ли бояться за свои данные, раз они хранятся у третьей стороны? В общем-то, не больше, чем за драгоценности, помещенные в сейфовую ячейку какого-нибудь банка. Конечно, утечка информации случиться может, но и банки грабят уже сотни лет, но это не значит, что деньги нужно хранить у себя в квартире - в специальном учреждении все же безопасней.

iCloud - официальное облачно хранилище для пользователей Apple-техники
«Ассортимент» онлайн-хранилищ сегодня велик, однако владельцам i-смартфонов, не нужно тратить время, чтобы подобрать самое надежное и удобное, ведь оно уже в каждом Apple-девайсе, имя ему - iCloud, используя этот сервис, вы можете быть максимально спокойны за свои данные.
Какую информацию хранит облако?
В iCloud можно забэкапить практически любой тип данных, хранимых на вашем девайсе, вот их полный перечень:
- Музыка (включая рингтоны, TV-шоу и прочие аудио-материалы)
- Видео
- Книги
- Приложения и их данные
- Основные настройки смартфона, включая настройки рабочего стола
- Сообщения (переданные как через iMessages, так и обычным способом)
Впрочем, вы вполне можете ограничить этот спектр, подробнее о том, как это сделать в разделе «Как пользоваться iCloud?».

Больше, чем просто сохранение данных…
Конечно, основная опция iCloud на iPhone и других i-девайсах - сохранение важной для пользователя информации. Однако если у вас несколько Apple-гаджетов, вы, наверняка, оцените и возможность синхронизировать информацию между ними. Эта опция открывает доступ к действительно крутым возможностям. Понятное дело, весь контент (музыка, фото и т.д.) будет присутствовать на всех синхронизированных девайсах. Но, смотрите, что мы имеем с того, что iCloud умеет запоминать данные приложений…
Например, ваш iPhone и iPad синхронизированы через iCloud, это значит, что вы можете, начать играть в какую-нибудь игру на смартфоне, а затем, ну если смартфон разряжается, например, продолжить на iPad, причем ровно с того места, на котором закончили.

И все это бесплатно?
Конечно, когда узнаешь о таких крутых возможностях, сразу появляется мысль о том, что все это не бесплатно. Отчасти, мысль правильная. Apple щедро предоставляет пользователю 5Гб бесплатного места , и их, в общем, вполне хватает, чтобы хранить по-настоящему ценные данные. Но если вам нужно больше места, никто не мешает вам его купить.
Тарифы iCloud
- 50 Гб - 59 рублей в месяц
- 200 Гб - 149 рублей в месяц
- 1 Тб - 599 рублей в месяц
iTunes Match - еще одна крутая возможность iCloud, за которую нужно платить
iTunes Match - сервис, созданный для меломанов, позволяющий сэкономить на покупке музыки. Сервис автоматически анализирует библиотеку всей музыки, хранимой на ПК, в которым вы работаете при подключении i-гаджета к iTunes, ищет копию в магазине iTunes Store и скачивает ее (бесплатно!) на все Apple-девайсы, синхронизированные через iCloud, в хорошем качестве с обложкой альбома и детальной информацией о композиции и исполнителе.

Таким образом, может быть обработано до 25 000 треков, и за них вы не заплатите ничего, нужно будет оплатить лишь подписку на сервис - 25 долларов в год. Очень удобно - не надо лишний раз подключать девайсы к ПК, чтобы скинуть музыку, и для такого удобства относительно недорого.
Как пользоваться iCloud?
Ну а теперь, собственно о самом главном - как настроить сей замечательный сервис. Очень просто! Следуем короткой инструкции:
1 Открываем «Настройки», находим пункт iCloud - если вы раньше не пользовались сервисом, вам нужно будет авторизоваться. Для авторизации используйте Apple ID - учетную запись, которую вы создали при начальной настройке i-гаджета. 2 После авторизации перед вами появится окно работы с облаком - оно представляет собой перечень типов информации, которую вы можете хранить. Напротив каждого пункта ползунок. Вам нужно лишь выбрать типы данных, которые нужно хранить и активировать соответствующий ползунок. 3 Если у вас много места в iCloud - можете сделать все ползунки активными, в противном случае придется выбирать самое ценное.

Несколько пунктов в меню iCloud заслуживают особого внимания , среди них - iCloud Drive, Резервная копия, Связка ключей и Find my Phone. Давайте разберем, зачем их активировать.
iCloud Drive
Тапните по пункту iCloud Drive и вы обнаружите себя в новом меню, в котором будут перечислены приложения, для которых можно установить сохранение данных в облаке, каждой программе соответствует свой ползунок. Активируйте нужные и выключите ненужные.
Резервная копия
Тапнув по строчке «Резервная копия», вы, опять же, окажетесь в новом меню. Если вы никогда прежде не создавали бэкап информации , вам нужно сначала нажать на ссылку «Создать резервную копию», а затем активировать ползунок напротив параметра «Резервное копия в iCloud», и тогда бэкап будет выполняться всякий раз, когда на вашем девайсе будет появляться новая информация.

Связка ключей
Этот пункт отвечает за хранение паролей Safari , активируйте его и вам не придется постоянно вводить параметры учетных записей к тому или иному личного кабинету при работе с Apple-браузером.
Find my Phone
Ну и наконец Find my Phone - это очень крутая опция. Если у вас украли телефон, а Find my Phone включена, вы можете отлично «насолить» злоумышленнику. Как? А об этом в следующем разделе.
Как восстановить данные из iCloud?
Восстановить данные из iCloud на новом девайсе очень просто. При начальной (или любого другого i-гаджета) ассистент настройки спросит у вас - хотите ли вы получить «чистое» новое устройство или нужно перенести на него всю информацию с прежнего. Для восстановления, конечно, нужно выбрать второй вариант. Разумеется, для успешного переноса потребуется указать Apple ID старого девайса.
Если смартфон потерян, нового еще нет, а данные нужно восстановить срочно, ну, например, посмотреть важный номер телефона, возьмите любой ПК и зайдите на сайт iCloud.com (в общем-то и с мобильного устройства на этот сайт можно зайти, но с компьютера удобнее), введите для авторизации данные своего Apple ID, и вы получите доступ ко всей информации, которая была включена в вашу резервную копию.

Этот же сайт позволяет, если вы уверены, что смартфон украден, как мы уже говорили выше, «насолить» вору. Если вы включили ранее на девайсе опцию Find my Phone, то через iCloud.com у вас будет возможность активировать «Режим пропажи». После ее включения злоумышленник уже ничего не сможет сделать с гаджетом - он заблокируется, а паролем будут данные вашего Apple ID.
Подытожим
Итак, теперь вы знаете, что такое облачный сервис iCloud в айфоне и можете оценить всю мощь его возможностей. И, как вы могли заметить, создать резервную копию нужно всего лишь раз, дальше все будет делаться за вас. Так что не ленитесь и выполняйте бэкап прямо сейчас, если еще не сделали этого. Представляете, как будет обидно, если сегодня поленитесь, завтра забудете, а послезавтра потеряете девайс?
Many users reached to us, reporting issues with the iCloud client on Windows 10. Seemingly, many of them can’t get it installed on Windows 10 PCs after multiple tries and with different client versions. We have 5 solutions worth trying below.
The software enables you to sync Apple’s cloud storage with your Windows desktop or laptop. This is certainly handy software for sharing documents, photos, videos and calendars across multiple devices. However, some Windows 10 users have reported that they can’t install iCloud. So if you’re getting any kind of installer package error for iCloud, these are a few potential fixes that might get the software up and running.
iCloud won’t install on Windows 10? Here’s what you need to do
1. Add the Windows Media Pack to Windows 10 N/KN
First, note that Windows Media Player is an essential requirement for the iCloud for Windows software. The WMP is widely included with most Windows 10 versions . So N and KN users might get an error message stating that media features are missing when installing iCloud. The error message also states that you need to download the Media Feature Pack.

2. Turn Windows Media Player On
If you’re still getting a missing media features error with WMP installed, the media features probably aren’t configured correctly.

3. Run the iCloud Installer as Administrator
This is a simple fix that can be effective. Try restarting Windows 10, and then run the iCloud software installer as an administrator. To run the installer as an administrator, right-click the iCloud setup file and select Run as administrator from the context menu.
4. Uninstall the Previous iCloud for Windows Version
If you’re attempting to install a more update iCloud version to replace an older version, uninstall the outdated copy of the software first. It’s also better to do that with a third-party utility such as which removes leftover junk files. Uninstall the antiquated iCloud software version as follows.
- First, sign out from iCloud for Windows.
- Restart the Windows OS, and press the Free Download button on this website page to install Revo Uninstaller.
- Open Revo, click Uninstaller and then select to remove iCloud for Windows.
- Select Advanced mode to thoroughly remove the software.
- Press the Uninstall button to remove iCloud for Windows.
- Thereafter, press Next to erase leftover registry items.
- Close Revo Uninstaller and restart Windows.
- Now open the installer for the update iCloud version.
5. Run the Program Install and Uninstall Troubleshooter
Windows 10 doesn’t include a built-in Program Install and Uninstall troubleshooter. However, there is a downloadable Program Install and Uninstall troubleshooter for Windows. This can detect and fix any issues that might be blocking the software from installing.

Для того, чтобы иметь возможность получать доступ к своим файлам вне зависимости от того, на каком устройстве вы работаете, вам нужен доступ к облачному хранилищу.
Icloud - приложение, которые позволит вам загружать файлы в хранилище Apple. С помощью его вы можете создавать, делать копии, сохранять все это на сервере компании, редактировать, создавать совместное пространство для ПК и устройств Apple.
iCloud для Windows позволит вам вести записи и хранить файлы, а также фотографии. Причем те изменения, которые вы сделаете в том или ином файле, появляются на всех устройствах, подключенных к облачному хранилищу.
Все эти данные находятся не на конкретном устройстве, а на удаленном сервере, к которому обращается ваш ноутбук, нетбук, смартфон или планшет.
В результате чего работа с документами намного упрощается. Не случайно многие пользователи хотят скачать iCloud на компьютер. Ведь достаточно сделать фотографию на ноутбуке, как затем можно открыть и отредактировать ее на компьютере. Правда, для того, чтобы иметь такую возможность, нужен постоянный доступ в интернет.
Процесс установки iCloud для Windows достаточно прост и не вызовет проблем даже у малоопытного пользователя. Все, что надо, - это скачать файл и открыть его. Во время процесса инсталляции надо лишь следовать инструкциям. Далее в самом начале работы с приложением вам надо будет зайти в аккаунт, используя для этого Apple ID. В этом случае хранилище будет синхронизировано с вашими устройствами Apple.
Причем Apple ID можно создать на сайте самой компании, когда вы будете скачивать установочный файл софта. Так, если вы не хотите учетную запись привязывать к кредитной карте, то вам надо будет зайти в App Store и загрузить одно из бесплатных приложений. Тогда созданный таким образом аккаунт можно будет использовать и в медиаплеере iTunes.
Скачать iCloud для Windows 7, 8, 10 можно также без проблем, так как приложение легко запустится на этой ОС.
После установки приложения и после того, как вы зайдете в свой профиль, вы увидите, что для вас выделено пространство в облачном хранилище. Как правило, его размер - 5 Гб.
И этот объем вы можете использовать для загрузки различной информации на расстоянии. Так же вы можете какую-то информацию (на свой выбор) делать доступной для друзей, а какую-то, наоборот, делать конфиденциальной.
Функционал
iCloud обеспечивает:
- обращение к облаку всех гаджетов, которые вы к нему подключили,
- использование в целях хранения информации на сервере Apple. Причем размер данного контента может быть в пределах 5 Гб,
- осуществление резервного копирования,
- воспроизведение мультимедийных файлов,
- синхронизацию гаджетов, выпущенных компанией Apple.
В случае, если вы потеряли свой гаджет, то с помощью утилиты и функции «Найти iPhone» вы сможете его отыскать.
Как установить iCloud на ОС Windows 7, 8, 10
Для того, чтобы иметь возможность обращаться к этой утилиты и получить доступ к своим файлам, размещенным на облачном хранилище, вам надо совершить ряд действий.
- После того, как вы скачали iCloud на русском языке и установили утилиту, перезагрузите компьютер.
- В меня Пуск найдите вкладку Приложение и выберите iCloud. Таким образом вы запустите программу.
- Для входа в систему вам надо будет ввести идентификатор с паролем Apple ID.
- Выберите тот файл, который вы хотите разместить на облаке, чтобы иметь к нему доступ с разных устройств.
В случае, если вам надо загрузить фотографии, то запустите софт Фото, тогда приложение создаст в проводнике папку с соответствующим названием. В этой директории будет папка «Выгрузки». Все, что вы туда разместите, отправится в медиатеку iCloud. И в любой момент эти файлы вы сможете посмотреть на любом устройстве.
Системные требования
Если вы собираетесь скачать iCloud (АйКлауд) бесплатно для Windows, то у вас должны быть версии операционной системы выше семерки. Так же потребуются iTunes версии выше 12, Outlook выше 2007, Internet Explorer 10 (или вместо этого браузера можно использовать поздние версии 22, Google Chrome 28).
Даже если вы решили заменить свой Mac на ПК, вам необязательно оставлять iCloud от Apple. Apple сделала приложение iCloud для своих пользователей, с возможностью доступа и синхронизации своих драгоценных фотографий и закладок с любых компьютеров, которыми они могут владеть.
Скриншот 2016 01 20 в 3.55.48 pm. Утилита iCloud для Windows помогает пользователям ПК с iPhone оставаться с облачным сервисом Apple. Таким образом, ваши файлы все еще будут доступны на вашем новом компьютере. Вы можете настроить папки для загрузки изображений с вашего iPhone, и иметь один набор закладок, который синхронизируется между Mobile Safari и используемым браузером Windows (если вы используете Firefox, Internet Explorer или Chrome).
Поэтому, если вы не решили совершить прыжок в новый облачный сервис, соответствующий вашему новому компьютеру (OneDrive, Google Drive и Dropbox, первые которые приходят на ум), вот инструкции по настройке и использованию iCloud в Windows.
1. Перейдите на страницу iCloud для Windows и нажмите «Загрузить».
2. Откройте файл icloudsetup.exe.

3. Примите условия лицензионного соглашения.

4. Выберите «Установить».

5. Выберите «Готово».

6. Нажмите «Да» для перезагрузки.

7. Введите идентификатор и пароль Apple и выберите «Вход».

8. Решите, делиться ли информацией об использовании с Apple.

Ваш компьютер был синхронизирован с iCloud в Windows!

Как настроить фотографии iCloud в Windows
1. Выберите «Параметры» рядом с «Фото», чтобы проверить настройки фото

2. Выберите «Изменить», чтобы переключать каталоги, используемые iCloud для хранения ваших фотографий.

Вы найдете фотографии, которые находятся на iPhone в папке, в разделе «Загрузка новых фотографий …»

Как настроить закладки в iCloud в Windows
1. Нажмите кнопку «Изменить» рядом с закладками, если вы не используете Internet Explorer.

2. Выберите браузер ПК, в который вы хотите синхронизировать закладки с помощью вашего iPhone. Если вы выбрали Chrome, следуйте инструкциям по настройке расширения iCloud Bookmarks.

Теперь в Chrome появятся закладки, которые вы использовали на вашем предыдущем Mac и вашем iPhone.


В настоящее время пользователям Windows 10 необходимо посетить iCloud.com или использовать собственные программы Microsoft Mail и Calendar для доступа к iCloud Mail и Calendars. Надеюсь, это решится в будущем.