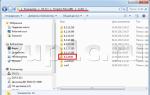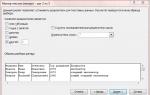Введенное значение неверно excel как исправить. Как в Excel исключить ввод некорректных значений с помощью проверки данных. Как отключить эту ошибку
Выделите ячейку или целую область, которую Excel должен проверить при вводе данных. Теперь перейдите к ленте меню «Данные | Работа с данными | Проверка данных». В следующем окне установите условия проверки. В поле «Тип данных» выберите между такими опциями, как «Целое число», «Действительное», «Список», «Дата», «Время», «Длина текста» или «Другой».
При определении условия допустим любой тип данных. Если выбрать опцию «Другой», то можно еще более точно установить значения. Так, например, выставить дату только от 01.01.2017 до 31.12.2017. Если нужно установить точные данные, выберите опцию «Список» и введите данные, разделяя их точкой и с запятой.
Подготовьте данные заранее, внеся их в таблицу Excel. Нажмите на кнопку в поле «Источник» и перейдите к соответствующему листу книги Excel. Выделите область и подтвердите выбор нажатием на клавишу .
Теперь рядом с указанным полем при проверке данных появилось развертывающееся меню, из которого можно выбирать необходимое значение. Если требуется удалить данные для проверки, выделите ячейки, которые Excel больше не должен проверять. Теперь перейдите к ленте меню «Данные | Работа с данными | Проверка данных» и нажмите на «Очистить все».

Вы также можете дать информацию по ожидаемому формату данных или по некорректным данным всем коллегам, которые имеют доступ к данному файлу. Для этого задайте для любой проверки данных подходящий текст, сообщающий эту информацию. В окне «Проверка вводимых значений» рядом с вкладкой «Параметры» найдите вкладки «Сообщение для ввода» и «Сообщение об ошибке». Поставьте флажок в чекбоксе «Отображать подсказку, если ячейка является текущей».
 Теперь вы можете задать заголовок и ввести текст сообщения. Как только курсор будет подведен к заданной ячейке, эта информация появится как всплывающая подсказка. В такой же форме можно подготовить и сообщение об ошибке. Если пользователь введет некорректные данные, то появится созданное вами сообщение, Excel не пропустит ошибочные значения и пользователю придется ввести корректную информацию. Только тогда исчезнет сообщение об ошибке.
Теперь вы можете задать заголовок и ввести текст сообщения. Как только курсор будет подведен к заданной ячейке, эта информация появится как всплывающая подсказка. В такой же форме можно подготовить и сообщение об ошибке. Если пользователь введет некорректные данные, то появится созданное вами сообщение, Excel не пропустит ошибочные значения и пользователю придется ввести корректную информацию. Только тогда исчезнет сообщение об ошибке.
При вводе большого количества информации в ячейки таблицы легко допустить ошибку. В EXCEL существует инструмент для проверки введенных данных сразу после нажатия клавиши ENTER – Проверка данных.
Инструмент Проверка данных () не был бы столь популярным, если бы его функциональность ограничивалась бы только собственно проверкой. Ниже кратко перечислены основные приемы работы с этим инструментом.
A. Проверка введенных значений
Как видно на рисунке снизу, условия проверки вводимого значения можно настроить очень гибко.
Можно разрешить ввод значений в ячейку только определенного типа, выбрав необходимое условие из выпадающего (раскрывающегося) списка:
- Целое число . В ячейку разрешен ввод только целых чисел, причем принадлежащих определенному диапазону;
- Действительное . В ячейку разрешен ввод только чисел, в том числе с десятичной частью (нельзя ввести текст, дату ввести можно);
- Дата. Предполагается, что в ячейку будут вводиться даты начиная от 01.01.1900 до 31.12.9999. Подробнее о формате Дата - в статье
- Время . Предполагается, что в ячейку с Проверкой данный этого типа будет вводиться время. Например, на рисунке ниже приведено условие, когда в ячейку разрешено вводить время принадлежащее только второй половине дня, т.е. от 12:00:00 до 23:59:59. Вместо утомительного ввода значения 12:00:00 можно использовать его числовой эквивалент 0,5. Возможность ввода чисел вместо времени следует из того, что любой дате в EXCEL сопоставлено положительное целое число, а следовательно времени (т.к. это часть суток), соответствует дробная часть числа (например, 0,5 – это полдень). Числовым эквивалентом для 23:59:59 будет 0,99999.

- Длина текста . В ячейку разрешен ввод только определенного количества символов. При этом ограничении можно вводить и числа и даты, главное, чтобы количество введенных символов не противоречило ограничению по длине текста. Например, при ограничении количества символов менее 5, нельзя ввести дату позднее 13/10/2173, т.к. ей соответствует число 99999, а 14/10/2173 - это уже 100000, т.е. 6 символов. Интересно, что при ограничении, например, менее 5 символов, вы не сможете ввести в ячейку формулу =КОРЕНЬ(2) , т.к. результат =1,4142135623731 (в зависимости от заданной в EXCEL точности), а вот =КОРЕНЬ(4) – сможете, ведь результат =2, а это только 1 символ.
- Список . Наверное, самый интересный тип данных. В этом случае ввод значений в ячейку можно ограничить ранее определенным списком. Например, если в качестве источника указать через точку с запятой единицы измерения товара шт;кг;кв.м;куб.м , то ничего другого, кроме этих 4-х значений из списка вам выбрать не удастся. В источнике можно указать диапазон ячеек, содержащий заранее сформированный список или ссылку на . Пример приведен в статье
- Другой . В ячейку разрешен ввод значений удовлетворяющих более сложным критериям. Для задания критериев необходимо использовать формулу. Рассмотрим это условие подробнее.
При выбранном типе Другой, в поле Формула нужно ввести формулу для расчета логического значения. Если оно принимает значение ИСТИНА, то такое значение разрешено вводить в ячейку, если ЛОЖЬ, то ваше значение ввести не получится. В качестве аргумента формулы нужно использовать ссылку на саму ячейку, к которой применяется Проверка данных или ссылку на зависящую от нее ячейку. Например,
| Чтобы |
Введите формулу |
Пояснение |
|
Ячейка B2 содержала только текст |
ЕТЕКСТ(B2) |
В Типе данных нет возможности выбрать тип Текст , поэтому приходится этого добиваться косвенно. Вы можете Проверку данных применить прямо к ячейке B2 |
|
Допустить ввод значения в ячейку B1 только в случае, если после ввода значение в ячейке D1 будет больше 100, в D2 меньше, чем 400 |
И(D1>100;D2<400) |
Проверку данных применяем к ячейке B1 . При этом в ячейке D1 введена формула =B1*2 , а в D2 – формула =B1*3 . Хотя эта формула эквивалентна ограничению Действительное с диапазоном от 50 до 133,33, но при более сложных связях ячеек, этот прием может быть полезен |
|
Значение в ячейке, содержащей возраст работника (С1 ), всегда должно быть больше числа полных лет работы (D1 ) плюс 18 (минимальный возраст приема на работу) |
=ЕСЛИ(C1>D1+18;ИСТИНА;ЛОЖЬ) |
При заполнении таблицы данными о возрасте и стаже работы можно поставить эту проверку для обеих ячеек (C1 и D1 ). Для этого нужно выделить сразу 2 ячейки, вызвать Проверку данных и немного модифицировать формулу =ЕСЛИ($C1>$D1+18;ИСТИНА;ЛОЖЬ) |
|
Все данные в диапазоне ячеек A1:A20 содержали значения |
=СЧЁТЕСЛИ($A$1:$A$20;A1)=1 =ПОИСКПОЗ(A1;$A:$A;0)=СТРОКА(A1) |
Необходимо выделить ячейки А1:А20 , вызвать инструмент Проверка данных и ввести формулу. Вторую формулу можно использовать для всего столбца А , для этого необходимо выделить не диапазон, а весь столбец А |
|
Значение в ячейке, содержащей имя кода продукта (B5 ), всегда начиналось со стандартного префикса «ID-» и имело длину не менее 10 знаков. |
=И(ЛЕВСИМВ(B5;3)="ID-"; ДЛСТР(B5)>9) |
Проверку данных вводим для ячейки B5 |
При выделении нескольких ячеек, там где нужно, не забывайте указывать абсолютную ссылку на ячейки (например, $A$1:$A$20 ).
При использовании инструмента Проверка данных , предполагается, что в ячейку будут вводиться константы (123, товар1, 01.05.2010 и пр.), хотя никто не запрещает вводить и формулы. В этом случае проверяться все равно будет результат вычисления формулы. Вообще вводить формулы в ячейки с проверкой данных не советую – легко запутаться. В этом случае советую использовать .
В. Отображение комментария, если ячейка является текущей.
Используйте вкладку Сообщение для вывода , чтобы отображать комментарий.

В отличие от обычного примечания (Рецензирование/ Примечание/ Создать примечание ), которое пропадает после того, как курсор мыши уходит с ячейки (если не активна опция Показать все примечания ), этот комментарий отображается всегда, когда ячейка выделена.

С. Вывод подробного сообщения об ошибке.
После ввода ошибочного значения Проверка данных может отобразить подробное сообщение о том, что было сделано не так. Это некий аналог Msgbox() из VBA .

D. Создание связанных диапазонов (списков)
Е. Использование в правилах ссылок на другие листы
В EXCEL 2007 в Проверке данных , как и в нельзя впрямую указать ссылку на диапазоны другого листа, например, так =Лист2!$A$1 . Позволяют обойти это ограничение использование .
Если в Проверке данных нужно сделать, например, ссылку на ячейку А1 другого листа, то нужно сначала определить для этой ячейки, а затем сослаться на это имя в правиле Проверке данных .
В Excel 2010, напротив, можно использовать правила проверки данных, ссылающиеся на значения на других листах. В Excel 2007 и Excel 97-2003 проверка данных этого типа не поддерживается и не отображается на листе. Однако все правила проверки данных остаются доступными в книге и применяются при повторном открытии книги в Excel 2010, если они не были изменены в Excel 2007 или Excel 97-2003.
F. Как срабатывает Проверка данных
Проверка данных явно срабатывает при вводе в ячейку значений с клавиатуры с последующим нажатием клавиши ENTER . В этом случае появляется окно с описанием ошибки.

Если значения вставляются через Буфер обмена (Вставить значения ) или с использованием сочетания клавиш CTRL + D (копирование значения из ячейки сверху) или копируются сверху вниз, то проверка в явном виде не осуществляется. Кроме того, при копировании значений можно вообще случайно удалить правила Проверки данных , например если в ячейке источнике не определена Проверка данных , а данные из нее вставляются через Буфер обмен а с использованием комбинации клавиш CTRL+V .
Поясним на примере. Предположим, к ячейке А1 применена Проверка данных с условием проверки Другой , где в поле формула введено =СТРОКА(A1)=1 , т.е. для всех ячеек из первой строки условие Проверки данных будет принимать значение ИСТИНА, для других строк - ЛОЖЬ вне зависимости от содержания ячейки.

Теперь выделим ячейку А2 и нажмем CTRL+D . Значение из А1 скопируется в А2 вместе с условием Проверки данных . Несмотря на то, что теперь условие Проверки данных будет принимать значение ЛОЖЬ, никакого предупреждающего сообщения выведено не будет. Чтобы убедиться, что данные в ячейках соответствуют условиям определенным в Проверке данных , нужно вызвать команду меню Обвести неверные данные (). Ячейки с неверными данными будут обведены красными овалами. Теперь опять выделим ячеку А2 и нажмем клавишу F2 (войдем в режим Правки), затем нажмем ENTER - появится окно с сообщением, что введенное значение неверно.
Есть еще один способ обхода проверки данных. Предположим, ввод в ячейку ограничен значениями от 1 до 3. Теперь в любую другую ячейку без Проверки данных введем значение 4. Выделим эту ячейку, в Строке формул выделим значение 4 и скопируем его в Буфер обмена . Теперь выделим ячейку с Проверкой данных и нажмем CTRL+V . Значение вставилось в ячейку! Кроме того, Проверка данных осталась нетронутой в отличие от случая, когда через Буфер обмена , например, вставляется значение из WORD. Чтобы убедиться, что данные в ячейке не соответствуют условиям определенным в Проверке данных , нужно вызвать команду меню Обвести неверные данные (Данные/ Работа с данными/ Проверка данных/ Обвести неверные данные ).
G. Поиск ячеек с Проверкой данных
Если на листе много ячеек с Проверкой данных , то можно использовать инструмент (Главная/ Найти и выделить/ Выделение группы ячеек ).
Опция Проверка данных этого инструмента позволяет выделить ячейки, для которых проводится проверка допустимости данных (заданная с помощью команды Данные/ Работа с данными/ Проверка данных ). При выборе переключателя Всех будут выделены все такие ячейки. При выборе опции Этих же выделяются только те ячейки, для которых установлены те же правила проверки данных, что и для активной ячейки.
Иногда при работе с таблицами в редакторе Excel появляется уведомление, что «набор значений, которые могут быть введены в ячейку, ограничен». Самая главная проблема в том, что из-за этого вы не можете ввести нужную вам информацию. На самом деле ничего страшного тут нет. Это ситуацию можно исправить в несколько шагов. В этой статье мы подробно рассмотрим, из-за чего именно появляется это окно и что можно сделать в этой ситуации.

В редакторе Excel существует возможность ограничить ввод информации по каким-нибудь критериям. Процесс происходит следующим образом.
- Нажмите на любую клетку.
- Перейдите на вкладку «Данные».
- Кликните на выделенный инструмент.
- Выберите пункт «Проверка данных».

- После этого появится окно, в котором можно будет выбрать формат информации для проверки.

Рассмотрим эти форматы более внимательно.
В этом случае в ячейку можно будет вводить что угодно. Параметр используется по умолчанию для любой клетки.

Выбрав этот формат, вы сможете отредактировать дополнительную настройку во втором поле.

Например, если выбрать вариант «между», то вы увидите, что в этом окне появятся два дополнительных поля: «Минимум» и «Максимум».

Если выбрать «больше» какой-то величины, то вам нужно будет ввести минимальный допустимый порог. Именно поэтому вы увидите только одно поле – «Минимум», поскольку «Максимум» неограничен.

В этом случае принцип работы точно такой же, как и с целыми числами. Разница в том, что на этот раз вы можете использовать любые величины. В том числе и дробные. Для тех, кто не знает, что такое действительные числа, более подробно о них можно прочитать в «Википедии».

Этот формат наиболее интересный.

Для того чтобы понять его возможности, нужно выполнить несколько простых действий.
- Заполните чем-нибудь несколько клеток. Неважно чем.

- Нажмите на какую-нибудь клетку. Перейдите на знакомую вам вкладку. Кликните на иконку «Работа с данными». Выберите выделенный инструмент.

- В поле «Тип данных» выберите вариант «Список». Кликните в графу «Источник». Затем выделите нужный диапазон клеток. Так намного удобнее, чем редактировать ссылку вручную. Для продолжения нажмите на «OK».

- Благодаря этому теперь в этой ячейке можно выбирать нужное слово из выпадающего списка. Это намного удобнее, чем изменять текст вручную.

Данный формат подходит для тех случаев, когда ячейка должна содержать только дату. При этом доступны точно такие же дополнительные условия, как с целыми и действительными числами.

Аналогично и тут. Только здесь указывается одно время (без даты).

Иногда бывают ситуации, когда необходимо ограничить не формат клетки, а длину содержимого выражения. То есть, благодаря этой настройке, вы можете сделать так, чтобы в определенных полях можно было указать текст не больше нужного количества символов. Например, в графе номер телефона или название города.
Вариантов довольно много. Этот способ используется при заполнении каких-нибудь бланков или анкет.

Данный формат отличается от всех остальных. Здесь вы можете указать какую-нибудь формулу для проверки соответствия информации какому-либо условию.

При желании вы можете добавить какое-нибудь уведомление о допущенной ошибке при вводе данных в ячейку. Для это вам нужно выполнить несколько простых операций.
- Повторите описанные выше шаги по вызову окна «Проверка вводимых значений».
- Выберите какой-нибудь тип данных. В качестве примера мы укажем, что необходимо вводить «Действительное» число, которое больше 10.

- Теперь переходим на вкладку «Сообщение об ошибке».
- Выбираем вид отображения:
- «Предупреждение»;
- «Сообщение».
- Указываем заголовок и текст уведомления.
- Для сохранения проверки ввода значений нажмите на «OK»

В качестве примера мы укажем следующие настройки.

- Введите любое число. Например, что-нибудь меньше указанного значения. Нажмите на клавишу Enter . И вы увидите уведомление о том, что была допущена ошибка ввода данных.

В данном случае в поле «Вид» был указан формат «Сообщение». В этом случае вы можете вводить любые числа. Но каждый раз будете видеть подобное уведомление.
Если сделать тип «Останов», то ввести неверное значение не удастся.

А теперь попробуйте убрать введенные настройки и оставить пустые поля.

В результате этого вы и увидите указанную ранее ошибку. То есть, если ничего не указывать вручную, редактор выведет предупреждение по умолчанию.
Но обратите внимание на то, что текст сообщения отличается!

Отличие версий Microsoft Excel
Описанная выше инструкция подходит для современных редакторов 2010, 2013 и 2016 годов. По сравнению со старыми программами существуют некоторые отличия.
Откройте этот же файл в Экселе 2007. Введите неправильное значение. И вы увидите эту ошибку. То есть в современных редакторах текст сообщения по умолчанию был изменён. Привычный всем вид существовал до 2007 года.

В старом Excel 2003 ошибка точно такая же.

Сообщение для ввода данных
Чтобы у пользователей после ввода информации подобных ошибок не возникало, необходимо указывать такие подсказки заранее. Делается это очень просто.
- Кликните на любую клетку, для которой вы хотите задать какие-нибудь правила.
- Откройте в меню раздел «Данные».
- Выберите инструмент «Работа с данными».
- Нажмите на иконку «Проверка данных».

- В появившемся окне перейдите на вкладку «Сообщение для ввода».
- Укажите любой текст в указанных полях.
- Для продолжения нажмите на «OK».

- Теперь каждый раз, когда бы будете активировать эту ячейку, будете видеть подобную подсказку. Это значительно облегчит ситуацию другим пользователям, которые будут работать с созданными вами файлами.

Как отключить эту ошибку
Если вы открыли чужую таблицу и вам нужно сделать какие-нибудь изменения, но при этом видите подобную ошибку при вводе данных, то не нужно отчаиваться. Исправить ситуацию довольно просто.
- Выберите ячейку, в которой вы не можете указать нужное вам значение.
- Перейдите на панели инструментов на вкладку «Данные».
- Нажмите на инструмент «Работа с данными».
- Кликните на иконку «Проверка данных».

- Для того чтобы убрать все настройки, достаточно нажать на кнопку «Очистить всё».
- Сохраняем изменения кликом на «OK».

- Теперь можно вносить любые данные, словно вы открыли пустой файл и никаких настроек там нет.

Примеры от компании Microsoft
Если вы не совсем понимаете, каким образом нужно указывать условия для ввода значений, рекомендуется открыть официальный сайт компании Майкрософт. Там вы сможете найти файл примеров . В нём указаны абсолютно все типы данных и различные случаи составления документов и отчётов.

Заключение
В данной статье мы рассмотрели, в каких случаях может появляться ошибка ввода значений в таблицах Excel. Кроме этого, особое внимание было уделено настройкам различных условий для определения допустимого набора величин.
Если у вас что-то не получается, значит, вы что-то упускаете из виду или выбираете не тот формат данных. Попробуйте повторить эти действия более внимательно.
Видеоинструкция
Если вдруг вы не смогли понять данную инструкцию, ниже прилагается видеоролик, в котором все шаги описываются еще более детально с дополнительными пояснениями.
Важным моментом в создании удобочитаемого рабочего листа является обеспечение корректности вводимых в лист значений. Несмотря на то, что обнаружение каждой опечатки или орфографической ошибки невозможно, вы можете установить Правило проверки (Validation Ru1е) для уверенности в том, что вводимая в ячейки информация отвечает определенным стандартам.
Чтобы создать правило проверки, откройте диалоговое окно Проверка вводимых значений в меню Данные , пункт Проверка .
Диалоговое окно Проверка вводимых значений может быть использовано для определения типа данных, которые должны вводиться в определенную ячейку, и затем, в зависимости от выбранного вами типа данных, для установки условий, которым должна отвечать информация для ее отображения в ячейке. На следующем рисунке показано, как сделать, чтобы в ячейку можно было ввести, например, только значения от 1000 до 2000.

Несомненно, было бы неразумным запрещать ввод в ячейку не соответствующей ей информации и при этом не выводить подсказку, помогающую пользователю разобраться, в какую ячейку вводить те или иные данные. Excel позволяет создавать подсказки, сообщающие пользователю о том, какая информация должна быть введена в ячейку, и. если она не отвечает этим условиям, выдает сообщение об ошибке.
Можно отключить проверку данных в ячейке, нажав кнопку Очистить все в левом нижнем углу диалогового окна Проверка вводимых значений па вкладке Параметры .
Задание : В этом упражнении вы создадите правило проверки, ограничивая введенные показания прибора в пределах от 0 до 200. добавите сообщение о границах диапазона и создадите сообщение об ошибке, которое будет появляться при попытке ввода суммы, меньшей 0 и большей 200.
Перейдите на Лист «I _неделя »
Выделите группу ячеек C8:Z14.
В меню Данные выберите пункт Проверка . Появится диалоговое окно Проверка вводимых значений , открытое на вкладке Параметры .
В строке Тип данных нажмите кнопку списка и выберите Целые числа . Под строкой Значение появятся поля Минимум и Максимум .
Нажмите кнопку списка в строке Значение и выберите Между .
В строке Минимум введите 0. В строке Максимум введите 200.
Уберите галочку в строке Игнорировать пустые ячейки .
Перейдите во вкладку Сообщение для ввода.
В строке Заголовок наберите Введите показание .
В строке Сообщение введите .
Перейдите во вкладку Сообщение об ошибке .
В строке Вид выберите Предупреждение , нажав кнопку списка. Значок под строкой изменится на значок предупреждения.
В строке Заголовок введите Ошибка .
Совет. Если оставить поле Сообщение об ошибке пустым. Excel будет выводить сообщение по умолчанию: "Введенное значение неверно. Набор значений, которые могут быть введены в ячейку, ограничен. Продолжить ?"
Нажмите ОК . Рядом с ячейками С8:Z14 появится подсказка с названием "Введите показание " и текстом "Пожалуйста, введите показание прибора ".
В ячейку С8 введите 2501 и нажмите (Enter ). Появится предупреждающее сообщение с заголовком Ошибка и текстом по умолчанию.

Нажмите Повторить и введите корректное значение от 0 до 200.
B панели инструментов Стандартная нажмите кнопку Сохранить .
Файлы Microsoft Excel довольно часто используются для хранения данных, с которыми работает несколько различных пользователей. Иногда пользователи ошибаются и вводят некорректные данные, из за чего возникают проблемы различной степени сложности, в зависимости от важности данных. Однако подобной ситуации можно легко избежать.
Специально на такой случай в Excel есть возможность проверять корректность данных, записываемых в определенные ячейки. При вводе недопустимых данных Excel будет выдавать предупреждение или запрет на продолжение операции.
Для включения проверки надо выделить защищаемые ячейки, затем перейти на вкладку «Данные» и выбрать пункт «Проверка данных».
В открывшемся окне на вкладке «Параметры» сначала выбираем тип данных, которые могут быть записаны в выбранные ячейки, а затем задаем ограничения для выбранного типа данных. Вариантов довольно много, например, в качестве ограничения можно указать определенный диапазон чисел, промежуток времени\даты, текст определенной длины или указать файл со списком допустимых значений. Также возможно задать формулу для вычисления допустимых значений на основании содержимого других ячеек.

В качестве примера укажем любое целое число не больше 100000.

На вкладке «Сообщение об ошибке» выбираем действие, которое должно произойти при неверном вводе. Выбрать можно один из трех вариантов:
Останов — останавливает операцию, предотвращая ввод некорректных данных;
Предупреждение — при вводе некорректных данных выдается предупреждение, но пользователю дается возможность продолжить операцию;
Сообщение — пользователь уведомляется о том, что введенные данные недопустимы, однако ввод данных разрешен.
Также здесь можно добавить заголовок и текст сообщения, который увидит пользователь при вводе неправильного значения. Это должно помочь пользователю понять, что он делает не так.

А вот так выглядит сообщение, выдаваемое при попытке ввода данных, не подходящих под заданное условие.

В качестве дополнительной помощи на вкладке «Сообщение для ввода» есть возможность оставить подсказку.

Эта подсказка будет появляться рядом с ячейкой при ее выборе и оставаться на экране до тех пор, пока вы не перейдете к другой ячейке.

И если уж так случилось, что пользователям все таки удалось ″накосячить″, есть возможность выделить неправильно введенные данные. Сделать это можно, выбрав в меню «Проверка данных» пункт «Обвести неверные данные».

Подобные несложные действия облегчат жизнь пользователям и помогут избежать многих проблем при совместной работе с данными в excel.