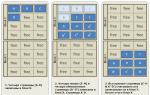Подключение жестких дисков: USB, SATA и IDE. Подключение жесткого диска через адаптер USB Подключение sata диска через usb
Внутренние жесткие диски – вещи относительно недорогие и общедоступные. Скорее всего, вы уже меняли за всё время 1 или 2 таких носителя и некоторые из них до сих пор пылятся в закромах ваших тумбочек. Именно для вас мы подготовили материал о том, как с помощью всего телодвижений вы можете воспользоваться возможностью превратить свой внутренний жесткий диск во внешний с поддержкой интерфейса USB. Если вы заинтересованы, то добро пожаловать!
Для осуществления нашей задумки большого количества комплектующих и каких-то специальных знаний вам не понадобится. Основной компонент – это специальный адаптер для жестких дисков, который представляет собой металлический корпус с выходом под USB, плату и разъемы внутри коробки для подключения жесткого диска.

В среднем, цена за такую конструкцию варьируется в районе 1000 рублей. Стоимость зависит от интерфейса. За USB 2.0 вы заплатите меньше, за 3.0 – больше. Вся разница в скорости.
Также стоит учитывать один немаловажный фактор: не все адаптеры одинаковые. Их существует несколько видов, каждый из которых отличается поддерживаемыми приводами HDD. Пример такого отличия вы можете видеть на скриншоте ниже:

Установка жесткого диска осуществляется довольно просто:
- Вставьте жесткий диск в подходящий для конкретно этой модели адаптер.
- Подключите провода переходника к жесткому диску.
- С помощью кабеля USB подключите адаптер к компьютеру или ноутбуку.
Важно! Так как модели адаптеров, как мы уже говорили, бывают разные, то и способы подключения могут незначительно отличаться. Так, некоторые адаптеры предполагают подключение к ПК или ноутбуку с помощью двух проводов шнуров: один – для подключения непосредственно к компьютеру или лептопу, второй – для питания, вторая сторона которого подключается прямиком в розетку.

Собственно, на этом всё! Единственная проблема, с которой вы можете столкнуться – это когда после всего проделанного система компьютера не сможет определить подключенное устройство. В этом случае настоятельно рекомендуем почитать материал на нашем сайте, посвященный действиям, которые необходимо делать в таких ситуациях.
Наверняка у каждого имеются старые, ненужные комплектующие от ноутбуков или компьютеров, которые вы сохранили согласно пословице «В хозяйстве всё пригодится». Лично у меня есть целый коробок в шкафу, в котором хранится куча устаревших компьютерных комплектующих. Сегодня мы сделали для вас специальную подборку, которая действительно заставит ваше «старье» работать вам на пользу! Что же, вы, несомненно, задумывались, а возможно ли из старого жесткого диска создать переносной? Благодаря современным технологиям теперь вы можете подключить жесткий диск через USB самостоятельно и без особых усилий.
Переходник для подключения винчестера через USB
Начнем с самого дешевого и доступного для каждого способа – покупка переходника. В зависимости от форм-фактора вашего жесткого диска (2.5 или 3.5) может потребоваться покупка различных переходников. К примеру, для жесткого диска от ноутбука (2.5) будет достаточно питания от одного USB-кабеля, следовательно, вам просто необходимо купить и подключить соответствующие разъемы.
Жесткий диск от компьютера (3.5) может потребовать дополнительного питания. В таком случае нужен специальный переходник, имеющий два выхода USB, которые смогут поддерживать необходимое напряжение. Для этого необходимо включать оба разъема одновременно.
Что же, подключить жесткий диск через USB при помощи переходника оказалось проще простого, но выглядит все это не совсем эстетично. Зато стоит такой адаптер в пределах 500 рублей. Это несоменный плюс.
Переходник для подключения HDD по USB
Подключение жесткого диска при помощи контейнера
Этот способ будет наиболее привлекателен для большинства обывателей. Подключение при помощи специального адаптера, в который вставляется жесткий диск является наиболее оптимальным вариантом, так как придает вашему новому железу портативность, красоту и стабильную работу.

Контейнер для HDD накопителя
Опять же, при попытке подключить жесткий диск по USB при помощи USB-контейнера встает вопрос о его размере и форм-факторе. Однако, современный мир пестрит различными разработками и вы наверняка сможете найти подходящий вариант. Существует великое множество адаптеров, которые разнятся по цене, качеству, цвету, размеру, скорости работы и максимального объема. Именно это и является главным достоинством этого способа – вариативность. К слову, стоимость такого бокса находится в диапазоне примерно от 500 до 1000 рублей.
Подключение жесткого диска к ноутбуку при помощи док-станции
Самый дорогой и узконаправленный способ подключения. Чаще всего док-станции стоят в 2-3 раза дороже того же контейнера, но и у них есть ряд преимуществ. При подключении жесткого диска по USB при помощи такого устройства вы можете создать небольшой файловый сервер для своего дома или офиса, ведь слотов для жестких дисков в док-станции намного больше одного. Некоторые устройства поддерживают даже жесткие диски ноутбуков и компьютеров одновременно, что позволит вам использовать накопленное старье сполна. Если у вас имеется множество дисков, которые вы хотите превратить в свой собственный небольшой сервер, то док-станция определенно подойдет именно вам! Кстати, если хотите сэкономить немного деньжат, то попробуйте присмотреть себе адаптеры на
Возможно, у вас есть ненужный жесткий диск, извлеченный из старого компьютера или ноутбука, который лежит и пылится. Если да, то потребуется совсем немного затрат, чтобы превратить его в съемный переносной накопитель USB 2.0 или 3.0. Узнайте, как это сделать.
Старый диск от ноутбука или настольного компьютера не слишком подходит для подключения в новом оборудовании – конечно же он не дотягивается по скорости и объему до новых накопителей, которые подключены в компьютере. Тем не менее, можно вставить старый диск в специальный корпус (адаптер) и сделать из него переносной накопитель USB.
Специальный переходник это не просто кусок пластика – он включает набор соответствующих входов и представляет собой адаптер для USB. Благодаря ему жесткий диск, который предназначен для подключения к материнской плате через соответствующие разъемы (IDE или SATA), можно будет подключить к порту USB, то есть сделать его переносным.
Цены на адаптеры вполне приемлемые, в среднем около 1000 рублей. Также стоимость зависит от интерфейса USB – адаптер с USB 2.0 будет дешевле за USB 3.0 (разница в скорости передачи данных).
Типы жестких дисков по интерфейсу
Сам адаптер не является универсальным и нужно подбирать подходящую модель для конкретного привода. Следует обратить внимание на размер диска (2,5″ или 3,5″), а также на шлейф и кабель по питанию (ATA/IDE lub SATA).
Диски 2,5″
намного тоньше и в основном ими комплектуются ноутбуки. Они могут подключаться через шлейф ATA / IDE или кабель SATA.
Диски 3,5″
чуть толще и обычно устанавливаются в стационарном компьютере. Также делятся на ATA/IDE и SATA.
Иногда могут возникнуть определенные комбинации — новый разъем можно подключить через контроллер к «старой» материнской плате (SATA / IDE). Определение жесткого диска является ключевым моментом, ведь нужно подобрать соответствующий карман (адаптер) под заданный размер и интерфейс накопителя.
Как правильно подобрать адаптер
При выборе адаптера следует изучить свойства и подыскать правильную модель, которая подходит по способу подключения жесткого диска и его разъему. Ниже приведён пример подобранных случайным образом адаптеров USB для различных видов жестких дисков.
- 2.5″ SATA: NATEC Rhino 3.0;
- 2.5″ IDE: Logilink 2.5;
- 3.5″ SATA: ITEC MySafe Advance 3.5;
- 3.5″ IDE / ATA: PRO-TECH 3.5;
- 3.5″ IDE / SATA: Tracer 731.
Установка жесткого диска в адаптер
Установить жесткий диск в адаптер не составит большого труда. В зависимости от модели может незначительно отличаться и обычно занимает не больше минуты. Поместите диск в корпус адаптера, а затем подключите провода к соответствующим разъемам.
Особенности подключения
В зависимости от модели адаптера, интерфейса и типа жесткого диска может быть на внешней стороне один или два кабеля USB. Кабель USB используется для подключения к порту компьютера, а второй может быть потребоваться для дополнительного питания.
При подключении через кабель USB жесткий диск должен быть сразу обнаружен системой и доступным для передачи данных.
Возможно, у вас есть ненужный жесткий диск, извлеченный из старого компьютера или ноутбука, который лежит и пылится. Если да, то потребуется совсем немного затрат, чтобы превратить его в съемный переносной накопитель USB 2.0 или 3.0. Узнайте, как это сделать.
Старый диск от ноутбука или настольного компьютера не слишком подходит для подключения в новом оборудовании – конечно же он не дотягивается по скорости и объему до новых накопителей, которые подключены в компьютере. Тем не менее, можно вставить старый диск в специальный корпус (адаптер) и сделать из него переносной накопитель USB.
Адаптер для жесткого диска
Специальный переходник это не просто кусок пластика – он включает набор соответствующих входов и представляет собой адаптер для USB. Благодаря ему жесткий диск, который предназначен для подключения к материнской плате через соответствующие разъемы (IDE или SATA), можно будет подключить к порту USB, то есть сделать его переносным.
Цены на адаптеры вполне приемлемые, в среднем около 1000 рублей. Также стоимость зависит от интерфейса USB – адаптер с USB 2.0 будет дешевле за USB 3.0 (разница в скорости передачи данных).
Типы жестких дисков по интерфейсу
Сам адаптер не является универсальным и нужно подбирать подходящую модель для конкретного привода. Следует обратить внимание на размер диска (2,5″ или 3,5″), а также на шлейф и кабель по питанию (ATA/IDE lub SATA).
Диски 2,5″ намного тоньше и в основном ими комплектуются ноутбуки. Они могут подключаться через шлейф ATA / IDE или кабель SATA.
Диски 3,5″ чуть толще и обычно устанавливаются в стационарном компьютере. Также делятся на ATA/IDE и SATA. 
Иногда могут возникнуть определенные комбинации - новый разъем можно подключить через контроллер к «старой» материнской плате (SATA / IDE). Определение жесткого диска является ключевым моментом, ведь нужно подобрать соответствующий карман (адаптер) под заданный размер и интерфейс накопителя.
Как правильно подобрать адаптер
При выборе адаптера следует изучить свойства и подыскать правильную модель, которая подходит по способу подключения жесткого диска и его разъему. Ниже приведён пример подобранных случайным образом адаптеров USB для различных видов жестких дисков.
- 2.5″ SATA: NATEC Rhino 3.0;
- 2.5″ IDE: Logilink 2.5;
- 3.5″ SATA: ITEC MySafe Advance 3.5;
- 3.5″ IDE / ATA: PRO-TECH 3.5;
- 3.5″ IDE / SATA: Tracer 731.
Установка жесткого диска в адаптер
Установить жесткий диск в адаптер не составит большого труда. В зависимости от модели может незначительно отличаться и обычно занимает не больше минуты. Поместите диск в корпус адаптера, а затем подключите провода к соответствующим разъемам.
Особенности подключения
В зависимости от модели адаптера, интерфейса и типа жесткого диска может быть на внешней стороне один или два кабеля USB. Кабель USB используется для подключения к порту компьютера, а второй может быть потребоваться для дополнительного питания.
При подключении через кабель USB жесткий диск должен быть сразу обнаружен системой и доступным для передачи данных.
InstComputer.ru
Как подключить жесткий диск через USB
Чтобы установить жёсткий диск в компьютер, необходимо произвести ряд процедур для его установки, но подключить жесткий диск через USB довольно просто, что в свою очередь является преимуществом, это также просто как вставить usb-флешку.
Есть несколько способов подключить жесткий диск к компьютеру через usb и так:
Способ №1. Подключение жёсткого диска с помощью SATA-USB адаптера.
На мой взгляд это один из самых простых и удобных способов подключения. Выглядит данный адаптер как провод USB с маленькой коробочкой на конце, которая содержит разъёмы для подключения к компьютеру диска SATA.
При выборе данного адаптера следует обратить внимание на то, чтобы он имел дополнительное питание от внешнего адаптера. Иначе, если адаптер SATA-USB получает питание только через USB, то он не будет работать с дисками большого размера.
Способ №2. Использования внешнего бокса HDD 2.5 дюйма или 3.5, в зависимости от вашего диска.
Внешний бокс HDD представляет собой что-то в виде чехла для вашего жёсткого диска, внутри он имеет разъём SATA, а с снаружи интерфейс USB для подключения. Хотя внешний бокс и обеспечивает некоторую защиту жёсткого диска, но всё-таки он не совсем удобен в использовании из-за своих размеров в отличии от SATA-USB адаптера, да и стоит значительно дороже.
Помимо этого, данный адаптер ограничивает вас в использовании размеров вашего диска, то есть если у вас внешний бокс HDD под диск размером 2.5 дюйма, то вы не сможете использовать в нём жёсткий диск на 3.5 дюйма, для этого придётся приобрести другой.
Способ №3. Использование док-станции для HDD.
Док-станция для HDD, это стационарное устройство для подключения жёсткого диска к вашему ПК. Имеет преимущество перед внешним боксом в том, что у неё открытая конструкция. Подключать жёсткий диск к док-станции легко, просто вставляя его в устройство.
Кроме того, можно приобрести универсальную док-станцию, которая позволяет подключать диски размером 3.5 дюйма и 2.5 дюйма, что очень удобно. Также док-станция для HDD может быть и на несколько дисков сразу.
Также предлагаю вашему вниманию видео от одного из читателей сайта, о том как подключить жесткий диск через USB
seohotmix.ru
Как подключить жесткий диск через usb?
Чтобы получить доступ с ПК или ноутбука к содержимому жесткого диска через USB, потребуется специальное устройство – адаптер. Подключение не сложное, главное это наличие специального устройства. Есть несколько видов устройств, которые позволяют подключить жесткий диск (винчестер, HDD) настольного компьютера или ноутбука к USB и открыть его содержимое. Вот два самых популярных: универсальный USB-контроллер (например, AGESTAR FUBCP) или корпусной адаптер (SATA External case, ITEC MySafe Advance и другие).
Какой из них выбрать? Зависит от целей, которые перед вами стоят. Если открытие винчестера носит разовый характер и необходимо только для копирования ценной информации, то можно воспользоваться первым вариантом. Кому интересно читайте про то, куда пропадает место на винчестере.
В Китае можно купить вот такие встраиваемые вместо дисковода ноутбука устройства:

Так же есть комбинированные варианты с полным комплектом (переходник, шнур, блок питания).

Купить и посмотреть описание можно по этой ссылке: ru.aliexpress.com/adapter
Плюсы первого в том, что такое устройство дешевле корпусного переходника, и зачастую поддерживает подключение нескольких типов (SATA, IDE). Однако использование обычного винчестера в качестве переносного накопителя с ним проблематично, так как он не будет ничем защищен.
Второй же вариант – корпусной адаптер, как раз предназначен для превращения жесткого диска в переносное устройство памяти с достаточно большой вместимостью, так как корпус надежно защитит от попадания пыли и механических повреждений. Но при этом универсальность устройства страдает: перед покупкой придется определиться, какой из разъемов будет поддерживать приобретаемый переходник.
Использование винчестера в корпусном варианте процедура довольно простая, поэтому рассмотрим, как подключить и открыть жесткий диск через usb с помощью универсального адаптера (на примере AGESTAR FUBCP).
Порядок действий при подключении
Первое, что необходимо сделать – это определить тип разъема HDD, который планируется подключить через USB. Штекеры бывают следующих типов:
SATA (более современный разъем, используется в ПК свежей сборки и в ноутбуках);
IDE (можно встретить в основном в «бывалых» ПК).

Подключение будем рассматривать на примере AGESTAR FUBCP, так как он поддерживает и «старые», и современные HDD. Средняя стоимость такого устройства в российских магазинах электроники составляет порядка 1500 рублей.
Устройство оснащено тремя интерфейсами (штекерами):
- SATA (7-контактный штекер).
- IDE 40pin (40-контактный штекер, для IDE 3.5″).
- IDE 44pin (соответственно, 44-контактный штекер, для IDE 1.8″/2.5″).
Описание разъемов AGESTAR FUBCP ниже.

Пошаговое подключение HDD к компьютеру
Итак, разъем подключаемого жесткого диска мы определили, теперь его необходимо подключить к соответствующему разъему на устройстве. После этого вставляем USB-разъем для передачи данных (черный) в USB-порт компьютера или ноутбука. Если мы работаем с жестким диском ноутбука (2,5”), можно включать адаптер, и HDD должен появиться в списке дисков компьютера. Иногда при таком подключении жесткому диску может не хватить питания и не определится системой. В этом случае выключаем и подключаем красный USB-разъем адаптера в любой из портов компьютера и снова включаем адаптер.
Если подключаемый винчестер ранее был установлен в ПК (формат 3,5”), питания от USB вашего ПК ему будет недостаточно. В комплекте с AGESTAR FUBCP есть блок питания для жестких дисков формата 3,5”. Чтобы открыть винчестер через USB, сначала подключаем его к соответствующему разъему (IDE/SATA), после – черный USB-кабель вставляем в один из USB-портов компьютера, затем подключаем к адаптеру блок питания, который работает от 220 В (вставляем в розетку).

После того, как все кабели надежно подключены – включаем адаптер. Подключение завершено, hdd определится компьютером, и с ним можно будет работать.
it-increment.ru
Как подключить внешний жесткий диск к ноутбуку - простая, подробная и доступная инструкция для каждого.
Как подключить внешний жесткий диск к ноутбуку
Внешние жесткие диски, иначе external HDD, уже давно зарекомендовали себя, как неплохое подспорье для новых или устаревших ноутбуков. Они располагают внушительным объемом памяти и солидной скоростью передачи информации, что помогает хранить данные в безопасном месте, держать все под рукой, делиться ими или копировать контент с других носителей. Так что, если «родной» винчестер мало объемный или занят, приобретение внешнего, например, терабайтника вполне оправдает вложенные средства. Однако, не каждый обладатель этого девайса знает, как подключить внешний жесткий диск к ноутбуку, чтобы он функционировал с максимальной продуктивностью. Рассмотрим важные нюансы подключения.
Немного теории
Если до этого вам не приходилось подключать внешние носители, то перед практическим выполнением ознакомьтесь с теоретической частью процесса. Жесткий диск можно присоединять к телевизору, к компьютеру и ноутбуку напрямую. При подсоединении к ТВ он поддерживает исключительно функцию просмотра.
Первое, что требуется от пользователя - обладателя внешнего винчестера – это умение разбирать и собирать гаджеты, понимание назначения всех имеющихся разъемов, расположенных на материнке ноутбука или ПК. Если вы не в курсе, как подключить жесткий диск к ноутбуку, то лучше поручить задачу более опытному пользователю. Иначе можно случайно повредить устройство. Если же минимальные познания имеются, то это займет не больше 15 минут. По контактам для подсоединения питания (на материнке) выявляем тип имеющегося интерфейса - IDE, SATA или другой. Чем актуальней интерфейс, тем лучше скорость передачи данных. Далее определяем, какие переходники понадобятся для подключения, например, SATA-IDE, SATA-USB или вариант IDE-USB. Необходимо учесть, что у многих моделей ноутбуков внешние разъемы для подсоединения жестких дисков отсутствуют, и их приходится коннектить исключительно через USB-порт.
Рассмотрим имеющиеся виды подключения
Итак, как подключить внутренний жесткий диск к ноутбуку? Повсеместно распространенные интерфейсы подключения HDD - это IDE и SATA. Они разнятся скоростью передачи информационных данных - IDE обеспечивает всего 133 Мбит/с, более продуктивный и современный SATA – около 6 Гбит/с, тогда как SATA Express выдаст все 16 Гбит/с. Существуют и другие, более редкие интерфейсы для передачи информации, к примеру, Thunderbolt для Apple. Остановимся на том, как подключить ide жесткий диск к ноутбуку. IDE или Integrated Drive Electronics – это параллельный интерфейс подсоединения накопителей (оптических приводов, винчестеров), почти исчез с рынков компьютерных технологий. Но, хоть и редко, но он все же встречается, то упомянуть о нем необходимо. К материнской плате IDE подсоединяется широким соединительным шлейфом IDE.
Если жесткий диск ide невозможно присоединить к материнке ноутбука напрямую, то это делают с переходником. Купить коннектор IDE-SATA можно в специализированных магазинах. При покупке надо удостовериться, что в комплекте есть два шнура - кабель USB, адаптер питания, диск с необходимыми для устаревшей операционки драйверами, сам переходник с разъемами и инструкция. Если подходящего разъема не имеется, то его осуществляют с помощью USB-портов.
Теперь перейдем к тому,как подключить жесткий диск sata к ноутбуку. SATA или Serial ATA - так называемый последовательный интерфейс для обмена информацией между накопителями. SATA считается более актуальным аналогом интерфейса ATA (IDE). Принципиально он медленнее параллельного (АТА), но благодаря использованию более высоких частот интерфейс SATA функционирует быстрее стандарта IDE. К материнке он присоединяется при помощи SATA кабеля. К ноутбуку он подключается или напрямую к материнке, или с использованием переходника. Каждому девайсу SATA полагается свой разъем, поэтому конфликта Slave/Master не будет, и функционировать смогут несколько устройств единовременно.
Подключение через порт USB
 Разберемся, как подключить внешний жесткий диск к ноутбуку используя порт USB? Для начала находим параметры нашего накопителя, которые указаны на корпусе. 3,5-дюймовый накопитель с одной стороны подсоединяем к USB-порту устройства, а с другой - в розетку. Проблема в том, что зачастую питания компьютера или лэптопа для раскрутки данного винчестера недостаточно. Посему подключение к электросети дает способность с хорошей скоростью скидывать данные на ПК.
Разберемся, как подключить внешний жесткий диск к ноутбуку используя порт USB? Для начала находим параметры нашего накопителя, которые указаны на корпусе. 3,5-дюймовый накопитель с одной стороны подсоединяем к USB-порту устройства, а с другой - в розетку. Проблема в том, что зачастую питания компьютера или лэптопа для раскрутки данного винчестера недостаточно. Посему подключение к электросети дает способность с хорошей скоростью скидывать данные на ПК.
2,5-дюймовый HDD надо с одной стороны присоединить к жёсткому диску, с другой - в USB-разъём. Но если USB-порт не «выдаёт» необходимые 5 В, то второй конец Y-образного кабеля следует тоже присоединить к ПК. Тогда внешний диск получит недостающее питание и заработает без сбоев. Сам порт USB тоже влияет на скорость передачи. Если в самых первых USB 1.0 она не превышала 12 Мб/с, то в USB-портах 2.0 данные уже переносились с более серьезной скоростью - 480 Мб/с, что было довольно таки неплохим результатом. А USB 3.0 вообще предлагает суперскорость - около 5 Гбит/с.
Интерфейсы подключения могут быть самые разные. Например, если ноутбук американский, то можно применить интерфейс Firewire или, к примеру, eSATA, что сделает HDD такого типа универсальным. Когда лэптоп «увидит» внешний HDD, его следует испытать. На рабочем столе надо создать обычный документ и перетащить его мышью на свежеподключенный внешний винчестер. Если все порты функционируют нормально, то данный процесс продлится пару секунд. В случае, если понадобится установка драйверов, то воспользуйтесь диском или обновите драйвера с помощью интернета, и винчестер заработает, как флешка. Не забудьте присвоить новому накопителю букву.
Подсоединение обычного и съемного винчестеров
Про то, как подключить обычный жесткий диск к ноутбуку частично было написано выше. Когда вы подобрали подходящий адаптер, то его присоединяют к жесткому диску ПК, применяя подходящий коннектор. Если в наличии интерфейс IDE, то понадобится соединитель с широким входом,а если SATA, то с узким. Потом берем коннектор USB, идущий от адаптера, и подсоединяем к USB-контроллеру портативного устройства. Тогда жесткий диск станет функционировать как простой накопитель, откуда будет поступать или передаваться информация. Важно: в адаптере встроен светодиодный индикатор. Наблюдайте за сигналами, которые он подает: во время передачи информации он мигает. Тогда можно приступать к передаче данных.
Осталось узнать, как подключить съемный жесткий диск к ноутбуку. Достаем USB-кабель, идущий в комплекте с жестким диском. Можно воспользоваться шнуром от любого другого гаджета. Вставляем его одним концом в боковой разъем на коробе жесткого диска, а другой конец кабеля - в USB-разъем на боковой панели лэптопа или системного блока ПК (позади или спереди). Жмем на ярлык «Мой компьютер». Там среди всех дисков появится значок съемного жесткого диска. Щелкаем по нему дважды для его открытия. Важно: для выключения съемного винчестера сначала надо закрыть его, и в менеджере «мой компьютер» нажать на его значок. После открываем правой кнопкой мышки меню и выбираем команду «Извлечение устройства». Только тогда вынимаем провод из разъема и убираем винчестер в чехол.
Если есть потребность постоянно прибегать к внешнему жесткому диску, то надо приобрести для него контейнер с адаптером. Он позволит избежать нечаянной поломки устройства.
Количество информации, которую пользователь хранит на своем компьютере, с каждым годом увеличивается. Поэтому многие сталкиваются с проблемой, когда свободного места на компьютере практически не остается. Мы скидываем на него фото и видео с цифрового фотоаппарата, загружаем новенький фильм, который планируем посмотреть в дальнейшем и прочее. В результате жесткий диск перегружен, и компьютер начинает виснуть.
Решить данную проблему поможет покупка внешнего жесткого диска. На него Вы сможете скинуть всю необходимую информацию, доступ к которой ничем не будет отличаться от доступа к информации на жестком диске в компьютере. Помимо того, подключить внешний жесткий диск Вы сможете к компьютеру, ноутбуку или телевизору, через USB-разъем.
А теперь давайте разберемся, как же правильно подключить внешний жесткий диск через USB к выбранному устройству.
При подключении внешнего жесткого диска к компьютеру или ноутбуку необходимо с одной стороны подсоединить кабель, с помощью штекера USB или mini-USB, к диску, а другой конец кабеля, с USB-штекером, подсоединить к компьютеру в USB-порт. Затем подождите, пока компьютер обнаружит новое устройство.
Если Вы подключили внешний жесткий диск, а он не работает, это характерно для жестких дисков, объем которых больше 2 терабайт, рассмотрим еще один способ подключения. Причиной в данном случае может стать обычная нехватка питания для жесткого диска. Дело в том, что он питается от компьютерного USB-порта, который не всегда выдает необходимые для работы диска 5 вольт. В этом случае потребуется использовать специальный USB-кабель с разветвлением или Y-кабель .

Подключите штекер Mini/Micro-USB к жесткому диску, а с другого конца кабеля подключите два штекера к USB-портам на компьютере. Через основной USB-штекер передаются данные, другой USB-штекер используется для подачи дополнительного питания.
Используйте для подключения Y-кабель, который шел в комплекте с жестким диском. Если такого не было, то его придется докупить. Иногда в комплекте с диском идет дополнительный кабель, который также может обеспечить необходимое питание.

Существует еще несколько причин, почему не работает внешний жесткий диск :
1. Не хватает питания через USB-порт. Это может произойти и в том случае, если Вы подключили диск к USB-портам, расположенным в передней части системного блока. Тогда просто подключите его к портам сзади системника, напрямую к материнской плате.
2. Жесткий диск может быть неисправным – отнесите на диагностику.
3. Неисправный USB-порт – подключите к другому порту.
4. Проблема с кабелем – необходимо приобрести новый.
Если на жестком диске храниться много фильмов, видео или фото, то можно обеспечить их комфортный просмотр с помощью подключения внешнего жесткого диска к телевизору . Никаких сложностей в этом нет. Главное – чтобы на телевизоре был свободный USB-порт, а лучше два порта.
Если на телевизоре не один USB-порт, а несколько, и один из них подписан HDD IN, воткните в него основной штекер для внешнего жесткого диска. Штекер для подачи дополнительного питания воткните в порт рядом.

Включаем телевизор, жмем на пульте кнопочку Source или Input и ищем раздел с жестким диском.
На этом буду заканчивать. Думаю теперь Вам понятно, как подключить внешний жесткий диск через USB к компьютеру, ноутбуку или телевизору.
Оценить статью:Вебмастер. Высшее образование по специальности "Защита информации".. Автор большинства статей и уроков компьютерной грамотности
Похожие записи
Обсуждение: 2 комментария
P.S. Проблема подключения внешнего HDD (накопителя, жёсткого диска, винчестера) к телевизору — решена!!
Должен поправить своё предыдущее утверждение по поводу замены MBR на GPT или наоборот, — проблема глубже.
Табличный стандарт GPT необходим для чтения телевизором накопителей свыше 2,2 ТВ (предел для MBR), при этом компьютер — читает без ограничений. И увеличивает срок эксплуатации HDD.
Работающий у меня, с телевизором PANASONIC TX-49DXR600, накопитель HDD Seagate STEL8000200 (8 TB) имеет следующие параметры: GPT, NTFS, кластер из 8 секторов по 512 байт, имеет раздел (логический диск) MSR (Microsoft System Reserved) размером 128 МВ.
Раздел MSR на накопителе значения не имеет, и используется, скорей всего, для выравнивания (смещения в 1024 КВ) и как буферная память для контроллера. Он создаётся приложением DiskPart, которое есть в Windows.
Параметры значат, что данный накопитель имеет старую разметку магнитной дорожки — 512 байт (размер сектора — физически не изменяемый), а большинство современных накопителей (начиная с 2010 года) изготавливаются в новом Advanced Format — новый формат разметки секторов, по 4096 байт (4 КВ).
Таким образом, можно констатировать, что проблема большинства нечитаемости накопителей в размере сектора 512 или 4096 байт.
К сожалению, этот технический параметр не указывается производителями. Можно определить его так: на компьютере наведите курсор на ваш внешний HDD, нажмите правую клавишу мышки и выберете «форматировать» — в параметрах форматирования при выборе размера кластера указан минимальный, это и будет размер сектора (512 или 4096 байт).
Поэтому требуйте у продавца указать размер сектора HDD.
В моём случае можно использовать диски с секторами 4096 байт (у меня их два) в формате с файловой системой FAT32, которая ограничивает размер файла размером 4 GB. Для фильмов невысокого разрешения — сойдёт. Для уменьшения размера видео-файла рекомендую бесплатную программу Avidemux 2.6, которая позволяет снижать размер и качество "потока" и делить файл на части, кроме того копировать видео из одного контейнера в другой (например, из.avi в.mkv) без потери качества и конвертировать один видео или аудио кодек в другой, так как не все контейнеры и кодеки читаются телевизорами (проблема Программного Обеспечения).
Проблема того, что телевизор читает файловую систему NTFS с разметкой сектора 512 байт, и не читает NTFS с 4096 байт, заключается в неполноценности драйвера USB-контроллера установленного в ПО телевизора.
Если не читаются обе разметки — форматируйте в файловую систему FAT32, она поддерживается флешками. Иногда драйвер не поддерживает GPT, тогда замените на MBR.
Для форматирования в файловую систему FAT32 нужно воспользоваться программой Paragon Hard Disk Manager или подобной. С помощью Windows для FAT32 есть ограничения.
Требуйте от производителя телевизора обновлений драйвера (для USB-контроллера) с поддержкой для HDD формата NTFS с разметкой сектора 512 и 4096 байт.
Ответить
Объем жесткого диска никаким образом не может влиять на нехватку питания, найдите более правдоподобное объяснение. Влияние объема жесткого диска может сказаться только в случае, когда для создания объема внутри диска используется несколько пластин, которые надо еще и раскрутить. А чтобы раскрутить нужна мощность с током более 500 мА. Имеется диск IDE 2,5" объемом 40Гб, у которого на крышке указано, что потребляемый ток 0,7А. Естественно, что подключать его одному порту USB 2.0 бесполезно. Но 0,7А это еще может быть и не стартовый ток, так что и 2-х USB винту может быть мало.
Ответить