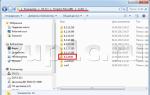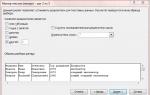Как убрать колонтитулы в Excel. Колонтитулы Колонтитулы эксель
В данном уроке мы разберем три очень полезных инструмента Microsoft Excel: печать заголовков, работа с колонтитулами и вставка разрывов страниц. Все эти инструменты обязательно пригодятся Вам при подготовке документа Excel к печати или экспорту в формат PDF.
Если в Вашей таблице имеются заголовки, особенно когда таблица достаточно большая, очень важно, чтобы при печати эти заголовки выводились на каждой странице. Читать распечатанную книгу Excel будет очень неудобно, если заголовки окажутся только на первой странице. Команда Печатать заголовки позволяет выбирать определенные строки или столбцы и печатать их на каждом листе.
Если Вы хотите распечатать определенные фрагменты рабочей книги на отдельных листах, необходимо вставить разрывы страниц. В Excel существует два типа разрывов страниц: вертикальные и горизонтальные. Вертикальные разрывы разделяют по столбцам, а горизонтальные по строкам. В нашем примере мы вставим горизонтальный разрыв страницы.
При просмотре книги в Обычном режиме , вставленные разрывы представлены сплошной серой линией, в то время как автоматические разрывы отмечены пунктирной линией.

Вы можете сделать книгу более интересной и профессиональной, вставив в нее верхние и нижние колонтитулы. Верхний колонтитул располагается в верхней части страницы, а нижний колонтитул внизу страницы. Колонтитулы содержат такую информацию, как номер страницы, дата, название книги или названия разделов.

В Excel используются те же инструменты по работе с колонтитулами, что и в Microsoft Word. Изучите руководство по работе с колонтитулами и номерами страниц в Word 2013, чтобы получить дополнительную информацию.
В этой статье мы рассмотрим вопрос, как создать и убрать колонтитулы в Excel 2007.
Вставить колонтитул на лист документа Excel 2007 можно двумя способами.
Способ 1 – Режим разметки страницы. Выбираете в ленте вкладку «Разметка страницы» и в группе «Параметры страницы» и нажимаете на кнопку в правом нижнем углу.
После этого откроется окошко «Параметры страницы». Переходите на вкладку «Колонтитулы» и выбираете один из предоставленных вариантов, нажав на стрелочку возле полей Верхний и Нижний колонтитул.

Если ни один из представленных вариантов Вам не подходит, Вы можете создать свой колонтитул, нажав на кнопку «Создать верхний/нижний колонтитул». В данном случае, откроется еще одно окно «Верхний (или нижний) колонтитул». Здесь Вы сможете создать свой текст колонтитула либо выбрать из дополнительно представленных вариантов (Вставить дату, Вставить время, Вставить путь к файлу, Вставить имя листа и т. д.). После того как все сделано, жмете ОК. На примере ниже, мы выбрали вставить в верхнем колонтитуле слева – дату, справа – рисунок.


После этого Ваш документ Excel 2007 откроется в режиме «Работа с колонтитулами» — «Конструктор». В этом окне, собственно, Вы можете сделать все тоже, что было сделано первым способом.

Готово! Теперь, если зайдете в предварительный просмотр документа Excel 2007, Вы увидите следующее

P. S. Как сделать предварительный просмотр документа Excel 2007?) Нажимаете кнопку «Office» в левм верхнем углу экрана, а далее «Печать» — «Предварительный просмотр».

Для того чтобы удалить колонтитул в документе Excel 2007, необходимо перейти в ленте на вкладку «Вставка» и в группе «Текст» нажимаете на кнопку «Колонтитулы». В режиме «Работа с колонтитулами» — «Конструктор» нажимаете на кнопку «Верхний колонтитул» в левом верхнем углу экрана и в выпавшем списке выбираете «Нет». Тоже самое проделываете с нижним колонтитулом.

Колонтитул представляет собой надпись сверху и снизу листа повторяющуюся на каждом листе документа. Использование колонтитулов удобно, если Вам необходимо поместить какую-либо запись или примечание на всех листах документа.
Например, при распечатывании договора следует на каждой странице распечатать место для подписи договора сторонами. Можно внести надпись «Подпись сторон _____» вручную, но если договор состоит из нескольких десятков страниц это довольно долго и требует значительных трудозатрат. Поэтому удобнее воспользоваться колонтитулом.
Существуют верхний и нижний колонтитулы. Верхний колонтитул, соответственно, сверху листа, а нижний снизу под текстом.
Как вставить колонтитулы в документ.
Все довольно просто. Для вставки колонтитулов следует:

Надпись в колонтитуле Excel можно выполнить в трех позициях:
- Слева
- По центру
- Справа
Теперь, когда Вы будете печатать редактируемый документ, на каждом его листе появится надпись (колонтитул): «Подписи сторон_______».
Колонтитулы – это поля расположенные в верхней и нижней части листа Excel. В них записываются примечания и другие данные на усмотрение пользователя. При этом, надпись будет сквозной, то есть при записи на одной странице она будет отображаться и на других страницах документа в том же месте. Но, иногда пользователи встречаются с проблемой, когда не могут отключить или полностью убрать колонтитулы. Особенно часто это случается, если они были включены по ошибке. Давайте выясним, как в Экселе можно убрать колонтитулы.
Существует несколько способов удаление колонтитулов. Их можно разделить на две группы: скрытие колонтитулов и их полное удаление.

Способ 1: скрытие колонтитулов
При скрытии колонтитулы и их содержимое в виде примечаний фактически остаются в документе, но просто не видны с экрана монитора. Всегда существует возможность их включить при необходимости.
Для того, чтобы скрыть колонтитулы, достаточно в строке состояния переключить Excel с работы в режиме разметки страницы в любой другой режим. Для этого нужно нажать значок в строке состояния «Обычный» или «Страничный» .

После этого колонтитулы будут скрыты.

Способ 2: ручное удаление колонтитулов
Как было сказано выше, при использовании предыдущего способа колонтитулы не удаляются, а только скрываются. Для того, чтобы полностью удалить колонтитулы со всеми заметками и примечаниями, которые там расположены, нужно действовать другим способом.


Нужно заметить, что очищенные таким способом примечания в колонтитулах удаляются навсегда, и просто включить их отображение уже не получится. Нужно будет заново делать записи.
Способ 3: автоматическое удаление колонтитулов
Если документ небольшой, то вышеописанный способ удаления колонтитулов не займет много времени. Но, что делать, если книга содержит много страниц, ведь в таком случае на очистку могут уйти даже целые часы? В этом случае есть смысл воспользоваться способом, который позволит удалить колонтитулы вместе с содержимым автоматически со всех листов.


Как видим, после этого, все записи в колонтитулах выделенных страниц были очищены. Теперь, как и в прошлый раз через значок на строке состояния нужно отключить режим колонтитулов.

Теперь колонтитулы полностью удалены, то есть, они не только не будут отображаться на экране монитора, но и очистятся из памяти файла.
Как видим, если знать некоторые нюансы работы с программой Эксель, удаление колонтитулов из длительного и рутинного занятия может превратиться в довольно быстрый процесс. Впрочем, если документ состоит всего из нескольких страниц, то можно использовать и ручное удаление. Главное, нужно определиться, что вы хотите сделать: полностью удалить колонтитулы или только их временно скрыть.
 Удаление колонтитулов в Microsoft Excel
Всем привет,
Удаление колонтитулов в Microsoft Excel
Всем привет,
сегодня обратился ко мне пользователь с вопросом как удалить текст с верхней части таблицы, говорит всем отделом пробовали удалить так ничего и не получилось. Посмотрел я, посмотрел и говорю: «так это же колонтитулы!»
И решил после данного случая написать небольшую статью о том как удалить не удаляемый текст в верхней или нижней части таблицы Exсel . Будет три способа удаления колонтитулов, но рекомендую использовать третий (последний способ) он более удобен, как мне кажется, хотя на вкус и цвет …. Короче переходим к изучению данного вопроса.
Колонтитулы – это область расположенная в верхней и нижней части страницы Excel. В них записывают примечания и другие данные на усмотрение пользователя. При этом, надпись будет сквозной, то есть при записи на одной странице она будет отображаться и на других страницах документа в том же месте. Но, иногда пользователи встречаются с проблемой, когда не могут отключить или полностью убрать колонтитулы. Особенно часто это случается, если они были включены по ошибке. Давайте выясним, как в Экселе можно убрать колонтитулы.
Способы удаления колонтитуловСуществует несколько способов удаление колонтитулов. Их можно разделить на две группы: скрытие колонтитулов и их полное удаление.

Способ 1: скрытие колонтитулов
При скрытии колонтитулы и их содержимое в виде примечаний фактически остаются в документе, но просто не видны с экрана монитора. Всегда существует возможность их включить при необходимости.
Для того, чтобы скрыть колонтитулы, достаточно в строке состояния переключить Excel с работы в режиме разметки страницы в любой другой режим. Для этого нужно нажать значок в строке состояния «Обычный» или «Страничный».

После этого колонтитулы будут скрыты.

Способ 2: ручное удаление колонтитулов
Как было сказано выше, при использовании предыдущего способа колонтитулы не удаляются, а только скрываются. Для того, чтобы полностью удалить колонтитулы со всеми заметками и примечаниями, которые там расположены, нужно действовать другим способом.
- Переходим во вкладку «Вставка».

- Кликаем по кнопке «Колонтитулы», которая размещена на ленте в блоке инструментов «Текст».

Удаляем все записи в колонтитулах на каждой странице документа вручную с помощью кнопки Delete на клавиатуре.

После того, как все данные удалены, отключаем отображение колонтитулов ранее описанным способом в строке состояния.