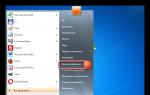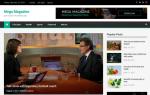Какие службы в Windows нужны, а какие можно отключить. Служба автоматического обновления программ Mail Ru – что это Можно ли удалить службу автоматического обновления программ
Настоящее лицензионное соглашение (далее - Соглашение) регулирует отношения между ООО «Мэйл.Ру» , именуемое в дальнейшем «Лицензиар», и Вами (далее - «Лицензиат»), в отношении использования программы для ЭВМ, указанной в п. 1.1. настоящего Соглашения.
1. Общие положения
1.1. Настоящее Соглашение устанавливает условия использования следующей программы для ЭВМ: «Служба автоматического обновления программ» (далее именуемая «Программа»).
1.2. Программа предназначена для установки на ЭВМ Лицензиата, работающей под управлением ОС Windows, и выполняет функции по обновлению настольных программ ООО “Мэйл.Ру” с целью поддержания актуальности и целостности этих программ.
1.3. Принимая настоящее Соглашение, Лицензиат выражает согласие со всеми его условиями. Фактическое использование Программы любыми способами также является согласием Лицензиата со всеми условиями настоящего Соглашения в действующей на момент использования редакции.
1.4. Настоящее Соглашение является неотъемлемой частью Пользовательского соглашения, размещенного по адресу: . Во всем, что не урегулировано настоящим Соглашением, стороны руководствуются указанным в настоящем абзаце Пользовательским соглашением.
1.5. Действующая редакция настоящего Соглашения доступна в сети Интернет по адресу: . Соглашение вступает в силу с момента его опубликования по указанному адресу.
2. Термины и определения.
2.1. Программа - программа для ЭВМ, исключительные права на которые принадлежат Обществу с ограниченной ответственностью «Мэйл.Ру».
2.2. Лицензиар - Общество с ограниченной ответственностью «Мэйл.Ру», адрес места нахождения: г. Москва, Ленинградский проспект, д. 39, стр. 79.
2.3. Лицензиат - физическое лицо, обладающее необходимой дееспособностью для заключения настоящего Соглашения.
3. Присоединение к Соглашению
3.1. Перед тем, как начать использовать Программу, Лицензиат обязан ознакомиться с условиями Соглашения и принять Соглашение. В случае несогласия с условиями настоящего Соглашения, Лицензиат вправе не использовать Программу.
3.2. Устанавливая Программу на свой персональный компьютер любыми способами, предусмотренными функциями Программы, а также фактически используя Программу, Пользователь принимает условия настоящего Соглашения.
4. Предмет Соглашения
4.1. Лицензиар предоставляет Лицензиату на условиях простой (неисключительной) лицензии непередаваемое (без права сублицензирования) право использования Программы на территории всего мира в предусмотренных настоящим Соглашением пределах.
4.2. Срок предоставления лицензии на Программу - срок действия настоящего Соглашения.
4.3. Лицензия на Программу предоставляются Лицензиату на безвозмездной основе.
4.4. Лицензиат соглашается с тем, что Программа предназначена исключительно для личного некоммерческого использования Лицензиатом.
4.5.Программа предоставляются на условиях «как есть». Лицензиар не предоставляет никаких гарантий в отношении безошибочной и бесперебойной работы Программы, соответствия Программы конкретным целям и ожиданиям Лицензиата, а также не предоставляет никаких иных гарантий, прямо не указанных в настоящем Соглашении.
4.6. Лицензиар предпринимает коммерчески обоснованные усилия для обеспечения функционирования Программы в круглосуточном режиме, однако не гарантирует отсутствие перерывов, связанных с техническими неисправностями, проведением профилактических работ, а также не гарантирует полную или частичную работоспособность его отдельных элементов. Лицензиар не гарантирует, что Программа или любой ее элемент будет функционировать в любое конкретное время в будущем или что они не прекратят работу.
5. Способы использования Программы
5.1. Принимая условия настоящего Соглашения, Лицензиат обязуется использовать Программу в следующих пределах (способами):
Использовать Программы путем их установки на свой персональный компьютер;
- использовать Программы предусмотренными настоящим Соглашением способами исключительно в личных (некоммерческих) целях.
5.2. Лицензиат не вправе использовать Программу или любые ее части, элементы, файлы, расширения не в предусмотренных настоящим Соглашением пределах, в том числе, не вправе воспроизводить, распространять, сообщать, доводить до всеобщего сведения или осуществлять иные действия в связи с использованием в коммерческих или некоммерческих целях без письменного согласия Лицензиара.
5.3. Лицензиат не имеет права изменять, декомпилировать, дизассемблировать, дешифровать и производить иные действия с объектным кодом Программы, имеющие целью получение информации о реализации алгоритмов, используемых в Программе, создавать производные произведения с использованием Программы, а также осуществлять (разрешать осуществлять) иное использование Программы, без письменного согласия Лицензиара.
5.4. Лицензиату запрещается осуществлять любые действия, направленные на дестабилизацию функционирования Программы, а также осуществлять любые иные аналогичные действия.
5.5. Лицензиат вправе осуществлять допустимые Программой настройки, в том числе настройки расширений.
6. Ограничение ответственности по Соглашению
6.1. Лицензиар не несет ответственности за любые убытки, включая упущенную выгоду, связанные с использованием Программы или невозможностью использования, в том числе из-за возможных ошибок или сбоев в работе Программы. Лицензиат принимает на себя ответственность и все риски, связанные с использованием Программы.
6.2. Лицензиар не несет ответственности:
За действия Лицензиата в связи с использованием Программы, произошедшие с нарушением действующего законодательства и/или условий настоящего Соглашения;
За надежность, качество, сбои, ошибки и скорость работы Программы и за сохранность создаваемой, используемой и получаемой Лицензиатом информации в процессе использования Программы;
За сбои, возникающие в сетях электросвязи и/или энергетических сетях, распространение, использование и действие вредоносных программ, а также недобросовестные действия лиц, направленные на несанкционированный доступ и/или выведение из строя программного и/или аппаратного комплекса, повлекшие за собой недоступность, неправильное функционирование Программы или незаконный доступ, удаление или модификацию информации, связанной с функционированием и использованием Программы;
За действия или бездействие лиц, привлеченных Лицензиаром для оказания услуг, включая операторов связи;
За надежность, качество и скорость работы оборудования, каналов связи, аппаратно-программного обеспечения, принадлежащих третьим лицам;
За надежность, правильность функционирования, сбои и ошибки компьютеров пользователей, операционных систем, программного и/или аппаратного обеспечения, созданных третьими лицами и используемого во время функционирования Программы;
За любое использование Лицензиатом неактуальных (устаревших) версий Программы, а также за любое использование обновленных и модифицированных версий Программы, которые были произведены без предварительного согласия Лицензиара.
6.3. Лицензиар не несет ответственности за любой ущерб Лицензиату, компьютеру Лицензиата, мобильным устройствам, любому другому оборудованию или программному обеспечению, вызванный или связанный с использованием Программы и/или любых расширений.
6.4. Лицензиар не несет ответственности за любой ущерб Лицензиату, включая упущенную выгоду, причиненный в результате одновременной (совместной) загрузки сторонних (в том числе вредоносных) программ и иного незаконного контента третьих лиц с Программой Лицензиара.
7. Заключительные положения
7.1. Настоящее Соглашение действует в течение 1 (одного) календарного года с момента принятия условий настоящего Соглашения. Действие настоящего Соглашения автоматически продлевается еще на каждый последующий 1 (один) календарный год.
7.2. Лицензиар в любой момент вправе прекратить действие настоящего Соглашения (лицензии).
7.3. Настоящее Соглашение может изменяться Лицензиаром в одностороннем порядке без предварительного уведомления Лицензиата. Лицензиат обязан самостоятельно осуществлять ознакомление с действующей редакцией Соглашения. Действующая редакция Соглашения распространяется на все обновления Программы, если отдельно в таком Соглашении не оговорено иное.
7.4. Настоящее Соглашение и взаимоотношения Сторон в связи с настоящим Соглашением и использованием Программы регулируются законодательством Российской Федерации (применимое право). В отношении формы и способа заключения настоящего Соглашения применяются нормы Гражданского Кодекса РФ, регулирующие порядок и условия заключения договора путем акцепта публичной оферты.
7.5. В случае предъявления претензий или исков, вытекающих из настоящего Соглашения или использования Программы, должны быть поданы и рассмотрены в суде по месту нахождения Лицензиара.
7.6. По вопросам, связанным с исполнением Соглашения, просьба обращаться по адресу местонахождения ООО «Мэйл.Ру»: Российская Федерация, 125167 г. Москва, Ленинградский проспект, д. 39, стр. 79.
Многие пользователи сталкиваются с тем, что оказавшись в меню Панели управления и увидев количество установленных программ, они попросту теряются. Причиной этого становится непонимание того, как всем этим управлять и для чего это вообще надо.
Причем, в ходе ознакомления с назначением программ, выясняется, что многие из этих программ вообще не нужны и лишь занимают место на жестком диске и тормозят работу компьютера.
Разберемся со Службой автоматического обновления программ Mail Ru. Такая программа входит в число программ, устанавливаемых в автоматическом режиме. То есть, обычно пользователь не устанавливает ее специально, а иногда даже не знает, что подтвердил установку данной службы.
Как же это происходит?
- Пользователь устанавливает какую-либо программу из Интернета, а вместе с ней устанавливаются и другие файлы. В большинстве случаев, пользователь даже не читает список сопроводительных программ и не убирает галочку с пункта об их установлении. Так, на компьютер попадает много лишних служб, которые, по сути, не нужны, а иногда и затормаживают работу устройства.
- Программа может попасть на устройство в качестве сопроводительной к какому-либо файлу, но при этом запрет на ее установку невозможен. То есть, удалить ее можно лишь из Панели управления.
- Скачивание файла производится с небезопасных ресурсов. Вместе со скачиваемым файлом на компьютер загружаются, а потом и устанавливаются различные вирусные программы.
Автоматическая служба обновления программ Mail Ru не является вредоносной программой, однако никакой практической пользы она, по сути, не несет.
Основная задача данной службы состоит в том, чтобы осуществлять установку стартовой страницы в браузерах, производить установку разного рода расширений и различного рода программ, созданных компанией Mail Ru.
Некоторое время назад на компьютеры пользователей активно пытался установиться известный браузер «Амиго» , который мало того, что устанавливался сам, так еще и сопровождался пакетом дополнительных программ, одной из которых как раз и была служба автоматического обновления.
Данная служба обновляет все программы от Mail Ru в автоматическом режиме. То есть, пользователь для этого не осуществляет каких-либо действий, программа все выполняет самостоятельно. Иной раз, владелец устройства даже не замечает происходящего, единственным видимым изменением становится уменьшение места на жестком диске компьютера.
Существует заблуждение, согласно которому данная служба является вирусной программой. Это неправда. Программа не способна нанести какой-либо урон устройству и файлам пользователя. Но особой пользы от нее тоже нет, поэтому лучше данную программу удалить.
Почему это следует сделать?
Служба автоматического обновления запускается самостоятельно и затормаживает рабочий процесс устройства. К примеру, бывает, что пользователь отмечает подвисание устройства, которого ранее не было или снижение скорости работы компьютера.
Первая мысль, которая приходит владельцу устройства – вирус, однако, при проверке вредоносных файлов не обнаруживается. Пользователь не понимает причины возникновения таких сложностей, а проблема кроется в работе данной службы.
Любое обновление требует дополнительного места на жестком диске. Как правило, количество расходуемой памяти небольшое, но это будет крайне значимо для устройств, жесткий диск которых невелик. Кроме того, не всегда вышедшие обновления качественные и не содержат ошибок.
При самостоятельном обновлении программ пользователь предварительно прочитает его суть и отзывы других людей, что уже установили его, и примет решение о целесообразности данного обновления. В случае же наличия специальной службы, отмена обновления станет невозможной и при наличии ошибок в нем, это отразится на работе компьютера.
Можно ли уладить данную службу с компьютера? Да, это достаточно простая операция. Для этого нужно сделать следующее:
- Открыть диспетчер задач операционной системы;
- В появившемся окне выбрать вкладку «Процессы» и отыскать процесс «Mailruupdater.exe»;
- Щелкнуть по нему правой кнопкой мыши, чтобы завершить его;
- После этого диалоговое окно закрывается, через меню «пуск» вызывается окно выполнения задач;
- В графу «Открыть» вводится директива «msconfig», после чего при помощи кнопки «ОК» подтверждается открытие программы;
- В появившемся окне нужно снять галочки с пунктов «MailRuUpdater» и «Mail Ru Update Service», после чего применить обновленные данные с помощью соответствующей кнопки;
- Далее через Панель управления нужно попасть в установление и удаление программ, где нужно отыскать соответствующую службу и при помощи двойного нажатия, удалить ее.
Операция удаления также возможна через поиск установленной программы в папке ее нахождения и удаления через соответствующий установочный файл.
В целом операция достаточно простая и достаточно легко выполняется даже неопытным пользователем.
Своевременное обновление системы призвано поддерживать её актуальность и безопасность от злоумышленников. Но по различным причинам некоторые пользователи желают отключить данную функцию. В краткосрочном периоде, действительно, иногда это бывает оправдано, если вы, например, выполняете определенные ручные настройки ПК. При этом иногда требуется не только отключить возможность обновления, но и полностью деактивировать службу, которая за это отвечает. Давайте выясним, как решить данную задачу в Windows 7.
Название службы, которая отвечает за установку обновлений (как автоматических, так и ручных), говорит само за себя – «Центр обновления Windows» . Её деактивацию можно выполнить как обычными способами, так и не совсем стандартными. Поговорим о каждом из них в отдельности.
Способ 1: «Диспетчер служб»
Наиболее часто применимым и надежным способом отключить «Центр обновления Windows» является использование «Диспетчера служб» .
- Кликните «Пуск» и перейдите в «Панель управления» .
- Щелкайте «Система и безопасность» .
- Далее выбирайте название крупного раздела «Администрирование» .
- В списке инструментов, который представится в новом окне, кликните «Службы»
.

Существует и более быстрый вариант перехода в «Диспетчер служб» , хотя он требует запоминания одной команды. Для вызова инструмента «Выполнить» наберите Win+R . В поле утилиты введите:
Жмите «OK» .
- Любой из описанных выше путей приводит к открытию окна «Диспетчера служб» . В нем располагается список. В данном перечне требуется найти наименование «Центр обновления Windows» . Для того чтобы упростить задачу, постройте его по алфавиту, нажав «Имя» . Статус «Работает» в столбце «Состояние» означает тот факт, что служба функционирует.
- Чтобы отключить «Центр обновления» , выделите наименование данного элемента, а затем щелкайте «Остановить» в левой области окна.
- Выполняется процесс остановки.
- Теперь служба остановлена. Об этом свидетельствует исчезновение надписи «Работает» в поле «Состояние» . Но если в колонке «Тип запуска» установлено значение «Автоматически» , то «Центр обновления» будет запущен при следующем включении компьютера, а это не всегда является приемлемым для пользователя, который произвел отключение.
- Чтобы предотвратить это, следует сменить статус в столбце «Тип запуска» . Щелкайте по наименованию элемента правой клавишей мыши (ПКМ ). Выбирайте «Свойства» .
- Перейдя в окно свойств, находясь во вкладке «Общие» , щелкайте по полю «Тип запуска» .
- Из раскрывшегося списка выберите значение «Вручную» или «Отключена» . В первом случае служба после перезапуска компьютера не активируется. Для её включения потребуется воспользоваться одним из многих способов активации вручную. Во втором случае, активировать её можно будет только после того, как пользователь снова сменит в свойствах тип запуска с «Отключена» на «Вручную» или «Автоматически» . Поэтому именно второй вариант отключения является более надежным.
- После того, как выбор сделан, последовательно жмите по кнопкам «Применить» и «OK» .
- Происходит возврат в окно «Диспетчера» . Как видим, статус элемента «Центр обновлений» в колонке «Тип запуска» был изменен. Теперь служба не будет запущена даже после перезагрузки ПК.













О том, как снова в случае необходимости произвести активацию «Центра обновлений» , рассказано в отдельном уроке.
Способ 2: «Командная строка»
Решить поставленную задачу можно также при помощи ввода команды в «Командную строку» , запущенную от лица администратора.


Но стоит помнить, что данный способ остановки, в отличие от предыдущего, деактивирует службу только до следующего перезапуска компьютера. Если вам требуется остановить её на более продолжительное время, то придется повторно выполнять операцию через «Командную строку» , а лучше сразу воспользоваться Способом 1 .
Способ 3: «Диспетчер задач»
Остановить службу обновления можно также воспользовавшись «Диспетчером задач» .


Способ 4: «Конфигурация системы»
Следующий способ, позволяющий решить поставленную задачу, осуществляется через окно «Конфигурации системы» .
- Перейти в окно «Конфигурации системы»
можно из раздела «Администрирование»
«Панели управления»
. О том, как попасть в данный раздел, говорилось при описании Способа 1
. Итак, в окне «Администрирование»
жмите «Конфигурация системы»
.

Также этот инструмент можно запустить из-под окна «Выполнить» . Вызовите «Выполнить» (Win+R ). Введите:
Жмите «OK» .
- Оболочка «Конфигурации системы» запущена. Переместитесь в раздел «Службы» .
- В открывшемся разделе отыщите элемент «Центр обновления Windows» . Для того чтобы сделать это быстрее, постройте список по алфавиту, нажав «Служба» . После того, как элемент найден, снимите флажок слева от него. Затем жмите «Применить» и «OK» .
- Откроется окошко «Настройка системы»
. В нем будет предложено перезагрузить компьютер, чтобы изменения вступили в силу. Если вы желаете это сделать немедленно, то закройте все документы и программы, а потом жмите «Перезагрузить»
.

В обратном случае нажимайте «Выход без перезагрузки» . Тогда изменения вступят в силу только после того, как вы повторно включите ПК в ручном режиме.
- После перезагрузки компьютера служба обновления должна быть отключена.




Как видите, существует довольно много способов деактивировать службу обновления. Если вам нужно произвести отключение только на период текущей сессии работы ПК, то можете воспользоваться любым из вышеописанных вариантов, который считаете самым удобным. Если же следует произвести отключение на продолжительное время, которое предусматривает, как минимум, одну перезагрузку компьютера, то в этом случае, во избежание необходимости выполнять процедуру несколько раз, оптимальным будет произвести отключение через «Диспетчер служб» с изменением типа запуска в свойствах.
 Привет друзья) Продолжаем войну со всяким хламом, который может появится у вас на компьютере. Сегодня речь пойдет о некой службе автоматического обновления программ от Маил Ру, которая появилась у меня после установки Агента. Маил Ру вообще любит пихать весь софт свой и я совсем не удивлен, что после установки Агента у меня появился их браузер )
Привет друзья) Продолжаем войну со всяким хламом, который может появится у вас на компьютере. Сегодня речь пойдет о некой службе автоматического обновления программ от Маил Ру, которая появилась у меня после установки Агента. Маил Ру вообще любит пихать весь софт свой и я совсем не удивлен, что после установки Агента у меня появился их браузер )
Так вот, зачем нужна эта служба? Данная служба подразумевает обновление программ в фоновом режиме. Но какие именно программы попадают под это обновления — нигде не указано, но скорее всего это касается тех, которые от Маил ру. Когда выйдет новая версия, скорее всего эта служба сама ее скачает и установит.
Вроде бы как это относится к MailRuUpdater и соответственно к процессу MailRuUpdater.exe:

Но в диспетчере задач есть еще процесс mrupdsrv.exe — зачем он я тоже не особо понимаю, видимо все это одна банда засранцев Маил ру)
Еще вижу процесс magent.exe, но это уже процесс самого Агента.
Процесс mrupdsrv.exe запускаются из этой папки:
C:\Program Files (x86)\Mail.Ru\Update Service
А процесс MailRuUpdater.exe из этой:
C:\Program Files (x86)\Mail.Ru\MailRuUpdater
Как вы уже заметили, все они живут в этой папке:
C:\Program Files (x86)\Mail.Ru

При этом в данных папках нет деинсталлятора, который обычно бывает у нормальных прогах.
Итак, что со всем этим делать кошмаром? В связи с тем, что прог от Маил ру у вас может быть реально несколько, то я советую их удалять вместе с корнями, вычищая также весь мусор который они могут после себя оставить. Думаете это сложно? Да, это сложно, если все делать ручками. Но можно воспользоваться специальным удалятором , поверьте мне это того стоит)
Ну а теперь как это все сделать при помощи самой Windows Открываем меню Пуск и выбираем там Панель управления (если у вас Windows 10, то данный пункт находится в меню, которое появляется если зажать клавиши Win + X):

Теперь ищем тут значок Программы и компоненты и запускаем его:

Находим там эту службу обновления, нажимаем по ней правой кнопкой и выбираем Удалить:

Потом будет сообщение, уверены ли вы, нажимаете Да:

Все — больше ничего нажимать не нужно будет, все удалится само и быстро.
Дополнительно после удаления сделайте вот что еще. Зажмите Win + R, напишите туда команду %AppData% и нажмите ОК:

Это чтобы открыть ту папку, где программы хранят свои настройки. И посмотрите нет ли там каких-то папок с упоминанием Маил ру, если есть то удаляйте их (сама папка с точным названием Mail.Ru содержит в себе настройки Агента, если вы им пользуетесь, то эту папку не нужно удалять!):

Это все касается удаления остатков, другие папки удалять просто так не нужно!
Ну вот я вам и рассказал как удалить этот хлам с компа. Таким образом вы можете удалить и Амиго, Агент, в общем все то что вам не нужно. А вообще знаете что? Я бы вам честно говоря посоветовал проверить комп такими супер утилитами как и , это лучшие, они спокойно могут найти какой-то рекламный вирус. Антивирусы часто не ловят рекламные вирусы, так как не считают их опасными. Так что проверьте лучше этими утилитами комп)
Ну что, вроде бы я все рассказал и вам надеюсь все понятно, так что желаю вам удачи)
04.06.2016Продолжим чистить компьютер от различных ненужных и даже вредоносных программ. Большинство пользователей, открыв список всех установленных программ, может обнаружить там много всего, что им совершенно не нужно.
Но прежде чем что — либо удалять нужно понять что это такое и действительно ли оно не нужно.
В данной статье речь пойдет о программе «Служба автоматического обновления программ mail ru». Вы узнаете что это такое и нужно ли она на компьютере.
Служба автоматического обновления программ mail ru
Что делает «Служба автоматического обновления программ mail ru»?
Данная программа относится к разряду «автоматически устанавливаемых». Это значит что ее в 99% случаев пользователь специально не устанавливает на компьютер. Она попадает туда автоматически при скачивании файлов из интернета. Причем это скачивание осуществляется с не совсем надежных сайтов.
Основной задачей данной программы является установка стартовой страницы в браузерах, установка различных расширений, а также программ от компании Mail.ru.
Знаменитый Амиго, который также сам устанавливается на компьютер обычно это делает вместе со службой автоматического обновления программ mail ru.
Если открыть диспетчер задач, то в списке запущенных процессов можно увидеть процесс с именем MailRuUpdater.exe . Это и есть наша служба обновления программ Mail.ru. То есть получается, что она еще и автоматически запускается с компьютером и висит в процессах, поедая тем самым пусть и не большое количество памяти, но все же.

Процесс MailRuUpdater.exe в диспетчере задач
Некоторые утверждают что эта программа является вирусной. Это не так. Но и пользы от нее нет никакой. Поэтому рекомендуется удалить ее.
Как удалить службу автоматического обновления программ mail ru?
Делается это стандартным способом через « » -> «Программы и компоненты «.