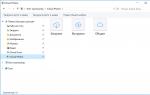168.1 1 логин и пароль. Настраиваем роутер – как узнать пароль от веб-интерфейса. Зараженный браузер вирусом
Панель управления роутером нужна для того, чтобы вы могли настроить подключение к интернету, изменить имя и пароль точки доступа, проверить работоспособность интернета и т.д. Большинство маршрутизаторов прошиты под единый адрес 192.168.1.1 или 192.168.0.1. Но не всегда можно просто ввести этот адрес в браузере и получить доступ в личный кабинет роутера. Иногда возникают проблемы, которые этому препятствуют.
Что сделать, чтобы войти в панель управления через http://192.168.1.1
Самый важный аспект - ваш роутер должен поддерживать активную точку доступа по Wi-Fi. Устройство должно это делать даже в том случае, если при этом не происходит подключение к интернету. Если этого не происходит, попробуйте отключить маршрутизатор от питания, подождать 20-30 сек. и подсоединить его к сети снова.
Также иногда помогает полный сброс настроек - для этого на роутере предназначена специальная кнопка, которая часто подписана как «reboot» или «reset». Иногда вместо выпуклой кнопки предусмотрено узкое отверстие, куда необходимо вставить иголку или спичку и подержать кнопку 30 сек. до полного сброса настроек. При этом имя подключения (192.168.1.1) и пароль возвращаются до заводских значений (admin admin) - они должны быть указаны на корпусе роутера.
После того, как точка доступа Wi-Fi будет обнаружена вашим компьютером, подключайтесь и заходите в браузер. В адресной строке введите . Если ничего не происходит, попробуйте адрес 192.168.0.1. На открывшейся странице нужно указать логин и пароль администратора.
Учтите, что авторизационные данные вашей точки доступа не имеют отношения к админ-панели. Если вы не меняли самостоятельно, то войти в личный кабинет можно с помощью логина и пароля «admin». Иногда производитель устанавливает другие стандартные настройки - ищите информацию на коробке роутера или в его документации.
Роутер работает, но в личный кабинет 192.168.1.1 не заходит
Если вы столкнулись с такой ситуацией, убедитесь, что вы используете нужный адрес панели управления. На большинстве роутеров это http://192.168.1.1, но на некоторых моделях (D-Link, Tenda и др.) используется 192.168.0.1. Попробуйте подключить маршрутизатор с помощью встроенного слота для сетевого шнура. При этом компьютер должен самостоятельно подключиться к интернету, который настроен на роутере.
Если это не помогло, проверьте настройки IP и DNS в центре управления сетями и общим доступом (в Windows 7 и 10). Для этого кликните правой кнопкой мыши по иконке интернет-соединения, щелкните ЛКМ (левая кнопка мыши) по разделу с соответствующим названием. Откроется панель управления, нажмите ПКМ (правая кнопка мыши) по названию соединения напротив «тип доступа» и в открывшемся контекстном меню выберите «свойства > IPv4».
Здесь вам нужно поставить галочки напротив пунктов, которые вызывают автоматическое определение DNS и IP-адресов. Статичные данные нужно указывать только в том случае, если это предопределено вашим интернет-провайдером.
При этом нужно указать те идентификаторы и регистрационные абонентские данные, которые вам выдавались во время оформления договора. Если вам их не дали или вы потеряли нужную информацию, звоните в техническую поддержку провайдера и узнавайте IP/DNS.
Уже несколько раз встречал вопросы с проблемами, которые возникают при входе в настройки разных моделей роутеров (и разных производителей: TP-Link, Asus, D-Link, Netgear т. д.) . Проблема заключалась не в том, что нет доступа к странице настроек по одному из адресов (192.168.1.1, 192.168.0.1) , а в том, что не подходит пароль, или логин. Который нужно вводить для того, что бы получить доступ к настройкам маршрутизатора.
Практически, все были уверены, что вводят правильный пароль и логин. Но окно с запросом пароля/логина просто перезагружается и все, в настройки войти невозможно. Стандартные (как правило admin и admin) , так же не подходили, а народ утверждал, что параметры для входа в панель управления не менялись.
Вы пытаетесь , например, что бы настроить его (если вы его только что купили) , или вам нужно сменить какие-то настройки. Вводите IP адрес маршрутизатора, и появляется окно с запросом имя пользователя и пароля. Вводим имя пользователя/пароль, а страница просто перезагружается (поля очищаются) и все.

Если нажать Отмена , то появится окно с ошибкой и некоторыми рекомендациями (это на примере TP-Link) . Ошибка как правило появляется на английском, я перевел (точнее Хром перевел:)) .

Проблема понятна, переходим к советам по решению.
Уточняем пароль (логин) по умолчанию, пробуем другой браузер
Если вы еще не меняли имя пользователя и пароль в настройках маршрутизатора, то первым делом, я рекомендую уточнить, какие данные по умолчанию используются на вашем сетевом устройстве. Обычно, эти данные указаны снизу маршрутизатора (или где-то сзади, должна быть наклейка с необходимой информацией) .

Видите, на скриншоте выше, данные по умолчанию – admin и admin. Такие данные используются практически на всех маршрутизаторах. Только в Zyxel, если я не ошибаться, пароль 1234.
Пробуйте войти под параметрами, которые используются по умолчанию. Не получается? Ок, идем дальше.
Попробуйте войти через другой браузер, или с другого компьютера.
Если вы например заходите с браузера Хром, или Опера, и ничего не получается, то попробуйте Internet Explorer (или наоборот) . Так же, можете попробовать очистить кэш браузера.
Если смена браузера так же не помогла, то попробуйте зайти в настройки с другого компьютера, или даже с планшета (смартфона) , по Wi-Fi.
Роутер по прежнему не принимает логин/пароль? Продолжаем.
Вы сменили стандартный логин/пароль и забыли его?
И такое бывает (знаю не по наслышке 🙂) . В такой ситуации, самый нормальный и правильный выход, это сделать сброс настроек роутера. После сброса настроек, пароль и логин будут использоваться те, которые указаны на корпусе устройства (те, что по умолчанию) .
О том, как сбросить все параметры, я писал в отдельной статье . Там все очень просто. Нужно только на несколько секунд нажать определенную кнопку.
Перед тем как делать сброс параметров, вы должны понимать, что роутер придется настраивать заново. Задавать параметры для подключения к интернету, настраивать Wi-Fi и т. д.
Универсальный способ
Универсальным способом я бы назвал все тот же сброс параметров. Бывает, что роутер просто заглючил, или еще что-то, сброс всех настроек должен его оживить. Но, встречаются случаи, когда даже после сброса всех параметров, маршрутизатор отказывается принимать парль для входа в панель управления. В таком случае, возможно, есть какие-то технические проблемы.
Хотите настроить домашний Интернет или Wi-Fi, но не можете войти на злополучный адрес 192.168.1.1 зайти в роутер (ССЫЛКА , если не заходит - читайте дальше )? Эта инструкция для Вас. Очень часто провайдеры проводят самостоятельную настройку своих устройств: роутеров, маршрутизаторов, ТВ-приставок, FTTB оборудования.
Но, как правило это требует дополнительного времени или денег. Хотя в данном вопросе способен разобраться пользователь даже с минимальными знаниями. С нашими подсказками и советами, вы узнаете как зайти на 192.168.1.1 , настроить Интернет или вай фай и получите много других полезных знаний по правильной и безопасной настройке сетевых устройств.
Вход http://www.192.168.1.1 admin видео-мануал, как зайти в настройки роутера.
Напоминаем, что для настройки устройств от компании D-Link, необходимо использовать другой адрес для входа, а именно - http:// , пароль и логин admin/admin.
Для начала несколько простых понятий для понимания вопроса. Адрес 192.168.1.1 - это ничто иное как IP, который обычно, по-умолчанию может быть присвоен некоторым видам устройств, например Интернет-модемам, роутерам, маршрутизаторам и т.д. Введя этот адрес, как название любого сайта, в адресную строку браузера, например Firefox, Chrome или Opera, вы сможете войти в настройки этого устройства. Некоторые новые модели роутеров настраиваются через Интернет на сайтах tplinklogin.net (admin admin) и routerlogin.net.
Если вы сделали всё правильно и соединение с IP-адресом прошло успешно, вы увидите окно для ввода логина и пароля, введя которые - получаете полный доступ к настройке. Стандартными логином и паролем обычно бывают admin/admin, administrator/administrator и другие комбинации, более подробно можете посмотреть в инструкции именно к вашей модели.
Если не получается зайти на 192.168.1.1 и 192.168.0.1 при настройке роутера.
Если войти ни на 192.168.1.1(зайти в роутер TPLink) ни на 192.168.0.1(зайти в роутер Dlink) не получается, обычно в этом случае появляется ошибка "Страница недоступна", "Страница не найдена" или "Невозможно соединиться с сервером" и др.
Что делать в этом случае?
- Убедитесь что устройство подключено правильно, т.е. подключено к сети (при этом должны гореть индикаторы на корпусе устройства), сетевой кабель должен быть подключен одним концом к модему, роутеру или маршрутизатору, другим концом к компьютеру или ноутбуку. Это обязательное условие при первичной настройке. (Иногда достаточно подключения Wi-Fi, но лучше подстраховаться и подключиться сетевым кабелем.) В случае если всё подключено правильно, на корпусе должны гореть лампочки Power и LAN. Если эти индикаторы не горят - значит ваш модем или роутер сломан!
- Проверьте настройки сети, для этого нужно зайти в соответствующий раздел панели управления Windows. В Windows XP это "Сетевые подключения", в Windows 7 и 8 это "Центр управления сетями и общим доступом". Находим значок вашего сетевого подключения, в зависимости от конфигурации это может быть либо "Подключение по локальной сети" либо "Беспроводное сетевое соединение". Наводим на него мышку и жмём правую кнопку, далее переходим в пункт "Свойства" - "TCP/IP v4". В стандартном варианте все галочки стоят на автоматически, вам нужно установить следующие параметры: IP: 192.168.1.2. Маска подсети: 255.255.255.0. Основной шлюз: 192.168.1.1. DNS: 192.168.1.1. Шлюз: 8.8.8.8. И нажмите "ОК".
- Проверьте настройки Интернет-браузера, для этого в "Панели управления" выберите раздел "Сеть и Интернет" и зайдите в "Свойства обозревателя". Дальше в самом низу вкладки нужно зайти в "Настройки сети" и убедиться что в настройках прокси-сервера не установлена галочка, в противном случае убираем её.
- Попробуйте зайти на http://192.168.1.1 с другого Интернет-браузера, например Firefox, Google Chrome, Opera. Возможно соединение блокируется каким-то из этих обозревателей.
- Сбросьте настройки роутера, модема или маршрутизатора, надавив скрепкой на кнопочку reset на задней стороне девайса.
- Если все вышеперечисленные действия не привели к положительному результату, попробуйте отключить Брандмауэр Windows и другие всевозможные фаерволы, антивирусные программы и сетевые экраны. Отключить Брандмауэр можно также через "Панель управления".
Если ничего не помогло и у вас по прежнему не получается подключиться к настройкам, скорее всего устройство неисправно, обратитесь к специалисту или в службу технической поддержки вашего Интернет-провайдера.
Иногда бывает что соединение с 192.168.1.1 проходит удачно, но в настройки не пускает из-за неправильного логина или пароля. В этом случае также подойдёт сброс параметров до стандартных через кнопку ресет.
Примечание: для некоторых моделей и фирм производителей сетевых устройств 192.168.1.1 - стандартный адрес для входа в веб-интерфейс. Но иногда, в зависимости от конфигурации сети, для настройки может потребоваться другой адрес - 192.168.0.1. Популярные фирмы-производители сетевых устройств: Zyxel, TP-Link , Cisco, Lyncsys, Upvel, D-Link, Asus, Sagemcom, Netgear используют два этих адреса в большинстве случаев.
Если не помогло, изучите подробную инструкцию с видео - как зайти в настройки роутера TP-link, D-link и др. Задавайте свои вопросы в комментариях!
192.168.1.1 - основной адрес для настройки модемов, роутеров и Интернета.
192.168.1.1 admin admin - пара логин, пароль для доступа в веб-интерфейс настройки роутеров и модемов, а также других сетевых устройств.
192.168.1.1 admin - главный пароль администратора.
http://192.168.1.1 - ip-адрес, который нужно ввести в верхней строке браузера, чтобы получить доступ к настройкам устройства.
192.168.1.1 вход - осуществляется через любой Интернет-браузер.
192.168.1.1. и http://192.168.1.1/ - варианты написания адреса настройки сетевых, в том числе и Wi-Fi устройств.
192.168.1.1 admin пароль - главный пароль для доступа в настройки.
192.168.1.1 настройка - производится после входа в веб-интерфейс и меню настройки конкретного типа сетевого устройства.
192.168.1.1 admin admin пароль - самые популярные логин и пароль для настройки роутеров и маршрутизаторов, после настройки их желательно сменить.
http://192.168.1.1 вход через admin - введите этот адрес в браузере, чтобы войти.
192.168.1.1 логин admin пароль admin - то что нужно ввести, когда высветится окно для входа. 192.168.1.1 вход администратор - вход под администраторским логином и паролем для настройки Интернета или вай фай сети.
http://192.168.1.1/admin - неправильный адрес для входа.
192.168.1.1 вход admin - чтобы войти нужно знать логин и пароль от вашего устройства.
192.168.1.1 admin admin пароль вход - если это сочетание подходит, можно переходить к подключению Интернета.
192 168 1 1 - вариант написания адреса без пробелов, также неправильный.
http://192.168.1.1 вход - слово "вход" писать не нужно.
192,168,1,1 - это также неверный вариант.
192.168.1.1 пароль - пароль для входа можно изменить в соответствующем пункте веб-интерфейса.
http://192.168.1.1 логин admin пароль admin - стандартный аккаунт для того чтобы войти в настройки.
192.168.1.1 настройка вай фай - после создания Интернет подключения, убедитесь что оно работает и переходите к настройке беспроводной Wi-Fi сети.
192.168.1.1 admin admin настроить вайфай - у вас получится настроить беспроводную сеть только после подключения устройства к компьютеру или ноутбуку.
192.168.1.1 admin/admin - используйте эту пару, чтобы войти в настройки.
192.168.l.l - неверный адрес для входа.
192.168.1.1 войти - введите этот адрес в любом браузере для входа.
192.168.1.1 админ - панель - панель настройки вашего устройства.
192 168 1 1 admin admin настроить вайфай - настроить wi-fi получится только если ваше устройство поддерживает такую функцию.
Довольно часто пользователи не могут зайти в настройки собственного роутера. Эта проблема становится причиной, по которой они не могут пользоваться Интернетом. Учитывая тот факт, что Интернет нужен в работе и повседневной жизни, решить проблему с роутером нужно как можно быстрее.
Какие причины можно назвать самыми распространёнными и что нужно сделать для того, чтобы решить все проблемы самостоятельно? Ответ на все эти вопросы в нашей статье.
Существует множество причин, почему пользователи никак не могут зайти в настройки своего роутера. Обычно заходить в настройки роутера требуется редко, однако это не значит, что проблему со входом можно проигнорировать. Именно поэтому решить эту проблему нужно максимально быстро. Итак, что же чаще всего является причиной возникновения какой-либо неисправности у роутера?
Роутер не включен в розетку или включен, но нет индикации
Многие пользователи допускают банальную ошибку и просто-напросто забывают включить роутер в розетку. Как известно, без электропитания роутер работать не может. По этой причине перед тем, как пытаться зайти в настройки роутера, нужно удостовериться в том, что он включен в розетку.
Бывает и так, что роутер вроде бы включен в розетку, однако он всё равно не включается. Причина этого может заключаться в неисправности самой розетки.
В некоторых случаях роутер также включен, однако отсутствует индикация. Возможно, что с электропитанием всё нормально, однако проблема кроется в неисправности самих индикаторов. Они могли банально перегореть. Такое случается не так уж и часто, однако некоторые модели славятся тем, что в них постоянно перегорают индикаторы.
Компьютер неправильно подключен к роутеру
Некоторые пользователи не знают, как именно нужно подключать роутер к компьютеру. В случае, если речь идёт не о wi-fi подключении, а о подключении роутера к компьютеру через провод, то для этого нужно использовать lan порт. К сожалению, довольно часто люди путают этот порт с другими разъёмами, которые расположены на системном блоке. Именно поэтому и возникают многочисленные проблемы.
Для того, чтобы решить эту проблему, нужно как можно более внимательно изучить инструкцию к роутеру. В ней показано, как именно выглядит разъём, в который нужно воткнуть провод от роутера для того, чтобы соединить его с компьютером. Только после того, как пользователь изучит инструкцию, можно приступать к процессу подключения.
В некоторых случаях пользователи и вовсе используют не тот кабель, который нужен. Обычно кабель для подключения роутера к компьютеру достаточно толстый, поэтому его легко отличить от остальных.
Попытка зайти на неправильный адрес роутера
Для того, чтобы зайти в настройки роутера, нужно открыть любой доступный интернет-браузер. В адресной строке браузера необходимо ввести адрес роутера.
Адреса роутеров различаются в зависимости от производители и модели. Именно поэтому для того, чтобы узнать точный адрес, нужно изучить инструкцию. Если найти такую информацию в инструкции так и не удалось, то нужно обратиться к разработчикам роутера. Для этого нужно зайти на сайт производителя оборудования, а затем посетить раздел, где указаны контакты службы технической поддержки. Там могу подсказать, какой именно адрес нужно набрать, чтобы зайти в настройки роутера.
Если роутер у вас под рукой, то вы можете посмотреть его ip-адрес на обратной стороне устройства.
Также с помощью практически любой поисковой системы можно узнать адрес для многих моделей роутеров. Для этого в адресной строке браузера нужно набрать словосочетание «зайти в настройки роутера ХХХ», где «ХХХ» — это модель роутера.
Если же зайти в настройки всё равно не удаётся, следует ввести комбинацию «192.1.1.0» или комбинацию «192.1.1.1». Эта комбинация подходит для многих популярных моделей роутеров.

Ещё одна причина, по которой пользователи не могут зайти в настройки, заключается в банальном незнании того, что такое адресная строка, в которой и нужно вводить адрес модема.
Адресная строка браузера — это белое поле, которое находится в верхней части браузера. Именно в ней отображаются адреса веб-сайтов, которые посещает пользователь. В ней и нужно вводить адрес модема, для того, чтобы настроить его.
Роутер завис
Довольно часто пользователи сталкиваются с зависаниями. Что же нужно предпринять в таком случае? Чаще всего зависания являются следствием перегрева или проблем, которые связаны с качеством составляющих роутера, которые находятся непосредственно в его корпусе. Как быть в таком случае?
Во-первых, попробуйте вытащить кабель питания роутера из розетки и вставить обратно. После этого роутера запуститься вновь и возможно проблема больше не проявится.
Для того, чтобы предотвратить проблемы, связанные с перегревом, нужно поставить роутер подальше от системного блока. Возможно, что тепло, которое исходит от него, и является причиной перегрева. Также стоит понимать и о том, что роутер может перегреться, если он стоит у окна и на него попадают прямые солнечные лучи.
Если же перегрев связан с техническим дефектом, то починить роутер будет куда сложнее. Для этого нужно заменить определённые элементы непосредственно в самом корпусе роутера. Также нужно понимать, что сделать это возможно лишь в случае, если удастся раздобыть запчасти. Проще всего заменить такой роутер у производителя, если гарантия ещё не закончилась.
Компьютер не получает от роутера IP-адрес
Иногда роутер не может установить связь с компьютером. Причина этого может заключаться в том, что пользователь не включил DHCP.
В таком случае нужно зайти в сетевые настройки компьютера и найти параметр под названием DHCP, а затем поставить напротив него галочку.

На каждой версии операционной системы Windows для этого нужно зайти в разные меню, однако найти их будет просто.
Необходимо знать лишь то, что все настройки, которые касаются DHCP, находятся в разделе сетевых подключений и Интернета.
Неправильный логин или пароль
Ещё одна распространённая проблема связана с вводом неправильного или устаревшего пароля. Обычно по умолчанию на многих роутерах в качестве логина и пароля используется слово «admin». В случае, если оно не подходит, нужно уточнить информацию из инструкции.

Очередная популярная проблема касается неправильного ввода логина или пароля после того, как пользователь уже установил новый пароль взамен заводского. Как быть в такой ситуации? Для этого нужно найти на корпусе роутера кнопку reset и нажать её. После этого произойдёт сброс всех настроек роутера.

Стоит понимать, что в таком случае настраивать модем придётся заново, однако это единственный способ сбросить пароль в случае, если пользователь забыл его.
Бывает, что для нажатия кнопки reset нужно воспользоваться иголкой, так как эта кнопка утоплена вглубь корпуса как раз для того, чтобы пользователи не нажали её случайно.
На каждом "умном" сетевом устройстве - будь то управляемый коммутатор или WiFi-роутер - надо настраивать авторизацию на доступ. Это аксиома, от которой нельзя отклонятся. Но и тут есть свои особенности и ньансы. Рассмотрим это более подробно.
При попытке зайти в веб-интерфейс маршрутизатора через http://192.168.1.1, мы попадаем на вот такой запрос авторизации, т.е. он запрашивает у нас пароль на вход:
Для 90% всех домашних сетевых устройств по умолчанию используют на вход через 192.168.1.1 логин и пароль: admin / admin. К ним относятся Asus, D-Link, TP-Link, Upvel, Sagemcom. Но, как я уже сказал, зайти в роутер через логин admin и пароль admin можно не на всех устройствах. Исключение составляют маршрутизаторы от Zyxel (пароль:1234), Acorp (надо набирать Admin с заглавной буквы) и некоторые модели китайских устройств от ZTE (Промсвязь) и Huawei.
Какой пароль используется по-умолчанию?!
Если Вы не меняли пароль после настройки устройства с того, что использовался по-умолчанию на какой-либо свой, то узнать реквизиты на доступ очень просто. Берем роутер в руки и поворачиваем нижней строной к себе (если устройство выполнено в корпусе с вертикальным расположением, то смотрим на тыльную сторону корпуса). Там должна находится вот такая наклейка:

На ней как раз и указан IP-адрес аппарата, логин и пароль.
Что делать если я забыл пароль на заход или admin/admin не подходит и выдается сообщение " GoAhead" ?!
Вариантов действий два. Первый - вспоминать или, если не самостоятельно настраивали свой модем, искать того, кто это делал и узнать password у него. Да, это не шутка. Потому, как второй вариант заключается в том, чтобы с помощью кнопки "Reset" сбросить конфигурацию аппарата к заводским значениям.

Зажимаем кнопку на 10-15 секунд, пока все индикаторы разом не моргнут, а потом погаснут. Роутер перезагрузится и вернется с девственно чистым конфигом, таким, каким Вы его покупали. Теперь надо его полностью заново настроить.
Как установить свой админ-пароль?!
Для смены или установки своего пароля на доступ к параметрам конфигурации у каждого сетевого устройства надо сделать свою последовательность действий. Сейчас я приведу примеры для самых распространенных моделей.
ASUS
На устройствах фирмы Асус, после захода в веб-интерфейс, Вам надо в меню слева выбрать раздел Дополнительные настройки , а в нем - подраздел Администрирование . Нас интересует вкладка Система. Вот так это выглядит на старых версиях прошивок Asus R-G32 и RT-N10:

Здесь находим поле "Изменить системный пароль" и вводим свой, вместо admin, используемого по умолчанию. Кликаем на копку "Применить".
На новых версиях прошивки Asus Wireless Router на моделях RT-N10U, RT-N12 D1, которая выполнена в черных тонах, логически всё расположено на тех же местах:

Не забудьте нажать кнопку "Применить" для сохранения параметров конфигурации.
TP-Link
С девайсами этого производителя вообще интересная ситуация. На одной и той же модели роутера - например, tl-wr740n или tl-wr741nd - в зависимости от прошивки IP-адрес может быть как 192.168.1.1, так и 192.168.0.1.
Для того, чтобы изменить пароля на admin"а, Вам надо в меню устройства зайти в раздел Системные инструменты
>>> Пароль
:

Вводим имя пользователя: admin, старый, а затем и новый пароль. Нажимаем кнопку "Сохранить".
Если у Вас интерфейс на Английском, то соответствующий раздел - System Tools >>> Password :

В поле "Old Password" введите старый пароль, а в "New Password" и "Confirm New Password" - новый. Сохраняем изменения нажатием "Save".
Zyxel
Домашние маршрутизаторы Zyxel семейства Keenetic и Keenetic II - Start, 4G, Lite II, Omni, Viva, Giga II, Ultra - одни из наиболее популярных на рынке SOHO-оборудования. На первой версии надо было зайти в раздел Система >>> Пароль :

Но второй версии прошивки надо так же выбрать внизу раздел Система , вкладку Пользователи и кликнуть по юзеру admin для смены пароля на вход в http://192.168.1.1:80 вместо стандартного "1234":

Здесь же, кстати, можно выставить права на доступ. Кликаем на Сохранить и закрываем страничку.
D-Link
С роутерами D-Link тоже не всё так просто. У большинства из них адрес 192.168.0.1, и только лишь у некоторых версий DSL-2640U, DIR-320 и DIR-620 используется 192.168.1.1. Хотя действия для смены пароля вместо admin действия и там, и там - одинаковые.
Сначала переходим в расширенные настройки:

Затем выбираем раздел Система >>> Пароль администратора :

Здесь дважды вводим новый пароль на вход и нажимаем на "Сохранить". После этого не забудьте в верхнем правом углу веб-интерфейса выбрать пункт меню "Сохранить и Перезагрузить".
Linksys, Cisco и DD-WRT
У этих устройств SOHO-уровня используется практически идентичный Интерфейс. Собственно прошивка DD-WRT изначально на Linksys и использовалась. И только после этого в модифицированном варианте стала доступной и для многих других маршрутизаторов.