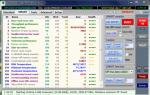Смарт жесткого диска. S. Как сбросить или восстановить S.M.A.R.T. жесткого диска
Оснащаются специальной микропрограммой самодиагностики S.M.A.R.T. (self-monitoring, analysis and reporting technology). Эта технология позволяет отслеживать состояние HDD, анализировать его работу и предсказывать выход из строя. «СМАРТ» отслеживает свыше 40 параметров, результат по каждому из которых вносится в специальную таблицу. Анализ статистики S.M.A.R.T. позволяет обнаружить уязвимые места и предсказать выход жесткого диска из строя.
Эта статья расскажет о том, как посмотреть SMART жесткого диска, расшифровать его показания, и каким параметрам следует уделить повышенное внимание. Стоит отметить, что информация подается структурированно, но для извлечения из нее данных требуется специальное ПО.
Как посмотреть S.M.A.R.T. жесткого диска. Расшифровка параметров.
Чтобы проверить параметры «СМАРТ», нужно чтобы эта функция была включена в системе. Это актуально для компьютеров, выпущенных до 2010 года. В них в BIOS присутствует опция HDD S.M.A.R.T. Capability, включение которой позволяет полноценно отслеживать «СМАРТ». В новых ПК вопрос «как включить S.M.A.R.T. на жестком диске?» неактуален – все включено по умолчанию.
Для просмотра параметров состояния HDD нужна специальная утилита для работы с ЖД (Victoria, HD Tune, HDD Scan) или комплексные диагностические программы (Everest или ее «наследница» Aida64). Они позволяют вывести таблицу в легком для понимания виде.
Проанализируем параметры на примере «Виктории». Как видно из изображения, жесткий диск (в данном случае это Seagate на 200 Гб с устаревшим интерфейсом IDE) поддерживает не все команды «СМАРТ» и фиксирует часть параметров.
В заглавии таблицы можно увидеть ID параметра, его имя, значения VAL, Wrst, Tresh и Raw, а также оценочную графу Health.
- ID – номер параметра в общем списке анализируемых критериев.
- VAL – текущее его значение в абстрактных единицах (обычно процентах от идеального показателя).
- Wrst – наихудшее значение, которого винчестер когда-либо достигал.
- Tresh – условный порог для значения VAL, по достижении которого система уведомляет о надвигающейся «смерти» HDD.
- RAW – выражение параметра VAL в численном формате (количество часов наработки/сбоев/ошибок/багов).
Параметр Health позволяет оценить состояние HDD людям, незнакомым с тонкостями компьютерного железа или английским языком. Он присваивает привычную оценку от 1 до 5 баллов каждому из них.
При анализе состояния жесткого диска следует обратить внимание на VAL (сравнивая с графой Tresh) и RAW (для объективной оценки). В приведенном примере видно, что ЖД пережил много ошибок чтения (у Seagate, Fujitsu и Samsung на эту графу можно не смотреть – сюда фиксируются все ошибки) и имеет большое время работы (параметр 9). Из таблицы видно, что число коррекций аппаратных ошибок (параметр 195) достаточно высоко. Остальные значения «СМАРТ» в норме, или близки к ней. Важно, что параметр 5 (Reallocated Sectors Count) – в норме. Это означает, что количество сбойных секторов невелико (11 в данном случае) и самому диску пока ничего не угрожает.

В случае, если параметр 5 отличается тревожными значениями, здоровье HDD под угрозой. На приведенном скриншоте графа Reallocated Sectors Count указывает, что ЖД близок к выходу из строя. В данном случае это – сбой системы (несоответствие нулевого значения RAW и критического показателя VAL указывает на это), и для приведения в норму требуется восстановление SMART жесткого диска. Но обычно такие сведения указывают, что HDD вот-вот сломается, и им уже нельзя нормально пользоваться.
Как сбросить или восстановить S.M.A.R.T. жесткого диска
Мы не можем рассказать подробно, как сбросить SMART жесткого диска. Это действие хоть и не является преступным (в отличие от той же смены IMEI смартфона), но может помочь недобросовестным торговцам продавать неисправные ЖД под видом новых. Но для пользователей, которым нужно знать, как восстановить SMART жесткого диска, чтобы вернуть его в строй после программного сбоя, разъясним ситуацию в общих чертах.
- Для сброса S.M.A.R.T. (ровно как и других сервисных задач) требуется подключение ЖД по интерфейсу COM. Для этого производители оснащают HDD специальным разъемом из 4 или 5 контактов. Он расположен рядом с гнездами для кабелей передачи данных и подачи питания. Новые компьютеры часто не имеют гнезда COM на задней панели, поэтому его функции выполняет специальная плата USB-COM.

Интерфейсные разъемы жесткого диска

Рано или поздно (лучше, конечно, если рано) любой пользователь задает себе вопрос о том, как долго еще протянет установленный у него на компьютере жесткий диск и не пора ли присмотреть ему замену. Удивительного в этом ничего нет, поскольку жесткие диски в силу своих конструктивных особенностей являются наименее надежными среди компьютерных комплектующих. При этом именно на HDD у большинства пользователей хранится львиная доля самой разнообразной информации: документов, снимков, разнообразного ПО и т.д., вследствие чего неожиданный выход диска из строя - всегда трагедия. Конечно, нередко информацию на внешне «мертвых» жестких дисках можно восстановить, но не исключено, что эта операция влетит вам «в копеечку», да и нервов будет стоить немалых. Поэтому гораздо эффективнее попытаться предупредить потерю данных.
Как? Очень просто… Во-первых, не забывать о регулярном резервном копировании данных, а во-вторых, контролировать состояние дисков с помощью специализированных утилит. Несколько программ такого плана в ракурсе решаемых задач мы и рассмотрим в данной статье.
Контроль SMART-параметров и температуры
Все современные HDD и даже твердотельные накопители (SSD) поддерживают технологию S.M.A.R.T. (от англ. Self-Monitoring, Analysis, and Reporting Technology - технология самоконтроля, анализа и отчетности), которая была разработана основными производителями жестких дисков для увеличения надежности их продукции. Данная технология базируется на непрерывном мониторинге и оценке состояния жесткого диска встроенной аппаратурой самодиагностики (специальными сенсорами), а ее основное предназначение - своевременное выявление возможного выхода накопителя из строя.
Мониторинг состояния HDD в реальном времени
Ряд информационнодиагностических решений для диагностики и тестирования «железа», а также специальные мониторинговые утилиты используют технологию S.M.A.R.T. для наблюдения за текущим состоянием различных жизненно важных параметров, описывающих надежность и производительность жестких дисков. Они считывают соответствующие параметры непосредственно с сенсоров и термодатчиков, которыми оснащены все современные жесткие диски, анализируют полученные данные и отображают их в виде краткого табличного отчета с перечнем атрибутов. При этом часть утилит (Hard Drive Inspector, HDDlife, Crystal Disk Info и т.п.) не ограничивается отображением таблицы атрибутов (значения которых для неподготовленных пользователей непонятны) и дополнительно выводит краткую информацию о состоянии диска в более доступном для понимания виде.
Диагностировать состояние жесткого диска с помощью такого рода утилит проще простого - достаточно ознакомиться с краткой базовой информацией об установленных HDD: с основными данными о дисках в Hard Drive Inspector, неким условным процентом здоровья жесткого диска в HDDlife, индикатором «Техсостояние» в Crystal Disk Info (рис. 1) и т.д. В любой из подобных программ предоставляется минимум необходимой информации о каждом из установленных на компьютере HDD: данные о модели винчестера, его объеме, рабочей температуре, отработанном времени, а также уровне надежности и производительности. Эта информация дает возможность сделать определенные выводы о работоспособности носителя.
Рис. 1. Краткая информация о «здоровье» рабочего HDD
Следует настроить запуск мониторинговой утилиты одновременно со стартом операционной системы, скорректировать интервал времени между проверками S.M.A.R.T.-атрибутов, а также включить отображение температуры и «уровня здоровья» жестких дисков в системном трее. После этого для контроля за состоянием дисков пользователю достаточно будет время от времени поглядывать на индикатор в системном трее, где будет отображаться краткая информация о состоянии имеющихся в системе накопителей: уровне их «здоровья» и температуре (рис. 2). Кстати, рабочая температура - это не менее важный показатель, чем условный показатель здоровья HDD, ведь жесткие диски могут внезапно выйти из строя вследствие банального перегрева. Поэтому если жесткий диск нагревается выше 50 °C, то разумнее будет обеспечить ему дополнительное охлаждение.

Рис. 2. Отображение состояния жесткого диска
в системном трее программой HDDlife
Стоит отметить, что в ряде таких утилит предусмотрена интеграция с проводником Windows, благодаря чему на иконках локальных дисков в случае их исправности отображается зеленый значок, а при возникновении проблем значок становится красным. Так что забыть о состоянии здоровья жестких дисков вам вряд ли удастся. При таком постоянном мониторинге вы не сможете пропустить момент, когда с диском начнут возникать какието проблемы, ведь в случае выявления утилитой критических изменений атрибутов S.M.A.R.T. и/или температуры она заботливо оповестит об этом пользователя (сообщением на экране, звуковым сообщением и т.д. - рис. 3). Благодаря этому можно будет успеть скопировать данные с внушающего опасение носителя заблаговременно.

Рис. 3. Пример сообщения о необходимости немедленной замены диска
Использовать на практике решения S.M.A.R.T.-мониторинга для наблюдения за состоянием жестких дисков совершенно необременительно, ведь все подобные утилиты работают в фоновом режиме и требуют минимум аппаратных ресурсов, поэтому их функционирование ни в коей мере не помешает основному рабочему процессу.
Контроль S.M.A.R.T.-атрибутов
Продвинутые пользователи, разумеется, вряд ли ограничатся для оценки состояния жестких дисков просмотром краткого вердикта одной из представленных выше утилит. Оно и понятно, ведь по расшифровке атрибутов S.M.A.R.T. можно выявить причину сбоев и при необходимости предусмотрительно предпринять какието дополнительные меры. Правда, для самостоятельного контроля S.M.A.R.T.-атрибутов потребуется хотя бы кратко ознакомиться с технологией S.M.A.R.T.
В состав поддерживающих эту технологию жестких дисков ивключены интеллектуальные процедуры самодиагностики, поэтому они способны «сообщать» о своем текущем состоянии. Данная диагностическая информация предоставляется как коллекция атрибутов, то есть конкретных характеристик жесткого диска, используемых для анализа его производительности и надежности.
Бо льшая часть важных атрибутов имеет один и тот же смысл для дисков всех производителей. Значения данных атрибутов при нормальной работе диска могут варьироваться в некоторых интервалах. Для любого параметра производителем определено некое минимально безопасное значение, которое не может быть превышено при нормальных условиях эксплуатации. Однозначно определить критически важные и критически неважные для диагностики параметры S.M.A.R.T. проблематично. Каждый из атрибутов имеет свою информационную ценность и свидетельствует о том или ином аспекте в работе носителя. Однако в первую очередь следует обращать внимание на следующие атрибуты:
- Raw Read Error Rate - частота ошибок чтения данных с диска, возникших по вине оборудования;
- Spin Up Time - среднее время раскрутки шпинделя диска;
- Reallocated Sector Count - число операций переназначения секторов;
- Seek Error Rate - частота появления ошибок позиционирования;
- Spin Retry Count - число повторных попыток раскрутки дисков до рабочей скорости в случае неудачности первой попытки;
- Current Pending Sector Count - количество нестабильных секторов (то есть секторов, ожидающих процедуру переназначения);
- Offline Scan Uncorrectable Count - общее количество нескорректированных ошибок во время операций чтения/записи секторов.
Обычно атрибуты S.M.A.R.T. отображаются в табличном виде с указанием имени атрибута (Attribute), его идентификатора (ID) и трех значений: текущего (Value), минимального порогового (Threshold) и самого низкого значения атрибута за всё время работы накопителя (Worst), а также абсолютного значения атрибута (Raw). Каждый атрибут имеет текущее значение, которое может быть любым числом от 1 до 100, 200 или 253 (общих стандартов для верхних границ значений атрибутов не предусмотрено). Значения Value и Worst у совершенно нового винчестера совпадают (рис. 4).

Рис. 4. Атрибуты S.M.A.R.T. у нового HDD
Приведенная на рис. 4 информация позволяет сделать вывод, что у теоретически исправного винчестера текущие (Value) и наихудшие (Worst) значения должны быть максимально близкими друг к другу, а значение Raw у большинства параметров (за исключением параметров: Power-On Time, HDA Temperature и некоторых других) должно приближаться к нулю. Текущее значение может со временем изменяться, что в большинстве случаев отражает ухудшение параметров жесткого диска, описываемых атрибутом. Это можно увидеть на рис. 5, где представлены фрагменты таблицы атрибутов S.M.A.R.T. для одного и того же диска - данные получены с интервалом в полгода. Как видим, в более свежей версии S.M.A.R.T. увеличилась частота ошибок при чтении данных с диска (Raw Read Error Rate), происхождение которых обусловлено аппаратной частью диска, и частота ошибок при позиционировании блока магнитных головок (Seek Error Rate), что, возможно, свидетельствует о перегреве винчестера и его неустойчивом положении в корзине. Если текущее значение какого-нибудь атрибута приближается или становится меньше порогового, то жесткий диск признается ненадежным, и его следует срочно менять. Например, падение значения атрибута Spin-Up Time (среднее время раскрутки шпинделя диска) ниже критического значения, как правило, сообщает о полном износе механики, вследствие чего диск больше не в состоянии поддерживать заданную производителем скорость вращения. Поэтому необходимо контролировать состояние HDD и периодически (например, раз в 2-3 месяца) проводить диагностику S.M.A.R.T. и сохранять полученную информацию в текстовом файле. В дальнейшем эти данные можно будет сравнить с текущими и сделать определенные выводы о развитии ситуации.

Рис. 5. Таблицы атрибутов S.M.A.R.T., полученные с полугодовым интервалом
(более свежая версия S.M.A.R.T. внизу)
При просмотре S.M.A.R.T.-атрибутов в первую очередь стоит обращать внимание на критически важные параметры, а также на параметры, выделенные отличными от базового цвета (чаще синего или зеленого) индикаторами. В зависимости от текущего состояния атрибута в выводимой утилитой S.M.A.R.T. таблице он обычно маркируется тем или иным цветом, что облегчает понимание ситуации. В частности, в программе Hard Drive Inspector цветовой индикатор может иметь зеленый, желтозеленый, желтый, оранжевый или красный цвет - зеленый и желтозеленый цвета говорят о том, что всё нормально (значение атрибута не менялось или несущественно менялось), а желтый, оранжевый и красный цвета сигнализируют об опасности (хуже всего красный цвет, который говорит о том, что значение атрибута достигло своего критического значения). Если какойто из критически важных параметров отмечен значком красного цвета, то нужно срочно заменить винчестер.
Просмотрим в программе Hard Drive Inspector таблицу S.M.A.R.T.-атрибутов того самого диска, краткая оценка которого мониторинговыми утилитами нами была приведена ранее. Из рис. 6 видно, что значения всех атрибутов в норме и все параметры промаркированы зеленым цветом. Аналогичную картину покажут и утилиты HDDlife и Crystal Disk Info. Правда, более профессиональные решения для анализа и диагностики HDD не столь лояльны и часто маркируют S.M.A.R.T.-атрибуты более придирчиво. К примеру, такие известные утилиты, как HD Tune Pro и HDD Scan, в нашем случае с подозрением отнеслись к атрибуту UltraDMA CRC Errors, который отображает число ошибок, возникающих при передаче информации по внешнему интерфейсу (рис. 7). Причина возникновения таких ошибок обычно связана с перекрученным и некачественным SATA-шлейфом, который, возможно, следует заменить.

Рис. 6. Таблица S.M.A.R.T.-атрибутов, полученная в программе Hard Drive Inspector

Рис. 7. Результаты оценки состояния S.M.A.R.T.-атрибутов
утилитами HD Tune Pro и HDD Scan
Для сравнения ознакомимся со S.M.A.R.T.-атрибутами очень древнего, но пока еще работающего HDD с периодически возникающими проблемами. Программе Crystal Disk Info доверия он не внушил - в индикаторе «Техсостояние» состояние диска было оценено как тревожное, а атрибут Reallocated Sector Count (Переназначенные сектора) оказался выделенным желтым цветом (рис. 8). Это весьма важный с точки зрения «здоровья» диска атрибут, обозначающий число секторов, переназначенных при обнаружении диском ошибки чтения/записи, при этой операции данные с поврежденного сектора переносятся в резервную область. Желтый цвет индикатора у параметра говорит о том, что оставшихся резервных секторов, которыми можно заменить сбойные, осталось мало, и вскоре переназначать вновь появляющиеся сбойные сектора окажется нечем. Проверим также, как оценивают состояние диска более серьезные решения, например широко используемая профессионалами утилита HDDScan, - но и здесь видим точно такой же результат (рис. 9).

Рис. 8. Оценка проблемного жесткого диска в CrystalDiskInfo

Рис. 9. Результаты S.M.A.R.T.-диагностики HDD в HDDScan
Значит, с заменой такого жесткого диска тянуть явно не стоит, хотя он еще и может некоторое время послужить, правда операционную систему на данный жесткий диск устанавливать, конечно, нельзя. Стоит отметить, что при наличии большого числа переназначенных секторов скорость чтения/записи падает (вследствие лишних движений, которые приходится совершать магнитной головке), и диск начинает заметно тормозить.
Сканирование поверхности на bad-сектора
К сожалению, на практике одним контролем SMART-параметров и температуры не обойтись. При появлении мельчайших свидетельств о том, что с диском чтото не так (в случае периодического зависания программ, например при сохранении результатов, появлении сообщений об ошибках чтения и т.д.) необходимо просканировать поверхность диска на наличие нечитаемых секторов. Для проведения подобной проверки носителя можно воспользоваться, например, утилитами HD Tune Pro и HDDScan или диагностическими утилитами от производителей винчестеров, однако эти утилиты работают только со своими моделями жестких дисков, а потому рассматривать их мы не будем.
При использовании подобных решений существует опасность повреждения данных на сканируемом диске. С одной стороны, с информацией на диске, если накопитель действительно окажется неисправным, в ходе сканирования может случиться все что угодно. С другой стороны, нельзя исключать некорректных действий со стороны пользователя, по ошибке запускающего сканирование в режиме записи, в ходе которого происходит посекторное затирание данных с винчестера определенной сигнатурой, и на основании скорости этого процесса делается вывод о состоянии жесткого диска. Поэтому соблюдение определенных правил предосторожности совершенно необходимо: перед запуском утилиты нужно создать резервную копию информации и в ходе проверки действовать строго по инструкции разработчика соответствующего ПО. Для получения более точных результатов перед сканированием лучше закрыть все активные приложения и выгрузить возможные фоновые процессы. Кроме того, следует иметь в виду, что при необходимости тестирования системного HDD нужно загрузиться с флэшки и с нее запускать процесс сканирования либо совсем снять жесткий диск и подсоединить его к другому компьютеру, с которого и запускать тестирование диска.
В качестве примера с помощью HD Tune Pro проверим на плохие сектора поверхность HDD, который выше не внушил доверия утилите Crystal Disk Info. В этой программе для запуска процесса сканирования достаточно выбрать нужный диск, активировать вкладку Error Scan и щелкнуть на кнопке Start . После этого утилита приступит к последовательному сканированию диска, считывая сектор за сектором и отмечая на карте диска сектора разноцветными квадратиками. Цвет квадратиков в зависимости от ситуации может быть зеленым (нормальные сектора) или красным (bad-блоки) либо будет иметь некий промежуточный между этими цветами оттенок. Как видим из рис. 10, в нашем случае полноценных bad-блоков утилита не нашла, но тем не менее налицо солидное количество секторов с той или иной задержкой чтения (судя по их цвету). В дополнение к оному в средней части диска имеется небольшой блок секторов, цвет которого близок к красному - данные сектора пока утилитой не признаны сбойными, но они уже близки к этому и перейдут в категорию сбойных в самое ближайшее время.

Рис. 10. Сканирование поверхности на bad-сектора в HD Tune Pro
Протестировать носитель на плохие сектора в программе HDDScan сложнее, да и опаснее, поскольку в случае неверно выбранного режима информация на диске будет безвозвратно утрачена. Первым делом для запуска сканирования создают новую задачу, щелкнув по кнопке New Task и выбрав в списке команду Suface Tests . Затем нужно удостовериться, что выбран режим Read - этот режим устанавливается по умолчанию и при его использовании тестирование поверхности жесткого диска производится по чтению (то есть без удаления данных). После этого нажимают на кнопку Add Test (рис. 11) и дважды щелкают на созданной задаче RD-Read . Теперь в открывшемся окне можно наблюдать процесс сканирования диска на графике (Graph) или на карте (Map) - рис. 12. По завершении процесса получим примерно такие же результаты, что выше были продемонстрированы утилитой HD Tune Pro, но с более четкой интерпретацией: сбойных секторов нет (они отмечаются синим цветом), но в наличии три сектора со временем отклика более 500 мс (помечены красным цветом), которые и представляют реальную опасность. Что касается шести оранжевых секторов (время отклика от 150 до 500 мс), то это можно считать в пределах нормы, поскольку такая задержка отклика зачастую вызывается временными помехами в виде, например, работающих фоновых программ.

Рис. 11. Запуск тестирования диска в программе HDDScan

Рис. 12. Результаты сканирования диска в режиме Read с помощью HDDScan
В дополнение следует отметить, что при наличии небольшого количества bad-блоков можно попытаться улучшить состояние жесткого диска, убрав плохие сектора путем сканирования поверхности диска в режиме линейной записи (Erase) с помощью программы HDDScan. После такой операции некоторое время диск еще может эксплуатироваться, но, конечно, не в качестве системного. Однако уповать на чудо не стоит, поскольку HDD уже начал сыпаться, и нет никаких гарантий, что в ближайшее время количество дефектов не возрастет и накопитель окончательно не выйдет из строя.
Программы для S.M.A.R.T.-мониторинга и тестирования HDD
HD Tune Pro 5.00 и HD Tune 2.55
Разработчик: EFD Software
Размер дистрибутива: HD Tune Pro - 1,5 Мбайт; HD Tune - 628 Кбайт
Работа под управлением: Windows XP/Server 2003/Vista/7
Способ распространения: HD Tune Pro - shareware (15-дневная демо-версия); HD Tune - freeware (http://www.hdtune.com/download.html)
Цена: HD Tune Pro - 34,95 долл.; HD Tune - бесплатно (только для некоммерческого применения)
HD Tune - удобная утилита для диагностики и тестирования HDD/SSD (см. таблицу), а также карт памяти, USB-дисков и ряда других устройств хранения данных. Программа отображает детальную информацию о накопителе (версия прошивки, серийный номер, объем диска, размер буфера и режим передачи данных) и позволяет установить состояние устройства с использованием данных S.M.A.R.T. и мониторинга температуры. Кроме того, с ее помощью можно провести тестирование поверхности диска на наличие ошибок и оценить производительность устройства, проведя серию тестов (тесты скорости последовательного и случайного чтения/записи данных, тест файловой производительности, тест кэша и ряд Extra-тестов). Также утилита может использоваться для настройки AAM и безопасного удаления данных. Программа представлена в двух редакциях: коммерческой HD Tune Pro и бесплатной облегченной HD Tune. В редакции HD Tune доступен только просмотр детальной информации о диске и таблицы атрибутов S.M.A.R.T., а также сканирование диска на ошибки и тестирование на скорость в режиме чтения (Low level benchmark - read).
За мониторинг S.M.A.R.T.-атрибутов в программе отвечает вкладка Health - считывание данных с сенсоров производится через установленный промежуток времени, результаты отображаются в таблице. Для любого атрибута можно просмотреть историю его изменений в численном виде и на графике. Данные мониторинга автоматически записываются в лог, но никаких уведомлений пользователя при критических изменениях параметров не предусмотрено.
Что касается сканирования поверхности диска на предмет наличия поврежденных секторов, то за эту операцию отвечает вкладка Error Scan . Сканирование может быть быстрым (Quick scan) и глубоким - при быстрой проверке проверяется не весь диск, а только какая-то его часть (зона сканирования определяется через поля Start и End). Поврежденные сектора отображаются на карте диска в виде красных блоков.
HDDScan 3.3
Разработчик: Artem Rubtsov
Размер дистрибутива: 3,64 Мбайт
Работа под управлением: Windows 2000(SP4)/XP(SP2/SP3)/Server 2003/Vista/7
Способ распространения: freeware (http://hddscan.com/download/HDDScan-3.3.zip)
Цена: бесплатно
HDDScan - утилита для низкоуровневой диагностики жестких дисков, твердотельных накопителей и Flash-дисков с интерфейсом USB. Основное предназначение данной программы - тестирование дисков на наличие bad-блоков и сбойных секторов. Также утилита может использоваться для просмотра содержимого S.M.A.R.T., мониторинга температуры и изменения некоторых настроек жесткого диска: управления шумом (AAM), управления питанием (APM), принудительного запуска/остановки шпинделя накопителя и др. Программа работает без установки и может запускаться с портативного носителя, например флэшки.
Отображение S.M.A.R.T.-атрибутов и мониторинг температуры в HDDScan производится по требованию. Отчет S.M.A.R.T. содержит информацию о производительности и «здоровье» накопителя в виде стандартной таблицы атрибутов, температура накопителя отображается в системном трее и в специальном информационном окне. Отчеты можно распечатывать или сохранять в MHT-файле. Возможно проведение S.M.A.R.T.-тестов.
Проверка поверхности диска производится в одном из четырех режимов: Verify (режим линейной верификации), Read (линейного чтения), Erase (линейной записи) и Butterfly Read (режим чтения Butterfly). Для проверки диска на наличие bad-блоков обычно используется тест в режиме чтения (Read), с помощью которого происходит тестирование поверхности без удаления данных (вывод о состоянии накопителя делается на основании скорости посекторного чтения данных). При тестировании в режиме линейной записи (Erase) информация на диске затирается, но зато данный тест может несколько подлечить диск, избавив его от сбойных секторов. В любом из режимов тестировать можно весь диск полностью либо определенный его фрагмент (зона сканирования определяется указанием начального и конечного логических секторов - Start LBA и End LBA соответственно). Результаты тестирования представляются в виде отчета (вкладка Report) и отображаются на графике (Graph) и карте диска (Map) с указанием в числе прочего количества сбойных секторов (Bads) и секторов, время отклика которых при тестировании заняло более 500 мс (помечены красным цветом).
Hard Drive Inspector 4.13
Разработчик: AltrixSoft
Размер дистрибутива: 2,64 Мбайт
Работа под управлением: Windows 2000/XP/2003 Server/Vista/7
Способ распространения: shareware (14-дневная демо-версия - http://www.altrixsoft.com/ru/download/)
Цена : Hard Drive Inspector Professional - 600 руб.; Hard Drive Inspector for Notebooks - 800 руб.
Hard Drive Inspector - удобное решение для S.M.A.R.T.-мониторинга внешних и внутренних HDD. В данный момент на рынке программа предлагается в двух редакциях: базовой Hard Drive Inspector Professional и портативной Hard Drive Inspector for Notebooks; последняя включает всю функциональность версии Professional, и в то же время учитывает специфику мониторинга жестких дисков ноутбуков. Теоретически существует еще версия SSD, но она распространяется только в OEM-поставках.
Программа обеспечивает автоматическую проверку S.M.A.R.T.-атрибутов через указанные промежутки времени и по завершении выдает свой вердикт относительно состояния накопителя с отображением значений неких условных индикаторов: «надежности», «производительности» и «отсутствия ошибок» вместе с числовым значением температуры и температурной диаграммой. Также приводятся технические данные о модели диска, его емкости, общем свободном месте и времени работы в часах (днях). В расширенном режиме можно посмотреть информацию о параметрах диска (размер буфера, название прошивки и т.д.) и таблицу атрибутов S.M.A.R.T. Предусмотрены разные варианты информирования пользователя в случае критических изменений на диске. Дополнительно утилита может быть использована для снижения уровня шума, производимого жесткими дисками, и снижения энергопотребления HDD.
HDDlife 4.0
Разработчик: BinarySense, Ltd
Размер дистрибутива: 8,45 Мбайт
Работа под управлением: Windows 2000/XP/2003/Vista/7/8
Способ распространения: shareware (15-дневная демо-версия - http://hddlife.ru/rus/downloads.html)
Цена : HDDLife - бесплатно; HDDLife Pro - 300 руб.; HDDlife for Notebooks - 500 руб.
HDDLife - простая утилита, предназначенная для контроля состояния жестких дисков и SSD (с версии 4.0). Программа представлена в трех редакциях: бесплатной HDDLife и двух коммерческих - базовой HDDLife Pro и портативной HDDlife for Notebooks.
Утилита осуществляет мониторинг S.M.A.R.T.-атрибутов и температуры через заданные промежутки времени и по результатам анализа выдает компактный отчет о состоянии диска с указанием технических данных о модели диска и его емкости, отработанном времени, температуре, а также отображает условный процент его здоровья и производительности, что позволяет сориентироваться в ситуации даже новичкам. Более опытные пользователи дополнительно могут посмотреть таблицу S.M.A.R.T.-атрибутов. В случае проблем с жестким диском предусмотрена возможность настройки уведомлений; можно настроить программу так, чтобы при нормальном состоянии диска результаты проверки не отображались. Возможно управление уровнем шума HDD и энергопотреблением.
CrystalDiskInfo 5.4.2
Разработчик: Hiyohiyo
Размер дистрибутива: 1,79 Мбайт
Работа под управлением: Windows XP/2003/Vista/2008/7/8/2012
Способ распространения: freeware (http://crystalmark.info/download/index-e.html)
Цена: бесплатно
CrystalDiskInfo - простая утилита для S.M.A.R.T.-мониторинга состояния жестких дисков (включая многие внешние HDD) и SSD. Несмотря на бесплатность программа обладает всем необходимым функционалом для организации контроля состояния дисков.
Мониторинг дисков производится автоматически через указанное число минут или по требованию. По окончании проверки в системном трее отображается температура контролируемых устройств; детальная информация об HDD с указанием значений S.M.A.R.T.-параметров, температуры и вердикта программы о состоянии устройств доступна в главном окне утилиты. Имеется функционал для настройки пороговых значений для некоторых параметров и автоматического уведомления пользователя в случае их превышения. Возможно управление уровнем шума (AAM) и питанием (APM).
К сожалению, немалая часть современных HDD нормально работает чуть больше года, потом начинаются разного рода проблемы, которые со временем могут привести к потере данных. Подобной перспективы вполне можно избежать, если внимательно следить за состоянием жесткого диска, например, с помощью рассмотренных в статье утилит. Однако забывать о регулярном резервировании ценных данных также не стоит, поскольку мониторинговые утилиты, как правило, удачно прогнозируют выход диска из строя по вине «механики» (согласно статистике компании Seagate, из-за механических компонентов выходят из строя около 60% HDD), но они не в состоянии предсказать гибель накопителя вследствие неполадок с электронными компонентами диска.
Современные дисковые накопители - довольно сложные устройства, выполняющие не только присущие им по их прямому назначению операции с пользовательскими данными, но и встроенные функции самоконтроля (Self-test), автономного сканирования поверхности диска с замещением ненадежных секторов из резервной области (Spare area), сбора данных о своем состоянии (Off-line data collection).Даже если накопитель в какое-то время не используется операционной системой, он может выполнять какую-либо подпрограмму самотестирования, занимаясь внутренней диагностикой, сбором информации о состоянии оборудования и поверхности дисков. Если во время выполнения самотестирования накопитель получает команду по интерфейсу, то процесс самотестирования прерывается и накопитель приступает к обработке поступившей команды.
Кроме того, в состав команд для накопителя сейчас добавлены команды для принудительного запуска внутренних тестов (SMART EXECUTE OFF-LINE IMMEDIATE).
В процессе выполнения обычных команд накопитель также выполняет сбор и обработку данных о своем состоянии.
Все вышеперечисленные факторы и есть основа технологии S.M.A.R.T. (Self-Monitoring Analysis and Reporting Technology). Принцип работы S.M.A.R.T. основан на том, что в процессе функционирования, винчестер отслеживает определенные параметры своего состояния и отражает их в специальных характеристиках - атрибутах (Attribute), сохраняющихся в энергонезависимой памяти накопителя (обычно в качестве такой памяти используется часть дисковой поверхности, доступная только внутренней микропрограмме накопителя - "служебная зона"). Данные атрибутов могут быть считаны специальным программным обеспечением.
Атрибуты состоят из нескольких полей. Каждое поле имеет определенный смысл. Обычно, программы считывания S.M.A.R.T. выдают их расшифровку в виде:
Оценка технического состояния жесткого диска
Для анализа состояния накопителя, пожалуй самым важным значением атрибута
является Value - условное число (обычно от 0 до 100 или до 253), заданное
производителем, которое изначально установлено на максимум при производстве
накопителя и уменьшается в случае ухудшения его параметров.
Для каждого атрибута существует предельное значение, при котором производитель
гарантирует его работоспособность - поле Threshold. Если значение Value
приближается или становится меньше значения Threshold, - накопитель пора менять.
Перечень атрибутов и их значения жестко не стандартизированы и определяются
изготовителем накопителя, но наиболее важные из них интерпретируются одинаково.
Например, атрибут с идентификатором 194 будет характеризовать температуру
диска, и для устройств Seagate и для WD, Samsung, Maxtor. В настройках большинства современных BIOS материнских плат имеется пункт позволяющий запретить или разрешить считывание и анализ атрибутов S.M.A.R.T. в процессе начальной загрузки. Иногда его ошибочно трактуют, как запрет или разрешение самой технологии SMART для дискового накопителя. Это неверно, SMART - это часть микропрограммного кода, прошитого в накопителе, часть его рабочего алгоритма, изменить который настройками BIOS невозможно. При включении этой опции, в процессе тестирования оборудования компьютера после включения питания, дополнительно выполняется еще и считывание SMART-атрибутов из накопителя, их анализ на достижение предельного значения для предупреждения пользователя о возможном скором отказе.
Одной из самых удобных программ для тестирования жестких дисков является
Victoria Сергея Казанского. Сайт Victoria SoftWare
На сайте найдете последнюю версию программы, а также массу
полезной информации, в том числе и подробное описание работы с Victoria.
Самый же простой вариант проверки жесткого диска - HDDScan For Windows.
Скачать - 416Кб.
Это очень простая, не требующая установки или каких-либо драйверов программа.
Скачиваете ее, распаковываете в какой-нибудь каталог и запускаете hddscan.exe.
Основное окно программы состоит из 3-х частей:
1. Source Disk - Здесь выбирается текущий диск для тестирования и, по
нажатию кнопки "S.M.A.R.T.", выполняется считывание S.M.A.R.T.-атрибутов.
Также в этом окне отображается модель накопителя (Model), версия его прошивки
(Firmware), серийный номер (serial) и объем в блоках LBA (LBA)
2. Process - кнопки для запуска и остановки теста (Start Stop),
область тестирования, время тестирования, режим теста, номер текущего блока и
текущая скорость передачи данных.
3. Информационное окно - ход процесса тестирования и его результаты. Также
несколько вкладок для интерпретации результатов и запуска автономных
тестов S.M.A.R.T.
Для анализа состояния S.M.A.R.T-атрибутов выбираем нужный накопитель (если их несколько) и жмем кнопку "S.M.A.R.T". Ниже приведено окно SMART-атрибутов реального накопителя. Все атрибуты находятся в пределах нормы и программа отметила этот факт зелеными индикаторами. Некоторое недоумение могут вызвать слишком большие абсолютные значения атрибутов 001, 007, 195. Это особенность дисков Seagate (и некоторых дисков Samsung) - они иначе подсчитывают значения этих параметров.

Краткое описание атрибутов:
Атрибуты отражают состояние накопителя с момента начала эксплуатации, но
иногда полезно оценить его состояние на текущий момент времени. Для этого
выполним тестирование поверхности с помощью HDDScan. Записываем текущие
ненулевые значения Raw, и жмем кнопку "Start". По умолчанию режим тестирования
выбран "Verify", возможные варианты - "Read" и "Erase".
"Read" - выполняется считывание данных с передачей в оперативную память,
"Verify" - то же считывание, но без передачи данных. Если вас интересует
динамика ошибок UltraDMA CRC Error Count, то нужно выбрать режим "Read".
Обратите внимание на то, что в процессе интенсивной работы, температура
накопителя увеличивается на несколько градусов. Поэтому, если в состоянии
простоя его температура равна или ненамного ниже предельной, желательно
установить дополнительный вентилятор.
"Erase" - выполняется стирание информации на диске, записью в каждый сектор символов
"#" (код 23h). Восстановление информации после данного теста невозможно.
Обычно тестирование заканчивается успешно, в крайнем случае, с предупреждениями.
Сам факт прохождения теста еще ни о чем не говорит, чтобы оценить техническое
состояние накопителя обязательно нужно учитывать показания S.M.A.R.T.
Ниже приведен результат
выполнения теста одного из накопителей (WD1600JB).

В нижней правой части
экрана видна статистика времени считывания блоков данных. Обратим внимание
на значения более 150 ms (оранжевый и красный прямоугольники). В целом,
показатели вполне приемлемые для 160 гигабайтного диска. Нужно еще учитывать
и тот факт, что тестирование выполнялось в среде Windows и на время считывания
могло повлиять обращение к данному устройству других программ (лучше всего
подобные тесты выполнять в среде DOS, используя MHDD или Victoria).
Но вот результат считывания атрибутов S.M.A.R.T. для данного накопителя:

Атрибут 004 "Reallocation Sector Count" выделен красным, Value равно 001
при предельном значении Threshold = 140. Raw = 4077 или 16503 (в десятичном исчислении)
переназначенных (remapped) секторов.
Это говорит о том, что поверхность диска начала "сыпаться" или оборудование
тракта записи/считывания данных работает со сбоями. Резервная область для
переназначения плохих секторов исчерпана, Remapping не возможен. Такой диск
вроде бы еще работает, но в любой момент могут появиться нечитаемые
блоки (Bad Block), поэтому его лучше заменить, пока не поздно, сохранив
информацию и нервные клетки.
Тестирование и оценка состояния жестких дисков в Linux.
В дистрибутиве Mandriva Linux 2009 Free
имеется пакет
smartmontools
, содержащий 2 утилиты - smartctl
и smartd
Первая - утилита командной строки для считывания атрибутов S.M.A.R.T. и запуска некоторых встроенных тестов накопителя, вторая - демон, который периодически проверяет состояние накопителей и записывает результаты в syslog. Последнюю версию smartmontools можно взять
Справку можно получить при использовании ключа -h или с помощью man. Пример:
smartctl --all /dev/sda
Результат выполнения:
START OF INFORMATION SECTION ===
Model Family: Seagate Barracuda ATA IV family
Device Model: ST380021A
Serial Number: 3HV3AP7L
Firmware Version: 3.19
Device is: In smartctl database
ATA Version is: 5
ATA Standard is: Exact ATA specification draft version not indicated
Local Time is: Fri May 15 13:50:14 2009 MSD
SMART support is: Available - device has SMART capability.
SMART support is: Enabled
START OF READ SMART DATA SECTION ===
SMART overall-health self-assessment test result: PASSED
General SMART Values:
Offline data collection status: (0x82) Offline data collection activity
was completed without error.
Auto Offline Data Collection: Enabled.
Self-test execution status: (0) The previous self-test routine completed
without error or no self-test has ever
been run.
Total time to complete Offline
data collection: (422) seconds.
Offline data collection
capabilities: (0x1b) SMART execute Offline immediate.
Auto Offline data collection on/off support.
Suspend Offline collection upon new
command.
Offline surface scan supported.
Self-test supported.
No Conveyance Self-test supported.
No Selective Self-test supported.
SMART capabilities: (0x0003) Saves SMART data before entering
power-saving mode.
Supports SMART auto save timer.
Error logging capability: (0x01) Error logging supported.
No General Purpose Logging support.
Short self-test routine
recommended polling time: (1) minutes.
Extended self-test routine
recommended polling time: (57) minutes.
SMART Attributes Data Structure revision number: 10
Vendor Specific SMART Attributes with Thresholds:
ID# ATTRIBUTE_NAME FLAG VALUE WORST THRESH TYPE UPDATED WHEN_FAILED RAW_VALUE
1 Raw_Read_Error_Rate 0x000f 075 072 034 Pre-fail Always - 2958125
3 Spin_Up_Time 0x0003 070 070 000 Pre-fail Always - 0
4 Start_Stop_Count 0x0032 100 100 020 Old_age Always - 78
5 Reallocated_Sector_Ct 0x0033 100 100 036 Pre-fail Always - 0
7 Seek_Error_Rate 0x000f 080 060 030 Pre-fail Always - 114867925
9 Power_On_Hours 0x0032 096 096 000 Old_age Always - 4175
10 Spin_Retry_Count 0x0013 100 100 097 Pre-fail Always - 0
12 Power_Cycle_Count 0x0032 099 099 020 Old_age Always - 1240
194 Temperature_Celsius 0x0022 033 052 000 Old_age Always - 33
195 Hardware_ECC_Recov 0x001a 075 072 000 Old_age Always - 2958125
197 Current_Pending_Sector 0x0012 100 100 000 Old_age Always - 0
198 Offline_Uncorrectable 0x0010 100 100 000 Old_age Offline - 0
199 UDMA_CRC_Error_Count 0x003e 200 200 000 Old_age Always - 0
SMART Error Log Version: 1
No Errors Logged
SMART Self-test log structure revision number 1
No self-tests have been logged.
Device does not support Selective Self Tests/Logging
Для проверки поверхности диска обычно используется команда копирования диска на
/dev/null:
dd if=/dev/sda of=/dev/null bs=16
Пример использования терминального режима для ремонта HDD.
Данный материал предоставляется чисто в ознакомительных целях.
Работа с диском в терминальном режиме требует осторожности, определенных
знаний и понимания того, что вы делаете. Даже одна единственная ошибка в
команде может привести к полной неработоспособности накопителя. Если на
проблемном устройстве у вас хранились бесценные данные, и у вас нет
достаточного опыта - лучше обратитесь к специалистам по восстановлению
информации. Начинать учиться, лучше всего, на частично неисправном накопителе, который вам не жалко выбросить.
За основу я взял методику, описанную и
Применяется для реанимации накопителей Seagate Barracuda 7200.11 с
прошивкой SD15 производства Таиланд. Проблема заключается в ошибке прошивки
SD15, приводящей к разрушению информации в служебной области накопителя и,
как следствие, недоступности накопителя в BIOS или неправильного определения его объема (LBA 0).
Причем сам накопитель исправен, но недоступен по интерфейсу из-за
установленного сигнала занятости выполнением операции (BSY),. Пока этот
сигнал активен, никакие другие сигналы интерфейса недействительны, и,
следовательно, заменить прошивку с использованием фирменных утилит с сайта
производителя невозможно. Для возвращения накопителя в рабочее состояние,
позволяющее заменить прошивку, используется выполнение нескольких команд в
терминальном режиме подключения накопителя.
Для подключения используется стандартный последовательный порт компьютера
(COM) и адаптер RS-232 - TTL, необходимый для преобразования уровней сигналов
интерфейса RS-232 в уровни TTL. Схему адаптера можно легко собрать
самостоятельно, но проще использовать готовый кабель - переходник,
применяемый для подключения мобильного телефона к последовательному порту.
За неимением "настоящего" COM-кабеля для подобного подключения, я
использовал кабель USB-to-Serial, эмулирующий последовательный порт при
подключении через USB с помощью драйвера Proliffic-USB-To-Serial-Com-Port
(ser2pl.sys).
Методика несложная и вполне работоспособная, но, в основном, рассчитана на применение опытными специалистами по ремонту HDD. Я постараюсь дать некоторые пояснения, которых в оригинале нет.
Итак, кроме обычного интерфейса ATA или SATA, современные накопители имеют служебный интерфейс для подключения в терминальном режиме. На плате электроники накопителя любого производителя вы найдете кроме стандартных разъемов питания и интерфейса еще и дополнительный разъем, никак не обозначенный и имеющий не менее 3-х контактов. Это и есть разъем для подключения терминала через последовательный порт накопителя.

Для разных моделей и для разных производителей оборудования, разъемы будут отличаться. Общее у них то, что для обмена данными используется упрощенный последовательный порт с уровнями сигнала стандарта TTL. Поэтому и необходим, при подключению к последовательному порту (COM) компьютера, адаптер, согласующий уровни сигналов RS-232 (от -12V до +12V) и TTL (от 0V до +5V). Из набора линий стандарта RS-232 используются только общий (Ground), TX для передаваемых данных и RX - для принимаемых. В качестве терминала можно использовать любой компьютер с последовательным портом и программой эмуляции терминала, обычно Hiperterminal или putty. Параметры порта (скорость, число битов, четность, количество стоп-битов) могут отличаться для разных моделей накопителей. Обычно, отличается только скорость передачи данных. А остальные - 8 бит, нет бита четности, 1 стоповый бит. Иногда параметры записывается в виде "9600, 8 ,N ,1" - скорость 9600 бит/сек, 8-битовые посылки, без бита четности с 1 стоповым битом.
Использование Hiperterminal для подключения накопителей Seagate. Выполняете "Пуск - Программы - Стандартные - Связь - Hiper Terminal" После старта выбираете существующее или создаете новое подключение. Выбираете порт, к которому подключен накопитель

И задаете параметры обмена для него - 9600,8,N,1 , управление потоком - Нет.
Во многих методиках скорость обмена данными указывается 38400. Очевидно, это зависит
от конкретной реализации модели накопителя. Мне попадались только работающие на
скорости 9600 бит/сек. Если у вас возникнут проблемы с обменом данными накопителя
и терминала, попробуйте подобрать скорость порта.

После определения параметров последовательного порта нужно установить параметры эмуляции терминала в свойствах созданного подключения ("Файл" - "Свойства" - "Настройка" - "Параметры ASCII")

Режим "Отображать введенные символы на экране" в дальнейшем можно будет выключить, чтобы не было удвоения вводимых с клавиатуры символов, однако на начальном этапе настройки и проверки подключения он может оказаться полезным - вы будете видеть в окне терминала вводимые вами символы.
Убедитесь, что ваш терминал работает. Для этого соедините RX и TX между собой. При наборе с клавиатуры вы должны видеть удвоение набираемых символов, поскольку на экран терминала сначала выводится введенный символ, передаваемый по линии TX, а затем, этот же символ, принятый по линии RX. Если режим "Отображать введенные символы на экране" выключить, то удвоения символов не будет, поскольку будут отображаться только символы, принятые по линии RX.
Убедившись в правильности работы терминала, подключите к нему жесткий диск, соединив линию передаваемых данных (выход TX накопителя) с линией принимаемых (входом RX адаптера) и наоборот - RX адаптера с TX накопителя. Если ошибетесь, - ничего страшного не случится, поменяйте контакты местами. Интерфейсный кабель (SATA или ATA) должен быть отключен.
Если параметры порта выбраны правильно и накопитель поддерживает терминал, то, при нажатии CTRL-Z вы должны увидеть приглашение:
F3 T>
Символ "T" указывает уровень диагностического монитора (Diagnostic Monitor Level), на котором возможно выполнение определенных команд, в данном случае - уровень внутренних тестов и отладки. На каждом уровне используется свой набор команд, например, для уровня 1 - это команды для работы с памятью, системными переменными и т.п, для уровня 2 - команды для работы с накопителем - остановка и запуск двигателя, выполнение встроенных тестов и т.п. Уровни обозначаются цифрами или буквами. Набор уровней, и команд внутри уровня, зависят от модели накопителя. Некоторые из команд доступны на любом уровне (команда перехода на новый уровень, отображение содержимого памяти и т.п.) . Переход на нужный уровень выполняется с помощью команды:
/номер уровня
Например:
/2
- перейти на уровень 2
Будьте внимательны, соблюдайте синтаксис команд. Строчные и заглавные символы
при работе в терминале отличаются
. Многие команды выполняют запись в
служебную область дискового пространства накопителя и уже поэтому, потенциально опасны.
В моделях накопителей Seagate 7200.11 появилась возможность получить краткую
подсказку по уровням и командам. Для этого нужно перейти на уровень "C"
/C
И ввести команду "Q"
C> Q
В ответ вы получите список уровней и команд, доступных для данной модели
накопителя. Подсказку по конкретной команде можно получить с помощью
конструкции:
Q[уровень],[команда]
При некоторых неисправностях, при нажатии CTRL-Z , вместо приглашения уровня T> вы можете увидеть подобное сообщение:
LED: 000000CC FAddr: 0024A051
Сообщение появляется с определенным интервалом и означает, что терминал
заблокирован, и ввод с клавиатуры не воспринимается накопителем. Никакие
команды не выполняются. Для разблокировки терминала используются несколько
методик, зависящих от конкретной модели. Для семейства Barracuda 7200.11 обычно
используется следующая методика:
И вводится команда остановки двигателя - "Z".
F3 2> Z
О выполнении операции остановки и так остановленного двигателя вы увидите
сообщение в окне терминала:
Spin Down Complete
Elapsed Time 0.138 msecs
F3 2>
После этого, осторожно, не отключая питания, плата электроники подключается к
контейнеру и выполняется команда включения двигателя - "U":
F3 2> U
После раскручивания двигателя, увидите сообщение:
Spin Up Complete
Elapsed Time 7.146 secs
Теперь накопитель готов к работе в терминальном режиме.
Точного и, однозначно определенного, алгоритма восстановления
работоспособности накопителя даже для конкретной модели найти трудно.
В сети есть несколько вариантов, которые позволили авторам данных методик
добиться положительного результата. Логика подсказывает, что как минимум,
нужно:
- обнулить содержимое S.M.A.R.T. Причиной разрушения транслятора, судя
по всему, является ошибка в микропрограмме, связанная с обработкой этого
содержимого. Иначе причина разрушения транслятора не будет устранена.
- пересчитать содержимое транслятора заново, что вернет работоспособность
накопителя.
В некоторых методиках используется команда обнуления списка переназначенных в
процессе эксплуатации секторов G-List (Grown List). Мне кажется, в случае
восстановления не только работоспособности, но и целостности данных, это
будет лишним, хотя, вероятность порчи транслятора в зависимости от содержимого
G-List, очевидно, исключить нельзя. На практике, очистку G-List я никогда не
использовал, а восстановление нескольких Barracuda 7200.11 выполнилось вполне
успешно.
Для очистки данных S.M.A.R.T нужно перейти на уровень 1
/1
и выполнить команду управления S.M.A.R.T (SMART Control) N
.
Данная команда имеет несколько подкоманд, идентифицируемых цифрой или
буквой после "N" -
N1 - создать SMART-сектор, N2 - обновить SMART-атрибуты, N3- выполнить
обновление прошивки, N5 - выдать данные атрибутов, N7 - выполнить дамп G-List,
N8 - дамп журнала критических событий, N9 - дамп содержимого P-List и т.д.
Для обнуления данных SMART используется команда N1:
F3 1>
N1
После успешного выполнения команды обязательно нужно выключить и снова
включить питание накопителя.
Для перегенерации транслятора используется команда форматирования
(FormatPartition) "m"
уровня T. В команде используется индекс
раздела, для которого будет пересчитываться транслятор, m0 - пользовательский
(user partition index), m1 - системный (system partition index).
F3 T> m0,2,2,0,0,0,0,22
Обратите внимание, в набираемой команде никаких пробелов нет. В некоторых методиках команда представлена с пробелом после первой запятой (m0, 2,2,0,0,0,0,22) - это ошибка. Значения параметров команды:
2
- опция форматирования - 2 - информация не затирается.
2
- опция обработки таблиц дефектов 2 - не изменять.
0,0,0,0
- опции обработки ошибок при выполнении команды.
22
- ключ достоверности - дополнительная защита от
неправильного набора команды. Должен быть равен 22.
Команда будет выполняться от нескольких секунд до минут. Нужно обязательно
дождаться ее завершения, о чем будет выдано сообщение на терминал:
Max Wr Retries = 00, Max Rd Retries = 00, Max ECC T-Level = 14, Max Certify Rewrite Retries = 00C8
User Partition Format 10% complete, Zone 00, Pass 00, LBA 00004339, ErrCode 00000080, Elapsed Time 0 mins 07 secs
User Partition Format Successful - Elapsed Time 0 mins 07 secs
После выполнения этой команды рекомендуется остановить двигатель командой Z уровня 2 и выключить питание компьютера. Отключите терминал и подключите интерфейсный кабель к накопителю. После включения питания, если вы все сделали правильно, накопитель должен правильно определиться в BIOS. Для исключения повторения ситуации остается только взять свежую прошивку для вашей модели с сайта Seagate и записать ее в накопитель. Обычно для этого используется образ загрузочного CD (файл.iso), который записывается на болванку.
О некоторых мифах относительно жестких дисков.
Для устранения плохих секторов (Bad Blocks) нужно выполнить низкоуровневое
форматирование (Low Level Format)
. Это неверно. Низкоуровневое форматирование можно
было выполнить для жестких дисков ранних моделей (с интерфейсом ST506/412). Эти
устройства имели отдельную плату контроллера, для которого команда
низкоуровневого
форматирования (Format Track - 50h) была реализована так же, как и для дискет и представляла собой
запись на каждую дорожку секторов в соответствии с геометрией диска, включающую
служебную информацию - номер цилиндра, номер дорожки, номер сектора и т.п. Сектор на дорожке такого диска состоял как бы из двух частей, одна
из которых содержала служебную информацию (дескриптор), и могла быть изменена
только в процессе низкоуровневого форматирования, а вторая - собственно данные,
изменяемые при выполнении команды записи в сектор.В современных дисковых устройствах внутренняя геометрия диска известна только самой микропрограмме накопителя, и кроме того, изменился формат сектора. Для увеличения полезной емкости пластин из формата сектора исключено поле идентификации (формат "id-less" или "no-id"), а сама идентификация производится не по записи в его заголовке, а по расположению сектора относительно серворазметки. Все это полностью лишило смысла стандартную операцию форматирования, и она была исключена из новых редакций ATA стандарта.
Утилиты, свободно распространяющиеся производителями накопителей, и часто неправильно называемые программами для низкоуровневого форматирования, на самом деле таковыми не являются. Они просто позволяют перезаписать данные секторов, (обычно нулями, Zero Fill Drive Utility от Seagate), что позволяет избавиться от так называемых soft bad-ов, ошибок в данных секторов, обусловленных сбоем при записи (например, в момент записи сектора, произошло выключение питания), а не браком поверхности. Известная утилита HDD Low Level Format Tool - также, по сути, обычная стиралка пользовательских данных.
Настоящее низкоуровневое форматирование можно выполнить только с использованием специальных технологических утилит, запускающих служебные подпрограммы, записанные в ПЗУ или в служебной зоне дисковой поверхности накопителя. Возможность запуска таких подпрограмм для обычного пользователя практически исключена, поскольку команды запуска форматирования уникальны для каждой модели накопителя и не разглашаются производителем и для их запуска может потребоваться специальное оборудование (например, программно-аппаратный комплекс PC3000, или подключение накопителя к терминалу через COM-порт).
"Полное (Обычное)" и "Быстрое" форматирование в среде Windows
отличаются тем, что при полном форматировании стирается все содержимое диска,
а при быстром - только его оглавление. Удивительно, но об этом, до недавнего
времени, даже было написано на сайте Microsoft. Некоторые остатки данного
утверждения еще встречаются. Цитата из определения "Что такое быстрое форматирование?":
Быстрое форматирование - это способ форматирования, при котором новая
таблица файлов создается без полной перезаписи или стирания информации
жесткого диска. Быстрое форматирование занимает значительно меньше времени,
чем обычное форматирование, при котором происходит
полное стирание всей информации жесткого диска.
Это не так, - оглавление стирается в обоих случаях, а данные не
стираются вообще. При полном форматировании сначала выполняется проверка
диска чтением
(как при выполнении SCANDISK"a или CHKDSK) и, только
после этого, создается пустое оглавление. При быстром -
пустое оглавление создается сразу, без проверки.
Контейнер накопителя герметичен и внутри - вакуум - это не так, более того, для работы накопителя в контейнере должен обязательно присутствовать воздух, поскольку в рабочем состоянии головки как бы плывут над поверхностью пластин на воздушной подушке, создаваемой вращающимися дисками. Вот только воздух внутрь контейнера попадает через специальные фильтры, не пропускающие даже микроскопические частички, например, сигаретный дым.
С помощью настроек основного BIOS компьютера
(пункт "HDD S.M.A.R.T. Capability", "S.M.A.R.T Monitoring" или похожий по смыслу) можно отключить
поддержку S.M.A.R.T-технологии
. Встречалось также утверждение, что
данная опция влияет на возможность считывания атрибутов после загрузки ОС, а
также приводит к некоторому снижению производительности системы. Это
неверно. Никакой BIOS и никакой драйвер не имеет возможности
изменить основной алгоритм работы
внутренней прошивки накопителя. Более того, при работе в Windows функции BIOS
для работы с жестким диском не используются.
Включение опции всего лишь позволяет
подпрограмме тестирования оборудования BIOS считать
значения некоторых атрибутов и, при превышении порога, предупредить об этом
пользователя. Как правило, без особой детализации:
Primary Master Hard Disk: S.M.A.R.T status BAD!, Backup and Replace.
Выполнение подпрограммы BIOS приостанавливается, чтобы привлечь внимание:
Press F1 to Resume
Таким образом, без установки или запуска дополнительного программного
обеспечения, имеется возможность вовремя определить критическое состояние
накопителя (при включении данной опции) средствами Базовой Системы Ввода-Вывода
(BIOS).
Привет, друзья! Один хороший человек попросил посмотреть его жесткий диск. Диск емкостью 500 Гб, Seagate, выкидывать такой жалко. Система стала жутко тормозить. Позже Windows перестала с него нормально загружаться, запуск долгий, автоматическое восстановление при загрузке результатов не давало. Появились равномерные стуки. Они хорошо ощущаются, если приложить ладонь (очень мощный инструмент для анализа всего и вся 🙂 🙂 🙂).
Проверять диск средствами Windows уже не стал — система не запускается. По возможности, друг попросил сохранить данные и спасти диск. Сегодня поделюсь опытом на эту тему. Сегодня Вы узнаете:
Как проверить SMART жесткого диска с помощью программы Виктория
Обычно самую объективную информацию о состоянии можно получить и без тестирования поверхности — достаточно получить данные с системы S.M.A.R.T жесткого диска. По этим данным можно сразу сказать — есть ли смысл начинать исправлять ошибки поверхности или нет. А так же оценить общее состояние устройства, сколько оно может еще проработать.
Для того, чтобы протестировать диск, его было решено подключить к компьютеру через дополнительный шлейф в одно из гнезд на материнской плате. Перезагружаем компьютер и запустим программу Victoria 4.47 для Windows от имени Администратора, проанализируем S.M.A.R.T
C 1995 года жесткие диски для компьютера выпускаются со встроенной системой самоконтроля состояния (S.M.A.R.T), Диск в своих микросхемах после первого включения накапливает информацию о количестве проработанных часов, накопленных ошибках, температурном режиме, скорости с которой вращается блин, количестве сбойных секторов, ошибках чтения /записи. Современные жесткие диски даже оснащены собственным акселерометром — для накапливания информации об ударах, резких толчках. Эта информация представлена в виде небольшой таблицы, на которой мы видим в графическом представлении общее состояние нашего диска. Первое что нужно сделать при диагностике — это проверить S.M.A.R.T . Запустим программу:

Для того, чтобы оценить общее состояние диска, нужно выбрать сначала нужный диск из списка слева (номер диска обычно на корпусе у меня нужный диск SN5VM3HMX9 ).Запустим программу и перейдем на вкладку SMART:

Чтобы получить данные жмем на кнопку GET SMART (получить смарт):

Обращаем внимание на столбец health (здоровье), на столбец Name (имя атрибута). По традиции разработчик программы обозначил имена жизненно-важных параметров диска зеленым шрифтом. Так же по псеводграфическим шкалам визуально оценивается и общее состояние в графе health . Зеленый цвет — хорошо, желтый плохо. Красный — очень плохо. Пролистываем ниже:

Программа выдала у этого диска хороший «смарт». Но это не так. Я бы сказал, что S.M.A.R.T программа вернула, и это уже хорошо, потому что в запущенных случаях он вообще может не считывается. С этого диска СМАРТ считывался 23 секунды — это очень долго. Давайте разбираться, почему. Для начала нужно понять, что означают все эти характеристики, особенно выделенные зеленым цветом.
- Параметр ID1 RaW read error rate .Частота ошибок при чтении данных с диска, происхождение которых обусловлено аппаратной частью диска. Для всех дисков Seagate, Samsung это - число внутренних коррекций данных, проведенных до выдачи в интерфейс, следовательно, на пугающе огромные цифры можно реагировать спокойно.
- Параметр ID3 Spin Up Time. Время раскрутки пакета дисков из состояния покоя до рабочей скорости. Растет при износе механики (повышенное трение в подшипнике и т. п.), также может свидетельствовать о некачественном питании (например, просадке напряжения при старте диска).
- Параметр ID4 Start/Stop Count - Полное число циклов запуск-остановка шпинделя. У дисков некоторых производителей (например, Seagate) - счётчик включения режима энергосбережения. В поле raw value хранится общее количество запусков/остановок диска.
- Параметр ID 5
Reallocated Sectors Count
- самый важный для нас параметр.
Число операций переназначения секторов. Когда диск обнаруживает ошибку чтения/записи, он помечает сектор «переназначенным» и переносит данные в специально отведённую резервную область. Вот почему на современных жёстких дисках нельзя увидеть bad-блоки - все они спрятаны в переназначенных секторах. Этот процесс называют remapping,
а переназначенный сектор - remap
. Чем больше значение, тем хуже состояние поверхности дисков. Поле raw value
содержит общее количество переназначенных секторов. Рост значения этого атрибута может свидетельствовать об ухудшении состояния поверхности блинов диска.
- Параметр ID 7 Seek Error Rate - Частота ошибок при позиционировании блока магнитных головок. Чем их больше, тем хуже состояние механики и/или поверхности жёсткого диска. Также на значение параметра может повлиять перегрев и внешние вибрации (например, от соседних дисков в корзине ).
- Параметр ID 9 Power-On Hours (POH) .Число часов (минут, секунд - в зависимости от производителя), проведённых во включенном состоянии. В качестве порогового значения для него выбирается паспортное время наработки на отказ (MTBF - mean time between failure).
- Параметр ID 10
Pin—
Up Retry Count
. Число повторных попыток раскрутки дисков до рабочей скорости в случае, если первая попытка была неудачной. Если значение атрибута увеличивается, то велика вероятность неполадок с механической частью.
- Параметр ID 12 Device Power Cycle Count . Количество полных циклов включения-выключения диска.
- Параметр ID 184
End-to-End error . Данный атрибут - часть технологии HP SMART IV, это означает, что после передачи через кэш памяти буфера данных паритет данных между хостом и жестким диском не совпадают.
- Параметр ID 187
Reported UNC Errors.
Ошибки, которые не могли быть восстановлены, используя методы устранения ошибки аппаратными средствами.
- Параметр ID 188
Command Timeout.
Содержит количество операций, выполнение которых было отменено из–за превышения максимально допустимого времени ожидания отклика.Такие ошибки могут возникать из-за плохого качества кабелей, контактов, используемых переходников, удлинителей и т.д., несовместимости диска с конкретным контроллером SATA/РАТА на материнской плате и т.д. Из-за ошибок такого рода возможны BSOD в Windows.
Ненулевое значение атрибута говорит о потенциальной «болезни» диска. - Параметр ID 189 High Fly Writes. Содержит количество зафиксированных случаев записи при высоте «полета» головки выше рассчитанной, скорее всего, из-за внешних воздействий, например, вибрации. Для того, чтобы сказать, почему происходят такие случаи, нужно уметь анализировать логи S.M.A.R.T., которые содержат специфичную для каждого производителя информацию;
- Параметр ID 190 Температура воздуха внутри корпуса жёсткого диска . Для дисков Seagate рассчитывается по формуле (100 - HDA temperature). Для дисков Western Digital - (125 - HDA).
- Параметр ID 195 hardware ecc recovered. Содержит количество ошибок, которые были скорректированы аппаратными средствами ECC диска.
Обратил внимание, что после подключения этого диска к компьютеру система стала долго грузиться, и гораздо медленнее работать. Типичные симптомы для «битого жизнью» жесткого диска.
- Параметр здоровье уже «среднее», очень много ошибок, долго работал;
- Параметр здоровье «среднее» ошибок мало, механика не изношена;
- Параметр на критическом уровне, много ошибок.
- Параметр ID1 снизился с 241 миллиона до 98 миллионов попугаев. Это неплохо;
- Параметр ID5 повысился с 99 до 144. Это так и должно быть.Мы ведь переназначили сбойные сектора;
- Параметр ID7 не изменился, программа к сожалению не лечит магнитные головки. 😥 Остается периодически проверять данный атрибут, или ждать пока Windows сама не ругнется на плохой SMART;
- Параметр ID187 ухудшился, в процессе лечения накопились еще ошибки.
Параметр
Большое количество ошибок, здоровье, критическое. Магнитные головки уже возможно изношены, плохо работают;
Параметр так же на критическом уровне, много ошибок;
Поверхность этого диска не содержит много битых секторов, но что-то вызвало сбои. Может быть умирает потихоньку механика магнитных головок. Попробуем пробежаться тестами и посмотрим, как измениться S.M.A.R.T. после тестирования Запускаем сканирование из под DOC, версию 3,5.
Как вылечить жесткий диск программой Виктория версии 3.5?
Мы уже говорили, что сегодня самый важный для нас параметр в S.M.A.R.T — это количество переназначенных секторов. Когда сектор становится битым (Bad blok) программа Victoria этот сектор на диске находит, вычисляет его координаты и помечает как сбойный. Обращения к этом сектору больше не происходит — система его больше не видит. И тормозов нет. А в SMART записывается соответствующая информация. На этом принципе основана работа программы.
Но количество резервных адресов не бесконечно, поэтому в тот момент, когда они израсходованы полностью, диск вылечить уже будет нельзя — нужно будет успеть скопировать с него важную информацию, пока это возможно. В нашем случае количество секторов еще не израсходовано. После запуска программа выглядит так:

Сначала нужно выбрать диск, который мы будем проверять. Для этого на клавиатуре нажимаем клавишу P (английский алфавит) :

Наш диск висит на третьем канале, соответственно мы с клавиатуры вводим цифру «3 » и нажимаем «Enter «. После этого программа поймет, какой диск Вы выбрали, и с ним можно будет работать. Внизу экрана есть список команд. Если нажать F9, мы вызовем тот же S.M.AR.T.:

Некоторые показатели отличаются от предыдущих, но атрибут ID7 выглядит так же. Графическое отображение здоровья так же отличается, но можно разобраться — где мало зеленых квадратов, там дела плохи. Идем дальше. Так как SMART этого диска сказал нам, что он не надежен, использовать его для установки Windows я уже не буду. И с этого диска я уже заранее скопировал нужную информацию, для того чтобы ее не потерять в процессе. Попытаемся вылечить диск, насколько это возможно. Нажимаем клавишу F4, вызовем окно настроек сканирования:

Третья строчка сверху -это режим сканирования. Линейное чтение — самое быстрое по времени. Сканирование происходит последовательно — начиная с первого сектора и заканчивается последним. Выбор режима осуществляется нажатием стрелок «вправо» и «влево» на клавиатуре. Четвертая строчка — это выбор метода лечения жесткого диска. В данном случае я выбрал стирание информации с поврежденных блоков сразу с 256 секторов. В эти сектора будут записаны нули и сектор перестанет быть сбойным.
Внимание! В программе все операции с бад -блоками, ведущими к потере данных, обозначаются в меню красным цветом. Данные этих секторов будут безвозвратно потеряны. Делать это нужно в случае, если данные с диска заранее скопированы и требуется оценить степень повреждения блоков. Будьте осторожны!!
Для запуска проверки нажимаем CTRL+ENTER:

«Лечение» длилось около часа, большинство секторов не удалось стереть. Дефекты так и остались. Если есть время, можно попробовать стереть диск полностью, выбрав другой режим сканирования:

Этот режим аналогичен низкоуровневому форматированию. Вся информация будет уничтожена, сектора сбойные (какие удастся стереть будут так же стерты). Некоторые разновидности ошибок могут быть исправлены. Правда, процесс может длиться долго. В некоторых случаях мне помогал этот режим восстановить работоспособность диска на некоторое время. Так сказать, последнее средство.
Если не зависнет в процессе, значит скорее всего диск может еще поработать.. Всякое бывало! 🙂 . В этот раз я не буду этого делать — слишком долго. Попробуем сделать ремап — то для чего предназначена эта программа. Нужно выбрать «Линейное чтение » и «Advanced Remap »

В программе два режима — классический и альтернативный (advanced ) . Классический используется и в операционных системах, при сканировании поверхности. А мы воспользуемся «фирменным». Нажимаем Ctrl+Enter:

Весь процесс занял не более 15 минут. Впрочем, иногда проверку нужно запустить сразу повторно. Если сектора действительно переназначились, то дефектов больше программа не найдет. Всякое бывает! :-). Когда диск стерт, сканирование идет быстрее. Дело сделано, я нажал «X» на клавиатуре, для выхода из программы. Затем подключил диск и загрузился через Windows. Нужно посмотреть, что изменилось в SMART.
Может ли программа Виктория вылечить SMART?

В этот раз загрузка компьютера прошла штатно, без зависаний. В диспетчере дисков наш диск выглядит как не проинициализированный и не отформатированный (как с магазина 🙂). Снова получим SMART нашего диска:

В этот раз SMART получил за 1 секунду. Есть разница, это хорошо. Проанализируем теперь наши жизненно важные атрибуты SMART:
Врят-ли такой диск можно активно использовать в дальнейшем, например для установки Windows. Его можно использовать, ненадолго подключая, может быть для того, чтобы сохранить на нем чуточку данных. Хотя, кто знает…
Программа Виктория (как мы сегодня убедились) в некоторых случаях способна улучшить лишь некоторые атрибуты SMART, а другие — ухудшить. Но, не вылечить, потому что S.M.A.R.T. это не дефект, а средство контроля общего состояния винчестера. Виктории не под силу обнулить счетчики. Да и не нужно этого. Но, можно восстановить работоспособность и спасти данные. Вот для чего бывает полезна эта хорошая и нужная программа. На сегодня все, пока!!
Во всех современных накопителях последних лет абсолютно любого производителя присутствует система SMART (self-monitoring, analysis and reporting technology - технология предупреждения, анализа и самопроверки) жесткого диска, очень тесно связанная с функционированием накопителя.
Современные технологии SMART осуществляют: мониторинг различных параметров состояния диска, сканирование поверхности жесткого диска с дальнейшей автоматической заменой нечитаемых секторов и занесение их в error-log, т.н. список, где номера этих секторов хранятся в виде таблицы, периодическое повторное сканирование "ненадежных" секторов из error-log и, если система определяет, что данный сектор исправен - то исключает его из данного списка и он становится доступен на поверхности для пользовательской информации (но также помечается для дальнейшей перепроверки при следующем сканировании поверхности), либо, если сектор не прочитывается несколько раз подряд, не переписывается, то он отправляется в следующий дефект-лист,именуемый у разных производителей по-разному, но имеющий одинаковое предназначение - этот лист является как бы посредником между error-log таблицей и финальным G-листом, где дефект уже будет занесен в G-лист навсегда, станет отображаться в SMART, в строке current pending sectors/offline UNC sectors.
Из статуса current pending поврежденный сектор после очередной перепроверки на "живучесть", если не прошел чтение/запись, то окончательно отправляется в статус переназначенных и там уже остается. Диск в дальнейшей работе его уже не использует, не тестирует повторно на чтение/запись.
В строке reallocated sector count изменяется значение с N на N+1.
Если накопитель имеет уже серьёзные повреждения, то при загрузке компьютера может выводиться надпись: «smart status bad backup and replace». Это значит, что статус SMART жёсткого диска изменился из состояния GOOD в состояние BAD, на диске как минимум имеются BAD-блоки и состояние диска продолжает ухудшаться. Пользователю рекомендуется сохранить свои данные, если они ещё доступны для чтения и заменить жёсткий диск на новый.
SMART ВЫГЛЯДИТ ТАК:
Выводится в виде таблицы со следующими столбцами:
ID – ИДЕНТИФИКАЦИОННЫЙ НОМЕР ПАРАМЕТРА
Name – выводимое программой имя параметра
VAL – НОРМАЛИЗОВАННОЕ ЗНАЧЕНИЕ ПАРАМЕТРА (НОРМАЛИЗОВАННОЕ ЗНАЧИТ, В ДАННОМ СЛУЧАЕ, ЧТО ВНУТРЕННЕЕ (RAW) ЗНАЧЕНИЕ ПАРАМЕТРА ПРЕОБРАЗОВАНО ПО ОПРЕДЕЛЁННОМУ АЛГОРИТМУ ДЛЯ БОЛЕЕ УДОБНОГО И ПОНЯТНОГО ПРОСМОТРА ЗНАЧЕНИЯ. НАПРИМЕР, ВНУТРЕННИЙ ПАРАМЕТР ВСЕГДА УВЕЛИЧИВАЕТСЯ И МОЖЕТ ПРИНИМАТЬ ЗНАЧЕНИЕ В НЕСКОЛЬКО ТЫСЯЧ ЕДИНИЦ, А ВЫВОДИМОЕ ЗНАЧЕНИЕ ИЗМЕНЯЕТСЯ ОТ 100 ДО 0 И ОТОБРАЖЕНИЕ ВНУТРЕННЕГО ДИАПАЗОНА ИЗМЕНЕНИЯ ПАРАМЕТРА НА ВЫВОДИМЫЙ И ЕСТЬ, В ДАННОМ СЛУЧАЕ, НОРМАЛИЗАЦИЯ)
Wrst – худшее значение параметра за отрезок времени время
Thresh – пороговое значение, при достижении которого диск рекомендуется заменить
РАССМОТРИМ, КАКИЕ СУЩЕСТВУЮТ ПАРАМЕТРЫ В СИСТЕМЕ SMART. НАБОР ОТСЛЕЖИВАЕМЫХ ПАРАМЕТРОВ ЗАВИСИТ ОТ ПРОИЗВОДИТЕЛЯ ДИСКА И НЕ ВСЕ ИЗ ПЕРЕЧИСЛЕННЫХ БУДУТ ПРИСУТСТВОВАТЬ В ВАШЕМ СЛУЧАЕ.
Атрибуты SMART:
1 Raw read error rate - количество ошибок при считывании секторов с пластин.
2 Throughput Performance - общая производительность диска в относительных единицах.
3 Spin-up time - время раскрутки пластин от нуля до номинальной скорости вращения в миллисекундах
4 Number of spin-up times - количество циклов раскрутки/остановки пластин; отражает механический ресурс диска из-за ограниченного количества циклов запуска/останова.
5 Reallocated sector count - параметр отражает количество запасных секторов; когда диск находит ошибку чтения/записи/проверки, он переназначает плохой сектор на хороший из запасной зоны; нормализованное значение атрибута уменьшается по мере убывания запасных секторов; RAW-значение показывает количество преназначенных секторов, которое в норме должно быть ноль; на SSDRAW значение показывает количество неисправных блоков флеш-памяти.
6 Read Channel Margin - данный атрибут не используется в современных накопителях.
7 Seek error rate - количество ошибок позиционирования магнитных головок.
8 Seek Time Performance - средняя скорость позиционирования привода магнитных головок на указанный сектор; в SSDпараметр не используется
9 Power-on time - ожидаемое время жизни диска, основанное на времени, проведённом во включённом состоянии; нормализованное значение уменьшается со 100 до 0, связано с ресурсом диска; уменьшение этого параметра косвенно говорит о состоянии механики диска
10 Spin-up retries - количество попыток раскруток пластин при условии, что первая попытка была неудачная; считается с момента начала использования; на SSD не используется
12 Start/stop count - ожидаемое время жизни, основанное на количестве пусков/остановов пластин; каждый диск имеет ограниченное количество пусков/остановов, параметр уменьшается со 100 до 0; RAW значение показывает число включений/выключений
13 Soft Read Error Rate - у одних производителей этот параметр описывается, как указывающий на количество ошибок, не восстановленных ECC, а у других наоборот - восстановленных
100 Erase/Program Cycles - общее количество циклов чтения/записи для всей флеш-памяти за весь срок службы; SSD имеет ограничение на количество циклов чтения/записи, конкретное значение зависит от типа и производителя микросхем флеш-памяти
103 Translation Table Rebuild - количество событий перестроения внутренней таблицы адресов блоков при её повреждении и восстановлении; RAW значение показывает актуальное количество данных событий
170 Reserved Block Count - описывает состояние пула резервных блоков в SSD, показывает процент оставшихся блоков; RAW значение иногда показывает количество использованных резервных блоков
171 Program Fail Count - количество случаев неудавшейся записи блока флеш-памяти
172 Erase Fail Count - количество случаев неудавшейся операции стирания блока флеш-памяти
173 Wear Leveller Worst Case Erase Count - максимальное количество операций стирания, произведённых над блоком флеш-памяти
178 Used Reserved Block Count - описывает состояние пула резервных блоков в SSD, показывает процент оставшихся блоков; RAW значение иногда показывает количество использованных резервных блоков
180 Unused Reserved Block Count - описывает состояние пула резервных блоков в SSD, показывает процент оставшихся блоков; RAW значение иногда показывает количество неиспользованных резервных блоков
183 SATA Downshifts - показывает, как часто требовалось понизить скорость передачи по SATA (с 6Гб/c до 3Гб/с или 1.5Гб/с) для успешной передачи данных, при уменьшении значения атрибута следует заменить кабель
184 End-to-End error - количество ошибок, возникших в буфере диска; часть технологии HP SMART IV; может свидетельствовать о неисправности RAM-буффера диска
185 Head Stability - по атрибуту нет достоверной информации
186 Induced Op-Vibration Detection - по атрибуту нет достоверной информации
187 Reported UNC error - количество нескорректированных ошибок чтения
188 Command timeout - количество невыполненных диском команд из-за истечения времени ожидания
189 High Fly writes - количество ошибок записи, вызванных неправильной высотой полёта магнитной головки над поверхностью
190 Airflow temperature - температура воздуха внутри гермоблока HDD
191 G-Sense Errors - указывает сколько раз диск прерывал работу из-за ударов или вибрации
192 power-off retract cycles - количество неожиданных пропаданий питания, когда оно пропадало прежде, чем была получена команда на отключение диска; у hdd срок службы при неожиданном отключении значительно меньше, чем при нормальном; у ssd есть риск потери таблицы внутреннего состояния при неожиданном пропадании питания
193 load/unload cycles - количество перемещений бмг между зоной парковки и зоной данных; значение уменьшается от 100 до 0, raw содержит актуальное количество перемещений
194 hda temperature- температура блока магнитных головок
195 hardware ecc recovered- количество ошибок чтения, скорректированных кодом коррекции ошибок
196 reallocation events - общее количество переназначений секторов, включает и off-line сканирование и обычную работу
197 current pending sectors- количество нестабильных секторов, ожидающих перепроверки и, возможно, переназначения
198 offline scan unc sectors- количество плохих секторов, найденных диском при фоновом самосканировании; ухудшение этого параметра говорит о быстрой деградации поверхности
199 ultra dma crc errors- количество ошибок при передаче данных между диском и материнской платой; при ухудшении этого параметра стоит заменить кабель
200 write error rate - частота возникновения ошибок при записи
202 data address mark errors - количество ошибок при поиске запрошенного сектора
203 run out cancel - количество ошибок, вызванных неверной контрольной суммой при попытке коррекции ошибки
204 soft ecc corrections - количество ошибок, скорректированных кодом коррекции
206 flying height - девиация высоты полёта головки над поверхностью относительно оптимального значения; если головка слишком низко, она может повредить поверхность, если слишком высоко - увеличивается количество ошибок чтения
207 spin high current - величина тока, требуемая для раскрутки пластин
209 offline seek performance - производительность подсистемы поиска при выполнении off-line сканирования
220 disk shift - расстояние, на которое сместился пакет пластин относительно теоретического положения в результате механического повреждения или перегрева
227 torque amplification count - показывает сколько раз требовалось подавать увеличенный ток для раскрутки пластин
230 gmr head amplitude - амплитуда колебаний головок бмг
233 media wearout indicator - остаток ресурса памяти в ssd
240 head flying hours- время, проведённое головками в зоне пользовательских данных; значение уменьшается, обычно от 100 до 0
241 total lbas written - количество 512-и байтных блоков, записанных за всю жизнь устройства
242 total lbas read - количество 512-и байтных блоков, считанных за всю жизнь устройства
250 read error retry rate
Сложность интерпретации значений smart состоит в том, что ни на количество, ни на тип, ни на значения, ни на единицы измерения отслеживаемых параметров нет единого стандарта. поэтому реализация smart всегда зависит от конкретного производителя. нормализацию raw-значений в показатели атрибутов все делают по-своему, а результатом является статус проверки smart good или bad. поэтому достоверный вывод о состоянии диска можно сделать только проверив его поверхность какой-либо диагностической программой. но если нужно быстро оценить состояние диска и возможные проблемы, нужно обратить внимание на несколько основных, самых информативных атрибутов.
Наиболее важные аттрибуты smart:
5 reallocated sectors count - количество переназначенных секторов; рост значения этого атрибута свидетельствует об ухудшении состояния поверхности диска