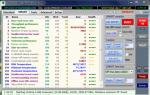Как удалить точку восстановления Windows? Пропадают точки восстановления Удалить точки восстановления виндовс 7
windows 7 предоставляет пользователям удобную функцию отката к контрольной точке, позволяющую быстро восстановить систему после сбоя. Но, несмотря на свою простоту, процедура отката иногда вызывает затруднения. Наиболее распространенная проблема – поиск подходящей точки восстановления.
Просмотр доступных точек
Если вы хотите выполнить откат системы, то вам понадобится список, в котором указаны все доступные контрольные точки, чтобы выбрать подходящую дату. Получить информацию такого рода и откатить windows поможет встроенный инструмент «Восстановление системы». Найти его проще всего через меню «Пуск».
После запуска окна восстановления появится список с контрольными отметками, до которых вы можете откатить windows. Чтобы увидеть все точки, нажмите «Показать другие». В списке отобразятся точки, созданные windows автоматически, а также метки, которые вы задали вручную. В графе «Тип» вы можете посмотреть, кто является автором метки. Обратите внимание на описание – оно помогает понять, какие изменения будут внесены после отката системы (если точка создана автоматически).
Обязательно запустите «Поиск затрагиваемых программ» – эта функция поможет вам определить, какие приложения будут добавлены/удалены в результате восстановления windows.
Посмотреть все точки восстановления можно также в программе CCleaner:

Появится список всех доступных точек windows с указанием даты их создания. Вы можете управлять метками, удаляя лишние точки (недоступной для удаления будет только последняя по времени создания точка).
System Volume Information
Контрольные метки отображаются при запуске стандартного инструмента восстановления системы, обнаруживаются и выводятся утилитой CCleaner. Но где физически располагаются точки?
Файлы восстановления хранятся в системной папке System Volume Information. Она находится в корне каждого раздела винчестера и создается автоматически при включении функции защиты системы. Однако попасть внутрь каталога не получится – сначала нужно сделать его видимым, а затем еще и получить особые права.

Откройте «Компьютер» и перейдите в раздел, на котором включена защита системы. Вы увидите папку System Volume Information, но зайти в неё у вас не получится – при попытке осуществить вход windows сообщит, что расположение недоступно и вам отказано в доступе.
Если вы хотите посмотреть файлы, в которых хранятся точки восстановления системы, то вам придется наделить свою учетную запись особыми правами:

Откроется окно «Элементы разрешения». Здесь вам нужно указать несколько параметров доступа:

После нажатия клавиши «Ок» ваша учетная запись появится в списке «Элементы разрешений». Это значит, что теперь вы можете открыть директорию System Volume Information и посмотреть, что в ней находится.
Файлы и папки, которые здесь находятся, нельзя удалить вручную, так как они защищены системой. Если вы хотите очистить директорию System Volume Information, то воспользуйтесь стандартными методами, позволяющими удалить точки восстановления windows, или возможностями чистящей утилиты CCleaner.
recoverit.ru
Точка восстановления windows 7
Приветствую Вас, уважаемый посетитель блога Pensermen.ru.
В этой теме я намерен Вас познакомить с таким понятием как точка восстановления windows 7. Но конечно, не просто познакомить, но и постараться доходчиво и подробно рассказать всё что нужно знать о том, что с ней связано, чтобы в случае необходимости воспользоваться этими знаниями.
Определение данному понятию примерно такое: это определённый момент времени, в который служебная программа сохраняет все установки системы для того чтобы в случае сбоя восстановить их, то есть придать им прежний вид, в котором они находились в то конкретное время. Создаётся она обычно автоматически в следующих случаях:
- После установки и обновления системы после первого запуска компьютера.
- В случае установки каких-то новых драйверов.
- По расписанию, если таковое принято.
- После установки некоторых новых программ.
- Если на системе выполнено восстановление (для того чтобы можно было сделать откат, если понадобиться).
Также можно создать эту точку и самому в любой момент, чтобы в случае необходимости к ней вернуться. Это желательно делать перед установкой новых программ или каких-то кардинальных изменений параметров системы.
Как создать точку восстановления windows 7
> Сложного здесь ничего нет, но объясню всё-таки подробно, как и полагается для пенсионеров и чайников. Первое что нужно сделать – нажать на “Пуск”, выбрать и щёлкнуть по “Панель управления”. Если окно просмотра Панели управления находиться в режиме «Категория», нажимаем «Система и безопасность»: 
В следующем находим пункт “Система” и нажимаем на него:
 Если же окно просмотра Панели управления находиться, например, в режиме "Мелкие значки”, то тут сразу находим пункт “Система” и нажимаем на него:
Если же окно просмотра Панели управления находиться, например, в режиме "Мелкие значки”, то тут сразу находим пункт “Система” и нажимаем на него:

После описанных манипуляций нашему взору представиться следующее окошко, где в левой колонке необходимо отыскать надпись “Защита системы” и кликнуть по ней:

Вот мы и добрались до окна свойств системы. Обратите внимание, что в параметрах защиты, на против диска “С”, на котором установлена наша windows 7, написано “Включено”. Это сделано изначально по умолчанию. Жмём на “Создать”:

В следующем, для того чтобы нам потом легче было найти эту созданную точку, пишем её название. Дату не надо - она сама проставится. Щёлкаем и здесь “Создать”:

Потом ещё будут два маленьких окошка. Первое нам будет показывать, что идёт её создание, а второе “скажет”, что она создана. Нажимаем “Закрыть”:
Вот и всё. Теперь создание точки восстановления windows 7, надеюсь, Вам под силу. Я бы Вам советовал не забывать и вручную её создавать каждый раз перед установкой каких-нибудь новых программ или удалением ненужных. Это не будет лишним. И в случае если процесс пройдёт некорректно, Вы всегда сможете откатиться назад. А теперь перейдём к следующему пункту.
Восстановление системы windows 7
Итак, по каким то причинам у Вас произошёл сбой в работе системы и Вам необходимо откатиться назад. Кстати, иногда (но редко) откатиться назад можно и при заражении СМС вирусом в “лёгкой степени”. Да, иногда, но не всегда, возможно удалить ненавистный банер нагло “красующийся” на рабочем столе.
Так же как и в первом случае доходим до окна “Свойства системы” и теперь уже нажимаем на кнопку с надписью “Восстановление…”:
 Потом “Далее”:
Потом “Далее”:

Здесь, если той точки, которая нам нужна нет в списке, мы можем поставить галочку на “Показать другие точки восстановления” и нам откроется полный их список. Также можно посмотреть список программ, которые после прохождения процесса “реанимации” будут удалены. Для этого достаточно кликнуть по кнопке “Поиск затрагиваемых программ”. Теперь нажимаем “Далее”:

И “Готово”:

После этого запускается “чудо-процесс” и компьютер начнёт перезагружаться. После перезагрузки должно появиться следующее окно, где Вы нажимаете “Закрыть”:
Теперь ваш “питомец” перешёл в то самое состояние, которое Вы ему указали при выборе нужной точки. Но следует знать, что если ранее Вы удалили какие то файлы, то точка восстановления windows 7 Вам не поможет для их “возрождения”, если предварительно не было сделано необходимых настроек.
Восстановление файлов windows 7
С личными данными при восстановлении системы обычно никаких изменений не происходит. В случае же, если какие-то файлы ранее были удалены, их возможно вернуть только в предыдущее состояние. Для этого существует функция “Предыдущие версии файлов”. Чтобы активировать такую возможность, включаем “Защиту системы” для нужного диска. Для этого щёлкаем по одному из них и нажимаем “Настроить…”:

На следующем этапе ставим метку там где необходимо. Обычно если диск системный, то - перед “Восстановить параметры системы и предыдущие версии файлов”. Если же нет, то перед следующей строчкой (показано стрелкой) и нажимаем “ОК”:

И в “Свойствах системы” тоже “OK”. Теперь для того, чтобы посмотреть предыдущие версии файлов достаточно нажать по нужной папке правой кнопкой мыши. Выбрать “Восстановить прежнюю версию”:

и нам откроется диалоговое окно со списком всех доступных версий. Здесь Вы уже можете либо восстановить свои файлы, либо просто скопировать и перенести куда нужно ничего не меняя:

Но, конечно, если всерьёз думать о сохранении личных данных, лучше воспользоваться такой функцией как архивирование данных. Этому на моём блоге посвящена отдельная тема. Можете её почитать. Там тоже всё подробно описано.
Как воспользоваться точкой восстановления windows 7, если компьютер не загружается
Для того чтобы произвести откат к последнему стабильному работоспособному состоянию, нужно попасть в безопасный режим. После запуска (включения) компьютера сразу же нужно нажать (и не отпускать) клавишу F8. Откроется окно “Дополнительные варианты загрузок”. Нажимаем на клавишу со “стрелочкой вниз”, так как мышка может и не работать - Выбираем “Безопасный режим” и нажимаем клавишу Enter:

Начнут пробегать строки разных файлов, а потом откроется рабочий стол обычно в чёрном цвете и в растянутом виде. Не пугайтесь так должно быть. Теперь нажимаем Пуск и в следующем щёлкаем по “Восстановление”:

Конечно, я показал не то же самое окно. Настоящее порастянутей будет. Но вид такой. В следующем нажимаем “Запуск восстановления системы”, потом отмечаем “Выбрать другую точку восстановления”. Выбираем эту самую точку и так далее, как уже было описано выше. Я думаю, тут у Вас сложностей возникнуть не должно. Надеюсь, говорить о том, что в безопасном режиме создать точку восстановления windows 7 невозможно, не надо.
Иногда бывает так, что невозможно выделить строчку “Безопасный режим”. Не огорчайтесь, до наших точек можно добраться и так. Нажимаем “Enter” при выделенной строке “Устранение неполадок компьютера”, а в следующем на “Восстановление системы”:

Дисковое пространство и удаление точек восстановления windows 7
Вы, наверное, прекрасно понимаете что все наши супер-точки, созданные на компьютере за всё время работы, не могут храниться вечно. Поэтому старые обычно автоматически стираются при превышении порога объёма хранилища. Объём можно установить самостоятельно при помощи ползунка в окне “Защита системы”:
 Рекомендуется устанавливать его около 15%. Теперь об удалении точек восстановления windows 7. Иногда и это приходиться делать. Итак, если Вам необходимо удалить их все. То в окошке, изображённом на верху, нужно нажать на кнопку с надписью “Удалить”. Если же Вы решили оставить одну последнюю, тогда нажимаем “Пуск” в командной строке набираем “Очистка диска”. Потом щёлкаем по найденной строчке:
Рекомендуется устанавливать его около 15%. Теперь об удалении точек восстановления windows 7. Иногда и это приходиться делать. Итак, если Вам необходимо удалить их все. То в окошке, изображённом на верху, нужно нажать на кнопку с надписью “Удалить”. Если же Вы решили оставить одну последнюю, тогда нажимаем “Пуск” в командной строке набираем “Очистка диска”. Потом щёлкаем по найденной строчке:

Теперь выбираем диск и нажимаем “ОК”:
На следующем этапе происходит оценка объёма места, которое можно освободить:
И в появившемся окошке выбираем вкладку “Дополнительно”, а в поле “Восстановление системы и теневое копирование” нажимаем “Очистить”:

Всё теперь на Вашем компьютере осталась только одна последняя точка.
Причины отсутствия точек восстановления windows 7
По большому счёту возможно они просто не создаются. Либо создаются, а потом пропадают. В каких случаях может такое быть? Назову основные причины:
- Использование на компьютере двух (например, windows XP и windows 7) операционных систем. В этом случае при запуске windows XP (как более старшей), все точки windows 7 будут удалены.
- Использование некоторых программ для очистке дисков, а также реестра тоже может привести к их удалению. Поэтому обратите на это внимание и произведите настройку такой программы вручную, чтобы она не удаляла папку System Volume Information, где как раз и хранятся наши точки.
- Точки восстановления windows 7 не создаются с файловыми системами такими как FAT и FAT 32, так как они не поддерживают теневые копии, а windows 7 как раз их и использует.
- Ну и наконец, они не создаются на ноутбуках при отключенном внешнем питании. Таковы их настройки по умолчанию. При желании эти настройки ноутбука можно изменить, но почему-то мне кажется, вряд ли Вы этим захотите заниматься. На мой взгляд это уже лишнее.
Пожалуй закончу. А то Вам, наверное, надоело уже читать, что это за точка восстановления windows 7 и “с чем её едят”. Если, конечно, Вы ещё смогли дочитать до этого места.
До скорых встреч на страницах блога Pensermen.ru.
pensermen.ru
Как восстановить систему с помощью точки восстановления в windows 7
В ситуации когда компьютер не загружается по каким либо причинам, его можно откатить до определённого времени(даты) с помощью точки восстановления, которая создаётся автоматически либо вручную.
Для этого в самом начале загрузки системы нажимаем клавишу "F8" и попадаем в дополнительные варианты загрузки системы, где выбираем вкладку "Устранение неполадок компьютера".



Выбираем точку восстановления из списка и нажимаем Next(Далее).

Нажимаем на кнопочку Finish(Готово).

Затем появится сообщение, где говорится о том, что, восстановление невозможно будет прервать если оно будет запущено, нажимаем Yes(Да).

Восстановление началось, ждём окончания процесса.

После окончания процесса восстановления, появится сообщение о том, что восстановление успешно завершено. Осталось перезагрузить компьютер, нажимаем на кнопочку Restart(перезагрузка).

Система наконец-то запустился и мы видим сообщение об успешном восстановлении.

Оставляйте своё мнение о данной статье, ну и конечно же задавайте свои вопросы если у вас что то вдруг пошло не так.
Спасибо за внимание!
ITremont.info
Находим точку восстановления системы windows 7
Бывает, что версии отката винды исчезают сами по себе, никого не предупредив. Если у вас удалилась точка восстановления системы windows, или вы не можете ее найти, то решить эту проблему можно несколькими способами.
Поиск всех точек восстановления
Найти список всех контрольных точек (для того, чтобы вы могли выбрать именно ту дату, которая нужна) можно двумя разными путями:
Вариант №1

Вариант №2
Это можно сделать и с помощью всем известной программы CCleaner. Откройте раздел «Сервис» и найдите все то же «Восстановление…». Далее выбираем нужную точку и откатываемся до нее!

Поиск фактического местонахождения файлов
Отыскать физическое место контрольных точек (это может понадобиться, если вы любопытны и не ищете легких путей):
Первым шагом нам нужно сделать папку с ними видимой, для чего сделаем следующее:

Теперь нужно разрешить себе туда зайти:

Надеюсь, информация была полезна и интересна. И смотрим видео:
С помощью точек восстановления пользователи могут откатить систему до более раннего, работоспособного состояния, быстро избавившись от ошибок. Однако в какой-то момент появляется вопрос: как удалить точки восстановления в Windows 7, если они стали занимать слишком много места на жестком диске?
Стандартное удаление
В результате обычного удаления из памяти компьютера будут убраны все точки восстановления, кроме последней. Сделано это в целях безопасности: если убрать сразу все контрольные точки, то вернуть рабочую конфигурацию Windows с помощью системы защиты не получится.
Откройте «Мой компьютер» и кликните по диску, на котором установлена Windows, правой кнопкой, чтобы открыть его «Свойства»
Нажмите на вкладке «Общие» кнопку «Очистка».
На экране появится окошко подготовки компьютера к очистке. Дождитесь, пока завершится сканирование.
В открывшемся окошке «Очистка» перейдите на вкладку «Дополнительно» и посмотрите на раздел «Восстановление и теневое копирование» – здесь должна быть кнопка «Очистить».
После её нажатия появится окно с таким вопросом:
Нажмите «Удалить», чтобы убрать из памяти компьютера все контрольные точки, кроме крайней по дате.
Подобным способом можно очистить все диски, а не только системный. Правда, в таком случае не нужно переходить на вкладку «Дополнительно» после окончания сканирования; достаточно просто нажать кнопку «ОК».
Полное удаление
Если вы хотите избавиться и от последней точки восстановления:

Чтобы избавиться от всех точек восстановления, включая последнюю, нажмите «Удалить».
Если вы хотите очистить еще больше места на жестком диске, подумайте о том, чтобы удалить папку Windows Old, в которой находится предыдущая версия операционной системы. Избавившись от этой папки, вы можете получить около 10 Гб свободного пространства.
Еще один вариант очистки диска – удалить временные файлы Windows 7, которые образуются в результате работы в интернете, инсталляции программ и т.д. Сделать это можно как встроенными инструментами, так и с помощью утилиты CCleaner. Кроме того, попробуйте удалить стандартные игры Windows 7. Много места они не освободят, но какой-то определенный объём вы всё равно получите, избавившись от этих бессмысленных приложений.
Кроме того, попробуйте удалить стандартные игры Windows 7. Много места они не освободят, но какой-то определенный объём вы всё равно получите, избавившись от этих бессмысленных приложений.
Пропадают точки восстановления Windows 7, ничего не могу поделать, после перезагрузки компьютера нет ни одной, как Вы думаете почему такое происходит? Пользуюсь ноутбуком. Виктор
Пропадают точки восстановления
Происходит данная проблема по очень многим причинам, давайте разберём большую часть из них. Информация в нашей статье, в той или иной мере подойдёт для обеих операционных систем Windows 7 и Windows ХР. Иногда бывает пользователь сам случайно выключает Защиту системы для какого либо Локального диска, естественно пропадают все точки восстановления и вновь не создаются. С самого начала проверьте у себя включена ли Защита системы для того Локального диска, где НЕ создаются или пропадают точки . Пуск->Панель управления->Система и безопасность->Система->Защита системы. Так же можете почитать статью .
Настроить

- По умолчанию в ОС Windows 7 включена Защита системы для диска (С:). Важно, что бы для точек восстановления было выделено не менее 15% дискового пространства.
- Много раз в моей практике было то, что пользователь устанавливал не оригинальную сборку Windows и в ней уже по умолчанию было отключено Восстановление системы для всех дисков.
- Очень часто бывает, что на компьютер устанавливают две операционные системы, старшую Windows XP и младшую Windows 7, при создании точки восстановления в ОС Windows 7, вы должны знать, что существовать она будет до первого запуска Windows XP. Когда потом вы загрузите Windows 7, то пропадут все точки восстановления, как и предыдущие версии файлов. Чтобы решить эту проблему, прочитайте нашу статью: .
- Так же пропадают точки восстановления по вине утилит производящих очистку вашего компьютера от разного мусора. Например программа FreeSpacer или утилита производящая чистку реестра CCleaner запросто могут удалить точки восстановления. Такие программы нужно настраивать вручную. Вы должны внести в исключения в настройках подобных программ папку System Volume Information, отвечающую за хранение точек восстановления.
- Не удастся создать точку восстановления на дисках с файловыми системами . Эти файловые системы не поддерживают создание теневых копий, которые содержат информацию об изменениях в системных и пользовательских файлах. Windows 7 использует для создания точек восстановления теневые копии.
- Посмотрите в Управлении компьютером ->Cлужбы , включена ли служба Архивация Windows , а так же служба Теневого копирования , отвечающая за создание точек восстановления.
- Если вы пользуетесь ноутбуком или нетбуком, точки восстановления у Вас не будут создаваться при отключенном зарядном устройстве. При достаточно мощной батарее, вы можете отключить данный параметр в Планировщике заданий . Пуск->Выполнить->taskschd.msc .
Открываем слева ветку Библиотека планировщика заданий\Microsoft\Windows\SystemRestore, далее заходим в свойства пункта SR .

Вкладка Триггеры
отвечает за расписание создания точек восстановления, вы можете её настроить под себя.
Во вкладке Условия
отмените пункт Запускать только при питании от электросети
и ваш ноутбук будет создавать точки восстановления не зависимо от того, подключен он к питанию или нет. Там же снимите галочку Запускать задачу при простое компьютера
и ноутбук создаст точку восстановления не ожидая по умолчанию 10 мин.
На всякий случай убедитесь, во вкладке Параметры должна стоять галочка Немедленно запускать задачу, если пропущен плановый запуск ..
Если вы решили почистить свободное место на вашем системном диске с ОС Windows, то можно удалить контрольные точки восстановления Windows. Можно удалить все точки, кроме самой последний.
Windows 10
Для начала нам нужно открыть значок «Этот компьютер» и на диске с установленной ОС Windows 10 нужно нажать правой клавишей мыши и перейти в «Свойства».
Ищем кнопку «Очистка диска» и нажимаем ее.
Затем переходите по вкладке «Дополнительно».
И в разделе «Восстановление системы и теневое копирование» переходите по кнопке «Очистить».
Если вы действительно хотите удалить контрольные точки восстановления ОС, то смело нажимайте на кнопку «Удалить».
Опять нас предупреждают, что выбранные файлы будут удалены, то есть контрольные точки, кроме самой последней. Самая свежая точка отката останется. Так сказать, на всякий пожарный случай.
Пойдет процесс очистки системного диска от контрольных точек восстановления в ОС Windows 10.
Windows 8
Если у вас полностью забит системный диск и вам нужно освободить немного места, то можно удалить старые контрольные точки восстановления системы. Таким образом вы сможете освободить несколько гигабайт. Для начала вам потребуется открыть значок «Этот компьютер» и правой клавишей мыши щелкнуть на диске с установленной ОС Windows 8. Обычно это диск С. И выбрать в меню «Свойства».
В новом окне щелкаем кнопку «Очистка диска».
После недолгих ожиданий проверки свободного пространства появится новое окно, где необходимо нажать кнопку «Очистить системные файлы».
Дальше вам нужно в разделе «Восстановление системы и теневое копирование» нажать на кнопку «Очистить». Удалятся все старые контрольные точки восстановления системы, кроме самой последней. Также, если они есть, удалятся теневые копии файлов и более старые архивные образы Complete PC.
В новом диалоговом окне нажимаем на кнопку «Удалить файлы».
Пойдет процесс очистки диска, включая и контрольные точки восстановления системы в ОС Windows 8.
Windows 7
Я вам не советую удалять контрольные точки восстановления, так как они могут вам довольно сильно пригодиться. Данная потребность может у вас возникнуть в случае отсутствия свободного места на диске С. Для комфортной работы в ОС Windows 7 следует иметь системный диск размером не менее 50 ГБ. Если у вас менее 30 Гб, то такая потребность у вас может возникнуть. Вам необходимо зайти в «Компьютер» и правой клавишей мышей щелкнуть по диску С и перейти в меню «Свойства».
В новом окне переходим на вкладку «Дополнительно» и в разделе «Восстановление системы и теневое копирование» нажимаем на кнопку «Очистить».
Вылезет предупреждающее сообщение о том, что будут удалены все контрольные точки восстановления, кроме самой последней. Нажимаем на кнопку «Удалить».
После этого закрываем все окна и радуемся полученному результату. Как видим осталась только одна самая последняя контрольная точка.
Windows XP
Для того, чтобы удалить контрольные точки восстановления системы и освободить немного места на системном диске, вам необходимо зайти в «Мой компьютер» и нажать правой клавишей мыши на системном диске и выбрать пункт меню «Свойства».

Если вы решили почистить свободное место на вашем системном диске с ОС Windows, то можно удалить контрольные точки восстановления Windows. Можно удалить все точки, кроме самой последний.
Windows 10
Для начала нам нужно открыть значок «Этот компьютер» и на диске с установленной ОС Windows 10 нужно нажать правой клавишей мыши и перейти в «Свойства».
Ищем кнопку «Очистка диска» и нажимаем ее.
Затем переходите по вкладке «Дополнительно».
И в разделе «Восстановление системы и теневое копирование» переходите по кнопке «Очистить».
Если вы действительно хотите удалить контрольные точки восстановления ОС, то смело нажимайте на кнопку «Удалить».
Опять нас предупреждают, что выбранные файлы будут удалены, то есть контрольные точки, кроме самой последней. Самая свежая точка отката останется. Так сказать, на всякий пожарный случай.
Пойдет процесс очистки системного диска от контрольных точек восстановления в ОС Windows 10.
Windows 8
Если у вас полностью забит системный диск и вам нужно освободить немного места, то можно удалить старые контрольные точки восстановления системы. Таким образом вы сможете освободить несколько гигабайт. Для начала вам потребуется открыть значок «Этот компьютер» и правой клавишей мыши щелкнуть на диске с установленной ОС Windows 8. Обычно это диск С. И выбрать в меню «Свойства».
В новом окне щелкаем кнопку «Очистка диска».
После недолгих ожиданий проверки свободного пространства появится новое окно, где необходимо нажать кнопку «Очистить системные файлы».
Дальше вам нужно в разделе «Восстановление системы и теневое копирование» нажать на кнопку «Очистить». Удалятся все старые контрольные точки восстановления системы, кроме самой последней. Также, если они есть, удалятся теневые копии файлов и более старые архивные образы Complete PC.
В новом диалоговом окне нажимаем на кнопку «Удалить файлы».
Пойдет процесс очистки диска, включая и контрольные точки восстановления системы в ОС Windows 8.
Windows 7
Я вам не советую удалять контрольные точки восстановления, так как они могут вам довольно сильно пригодиться. Данная потребность может у вас возникнуть в случае отсутствия свободного места на диске С. Для комфортной работы в ОС Windows 7 следует иметь системный диск размером не менее 50 ГБ. Если у вас менее 30 Гб, то такая потребность у вас может возникнуть. Вам необходимо зайти в «Компьютер» и правой клавишей мышей щелкнуть по диску С и перейти в меню «Свойства».
В новом окне переходим на вкладку «Дополнительно» и в разделе «Восстановление системы и теневое копирование» нажимаем на кнопку «Очистить».
Вылезет предупреждающее сообщение о том, что будут удалены все контрольные точки восстановления, кроме самой последней. Нажимаем на кнопку «Удалить».
После этого закрываем все окна и радуемся полученному результату. Как видим осталась только одна самая последняя контрольная точка.
Windows XP
Для того, чтобы удалить контрольные точки восстановления системы и освободить немного места на системном диске, вам необходимо зайти в «Мой компьютер» и нажать правой клавишей мыши на системном диске и выбрать пункт меню «Свойства».