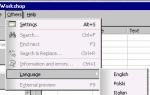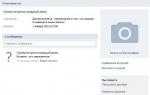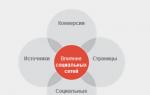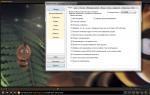Программа по проверки живучести диска. Как узнать состояние жесткого диска: сколько он еще прослужит. ПО для глубокого тестирования
Надежность жестких и SSD-дисков далека от идеала - рано или поздно они выходят из строя, что может повлечь за собой серьезные проблемы, вплоть до полной потери хранящихся на них данных. Конечно, в большинстве случаев информацию (полностью или частично) на внешне «мертвых» жестких дисках можно восстановить, но придется обращаться к профессионалам (так как необходимо специальное оборудование и соответствующая техническая подготовка), да и обойдется решение данной проблемы в весьма круглую сумму. Поэтому лучше попытаться предупредить возникновение подобных ситуаций.
В этом плане самым надежным является регулярное резервное копирование информации. Однако даже при скрупулезном подходе к задаче резервирования можно не успеть скопировать важную информацию, ведь выход диска из строя «по закону подлости» всегда происходит неожиданно. Вместе с тем избежать опасности потери данных можно, если контролировать состояние жесткого диска с помощью специализированной утилиты S.M.A.R.T.-мониторинга. Несколько подобных программ мы и рассмотрим в данной статье.
В двух словах о S.M.A.R.T.-мониторинге
Сегодня все современные HDD-диски и даже твердотельные накопители (SSD) поддерживают технологию самодиагностики дисков - S.M.A.R.T. (Self-Monitoring Analysis and Reporting Technolodgy), которая была специально разработана для своевременного выявления грядущего выхода накопителя из строя. В основу этой технологии положен непрерывный мониторинг показаний специальных сенсоров. Данные сенсоры отображают текущие значения S.M.A.R.T.-параметров, каждый из которых показывает состояние определенной жизненно важной части жесткого диска (количество ошибок чтения или записи, температуру, время работы диска, производительность, скорость поиска информации и т.п.). Значения параметров при нормальной работе диска могут варьироваться в тех или иных интервалах. При этом для любого параметра производителем определено некое пороговое значение - минимальное безопасное значение, которое не может быть превышено при нормальных условиях эксплуатации.
Утилиты S.M.A.R.T.-мониторинга регулярно сканируют жесткие диски, извлекают S.M.A.R.T.-информацию с сенсоров и термодатчиков (датчиков температуры, которыми оснащены все современные жесткие диски), анализируют ее и следят за изменением состояния всех атрибутов. При выявлении критических изменений, которые указывают на существенное падение надежности диска, программы информируют пользователя о том, что хранение данных на жестком диске стало небезопасным. По уверениям ряда разработчиков, это происходит не позднее, чем за день-два до выхода из строя винчестера, что обеспечивает пользователю некоторый резерв времени, за который можно успеть сделать копии всей информации, а может быть, даже заменить жесткий диск. Стоит заметить при этом, что все утилиты S.M.A.R.T.-мониторинга работают в фоновом режиме, требуют минимума аппаратных ресурсов, и потому их функционирование для пользователя будет совершено необременительным и ни в коей мере не помешает основному рабочему процессу.
К сожалению, применение таких мониторинговых утилит не является панацеей, поскольку они не всегда могут предсказать выход накопителя из строя. Причина такого положения дел кроется в том, что жесткие диски состоят из электронных и механических компонентов. Износ механических частей происходит постепенно, и это процесс контролируемый, благодаря чему утилиты, как правило, удачно прогнозируют выход диска из строя по вине «механики». Выход из строя электронных компонентов чаще всего случается совершенно неожиданно и потому практически непредсказуем. Однако, согласно статистике компании Seagate, около 60% выходов жестких дисков из строя происходит по вине механических компонентов диска. Это значит, что игнорировать систему S.M.A.R.T.-диагностики дисков ни в коем случае не следует.
Программы S.M.A.R.T.-мониторинга дисков
На рынке представлено достаточно большое количество утилит, которые обеспечивают мониторинг дисков путем контроля параметров S.M.A.R.T. и температуры. Некоторые утилиты ограничиваются их считыванием и отображением, другие интерпретируют полученные значения и выдают собственный вердикт о состоянии диска в виде некого условного процента его здоровья, иногда - еще и с рекомендациями пользователю о том, что следует предпринять в той или иной ситуации.
Все известные программы S.M.A.R.T.-мониторинга, как правило, без проблем распознают и сканируют внутренние жесткие диски. С внешними накопителями дело обстоит сложнее - полноценно работать с такими устройствами могут далеко не все утилиты (даже при официально заявленной разработчиком поддержке такого типа дисков) - см. таблицу . Более того, большинство разработчиков вообще умалчивает о том, какие конкретно внешние накопители в их детищах (в том числе платных) поддерживаются. Кроме того, даже при условии распознавания выбранной утилитой конкретного внешнего накопителя совсем не факт, что программа сможет определить состояние «здоровья» диска, поскольку не все контроллеры жестких USB-дисков поддерживают команды S.M.A.R.T. Что касается SSD-накопителей, то их распознавание вкупе с диагностикой, как правило, особых проблем не вызывает - правда, при условии, что в понравившейся утилите реализована поддержка твердотельных накопителей.
Hard Disk Sentinel 4.0
Разработчик : H.D.S. Hungary
Размер дистрибутива: 12,3 Мбайт
Работа под управлением: Windows (все версии)
Способ распространения: http://www.hdsentinel.com/download.php)
Цена : Standard - 23 долл.; Professional - 35 долл.
Hard Disk Sentinel - признанное решение для S.M.A.R.T.-мониторинга состояния жестких дисков (внутренних и внешних) и твердотельных накопителей. Программа представлена в нескольких коммерческих редакциях; для широкого круга пользователей интерес представляют базовая редакция Standard и расширенная Professional, а также портативная редакция Portable для ноутбуков. Главное отличие профессиональной редакции от редакции Standard - наличие функционала для резервирования данных (периодически либо в случае выявления проблем с диском). Кроме того, имеется бесплатная редакция для DOS, которая позволяет контролировать температуру и атрибуты S.M.A.R.T. жестких дисков IDE/SATA, подключенных напрямую или через внешние контроллеры.
Программа следит за атрибутами S.M.A.R.T. и температурой, сканируя жесткие диски в автоматическом режиме через указанное количество минут и по требованию, и отображает на вкладке «Обзор» уровень производительности и «здоровья» выбранного диска с описанием его текущего состояния и перечислением возникавших за время работы проблем (рис. 1). Дополнительно на этой вкладке показываются общее время работы диска и приблизительная оценка оставшегося времени его жизни, а также температуры всех контролируемых дисков, их емкость и количество свободного пространства. О температурах можно получить и более подробную информацию (вкладка «Температура»), например посмотреть динамику изменения средних и максимальных температур. Кроме того, краткий вердикт о состоянии диска отображается в системном трее (рис. 2) и на иконках дисков в проводнике.
Рис. 1. Обзор дисков в Hard Disk Sentinel

Рис. 2. Краткая информация
о состоянии диска в трее
(Hard Disk Sentinel)
Что касается значений S.M.A.R.T.-параметров, то по ним тоже приводятся исчерпывающие сведения (вкладка «S.M.A.R.T.») - это обеспечивает удобство отслеживания имевших место изменений (рис. 3). При желании можно даже провести онлайн-сравнение значений S.M.A.R.T. выбранного диска со значениями дисков такой же модели. Всю полученную в ходе мониторинга информацию несложно сохранить в виде текстового или HTML-отчета и при необходимости отослать по указанному электронному адресу. В случае обнаружения неполадок или превышения температуры программа может предупредить пользователя звуковым сигналом или сообщением и сразу (при соответствующих настройках) запустить процесс резервного копирования данных.

Рис. 3. Мониторинг S.M.A.R.T.-параметров в Hard Disk Sentinel
Дополнительно утилита показывает подробную информацию о жестких дисках (производитель, модель, серийный номер и т.д.) и измеряет скорость передачи данных в реальном времени. Кроме того, она может применяться для тестирования диска на работоспособность (тест подвода головки диска, тест дисковой поверхности и др.).
Hard Drive Inspector 3.96
Разработчик: AltrixSoft
Размер дистрибутива: 2,64 Мбайт
Работа под управлением : Windows 2000/XP/2003 Server/Vista
Способ распространения: http://www.altrixsoft.com/ru/download/)
Цена: 600 руб.
Hard Drive Inspector - удобное решение для S.M.A.R.T.-мониторинга внешних и внутренних жестких дисков, а также SSD. Программа представлена в нескольких редакциях: редакция Professional позиционируется в качестве инструмента контроля жестких дисков, а для работы с твердотельными накопителями предназначена редакция SSD. В программе поддерживается два рабочих режима - упрощенный и расширенный. В упрощенном режиме, который ориентирован на новичков, отображается только самая важная информация о текущем состоянии дисков. Расширенный режим обеспечивает доступ к широкому перечню технических данных, проанализировав которые профессионалы смогут получить более детальное представление о состоянии дисков.
Проверка S.M.A.R.T.-атрибутов проводится автоматически через указанные промежутки времени. Во время анализа всех жизненно важных параметров диска производится расчет значений условных индикаторов его состояния: «надежность», «производительность» и «отсутствие ошибок», которые отображаются на вкладке «Основная информация» вместе с числовым значением температуры и температурной диаграммой (рис. 4). Эта информация сопровождается техническими данными о модели диска, емкости, общем свободном месте и времени работы в часах (днях). В расширенном режиме дополнительно предоставляется всесторонняя информация о параметрах дисков (размер буфера, название прошивки, список поддерживаемых режимов передачи данных и т.д.), отображаются значения S.M.A.R.T.-параметров с флагами (рис. 5). При критических изменениях S.M.A.R.T.-параметров программа может (после соответствующих настроек) информировать об этом пользователя самыми разными способами - отобразив на экране сообщение, подав звуковой сигнал, отправив сообщение на указанный электронный адрес и пр. Возможен даже запуск какойто сторонней программы, что позволяет произвести неотложные действия для сохранения данных сразу после обнаружения опасности (например, запустить процедуру резервного копирования данных).

Рис. 4. Базовая информация о текущем состоянии диска в Hard Drive Inspector

Рис. 5. S.M.A.R.T.-атрибуты «подробно» в Hard Drive Inspector
Помимо этого утилита может применяться для автоматического управления шумом, производимым жесткими дисками (позволяет снизить уровень шума за счет небольшого падения производительности), и улучшенного управления питанием (обеспечивает сокращение энергопотребления жесткого диска - тоже за счет некоторого падения производительности).
Active SMART 2.92
Разработчик : Ariolic Software, Ltd
Размер дистрибутива: 5,12 Мбайт
Работа под управлением: Windows 2000/XP/Server 2003/Server 2008/Vista/7
Способ распространения: shareware (30-дневная демо-версия - http://www.ariolic.com/ru/download.html)
Цена: 24,95 долл., для российских пользователей - 650 руб.
Active SMART - программа мониторинга жестких дисков путем контроля параметров S.M.A.R.T. и температуры. Утилита обеспечивает автоматическую проверку состояния диска при загрузке системы, осуществляет непрерывный мониторинг с указанным интервалом времени и может проводить быстрое сканирование дисков по требованию (актуально на маломощных ПК). Статус контролируемого диска показывается в трее, а полученные в ходе анализа данные отображаются в виде сводной таблицы (рис. 6) и подробных отчетов по каждому из контролируемых S.M.A.R.T.-параметров (с указанием значений, порога, даты T.E.C. и графика изменений значения атрибута) - рис. 7. Для анализа ситуации также предоставляются график изменений температуры диска в реальном времени и журнал событий, в котором фиксируется вся история S.M.A.R.T.-событий диска. Предусмотрена поддержка различных видов оповещений (всплывающее сообщение, звуковой сигнал, письмо на указанный почтовый адрес и сетевое сообщение) при наступлении критических событий по контролируемым устройствам (в том числе по отдельным атрибутам S.M.A.R.T.).

Рис. 6. Сводная информация о состоянии диска в Active SMART

Рис. 7. Значения S.M.A.R.T.-атрибутов
с графиком изменения выбранного атрибута (Active SMART)
Дополнительно программа предоставляет общую информацию о винчестере (модель, емкость, серийный номер, список всех доступных дисковых разделов с указанием оставшегося свободного места на каждом из них, поддерживаемые и включенные дисковые режимы передачи и др.) и позволяет выяснить, какими типами данных заполнен диск.
HDDlife 4.0
Разработчик: BinarySense, Ltd
Размер дистрибутива: 6,68 Мбайт
Работа под управлением: Windows 2K/XP/2003/Vista/7
Способ распространения: shareware (14-дневная демо-версия - http://hddlife.com/files/v4/HDDlifeRus%204.0.183.msi)
Цена: HDDLife - бесплатно; HDDLife Pro - 20 евро (для российских пользователей - 300 руб.)
HDDLife - удобная в применении утилита, предназначенная для контроля состояния жестких дисков и SSD (с версии 4.0) в интуитивно понятной форме. Программа осуществляет непрерывный мониторинг параметров S.M.A.R.T. для всех установленных в системе дисков и по результатам анализа выдает собственное заключение о состоянии диска в виде некого условного процента его здоровья (рис. 8). Данный подход идеален для новичков, которым конкретные S.M.A.R.T.-значения, скорее всего, ни о чем не скажут, а процент «здоровья» позволит сориентироваться в ситуации. Получить представление о состоянии «здоровья» дисков можно несколькими способами. Так, уже по внешнему виду индикатора в системном трее и иконок дисков в проводнике сразу видно, насколько «здоров» контролируемый диск. Кроме того, через главное окно утилиты доступны более подробные данные о состоянии устройства. В случае возникновения критических ситуаций (снижения уровня «здоровья» до критического, достижения критической температуры и пр.) предусмотрена система оповещений. В роли такого оповещения может выступать хинт-сообщение в системном трее, звуковой сигнал либо текстовое сообщение, отправленное по компьютерной сети или по электронной почте.

Рис. 8. Вердикт о состоянии «здоровья» диска,
выданный HDDlife Pro
Дополнительно утилита отображает уровень производительности жесткого диска, а также показывает данные о рабочей температуре устройства, его емкости, объеме свободного пространства и отработанном диском времени.
CrystalDiskInfo 4.3.0
Разработчик: Hiyohiyo
Размер дистрибутива: 1,42 Мбайт
Работа под управлением: Windows 2000/XP/2003/Vista/2008/7
Способ распространения: freeware (http://crystalmark.info/download/index-e.html)
Цена: бесплатно
CrystalDiskInfo - простой инструмент для S.M.A.R.T.-мониторинга состояния жестких дисков (включая многие внешние HDD) и твердотельных накопителей. Программа отличается компактным дистрибутивом, бесплатна и обладает всем необходимым функционалом для организации контроля дисков.
Сканирование дисков производится автоматически через указанное число минут либо по требованию. Температуры контролируемых устройств отображаются в области уведомлений (требуется включение соответствующей опции), а детальная информация об установленных в компьютере накопителях, включая значения базовых S.M.A.R.T.-параметров, температуру и вердикт программы о состоянии устройств, - в главном окне утилиты (рис. 9). Кроме того, на графике можно увидеть, как изменялись те или иные значения параметров с течением времени. Для некоторых параметров предусмотрен функционал по настройке пороговых значений и отправке уведомлений по электронной почте в случае превышения параметром установленного порога.

Рис. 9. Мониторинг дисков в CrystalDiskInfo
Дополнительно в программу включен инструментарий для автоматического управления шумоподавлением дисков (AAM) и расширенного управления питанием (APM).
Acronis Drive Monitor 1.0
Разработчик : Acronis, Inc.
Размер дистрибутива: 18 Мбайт
Работа под управлением: Windows XP(SP2+)/Vista/7/2003(SP2)/Server 2008
Способ распространения: freeware (http://www.acronis.com/homecomputing/download/drive-monitor/)
Цена: бесплатно
Acronis Drive Monitor - утилита для контроля «состояния здоровья» и температур жестких дисков (включая внешние накопители) и SSD через систему самодиагностики S.M.A.R.T. Программа бесплатна, обладает минимальным функционалом для организации мониторинга дисков и способна интегрироваться с продуктами резервного копирования компании Acronis, но отличается очень громоздким дистрибутивом и не имеет русскоязычной локализации.
Утилита сканирует диски самостоятельно по предустановленному разработчиками расписанию (мониторинг отдельных дисков может быть отменен) и отображает результирующую информацию на вкладке Disks (рис. 10). Данных минимум - это уровень «здоровья» диска в процентах (Health), индикатор количества дней эксплуатации (Power On Time) и температура (Disc temperature; значения критических температур прописываются в настройках). Теоретически данные о ситуации отображаются и в системном трее, однако информативность их весьма сомнительна (отсутствуют список дисков, данные по их температурам и уровню «здоровья»). Информация относительно значений параметров S.M.A.R.T. представлена в традиционном текстовом виде, никаких графиков (в частности, графика температуры) не предусмотрено. Для контролируемых дисков ведется протокол критических событий, фиксируемых в журнале. При выявлении проблем утилита информирует об этом пользователя (путем выдачи текстового сообщения на экран либо отправки его по электронной почте) и может автоматически создать задание на резервное копирование данных. Последнее реализуется только при наличии на компьютере одного из соответствующих продуктов Acronis (Acronis True Image Home 2012, Acronis Backup and Security 2011).

Рис. 10. Результирующая информация о дисках в Acronis Drive Monitor
Заключение
О предстоящем выходе из строя жесткого диска или твердотельного накопителя любому пользователю хочется знать заранее. Это вполне реально, если доверить мониторинг данных устройств одной из рассмотренных в статье утилит, что позволит заблаговременно получить информацию о возможном сбое диска и предоставит некоторый лимит времени на то, чтобы предупредить потерю данных. Какую из утилит выбрать - дело вкуса, однако, на наш взгляд, из бесплатных решений заметно выделяется программа CrystalDiskInfo, а среди рассмотренных коммерческих инструментов наиболее впечатляет Hard Disk Sentinel.
Выбор решения следует делать с учетом того, какие диски предполагается контролировать, поскольку не все утилиты поддерживают SSD и не все справляются с контролем внешних накопителей. Кроме того, стоит обратить внимание на особенности представления в утилитах накопленных данных. В большинстве решений на суд пользователя выносится внушительный набор значений S.M.A.R.T.-параметров, которые не очень понятны широкому пользователю, но профессионалам могут поведать о многом. Вместе с тем на рынке представлены и продукты с иным подходом отображения S.M.A.R.T.-параметров - в них вместо «непонятных» абстрактных цифр приводится некоторая условная величина, отражающая общее состояние диска в процентах (например, «здоровье» диска в HDDlife), что позволит правильно оценить ситуацию с диском даже новичку.
Если HDD издает странные звуки или наблюдаются проблемы с записью и чтением информации, следует использовать одну из программ для проверки жесткого диска на наличие ошибок. В зависимости от задачи (проверка поверхности диска на повреждение, поиск битых секторов, исправление ошибок и т.д.) может пригодиться разное ПО.
Быстро проверить диск на ошибки можно стандартными системными инструментами, для восстановления же винчестера понадобятся специальные сторонние программы. Узнав, как проверить исправность жесткого диска с помощью различных утилит, пользователь любого уровня сможет справиться с возникшими неполадками.
Системная служба CheckDisk — это самая простая программа для диагностики жесткого диска, которая не способна найти сложные ошибки и исправить битые секторы, но полезна для исправления базовых неполадок. Доступна она на всех версиях ОС Windows и может применяться для проверки накопителей любого типа. Всем пользователям нужно знать, как проверить жесткий диск на ошибки этим инструментом.
Версия утилиты с графическим интерфейсом наиболее удобна для начинающих пользователей. Запустить ее можно через меню управления дисками, попасть в которое можно двумя способами:
- в Windows XP/Vista/7 — выбрать пункт «Управление» в контекстном меню «Моего компьютера», затем перейти в нужное меню;
- в Windows 8/10 — нажать сочетание Win+X и выбрать соответствующий пункт.
В открывшемся окне следует выбрать устройство, которому нужен анализ, кликнуть по нему правой кнопкой мыши и выбрать пункт «Свойства» в выпадающем меню. Перейдя на вкладку «Сервис», нужно запустить программу диагностики жесткого диска.
Система проведет проверку и автоматически исправит ошибки, если диск в данный момент не занят процессами чтения или записи. В ином случае, программа предложит провести тестирование после перезагрузки ПК. При необходимости в окне результатов проверки можно увидеть подробную информацию о состоянии HDD.
GUI-версия спасает не всегда, так как проверить состояние жесткого диска иногда требуется из безопасного режима или вовсе не запуская операционную систему. В таких случаях на помощь приходит консоль, запустить которую можно до старта системы при помощи загрузочного диска.
Открыв консоль восстановления, нужно выполнить команду chkdsk/f, которая проверит все подключенные накопители. В некоторых случаях это поможет исправить ошибку. Однако в большинстве ситуаций, если поломка HDD привела к невозможности запуска системы, понадобится более глубокая проверка состояния жесткого диска.
Чтобы воспользоваться консольной командой изнутри системы нужно:
- запустить командную строку (через Win+X или введя cmd в окно «Выполнить»);
- ввести команду chkdsk с указанием буквы проверяемого раздела и дополнительных флагов;
- подтвердить операцию нажатием Y.
Проверить HDD через командную строку получится немного быстрее, чем при использовании GUI-версии программы, результаты будут показаны здесь же, в консоли.
У системы Линукс тоже есть стандартные инструменты — hdparm и smartctl, запускаемые из консоли.
Простые программы для быстрой проверки HDD
Если стандартные утилиты не подходят, диагностика жесткого диска может быть проведена с использованием простых сторонних программ. Они позволяют получить больше информации о состоянии здоровья HDD, но при серьезных неполадках не подойдут, так как исправить поломки с их помощью нельзя.
HDDScan — это бесплатная программа, проводящая анализ в двух режимах:
- по показателям S.M.A.R.T.;
- линейная обработка.
Инструмент оценивает скорость чтения и записи в различных секторах, помечая «медленные» ячейки. По ходу анализа программа следит, чтобы проверяемые винчестеры не перегревались, в конце обработки пользователю представляется полный отчет.
HDDScan хороша универсальностью. Утилита позволяет проверить диски на ошибки независимо от типа устройств: ею можно как проверить внешний жесткий диск, так и проанализировать RAID-массив, SSD-накопитель или карту памяти.
Crystal Disk Mark имеет только одну функцию — она оценивает скорость чтения и записи. Несмотря на это, ее часто используют, так как проверить жесткий диск на исправность при помощи всего двух показателей все же можно.
Для теста используются разные алгоритмы, один из которых режим последовательной записи. Программа постепенно заполняет все пространство на накопителе блоками указанного пользователем размера, после чего очищает HDD. Такая же методика применяется производителями винчестеров для проверки качества продукции. Недостаток ее в том, что она ускоряет износ SSD-накопителей.
CrystalDiskInfo и DiskCheckup аналогичны по набору функций, отличаются только интерфейсом. Они проверяют состояние винчестера по S.M.A.R.T.-алгоритмам и составляют историю проверок, что позволяет отслеживать динамику изменений. У CrystalDiskInfo возможностей для визуализации истории больше. Например, можно построить график, а не только получить письменный отчет.
Еще одна особенность этих программ — удобная система уведомлений. Глубокие тесты жесткого диска обычно занимают много времени. Если пользователю нужно отойти от компьютера, он может включить уведомления о критических ошибках HDD по E-Mail.
Программы от производителей жестких дисков
Некоторые производители HDD разработали свои утилиты для анализа состояния винчестера. Они предназначены для использования с одноименными устройствами, диагностика жесткого диска от другой компании с их помощью возможна, но делать это нужно осторожно. В отличие от более простых программ, эти утилиты имеют версии на разных языках, в т. ч. и на русском. Какой программой лучше делать анализ состояния HDD?
Фирменная программа от Seagate существует в двух вариантах: стандартная версия для запуска из-под Windows и DOS-версия в формате iso-образа, из которого можно сделать загрузочную флешку. Рекомендуется использовать второй вариант, так как проверка в этом случае будет более точной и эффективной.
SeaTools использует часть показателей S.M.A.R.T. для тестирования жесткого диска, не выдавая подробностей о каждом пункте. Можно провести три теста:
- короткая самопроверка HDD;
- короткий экспресс-тест;
- длительная проверка, при которой последовательно читаются все секторы.
По ходу проверки программа автоматически исправляет найденные ошибки.
Владельцам винчестеров от WD следует знать о том, как проверить работоспособность жестких дисков с использованием фирменного ПО от этого производителя. Набор его возможностей схож с таковым у программы от Seagate, но несколько расширен и позволяет провести более глубокую работу с пострадавшим устройством.
Дополнительных функций две:
- глубокое форматирование диска — программа записывает нули во все секторы, безвозвратно уничтожая информацию;
- блокирование доступа к битым секторам — программа помечает bad-блоки, исключая запись новой информации в них.
В отличие от SeaTools, данная программа для диагностики HDD может свободно использоваться с устройствами от любых производителей, чтобы проверить жесткий диск на наличие ошибок — проблем с этим выявлено не было.
ПО для глубокого тестирования
Если нужна не только проверка жесткого диска на ошибки, но и исправление битых секторов, не обойтись без сложного программного обеспечения, которое осуществляет наиболее глубокий анализ состояния HDD.
Victoria HDD
По мнению многих пользователей Victoria HDD — это наилучшее ПО для обнаружения неполадок в жестком диске. Такую репутацию программа получила благодаря своему широкому набору функций.
Виктория существует в двух вариантах:
- с графической оболочкой для использования изнутри Windows;
- с DOS-оболочкой для создания загрузочного диска.
Пользоваться лучше второй версией. Диагностика HDD вне системы позволяет добиться лучших результатов, поэтому всегда рекомендуется следовать принципу — «если есть возможность, тестирую диск с загрузочного диска». В крайнем случае можно воспользоваться LiveCD другой ОС, например, дистрибутивом Linux по типу Ubuntu.
Victoria HDD имеет самые разные функции:
- быстрая и полная проверка диска;
- переназначение битых секторов и их восстановление;
- проверка состояния контактов в шлейфе IDE или SATA;
- анализ производительности оборудования;
- просмотр S.M.A.R.T.-показателей.
При проверке нужно обращать внимание на время доступа к секторам. Оно не должно превышать 200-600 мс. Также можно посмотреть температуру диска в процессе работы, но это не так важно.
HDD Regenerator
HDD Regenerator — это программа для профессионального восстановления жесткого диска. Она не просто помечает битые секторы как неиспользуемые, но и пытается их реанимировать. Для этого используется не стандартный метод глубокого форматирования, а собственный алгоритм, основанный на передаче сектору сигналов разного уровня. Несмотря на профессиональный уровень, пользоваться этим софтом могут и неопытные пользователи, так как протестировать жесткий диск с ее помощью несложно благодаря удобному русскоязычному интерфейсу.
Особенности программы:
- обеспечение сохранности данных — работает она только в режиме чтения;
- поддержка разных файловых систем;
- возможность сканирования поверхности диска;
- мониторинг в реальном времени.
Программа подойдет не всем, так как проверить жесткий диск на работоспособность ею можно бесплатно, а вот за функцию восстановления секторов придется заплатить $90.
Если платить не хочется, можно использовать ТестДиск — бесплатную программу, которая может восстановить таблицу разделов, загрузочные секторы и MFT. Также она обнаруживает битые секторы, может восстановить удаленную информацию и исправить ошибки файловой системы. Единственный недостаток — отсутствие графического интерфейса, работать приходится из консоли.
Если после проверки HDD и исправления всех неполадок компьютер не перестал работать неправильно, стоит провести проверку реестра. Возможно, сбои вызваны не поломкой оборудования, а внутренними ошибками системы.
Доброго времени суток!
Сколько бы всего можно было исправить, если бы знать заранее, что нас поджидает...
И если в жизни предугадать некоторые события практически нереально, то вот в случае с жестким диском - часть проблем всё же, предугадать и предвидеть можно!
Для этого существуют специальные утилиты, которые могут узнать и проанализировать показания SMART* диска (показать их вам, если необходимо), и на основе этих данных оценить состояние здоровья вашего диска, попутно рассчитав сколько лет он еще сможет прослужить.
Информация крайне полезная, к тому же подобные утилиты могут вести мониторинг вашего диска в режиме онлайн, и как только появятся первые признаки нестабильной работы - тут же вас оповестить. Соответственно, вы вовремя успеете сделать бэкап и принять меры (хотя бэкап нужно делать всегда, даже когда все хорошо ☺).
И так, рассмотрю в статье несколько способов (и несколько утилит) анализа состояния HDD и SSD.
* Примечание:
S.M.A.R.T. (Self-Monitoring, Analysis and Reporting Technology) - специальная технология оценки состояния жёсткого диска системой интегрированной аппаратной самодиагностики/самонаблюдения. Основная задача - определить вероятность выхода устройства из строя, предотвратив потерю данных.
Пожалуй, это один из самых популярных вопросов, которые задают все пользователи, впервые столкнувшиеся с проблемами с жестким диском (либо задумавшиеся о безопасности хранения своих данных). Всех интересует время, которое проработает диск до полной "остановки". Попробуем предсказать...
Поэтому, в первой части статьи я решил показать пару утилит, которые могут получить все показания с диска и проанализировать их самостоятельно, а вам дать лишь готовый результат (во второй части статьи, приведу утилиты для просмотра показаний SMART для самостоятельного анализа).
Способ №1 - с помощью Hard Disk Sentinel
Одна из лучших утилит для мониторинга состояния дисков компьютера (как жестких дисков (HDD), так и "новомодных" SSD). Что больше всего подкупает в программе - она все данные, полученные о состоянии диска самостоятельно проанализирует и покажет Вам уже готовый результат (очень удобно для начинающих пользователей).
Чтобы не быть голословным, покажу сразу же главное окно программы, которое появляется после первого запуска (анализ диска будет сделан сразу автоматически). Здоровье и производительность диска оцениваются как 100% (в идеале, так и должно быть), время, которое диск еще проработает в нормальном режиме оценивается программой примерно в 1000 дней (~3 лет).

Что с диском по версии Hard Disk Sentinel
Кроме этого, программа позволяет следить за температурой: как за текущей, так и за средней и максимальной в течении дня, недели, месяца. В случае выхода температуры за пределы "нормальности" - программа предупредит Вас об этом (что тоже очень удобно).

Также Hard Disk Sentinel позволяет просмотреть показания SMART (правда, чтобы оценить их, нужно неплохо разбираться в дисках), получить полную информацию о жестком диске (модель, серийной номер, производитель и пр.), посмотреть, чем жесткий диск загружен (т.е. получить сведения о производительности).
В общем и целом, на мой скромный взгляд, Hard Disk Sentinel - это одна из лучших утилит за контролем состояния дисков в системе. Стоит добавить, что есть несколько версий программ: профессиональная и стандартная (для профессиональной версии с расширенным функционалом - есть портативная версия программы, не нуждающаяся в установке (например, ее можно даже запускать с флешке)).
Hard Disk Sentinel работает во всех популярных Windows (7, 8, 10 - 32|64 bits), поддерживает русский язык в полном объеме.
Способ №2 - с помощью HDDlife
Эта программа аналогична первой, также наглядно показывает текущее состояние диска: его здоровье и производительность (в процентном выражении), его температуру, количество отработанного времени (в месяцах). В верхней части окна, на основе всех этих данных, HDDlife показывает итоговое резюме по вашему диску, например, в моем случае "ALL RIGHT" (что значит, что с диском все в порядке).
Кстати, программа может работать в режиме онлайн, следя за состоянием вашего диска, и в случае, если что-то пойдет не так (при появлении первых признаков проблем) - сразу же известить вас об этом.

В качестве примера ниже на скриншоте показан SSD-диск получил предупреждение: его состояние еще в допустимых пределах, но надежность и производительность ниже среднего значения. В этом случае доверять диску какие-либо важные данные не стоит, и по возможности, нужно готовиться к его замене.

Кстати, в главном окне программы, рядом с количеством отработанного времени диска, есть ссылка "Настойка диска" (позволяет изменить некоторые нужные параметры). Открыв ее, можно управлять балансом между шумом/производительностью) очень полезно с дисками, которые сильно шумят), и настроить параметры энергопотребления (актуально для ноутбуков, у которых быстро садится батарея).

Дополнение : HDDlife работает как на ПК, так и на ноутбуках. Поддерживает HDD и SSD диски. Есть в наличие портативные версии программы, не нуждающиеся в установке. Можно настроить так, чтобы программа запускалась вместе с вашей Windows. HDDlife работает в Windows: XP, 7, 8, 10 (32|64 bits).
Как посмотреть показания SMART
Если предыдущие утилиты самостоятельно оценивали состояние диска, на основе данных SMART, то нижеприведенные утилиты предоставят вам больше свободы и данных для самостоятельного анализа. В отчетах можно будет найти достаточно большой набор параметров, на основе которых - можно будет примерно оценить состояние диска и сделать прогноз по его дальнейшей работе.
Способ №1 - с помощью СrystalDiskInfo
СrystalDiskInfo
Отличная бесплатная утилита для просмотра состояния и показаний SMART жесткого диска (поддерживаются в том числе и SSD-диски). Чем подкупает утилита - она предоставляет вам полную информацию о температуре, техническому состоянию диска, его характеристиках и пр., причем, часть данных идут с пометками (т.е. утилита актуальна, как для опытных пользователей, которые сами знают "что-есть-что", так и для начинающих, которым нужна подсказка).
Например, если с температурой что-то не так - то вы увидите на ней красный индикатор, т.е. СrystalDiskInfo сам вам об этом сообщит.

Главное окно программы условно можно разбить на 4 зоны (см. скриншот выше):
- "1" - здесь указаны все ваши физические диски, установленные в компьютере (ноутбуке). Рядом с каждым показана его температура, техсостояние, и кол-во разделов на нем (например, "C: D: E: F:");
- "2" - здесь показана текущая температура диска и его техсостояние (программа делает анализ на основе всех полученных данных с диска);
- "3" - данные о диске: серийный номер, производитель, интерфейс, скорость вращения и пр.;
- "4" - показания SMART. Кстати, чем подкупает программа - вам необязательно знать, что означает тот или иной параметр - если что-то не так с каким-либо пунктом, программа его пометит желтым или красным цветом и известит вас об этом.
В качестве примера к вышесказанному, приведу скриншот, на котором отображены два диска: слева - с которым все нормально, справа - у которого есть проблемы с переназначенными секторами (техсостояние - тревога!).

В качестве справки (о переназначенных секторах):
когда жесткий диск обнаруживает, например, ошибку записи, он переносит данные в специально отведённую резервную область (а сектор этот будет считаться «переназначенным»). Поэтому на современных жёстких дисках нельзя увидеть bad-блоки - они спрятаны в переназначенных секторах. Этот процесс называют remapping , а переназначенный сектор - remap .
Чем больше значение переназначенных секторов - тем хуже состояние поверхности дисков. Поле "raw value" содержит общее количество переназначенных секторов.
Кстати, для многих производителей дисков, даже один переназначенный сектор - это уже гарантийный случай!
Чтобы утилита CrystalDiskInfo следила в режиме онлайн за состоянием вашего жесткого диска - в меню "Сервис" поставьте две галочки: " Запуск агента" и "Автозапуск" (см. скрин ниже).

Затем вы увидите значок программы с температурой рядом с часами в трее. В общем-то, за состояние диска теперь можно быть более спокойным ☺...

Способ №2 - с помощью Victoria
Victoria - одна из самых знаменитых программ для работы с жесткими дисками. Основное предназначение программы оценить техническое состояние накопителя, и заменить поврежденные сектора на резервные рабочие.
Утилита бесплатна и позволяет работать как из-под Windows, так и из-под DOS (что во многих случаях показывает гораздо более точные данные о состоянии диска).
Из минусов: работать с Викторией достаточно сложно, по крайней мере, наугад нажимать в ней кнопки я крайне не рекомендую (можно легко уничтожить все данные на диске). У меня на блоге есть одна достаточно большая статья, где подробно разобрано, как проверить диск с помощью Виктории (в том числе, узнать показания SMART - пример на скриншоте ниже (на котором Виктория указала на возможную проблему с температурой)).
Инструкция по работе с Викторией:

Вкладка SMART || утилита Виктория
На сим закругляюсь, всем удачи!
Дополнения по теме приветствуются ☺
Современный жёсткий диск — уникальный компонент компьютера. Он уникален тем, что хранит в себе служебную информацию, изучая которую, можно оценить «здоровье» диска. Эта информация содержит в себе историю изменения множества параметров, отслеживаемых винчестером в процессе функционирования. Больше ни один компонент системного блока не предоставляет владельцу статистику своей работы! Вкупе с тем, что HDD является одним из самых ненадёжных компонентов компьютера, такая статистика может быть весьма полезной и помочь его владельцу избежать нервотрёпки и потери денег и времени.
Информация о состоянии диска доступна благодаря комплексу технологий, называемых общим именем S.M.A.R.T. (Self-Monitoring, Analisys and Reporting Technology, т. е. технология самомониторинга, анализа и отчёта). Этот комплекс довольно обширен, но мы поговорим о тех его аспектах, которые позволяют посмотреть на атрибуты S.M.A.R.T., отображаемые в какой-либо программе по тестированию винчестера, и понять, что творится с диском.
Отмечу, что нижесказанное относится к дискам с интерфейсами SATA и РАТА. У дисков SAS, SCSI и других серверных дисков тоже есть S.M.A.R.T., но его представление сильно отличается от SATA/PATA. Да и мониторит серверные диски обычно не человек, а RAID-контроллер, потому про них мы говорить не будем.
Итак, если мы откроем S.M.A.R.T. в какой-либо из многочисленных программ, то увидим приблизительно следующую картину (на скриншоте приведён S.M.A.R.T. диска Hitachi Deskstar 7К1000.С HDS721010CLA332 в HDDScan 3.3):
В каждой строке отображается отдельный атрибут S.M.A.R.T. Атрибуты имеют более-менее стандартизованные названия и определённый номер, которые не зависят от модели и производителя диска.
Каждый атрибут S.M.A.R.T. имеет несколько полей. Каждое поле относится к определённому классу из следующих: ID, Value, Worst, Threshold и RAW. Рассмотрим каждый из классов.
- ID (может также именоваться Number ) — идентификатор, номер атрибута в технологии S.M.A.R.T. Название одного и того же атрибута программами может выдаваться по-разному, а вот идентификатор всегда однозначно определяет атрибут. Особенно это полезно в случае программ, которые переводят общепринятое название атрибута с английского языка на русский. Иногда получается такая белиберда, что понять, что же это за параметр, можно только по его идентификатору.
- Value (Current) — текущее значение атрибута в попугаях (т. е. в величинах неизвестной размерности). В процессе работы винчестера оно может уменьшаться, увеличиваться и оставаться неизменным. По показателю Value нельзя судить о «здоровье» атрибута, не сравнивая его со значением Threshold этого же атрибута. Как правило, чем меньше Value, тем хуже состояние атрибута (изначально все классы значений, кроме RAW, на новом диске имеют максимальное из возможных значение, например 100).
- Worst — наихудшее значение, которого достигало значение Value за всю жизнь винчестера. Измеряется тоже в «попугаях». В процессе работы оно может уменьшаться либо оставаться неизменным. По нему тоже нельзя однозначно судить о здоровье атрибута, нужно сравнивать его с Threshold.
- Threshold — значение в «попугаях», которого должен достигнуть Value этого же атрибута, чтобы состояние атрибута было признано критическим. Проще говоря, Threshold — это порог: если Value больше Threshold — атрибут в порядке; если меньше либо равен — с атрибутом проблемы. Именно по такому критерию утилиты, читающие S.M.A.R.T., выдают отчёт о состоянии диска либо отдельного атрибута вроде «Good» или «Bad». При этом они не учитывают, что даже при Value, большем Threshold, диск на самом деле уже может быть умирающим с точки зрения пользователя, а то и вовсе ходячим мертвецом, поэтому при оценке здоровья диска смотреть стоит всё-таки на другой класс атрибута, а именно — RAW. Однако именно значение Value, опустившееся ниже Threshold, может стать легитимным поводом для замены диска по гарантии (для самих гарантийщиков, конечно же) — кто же яснее скажет о здоровье диска, как не он сам, демонстрируя текущее значение атрибута хуже критического порога? Т. е. при значении Value, большем Threshold, сам диск считает, что атрибут здоров, а при меньшем либо равном — что болен. Очевидно, что при Threshold=0 состояние атрибута не будет признано критическим никогда. Threshold — постоянный параметр, зашитый производителем в диске.
- RAW (Data) — самый интересный, важный и нужный для оценки показатель. В большинстве случаев он содержит в себе не «попугаи», а реальные значения, выражаемые в различных единицах измерения, напрямую говорящие о текущем состоянии диска. Основываясь именно на этом показателе, формируется значение Value (а вот по какому алгоритму оно формируется — это уже тайна производителя, покрытая мраком). Именно умение читать и анализировать поле RAW даёт возможность объективно оценить состояние винчестера.
Этим мы сейчас и займёмся — разберём все наиболее используемые атрибуты S.M.A.R.T., посмотрим, о чём они говорят и что нужно делать, если они не в порядке.
| Аттрибуты S.M.A.R.T. | |||||||||||||||||
| 0x | |||||||||||||||||
| 0x | |||||||||||||||||
Перед тем как описывать атрибуты и допустимые значения их поля RAW, уточню, что атрибуты могут иметь поле RAW разного типа: текущее и накапливающее. Текущее поле содержит значение атрибута в настоящий момент, для него свойственно периодическое изменение (для одних атрибутов — изредка, для других — много раз за секунду; другое дело, что в программах чтения S.M.A.R.T. такое быстрое изменение не отображается). Накапливающее поле — содержит статистику, обычно в нём содержится количество возникновений конкретного события со времени первого запуска диска.
Текущий тип характерен для атрибутов, для которых нет смысла суммировать их предыдущие показания. Например, показатель температуры диска является текущим: его цель — в демонстрации температуры в настоящий момент, а не суммы всех предыдущих температур. Накапливающий тип свойственен атрибутам, для которых весь их смысл заключается в предоставлении информации за весь период «жизни» винчестера. Например, атрибут, характеризующий время работы диска, является накапливающим, т. е. содержит количество единиц времени, отработанных накопителем за всю его историю.
Приступим к рассмотрению атрибутов и их RAW-полей.
Атрибут: 01 Raw Read Error Rate
Для всех дисков Seagate, Samsung (начиная с семейства SpinPoint F1 (включительно)) и Fujitsu 2,5″ характерны огромные числа в этих полях.
Для остальных дисков Samsung и всех дисков WD в этом поле характерен 0.
Для дисков Hitachi в этом поле характерен 0 либо периодическое изменение поля в пределах от 0 до нескольких единиц.
Такие отличия обусловлены тем, что все жёсткие диски Seagate, некоторые Samsung и Fujitsu считают значения этих параметров не так, как WD, Hitachi и другие Samsung. При работе любого винчестера всегда возникают ошибки такого рода, и он преодолевает их самостоятельно, это нормально, просто на дисках, которые в этом поле содержат 0 или небольшое число, производитель не счёл нужным указывать истинное количество этих ошибок.
Таким образом, ненулевой параметр на дисках WD и Samsung до SpinPoint F1 (не включительно) и большое значение параметра на дисках Hitachi могут указывать на аппаратные проблемы с диском. Необходимо учитывать, что утилиты могут отображать несколько значений, содержащихся в поле RAW этого атрибута, как одно, и оно будет выглядеть весьма большим, хоть это и будет неверно (подробности см. ниже).
На дисках Seagate, Samsung (SpinPoint F1 и новее) и Fujitsu на этот атрибут можно не обращать внимания.
Атрибут: 02 Throughput Performance
Параметр не даёт никакой информации пользователю и не говорит ни о какой опасности при любом своём значении.
Атрибут: 03 Spin-Up Time
Время разгона может различаться у разных дисков (причём у дисков одного производителя тоже) в зависимости от тока раскрутки, массы блинов, номинальной скорости шпинделя и т. п.
Кстати, винчестеры Fujitsu всегда имеют единицу в этом поле в случае отсутствия проблем с раскруткой шпинделя.
Практически ничего не говорит о здоровье диска, поэтому при оценке состояния винчестера на параметр можно не обращать внимания.
Атрибут: 04 Number of Spin-Up Times (Start/Stop Count)
При оценке здоровья не обращайте на атрибут внимания.
Атрибут: 05 Reallocated Sector Count
Поясним, что вообще такое «переназначенный сектор». Когда диск в процессе работы натыкается на нечитаемый/плохо читаемый/незаписываемый/плохо записываемый сектор, он может посчитать его невосполнимо повреждённым. Специально для таких случаев производитель предусматривает на каждом диске (на каких-то моделях — в центре (логическом конце) диска, на каких-то — в конце каждого трека и т. д.) резервную область. При наличии повреждённого сектора диск помечает его как нечитаемый и использует вместо него сектор в резервной области, сделав соответствующие пометки в специальном списке дефектов поверхности — G-list. Такая операция по назначению нового сектора на роль старого называется remap (ремап) либо переназначение , а используемый вместо повреждённого сектор — переназначенным . Новый сектор получает логический номер LBA старого, и теперь при обращении ПО к сектору с этим номером (программы же не знают ни о каких переназначениях!) запрос будет перенаправляться в резервную область.
Таким образом, хоть сектор и вышел из строя, объём диска не изменяется. Понятно, что не изменяется он до поры до времени, т. к. объём резервной области не бесконечен. Однако резервная область вполне может содержать несколько тысяч секторов, и допустить, чтобы она закончилась, будет весьма безответственно — диск нужно будет заменить задолго до этого.
Кстати, ремонтники говорят, что диски Samsung очень часто ни в какую не хотят выполнять переназначение секторов.
На счёт этого атрибута мнения разнятся. Лично я считаю, что если он достиг 10, диск нужно обязательно менять — ведь это означает прогрессирующий процесс деградации состояния поверхности либо блинов, либо головок, либо чего-то ещё аппаратного, и остановить этот процесс возможности уже нет. Кстати, по сведениям лиц, приближенных к Hitachi, сама Hitachi считает диск подлежащим замене, когда на нём находится уже 5 переназначенных секторов. Другой вопрос, официальная ли эта информация, и следуют ли этому мнению сервис-центры. Что-то мне подсказывает, что нет:)
Другое дело, что сотрудники сервис-центров могут отказываться признавать диск неисправным, если фирменная утилита производителя диска пишет что-то вроде «S.M.A.R.T. Status: Good» или значения Value либо Worst атрибута будут больше Threshold (собственно, по такому критерию может оценивать и сама утилита производителя). И формально они будут правы. Но кому нужен диск с постоянным ухудшением его аппаратных компонентов, даже если такое ухудшение соответствует природе винчестера, а технология производства жёстких дисков старается минимизировать его последствия, выделяя, например, резервную область?
Атрибут: 07 Seek Error Rate
Описание формирования этого атрибута почти полностью совпадает с описанием для атрибута 01 Raw Read Error Rate, за исключением того, что для винчестеров Hitachi нормальным значением поля RAW является только 0.
Таким образом, на атрибут на дисках Seagate, Samsung SpinPoint F1 и новее и Fujitsu 2,5″ не обращайте внимания, на остальных моделях Samsung, а также на всех WD и Hitachi ненулевое значение свидетельствует о проблемах, например, с подшипником и т. п.
Атрибут: 08 Seek Time Performance
Не даёт никакой информации пользователю и не говорит ни о какой опасности при любом своём значении.
Атрибут: 09 Power On Hours Count (Power-on Time)
Ничего не говорит о здоровье диска.
Атрибут: 10 (0А — в шестнадцатеричной системе счисления) Spin Retry Count
О здоровье диска чаще всего не говорит.
Основные причины увеличения параметра — плохой контакт диска с БП или невозможность БП выдать нужный ток в линию питания диска.
В идеале должен быть равен 0. При значении атрибута, равном 1-2, внимания можно не обращать. Если значение больше, в первую очередь следует обратить пристальное внимание на состояние блока питания, его качество, нагрузку на него, проверить контакт винчестера с кабелем питания, проверить сам кабель питания.
Наверняка диск может стартовать не сразу из-за проблем с ним самим, но такое бывает очень редко, и такую возможность нужно рассматривать в последнюю очередь.
Атрибут: 11 (0B) Calibration Retry Count (Recalibration Retries)
Ненулевое, а особенно растущее значение параметра может означать проблемы с диском.
Атрибут: 12 (0C) Power Cycle Count
Не связан с состоянием диска.
Атрибут: 183 (B7) SATA Downshift Error Count
Не говорит о здоровье накопителя.
Атрибут: 184 (B8) End-to-End Error
Ненулевое значение указывает на проблемы с диском.
Атрибут: 187 (BB) Reported Uncorrected Sector Count (UNC Error)
Ненулевое значение атрибута явно указывает на ненормальное состояние диска (в сочетании с ненулевым значением атрибута 197) или на то, что оно было таковым ранее (в сочетании с нулевым значением 197).
Атрибут: 188 (BC) Command Timeout
Такие ошибки могут возникать из-за плохого качества кабелей, контактов, используемых переходников, удлинителей и т. д., а также из-за несовместимости диска с конкретным контроллером SATA/РАТА на материнской плате (либо дискретным). Из-за ошибок такого рода возможны BSOD в Windows.
Ненулевое значение атрибута говорит о потенциальной «болезни» диска.
Атрибут: 189 (BD) High Fly Writes
Для того чтобы сказать, почему происходят такие случаи, нужно уметь анализировать логи S.M.A.R.T., которые содержат специфичную для каждого производителя информацию, что на сегодняшний день не реализовано в общедоступном ПО — следовательно, на атрибут можно не обращать внимания.
Атрибут: 190 (BE) Airflow Temperature
Не говорит о состоянии диска.
Атрибут: 191 (BF) G-Sensor Shock Count (Mechanical Shock)
Актуален для мобильных винчестеров. На дисках Samsung на него часто можно не обращать внимания, т. к. они могут иметь очень чувствительный датчик, который, образно говоря, реагирует чуть ли не на движение воздуха от крыльев пролетающей в одном помещении с диском мухи.
Вообще срабатывание датчика не является признаком удара. Может расти даже от позиционирования БМГ самим диском, особенно если его не закрепить. Основное назначение датчика — прекратить операцию записи при вибрациях, чтобы избежать ошибок.
Не говорит о здоровье диска.
Атрибут: 192 (С0) Power Off Retract Count (Emergency Retry Count)
Не позволяет судить о состоянии диска.
Атрибут: 193 (С1) Load/Unload Cycle Count
Не говорит о здоровье диска.
Атрибут: 194 (С2) Temperature (HDA Temperature, HDD Temperature)
О состоянии диска атрибут не говорит, но позволяет контролировать один из важнейших параметров. Моё мнение: при работе старайтесь не допускать повышения температуры винчестера выше 50 градусов, хоть производителем обычно и декларируется максимальный предел температуры в 55-60 градусов.
Атрибут: 195 (С3) Hardware ECC Recovered
Особенности, присущие этому атрибуту на разных дисках, полностью соответствуют таковым атрибутов 01 и 07.
Атрибут: 196 (С4) Reallocated Event Count
Косвенно говорит о здоровье диска. Чем больше значение — тем хуже. Однако нельзя однозначно судить о здоровье диска по этому параметру, не рассматривая другие атрибуты.
Этот атрибут непосредственно связан с атрибутом 05. При росте 196 чаще всего растёт и 05. Если при росте атрибута 196 атрибут 05 не растёт, значит, при попытке ремапа кандидат в бэд-блоки оказался софт-бэдом (подробности см. ниже), и диск исправил его, так что сектор был признан здоровым, и в переназначении не было необходимости.
Если атрибут 196 меньше атрибута 05, значит, во время некоторых операций переназначения выполнялся перенос нескольких повреждённых секторов за один приём.
Если атрибут 196 больше атрибута 05, значит, при некоторых операциях переназначения были обнаружены исправленные впоследствии софт-бэды.
Атрибут: 197 (С5) Current Pending Sector Count
Натыкаясь в процессе работы на «нехороший» сектор (например, контрольная сумма сектора не соответствует данным в нём), диск помечает его как кандидат на переназначение, заносит его в специальный внутренний список и увеличивает параметр 197. Из этого следует, что на диске могут быть повреждённые секторы, о которых он ещё не знает — ведь на пластинах вполне могут быть области, которые винчестер какое-то время не использует.
При попытке записи в сектор диск сначала проверяет, не находится ли этот сектор в списке кандидатов. Если сектор там не найден, запись проходит обычным порядком. Если же найден, проводится тестирование этого сектора записью-чтением. Если все тестовые операции проходят нормально, то диск считает, что сектор исправен. (Т. е. был т. н. «софт-бэд» — ошибочный сектор возник не по вине диска, а по иным причинам: например, в момент записи информации отключилось электричество, и диск прервал запись, запарковав БМГ. В итоге данные в секторе окажутся недописанными, а контрольная сумма сектора, зависящая от данных в нём, вообще останется старой. Налицо будет расхождение между нею и данными в секторе.) В таком случае диск проводит изначально запрошенную запись и удаляет сектор из списка кандидатов. При этом атрибут 197 уменьшается, также возможно увеличение атрибута 196.
Если же тестирование заканчивается неудачей, диск выполняет операцию переназначения, уменьшая атрибут 197, увеличивая 196 и 05, а также делает пометки в G-list.
Итак, ненулевое значение параметра говорит о неполадках (правда, не может сказать о том, в само́м ли диске проблема).
При ненулевом значении нужно обязательно запустить в программах Victoria или MHDD последовательное чтение всей поверхности с опцией remap . Тогда при сканировании диск обязательно наткнётся на плохой сектор и попытается произвести запись в него (в случае Victoria 3.5 и опции Advanced remap — диск будет пытаться записать сектор до 10 раз). Таким образом программа спровоцирует «лечение» сектора, и в итоге сектор будет либо исправлен, либо переназначен.

В случае неудачи чтения как с remap , так и с Advanced remap , стоит попробовать запустить последовательную запись в тех же Victoria или MHDD. Учитывайте, что операция записи стирает данные, поэтому перед её применением обязательно делайте бэкап!

Иногда от невыполнения ремапа могут помочь следующие манипуляции: снимите плату электроники диска и почистите контакты гермоблока винчестера, соединяющие его с платой — они могут быть окислены. Будь аккуратны при выполнении этой процедуры — из-за неё можно лишиться гарантии!
Невозможность ремапа может быть обусловлена ещё одной причиной — диск исчерпал резервную область, и ему просто некуда переназначать секторы.
Если же значение атрибута 197 никакими манипуляциями не снижается до 0, следует думать о замене диска.
Атрибут: 198 (С6) Offline Uncorrectable Sector Count (Uncorrectable Sector Count)
Параметр этот изменяется только под воздействием оффлайн-тестирования, никакие сканирования программами на него не влияют. При операциях во время самотестирования поведение атрибута такое же, как и атрибута 197.
Ненулевое значение говорит о неполадках на диске (точно так же, как и 197, не конкретизируя, кто виноват).
Атрибут: 199 (С7) UltraDMA CRC Error Count
В подавляющем большинстве случаев причинами ошибок становятся некачественный шлейф передачи данных, разгон шин PCI/PCI-E компьютера либо плохой контакт в SATA-разъёме на диске или на материнской плате/контроллере.
Ошибки при передаче по интерфейсу и, как следствие, растущее значение атрибута могут приводить к переключению операционной системой режима работы канала, на котором находится накопитель, в режим PIO, что влечёт резкое падение скорости чтения/записи при работе с ним и загрузку процессора до 100% (видно в Диспетчере задач Windows).
В случае винчестеров Hitachi серий Deskstar 7К3000 и 5К3000 растущий атрибут может говорить о несовместимости диска и SATA-контроллера. Чтобы исправить ситуацию, нужно принудительно переключить такой диск в режим SATA 3 Гбит/с.
Моё мнение: при наличии ошибок — переподключите кабель с обоих концов; если их количество растёт и оно больше 10 — выбрасывайте шлейф и ставьте вместо него новый или снимайте разгон.
Атрибут: 200 (С8) Write Error Rate (MultiZone Error Rate)
Атрибут: 202 (СА) Data Address Mark Error
Атрибут: 203 (CB) Run Out Cancel
Влияние на здоровье неизвестно.
Атрибут: 220 (DC) Disk Shift
Влияние на здоровье неизвестно.
Атрибут: 240 (F0) Head Flying Hours
Влияние на здоровье неизвестно.
Атрибут: 254 (FE) Free Fall Event Count
Влияние на здоровье неизвестно.
Подытожим описание атрибутов. Ненулевые значения :
При анализе атрибутов учитывайте, что в некоторых параметрах S.M.A.R.T. могут храниться несколько значений этого параметра: например, для предпоследнего запуска диска и для последнего. Такие параметры длиной в несколько байт логически состоят из нескольких значений длиной в меньшее количество байт — например, параметр, хранящий два значения для двух последних запусков, под каждый из которых отводится 2 байта, будет иметь длину 4 байта. Программы, интерпретирующие S.M.A.R.T., часто не знают об этом, и показывают этот параметр как одно число, а не два, что иногда приводит к путанице и волнению владельца диска. Например, «Raw Read Error Rate», хранящий предпоследнее значение «1» и последнее значение «0», будет выглядеть как 65536.
Надо отметить, что не все программы умеют правильно отображать такие атрибуты. Многие как раз и переводят атрибут с несколькими значениями в десятичную систему счисления как одно огромное число. Правильно же отображать такое содержимое — либо с разбиением по значениям (тогда атрибут будет состоять из нескольких отдельных чисел), либо в шестнадцатеричной системе счисления (тогда атрибут будет выглядеть как одно число, но его составляющие будут легко различимы с первого взгляда), либо и то, и другое одновременно. Примерами правильных программ служат HDDScan, CrystalDiskInfo, Hard Disk Sentinel.
Продемонстрируем отличия на практике. Вот так выглядит мгновенное значение атрибута 01 на одном из моих Hitachi HDS721010CLA332 в неучитывающей особенности этого атрибута Victoria 4.46b:
А так выглядит он же в «правильной» HDDScan 3.3:
Плюсы HDDScan в данном контексте очевидны, не правда ли?
Если анализировать S.M.A.R.T. на разных дисках, то можно заметить, что одни и те же атрибуты могут вести себя по-разному. Например, некоторые параметры S.M.A.R.T. винчестеров Hitachi после определённого периода неактивности диска обнуляются; параметр 01 имеет особенности на дисках Hitachi, Seagate, Samsung и Fujitsu, 03 — на Fujitsu. Также известно, что после перепрошивки диска некоторые параметры могут установиться в 0 (например, 199). Однако подобное принудительное обнуление атрибута ни в коем случае не будет говорить о том, что проблемы с диском решены (если таковые были). Ведь растущий критичный атрибут — это следствие неполадок, а не причина .
При анализе множества массивов данных S.M.A.R.T. становится очевидным, что набор атрибутов у дисков разных производителей и даже у разных моделей одного производителя может отличаться. Связано это с так называемыми специфичными для конкретного вендора (vendor specific) атрибутами (т. е. атрибутами, используемыми для мониторинга своих дисков определённым производителем) и не должно являться поводом для волнения. Если ПО мониторинга умеет читать такие атрибуты (например, Victoria 4.46b), то на дисках, для которых они не предназначены, они могут иметь «страшные» (огромные) значения, и на них просто не нужно обращать внимания. Вот так, например, Victoria 4.46b отображает RAW-значения атрибутов, не предназначенных для мониторинга у Hitachi HDS721010CLA332:

Нередко встречается проблема, когда программы не могут считать S.M.A.R.T. диска. В случае исправного винчестера это может быть вызвано несколькими факторами. Например, очень часто не отображается S.M.A.R.T. при подключении диска в режиме AHCI. В таких случаях стоит попробовать разные программы, в частности HDD Scan, которая обладает умением работать в таком режиме, хоть у неё и не всегда это получается, либо же стоит временно переключить диск в режим совместимости с IDE, если есть такая возможность. Далее, на многих материнских платах контроллеры, к которым подключаются винчестеры, бывают не встроенными в чипсет или южный мост, а реализованы отдельными микросхемами. В таком случае DOS-версия Victoria, например, не увидит подключённый к контроллеру жёсткий диск, и ей нужно будет принудительно указывать его, нажав клавишу [Р] и введя номер канала с диском. Часто не читаются S.M.A.R.T. у USB-дисков, что объясняется тем, что USB-контроллер просто не пропускает команды для чтения S.M.A.R.T. Практически никогда не читается S.M.A.R.T. у дисков, функционирующих в составе RAID-массива. Здесь тоже есть смысл попробовать разные программы, но в случае аппаратных RAID-контроллеров это бесполезно.
Если после покупки и установки нового винчестера какие-либо программы (HDD Life, Hard Drive Inspector и иже с ними) показывают, что: диску осталось жить 2 часа; его производительность — 27%; здоровье — 19,155% (выберите по вкусу) — то паниковать не стоит. Поймите следующее. Во-первых, нужно смотреть на показатели S.M.A.R.T., а не на непонятно откуда взявшиеся числа здоровья и производительности (впрочем, принцип их подсчёта понятен: берётся наихудший показатель). Во-вторых, любая программа при оценке параметров S.M.A.R.T. смотрит на отклонение значений разных атрибутов от предыдущих показаний. При первых запусках нового диска параметры непостоянны, необходимо некоторое время на их стабилизацию. Программа, оценивающая S.M.A.R.T., видит, что атрибуты изменяются, производит расчёты, у неё получается, что при их изменении такими темпами накопитель скоро выйдет из строя, и она начинает сигнализировать: «Спасайте данные!» Пройдёт некоторое время (до пары месяцев), атрибуты стабилизируются (если с диском действительно всё в порядке), утилита наберёт данных для статистики, и сроки кончины диска по мере стабилизации S.M.A.R.T. будут переноситься всё дальше и дальше в будущее. Оценка программами дисков Seagate и Samsung — вообще отдельный разговор. Из-за особенностей атрибутов 1, 7, 195 программы даже для абсолютно здорового диска обычно выдают заключение, что он завернулся в простыню и ползёт на кладбище.
Обратите внимание, что возможна следующая ситуация: все атрибуты S.M.A.R.T. — в норме, однако на самом деле диск — с проблемами, хоть этого пока ни по чему не заметно. Объясняется это тем, что технология S.M.A.R.T. работает только «по факту», т. е. атрибуты меняются только тогда, когда диск в процессе работы встречает проблемные места. А пока он на них не наткнулся, то и не знает о них и, следовательно, в S.M.A.R.T. ему фиксировать нечего.
Таким образом, S.M.A.R.T. — это полезная технология, но пользоваться ею нужно с умом. Кроме того, даже если S.M.A.R.T. вашего диска идеален, и вы постоянно устраиваете диску проверки — не полагайтесь на то, что ваш диск будет «жить» ещё долгие годы. Винчестерам свойственно ломаться так быстро, что S.M.A.R.T. просто не успевает отобразить его изменившееся состояние, а бывает и так, что с диском — явные нелады, но в S.M.A.R.T. — всё в порядке. Можно сказать, что хороший S.M.A.R.T. не гарантирует, что с накопителем всё хорошо, но плохой S.M.A.R.T. гарантированно свидетельствует о проблемах . При этом даже с плохим S.M.A.R.T. утилиты могут показывать, что состояние диска — «здоров», из-за того, что критичными атрибутами не достигнуты пороговые значения. Поэтому очень важно анализировать S.M.A.R.T. самому, не полагаясь на «словесную» оценку программ.
Хоть технология S.M.A.R.T. и работает, винчестеры и понятие «надёжность» настолько несовместимы, что принято считать их просто расходным материалом. Ну, как картриджи в принтере. Поэтому во избежание потери ценных данных делайте их периодическое резервное копирование на другой носитель (например, другой винчестер). Оптимально делать две резервные копии на двух разных носителях, не считая винчестера с оригинальными данными. Да, это ведёт к дополнительным затратам, но поверьте: затраты на восстановление информации со сломавшегося HDD обойдутся вам в разы — если не на порядок-другой — дороже. А ведь данные далеко не всегда могут восстановить даже профессионалы. Т. е. единственная возможность обеспечить надёжное хранение ваших данных — это делать их бэкап.
Напоследок упомяну некоторые программы, которые хорошо подходят для анализа S.M.A.R.T. и тестирования винчестеров: HDDScan (Windows, DOS, бесплатная), MHDD (DOS, бесплатная).
Вконтакте
Одноклассники
Для проверки жестких дисков существует множество бесплатных инструментов, которые могут оказать помощь в определении того, что происходит с жестким диском, когда есть подозрение, что с ним какая-то проблема.
В операционную систему типа Windows уже включены такие средства, как проверка диска на наличие ошибок и команда chkdsk , но есть и другие инструменты, представленные ниже, которые можно бесплатно получить у производителей жестких дисков и других разработчиков.
Важно: в зависимости от найденной проблемы, может потребоваться заменить жесткий диск, если он не проходит какой-либо проверки одного из приведенных тестов для жесткого диска. Для этого нужно следовать приведенным в программе советам.
Программа Seagate SeaTools представляет собой бесплатную программу для тестирования жестких дисков, доступную для пользователей в одном из двух вариантов:
- SeaTools для DOS поддерживает диски Seagate или Maxtor и работает вне зависимости от вашей операционной системы, запускаясь непосредственно с CD или USB-диска, что делает эту программу весьма надежной.
- SeaTools для Windows — это программа, которую нужно установить в операционной системе Windows. С ее помощью можно выполнять базовое и расширенное тестирование любых дисков от любых производителей — как внутренних, так и внешних.
Тем пользователям, которые обращаются к программам SeaTools Desktop, SeaTools Online, или PowerMax от Maxtor, следует принять во внимание, что названная выше программа заменяет все три указанные программы. Сегодня компания Seagate является владельцем торговой марки Maxtor.
Программы SeaTools от компании Seagate являются наилучшими в своем сегменте. Их используют для проверки жестких дисков в профессиональных компьютерных сервисах, но при этом и любой пользователь легко может воспользоваться ими.
Версия SeaTools для Windows работает на операционных системах от Windows 10 до Windows XP.

Программа HDDScan является бесплатной программой для проверки всех типов дисков, независимо от их производителя.
В HDDScan входят несколько инструментов, включая тестирование SMART и проверку поверхности.
Программа очень проста в использовании, не требует установки, поддерживает интерфейсы почти всех дисков, и, похоже, регулярно обновляется.
HDDScan можно использовать в Windows 10, 8, 7, Vista и XP, а также на Windows Server 2003.

DiskCheckup — это бесплатное средство проверки жесткого диска, которое работает с большинством дисков.
Программа выводит такую информацию SMART, как число ошибок чтения, время раскрутки пакета пластин из состояния покоя до рабочей скорости, частота ошибок при позиционировании блока магнитных головок и температура. Кроме того, она может выполнить быструю и расширенную проверку диска.
Можно настроить программу так, чтобы информация секции SMART пересылалась по электронной почте или выводилась на дисплей, когда параметры диска превысят пороговые значения, рекомендуемые изготовителем.
Жесткие диски, имеющие соединение SCSI, или реализующие аппаратный механизм RAID, программой DiskCheckup не поддерживаются.
Программа DiskCheckup работает на операционных системах Windows 10/8/7/Vista/XP и Windows Server 2008/2003.

Программа GSmartControl может выполнять различные проверки жесткого диска, выводя подробные результаты и давая общую оценку состояния диска.
Для поиска неисправностей диска программа GSmartControl может выполнить три самопроверки:
- Быстрая проверка: занимает около 2 минут и используется для выявления серьезно поврежденного жесткого диска.
- Расширенная проверка: Требует около 70 минут и проверят всю поверхность жесткого диска для обнаружения сбоев.
- Проверка транспортировки: Эта проверка занимает 5 минут и предназначена для поиска повреждений, которые могли произойти во время транспортировки диска.
Программа GSmartControl может быть загружена для Windows как в варианте без установки (portable), так и в качестве устанавливаемой программы. Она работает на версиях системы от Windows 10 до Windows XP. Также можно получить вариант программы для операционных систем Linux и Mac и программы в формате LiveCD/LiveUSB.

Windows Drive Fitness Test — это бесплатное программное обеспечение для диагностики жестких дисков, способное работать на большинстве доступных сегодня дисков.
К сожалению, при помощи Windows Drive Fitness Test можно проверять только диски USB и другие внутренние диски.
Программа WinDFT может быть установлена на операционных системах Windows 10, 8, 7, Vista, и XP.

Программа Samsung HUTIL является бесплатной утилитой для диагностики жестких дисков Samsung. Иногда HUTIL называется ES-Tool.
Программа Samsung HUTIL доступна в виде ISO-образа для последующей записи на CD или USB-флешку. Такой подход делает HUTIL независимой от операционной системы и, в общем, более удобным средством для тестирования, чем программы, разработанные под операционную систему Windows. Также можно запускать HUTIL с загрузочной дискеты.
Замечание: программа HUTIL проверят только жесткие диски Samsung. Она будет загружаться, и находить диски, выпущенные не в Samsung, но на таких дисках нельзя провести никакой диагностики.
Поскольку программа Samsung HUTIL работает с загрузочного диска, то для ее работы потребуется наличие функционирующего жесткого диска и операционной системы, чтобы записать ее на CD или USB-флешку.

Бесплатная программа Western Digital Data Lifeguard Diagnostic (DLGDIAG) разработана для проверки только жестких дисков с торговой маркой Western Digital.
Программа Western Digital Data Lifeguard Diagnostic может быть скачена в виде портативной версии для Windows, так и в виде ISO-файла с образом для записи на загрузочный диск, и выполняет ряд проверок жесткого диска. Подробные инструкции по установке от Western Digital можно найти по ссылке, приведенной ниже.
Замечание: версия DLGDIAG для DOS осуществляет диагностику только дисков Western Digital, в то время как версия этой программы для Windows работает и с дисками других производителей.
Версия программы для Windows работает на операционных системах с Windows 10 по Windows XP
Bart’s Stuff Test

Программа Bart’s Stuff Test — это бесплатная программа для Windows, выполняющая нагрузочные тесты жестких дисков.
Программа не предоставляет такого количества возможностей, и не проводит настолько доскональные тестирования жесткого диска, как другие программы в настоящем списке.
С учетом всех соображений, Bart’s Stuff Test представляет собой хорошее дополнение к вашему арсеналу по проверке дисков, особенно, если вы испытываете сложности с проверкой при помощи средств, основанных на ISO-образах, и хотите воспользоваться чем-то еще, помимо предоставляемых по умолчанию средств Windows.
Bart’s Stuff Test, как заявлено, работает только на операционных системах с Windows XP по Windows 95. Однако мы проверили ее работоспособность и на самых последних версиях системы (Windows 10 и Windows 8) и не обнаружили каких-либо проблем.

Fujitsu Diagnostic Tool представляет собой бесплатное средство диагностики жестких дисков, разработанное специально для жестких дисков Fujitsu.
Программа Fujitsu Diagnostic Tool (FJDT) доступна в варианте для Windows и в варианте для DOS с использованием загрузочной дискеты. К сожалению, DOS-вариант ориентирован на использование флоппи-дисков — образы, которые будут запускаться с CD или USB, недоступны.
Fujitsu Diagnostic Tool предоставляет две проверки: «быстрый тест» (продолжительностью около 3 минут) и «все сторонний тест», время выполнения которого будет зависеть от размеров жесткого диска).
Замечание: Fujitsu Diagnostic Tool выполняет проверку жестких дисков только для дисков, выпущенных Fujitsu. Если у вас диск от другого производителя, то нужно попытаться использовать программы не зависящие от производителя, приведенные в начале списка.
Версия для Windows программы Fujitsu Diagnostic Tool должна работать на всех операционных системах, от Windows 10 до Windows 2000.

Программа HD Tune выполняет проверки жестких дисков, работая под управлением Windows. Она может работать с любыми внутренними или внешними дисками, дисками SSD или картами памяти.
При помощи HD Tune можно выполнить тест производительности, проверить состояние диска при помощи режима Self-Monitoring Analysis (анализ мониторинга) и технологии ведения отчетов о работе диска (SMART). Кроме того программа может провести сканирование диска на наличие ошибок.
Поддерживается работа в системах Windows 7, Vista, XP, и 2000, хотя корректная работа HD Tune была проверена и на Windows 10 и Windows 8.

Программа Free EASIS Drive Check, предназначенная для проверки жестких дисков, имеет две встроенные утилиты проверки — проверка секторов и чтение значений атрибутов SMART.
Проверка атрибутов SMART позволяет составить список, содержавший более 40 параметров, описывающих работу жесткого диска, а проверка секторов проверят поверхность носителя на наличие ошибок чтения.
Отчет о выполнения любого из этих тестов можно увидеть непосредственно в программе после ее завершения. Кроме того можно сконфигурировать программу так, чтобы отчет отправлялся на электронную почту или выводился на печать.
Согласно описанию, EASIS Drive Check работает на операционных системах от Windows 2000 до Windows 7, но была проверена ее работоспособность и на Windows 8 и 10.

Программа проверки ошибок иногда называется программой scandisk. Это средство проверки жесткого диска, входящее в состав операционной системы Windows, и позволяющее осуществит поиск разнообразных ошибок на жестком диске.
Это средство также может пытаться устранить ряд проблем, связанных с жестким диском.

Macrorit Disk Scanner — это очень простая программа, проверяющая наличие сбойных секторов на жестком диске. Ее легко использовать, она быстро устанавливается, а также доступна в portable-версии.
Основная часть ее окна используется для визуального представления процесса сканирования и четко указывает на местоположение повреждений.
Особенно хорошо реализовано в Macrorit Disk Scanner визуальное отображение того, сколько времени осталось до конца проверки, т.к. некоторые программы проверки жестких дисков не показывают этого. Кроме того, можно выбрать опцию автоматического выключения компьютера по завершению проверки.
Операционными системами, в которых может работать Macrorit Disk Scanner, являются: Windows 10, 8, 7, Vista, XP, Windows Home Server, и Windows Server 2012/2008/2003.

Программа Ariolic Disk Scanner очень похожа на Macrorit Disk Scanner в том, что для поиска сбойных секторов диска используется только чтение. Эта программа имеет минимальный интерфейс с единственной кнопкой, и, используя ее, легко понять, какие части диска содержат «битые» сектора.
Программа имеет только портативную версию, а ее размер немногим превышает 1 Мб.
Единственное, что отличает эту программу от Macrorit Disk Scanner, это то, что Ariolic Disk Scanner показывает файлы, в которых обнаружены ошибки чтения.
Мы проверяли работу Ariolic Disk Scanner только на Windows 10 и XP, но она также должна работать и с другими версиями Windows.
Вконтакте