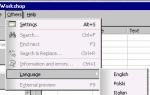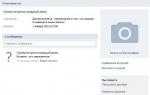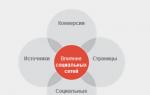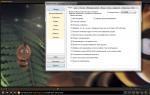Excel сводная таблица из нескольких источников данных
Жизнь человека из мира технологий - это невероятная комбинация цифр, показателей, которые периодически требуют систематизации. Чтобы осуществить последнее, приходится использовать особые технические инструменты. Наша статья докажет, что сводные таблицы в Excel доступны даже для чайников.
Немного теории
Сводные таблицы Excel (для чайника) - это разновидность реестра, которая содержит конкретную часть данных из источника для анализа и изображена так, чтобы можно было проследить между ними логические связи. Основа для ее проектирования - определенный список значений.
Прежде чем начать работу, стоит подготовить для неё необходимые материалы, которые можно свести для анализа. Формируя подготовительный вариант, следите за тем, чтобы данные были классифицированы, например, цифры не путались с буквенным обозначением, а все столбцы имели заголовки.
Сводные таблицы в Excel незаменимы для тех, кто по роду занятости имеет дело с большим количеством цифр, которые периодически необходимо систематизировать и формировать отчетность. Программа Excel поможет подсчитать и проанализировать большое количество значений, сэкономив время.
Плюсы использования такого вида группировки данных:
- во время работы не нужны особые познания из сферы программирования, метод подойдет и для чайников;
- возможность комбинировать информацию из других первоисточников;
- можно пополнять базовый экземпляр новой информацией, несколько подкорректировав параметры.
Обучение работе со сводными таблицами в Excel не займет много времени и может основываться на видео.
Пример создания сводной таблицы Excel – алгоритм для чайников
Ознакомившись с базовыми теоретическими нюансами про сводные таблицы в Excel, давайте перейдем к применению их на деле. Для старта создания сводной таблицы в Excel 2016, 2010 или 2007 необходимо установить программное обеспечение. Как правило, если вы пользуетесь программами системы Microsoft Office, то Excel уже есть на вашем компьютере.
Запустив его, перед вами откроется обширное поле, разделенное на большое количество ячеек. Более детально о том, как делать сводные таблицы в Excel, вам подскажет видеоурок выше.
С помощью следующего алгоритма мы детально рассмотрим пример, как построить сводную таблицу в Excel.
На панели вверху окна переходим на вкладку «Вставка», где слева в углу выбираем «Сводная таблица».
Далее на экране открывается диалоговое окошко, где требуется указать соответствующие параметры. На этом этапе создания сводных таблиц в Excel есть несколько важных моментов. Если перед тем, как начать формирование реестра, вы установили значок курсора на листе, то заполнение пустых строчек окна произойдёт автоматически. Иначе адрес диапазона данных нужно обозначить самостоятельно.
Рассмотрим детальней самостоятельное заполнение пунктов диалогового окна.
Первую строку не оставляем пустой, иначе программа выдаст ошибку. Если есть источник, с которого планируете переноситься данные, то выберите его в пункте «Использовать внешний источник данных». Под внешним источником подразумевается другая книга Excel или набор моделей данных из СУБД.
Заранее озаглавьте каждый столбик
Выберите место, где будет располагаться будущая рамка с ячейками. Это может быть новое окно или же этот лист, рекомендуем использовать другой лист.
Закрепив все настройки, получаем готовую основу. По левую сторону располагается область, где размещена основа будущей рамки. В правой части есть окно с настройками, которое помогает управлять реестром.
Теперь необходимо разобраться, как строится вся эта конструкция. В окне настроек «Поля свободной таблицы», вы обозначаете данные, которые будут присутствовать.
Вся структура строится таким образом, чтобы текстовые данные играли роль объединяющих элементов, а числовые показывали консолидированные значения. Например, объединим все поступления по отделам и узнаем на какую сумму получил товары каждый. Для этого поставим галочку у двух заголовков: отдел и стоимость товара в партии.
Обратите внимание, как расположились эти данные в нижней области панели настройки.
Отдел автоматически ушел в строки, а числовые данные в значения. Если попробовать щелкнуть по любому столбцу с числами, они будут появляться в этой области. А в самой таблице добавится новый столбец.
При этом происходит суммирование. Сейчас мы можем узнать из нашего отчета, сколько товаров поступило в каждый отдел и их общую стоимость.
Вы можете свободно корректировать ширину столбиков для оптимального расположения данных. Просто раздвигайте ширину столбцов или высоту строк так, как вы привыкли в Excel.
Если вам не нравится такая ориентация, вы можете перетащить мышкой названия строк в область столбцов - просто наведите мышь, нажмите левую кнопку и тяните.
Что касается подсчета результатов, то сумма – далеко не единственная функция. Чтобы посмотреть, какие Excel предлагает еще, нажмите на название в области значений и выберите последнюю команду.
В параметрах полей значений вы найдете множество вариантов для анализа.
Для каждого значения можно выбрать свою функцию. Например, добавим поле «Цена» и найдем максимальную цену товара в каждом отделе. Фактически, узнаем сколько стоит самый дорогой.
Теперь мы видим, что в отдел «Аксессуары» поступило товаров на сумму 267660 рублей, при этом самый дорогостоящий имеет цену 2700 рублей.
Область «Фильтры» позволяет установить критерий отбора записей. Добавим поле «Дата поступление», просто поставив около него галочку.
Сейчас сводная таблица в Excel выглядит неудобно, если нам необходимо провести анализ по дате. Поэтому переместим дату из строк в фильтры - просто перетяните, как было указано выше.
Итогом этих действий стало появление еще одного поля сверху. Чтобы выбрать дату, нажмем на стрелочку около слова «Все».
Теперь нам доступен выбор конкретного дня, чтобы открыть список, щелкайте по треугольнику в правом углу.
Также можно выбрать и значения для отдела.
Снимите галочки с тех, которые вас не интересуют, и вы получите только нужную информацию.
Во время работы вы можете столкнуться с подобным сообщением «недопустимое имя сводной таблицы Excel». Это означает, что первая строка диапазона, откуда пытаются извлечь информацию, осталась с незаполненными ячейками. Чтобы решить эту проблему, вы должны заполнить пустоты колонки.
Обновление данных в сводной таблице в Excel
Важным вопросом является то, как сделать и обновить сводную таблицу в Excel 2010 или другой версии. Это актуально тогда, когда вы собираетесь добавить новые данные. Если обновление будет проходить только для одного столбца, то необходимо на любом её месте щелкнуть правой кнопкой мыши. В появившемся окне нужно нажать «Обновить».
Если же подобное действие необходимо провести сразу с несколькими столбцами и строками, то выделите любую зону и на верхней панели откройте вкладку «Анализ» и кликните на значок «Обновить». Дальше выбирайте желаемое действие.
Если сводная таблица в Excel не нужна, то стоит разобраться, как её удалить. Это не составит большого труда. Выделите все составляющие вручную, или используя сочетание клавиш «CTRL+A». Далее нажмите клавишу «DELETE» и поле будет очищено.
Как в сводную таблицу Excel добавить столбец или таблицу
Чтобы добавить дополнительный столбец, вам необходимо добавить его в исходные данные и расширить диапазон для нашего реестра.
Перейдите на вкладку «Анализ» и откройте источник данных.
Excel сам все предложит.
Обновите и вы получите новый перечень полей в области настройки.
Добавить таблицу вы сможете только если «склеите» ее с исходной. Можно заменить диапазон в уже существующей, но добавить «на лету» другой диапазон нельзя. Зато можно создать новую сводную таблицу на основе нескольких исходных, даже расположенных на разных листах.
Как сделать сводную таблицу в Excel из нескольких листов
Для этого нам понадобится мастер сводных таблиц. Добавим его на панель быстрого доступа (самый верх окна – слева). Нажмите выпадающую стрелочку и выберите «Другие команды».
Выберите все команды.
И найдите мастер сводных таблиц Excel, кликните по нему, затем на «Добавить» и ОК.
Значок появится сверху.
У вас должны быть две идентичные по полям таблицы на разных листах. У нас это данные о поступлениях в отделы за май и июнь. Нажимайте на ярлык мастера сводных таблиц и выбирайте консолидацию диапазонов.
Нам нужно несколько полей, а не одно.
На следующем этапе выделите первый диапазон и нажмите кнопку «Добавить». Затем переключитесь на другой лист (щелкните по его названию внизу) и снова «Добавить». У вас будут созданы два диапазона.
Не стоит выделять всю таблицу целиком. Нам нужна информация о поступлениях в отделы, поэтому мы выделили диапазон, начиная со столбца «Отдел».
Дайте имя каждому. Кликайте кружочек 1, затем в поле вписывайте «май», кликайте кружочек 2 и вписывайте в поле 2 «июнь». Не забывайте менять диапазоны в области. Должен быть выделен тот, который именуем.
Щелкайте «Далее» и создавайте на новом листе.
После нажатия на «Готово» получим результат. Это многомерная таблица, так что управлять ей довольно сложно. Поэтому мы и выбрали диапазон меньше, чтобы не запутаться в измерениях.
Обратите внимание, что у нас уже нет четких названий полей. Их можно вытащить, нажав на пункты в верхней области.
Снимая или устанавливая галочки, вы регулируете значения, которые вам необходимо увидеть. Неудобно и то, что расчет проводится для всех значений одинаковый.
Как видите, у нас одно значение в соответствующей области.
Изменение структуры отчёта
Мы поэтапно разобрали пример, как создать сводную таблицу Exce, а как получить данные другого вида расскажем далее. Для этого мы изменим макет отчета. Установив курсор на любой ячейке, переходим во вкладку «Конструктор», а следом «Макет отчета».
Вам откроются на выбор три типа для структуризации информации:
- Сжатая форма
Такой тип программа применяется автоматически. Данные не растягиваются, поэтому прокручивать изображения практически не нужно. Можно сэкономить место на подписях и оставить его для чисел.
- Структурированная форма
Все показатели подаются иерархично: от малого к большому.
- Табличная форма
Информация представляется под видом реестра. Это позволяет легко переносить ячейки на новые листы.
Остановив выбор на подходящем макете, вы закрепляете внесенные коррективы.
Итак, мы рассказали, как составить поля сводной таблицы MS Excel 2016 (в 2007, 2010 действуйте по аналогии). Надеемся, эта информация поможет вам осуществлять быстрый анализ консолидированных данных.
Отличного Вам дня!
Сводные таблицы в Excel – мощный инструмент для создания отчетов. Он особенно полезен в тех случаях, когда пользователь плохо работает с формулами и ему сложно самостоятельно сделать анализ данных. В данной статье мы рассмотрим, как правильно создавать подобные таблицы и какие для этого существуют возможности в редакторе Эксель. Для этого никаких файлов скачивать не нужно. Обучение доступно в режиме онлайн.
Первым делом нужно создать какую-нибудь таблицу. Желательно, чтобы там было несколько столбцов. При этом какая-то информация должна повторяться, поскольку только в этом случае можно будет сделать какой-нибудь анализ введенной информации.
Например, рассмотрим одни и те же финансовые расходы в разных месяцах.

Создание сводных таблиц
Для того чтобы построить подобную таблицу, необходимо сделать следующие действия.
- Для начала ее необходимо полностью выделить.

- Затем перейдите на вкладку «Вставка». Нажмите на иконку «Таблица». В появившемся меню выберите пункт «Сводная таблица».

- В результате этого появится окно, в котором вам нужно указать несколько основных параметров для построения сводной таблицы. Первым делом необходимо выбрать область данных, на основе которых будет проводиться анализ. Если вы предварительно выделили таблицу, то ссылка на нее подставится автоматически. В ином случае ее нужно будет выделить.

- Затем вас попросят указать, где именно будет происходить построение. Лучше выбрать пункт «На существующий лист», поскольку будет неудобно проводить анализ информации, когда всё разбросано на несколько листов. Затем необходимо указать диапазон. Для этого нужно кликнуть на иконку около поля для ввода.

- Сразу после этого мастер создания сводных таблиц свернется до маленького размера. Помимо этого, изменится и внешний вид курсора. Вам нужно будет сделать левый клик мыши в любое удобное для вас место.

- В результате этого ссылка на указанную ячейку подставится автоматически. Затем нужно нажать на иконку в правой части окна, чтобы восстановить его до исходного размера.

- Для завершения настроек нужно нажать на кнопку «OK».

- В результате этого вы увидите пустой шаблон, для работы со сводными таблицами.

- На этом этапе необходимо указать, какое поле будет:
- столбцом;
- строкой;
- значением для анализа.
Вы можете выбрать что угодно. Всё зависит от того, какую именно информацию вы хотите получить.

- Для того чтобы добавить любое поле, по нему нужно сделать левый клик мыши и, не отпуская пальца, перетащить в нужную область. При этом курсор изменит свой внешний вид.

- Отпустить палец можно только тогда, когда исчезнет перечеркнутый круг. Подобным образом, нужно перетащить все поля, которые есть в вашей таблице.

- Для того чтобы увидеть результат целиком, можно закрыть боковую панель настроек. Для этого достаточно кликнуть на крестик.

- В результате этого вы увидите следующее. При помощи этого инструмента вы сможете свести сумму расходов в каждом месяце по каждой позиции. Кроме того, доступна информация об общем итоге.

- Если таблица вам не понравилась, можно попробовать построить ее немного по-другому. Для этого нужно поменять поля в областях построения.

- Снова закрываем помощник для построения.

- На этот раз мы видим, что сводная таблица стала намного больше, поскольку сейчас в качестве столбцов выступают не месяцы, а категории расходов.

Если у вас не получается самостоятельно построить таблицу, вы всегда можете рассчитывать на помощь редактора. В Экселе существует возможность создания подобных объектов в автоматическом режиме.
Для этого необходимо сделать следующие действия, но предварительно выделите всю информацию целиком.

- Перейдите на вкладку «Вставка». Затем нажмите на иконку «Таблица». В появившемся меню выберите второй пункт.

- Сразу после этого появится окно, в котором будут различные примеры для построения. Подобные варианты предлагаются на основе нескольких столбцов. От их количества напрямую зависит число шаблонов.

- При наведении на каждый пункт будет доступен предварительный просмотр результата. Так работать намного удобнее.

- Можно выбрать то, что нравится больше всего.

- Для вставки выбранного варианта достаточно нажать на кнопку «OK».

- В итоге вы получите следующий результат.

Обратите внимание: таблица создалась на новом листе. Это будет происходить каждый раз при использовании конструктора.
Как только вы добавите (неважно как) сводную таблицу, вы увидите на панели инструментов новую вкладку «Анализ». На ней расположено огромное количество различных инструментов и функций.

Рассмотрим каждую из них более детально.
Нажав на кнопку, отмеченную на скриншоте, вы сможете сделать следующие действия:
- изменить имя;

- вызвать окно настроек.

В окне параметров вы увидите много чего интересного.

Активное поле
При помощи этого инструмента можно сделать следующее:
- Для начала нужно выделить какую-нибудь ячейку. Затем нажмите на кнопку «Активное поле». В появившемся меню кликните на пункт «Параметры поля».

- Сразу после этого вы увидите следующее окно. Здесь можно указать тип операции, которую следует использовать для сведения данных в выбранном поле.

- Помимо этого, можно настроить числовой формат. Для этого нужно нажать на соответствующую кнопку.

- В результате появится окно «Формат ячеек».

Здесь вы сможете указать, в каком именно виде нужно выводить результат анализа информации.
Благодаря этому инструменту вы можете настроить группировку по выделенным значениям.

Вставить срез
Редактор Microsoft Excel позволяет создавать интерактивные сводные таблицы. При этом ничего сложного делать не нужно.
- Выделите какой-нибудь столбец. Затем нажмите на кнопку «Вставить срез».
- В появившемся окне, в качестве примера, выберите одно из предложенных полей (в будущем вы можете выделять их в неограниченном количестве). После того как что-нибудь будет выбрано, сразу же активируется кнопка «OK». Нажмите на неё.

- В результате появится небольшое окошко, которое можно перемещать куда угодно. В нем будут предложены все возможные уникальные значения, которые есть в данном поле. Благодаря этому инструменту вы сможете выводить сумму лишь за определенные месяцы (в данном случае). По умолчанию выводится информация за всё время.

- Можно кликнуть на любой из пунктов. Сразу после этого в поле сумма изменятся все значения.

- Таким образом получится выбрать любой промежуток времени.

- В любой момент всё можно вернуть в исходный вид. Для этого нужно кликнуть на иконку в правом верхнем углу этого окошка.

В данном случае мы смогли сортировать отчет по месяцам, поскольку у нас существовало соответствующее поле. Но для работы с датами есть более мощный инструмент.
Если вы кликните на соответствующую кнопку на панели инструментов, то, скорее всего, увидите вот такую ошибку. Дело в том, что в нашей таблице нет ячеек, у которых будет формат данных «Дата» в явном виде.

В качестве примера создадим небольшую таблицу с различными датами.

Затем нужно будет построить сводную таблицу.
Снова переходим на вкладку «Вставка». Кликаем на иконку «Таблица». В появившемся подменю выбираем нужный нам вариант.

- Затем нас попросят выбрать диапазон значений.

- Для этого достаточно выделить всю таблицу целиком.

- Сразу после этого адрес подставится автоматически. Здесь всё очень просто, поскольку рассчитано для чайников. Для завершения построения нажмите на кнопку «OK».

- Редактор Excel предложит нам всего один вариант, поскольку таблица очень простая (для примера больше и не нужно).

- Попробуйте снова нажать на иконку «Вставить временную шкалу» (она расположена на вкладке «Анализ»).

- На этот раз никаких ошибок не будет. Вам предложат выбрать поле для сортировки. Поставьте галочку и нажмите на кнопку «OK».

- Благодаря этому появится окошко, в котором можно будет выбирать нужную дату при помощи бегунка.

- Выбираем другой месяц и данных нет, поскольку все расходы в таблице указаны только за март.

Если вы внесли какие-нибудь изменения в исходные данные и по каким-то причинам это не отобразилось в сводной таблице, вы всегда можете обновить её вручную. Для этого достаточно нажать на соответствующую кнопку на панели инструментов.

Если вы решили изменить поля, на основе которых должно происходить построение, то намного проще сделать это в настройках, а не удалять таблицу и создавать её заново с учетом новых предпочтений.
Для этого нужно нажать на иконку «Источник данных». Затем выбрать одноименный пункт меню.

В результате этого появится окно, в котором можно заново выделить нужное количество информации.

Действия
При помощи этого инструмента вы сможете:
- очистить таблицу;
- выделить;
- переместить её.

Вычисления
Если расчетов в таблице недостаточно или они не отвечают вашим потребностям, вы всегда можете внести свои изменения. Нажав на иконку этого инструмента, вы увидите следующие варианты.

К ним относятся:
- вычисляемое поле;

- вычисляемый объект;

- порядок вычислений (в списке отображаются добавленные формулы);

- вывести формулы (информации нет, так как нет добавленных формул).

Здесь вы сможете создать сводную диаграмму либо изменить тип рекомендуемой таблицы.

При помощи этого инструмента можно настроить внешний вид рабочего пространства редактора.

Благодаря этому вы сможете:
- настроить отображение боковой панели со списком полей;

- включить или выключить кнопки «плюс/мину»с;

- настроить отображение заголовков полей.

При работе со сводными таблицами помимо вкладки «Анализ» также появится еще одна – «Конструктор». Здесь вы сможете изменить внешний вид вашего объекта вплоть до неузнаваемости по сравнению с вариантом по умолчанию.

Можно настроить:
- промежуточные итоги:
- не показывать;
- показывать все итоги в нижней части;
- показывать все итоги в заголовке.

- общие итоги:
- отключить для строк и столбцов;
- включить для строк и столбцов;
- включить только для строк;
- включить только для столбцов.

- макет отчета:
- показать в сжатой форме;
- показать в форме структуры;
- показать в табличной форме;
- повторять все подписи элементов;
- не повторять подписи элементов.

- пустые строки:
- вставить пустую строку после каждого элемента;
- удалить пустую строку после каждого элемента.

- параметры стилей сводной таблицы (здесь можно включить/выключить каждый пункт):
- заголовки строк;
- заголовки столбцов;
- чередующиеся строки;
- чередующиеся столбцы.

- настроить стиль оформления элементов.

Для того чтобы увидеть больше различных вариантов, нужно кликнуть на треугольник в правом нижнем углу этого инструмента.

Сразу после этого появится огромный список. Можете выбрать что угодно. При наведении на каждый из шаблонов ваша таблица будет меняться (это сделано для предварительного просмотра). Изменения не вступят в силу, пока вы не кликните на что-нибудь из предложенных вариантов.

Помимо этого, при желании, вы можете создать свой собственный стиль оформления.

Также тут можно изменить порядок отображения строк. Иногда это нужно для удобства анализа расходов. Особенно, если список очень большой, поскольку необходимую позицию проще найти по алфавиту, чем листать список по несколько раз.
Для этого нужно сделать следующее.
- Кликните на треугольник около нужного поля.
- В результате этого вы увидите следующее меню. Здесь вы можете выбрать нужный вариант сортировки («от А до Я» или «от Я до А»).

Если стандартного варианта недостаточно, вы можете в этом же меню кликнуть на пункт «Дополнительные параметры сортировки».

В результате этого вы увидите следующее окно. Для более детальной настройки нужно нажать на кнопку «Дополнительно».

Здесь всё настроено в автоматическом режиме. Если вы уберете эту галочку, то сможете указать необходимый вам ключ.

Сводные таблицы в Excel 2003
Описанные выше действия подходят для современных редакторов (2007, 2010, 2013 и 2016 года). В старой версии всё выглядит иначе. Возможностей, разумеется, там намного меньше.
Для того чтобы создать сводную таблицу в Экселе 2003 года, нужно сделать следующее.
- Перейти в раздел меню «Данные» и выбрать соответствующий пункт.

- В результате этого появится мастер для созданий подобных объектов.

- После нажатия на кнопку «Далее» откроется окно, в котором нужно указать диапазон ячеек. Затем снова нажимаем на «Далее».

- Для завершения настроек жмем на «Готово».

- В результате этого вы увидите следующее. Здесь нужно перетащить поля в соответствующие области.

- К примеру, может получиться вот такой результат.

Становится очевидно, что создавать подобные отчеты намного лучше в современных редакторах.
Заключение
В данной статье были рассмотрены все тонкости работы со сводными таблицами в редакторе Excel. Если у вас что-то не получается, возможно, вы выделяете не те поля или же их очень мало – для создания такого объекта необходимо несколько столбцов с повторяющимися значениями.
Если данного самоучителя вам недостаточно, дополнительную информацию можно найти в онлайн справке компании Microsoft.
Видеоинструкция
Для тех, у кого всё равно остались вопросы без ответов, ниже прилагается видеоролик с комментариями к описанной выше инструкции.
Сводная таблица применяется для быстрого анализа большого объема данных. Она позволяет объединять информацию из разных таблиц и листов, подсчитать общий результат. Этот универсальный аналитический инструмент существенно расширяет возможности программы Excel.
Можно сформировать новые итоги по исходным параметрам, поменяв строки и столбцы местами. Можно произвести фильтрацию данных, показав разные элементы. А также наглядно детализировать область.
Сводная таблица в Excel
Для примера используем таблицу реализации товара в разных торговых филиалах.
Из таблички видно, в каком отделе, что, когда и на какую сумму было продано. Чтобы найти величину продаж по каждому отделу, придется посчитать вручную на калькуляторе. Либо сделать еще одну таблицу Excel, где посредством формул показать итоги. Такими методами анализировать информацию непродуктивно. Недолго и ошибиться.
Самое рациональное решение – это создание сводной таблицы в Excel:

Просто, быстро и качественно.
Важные нюансы:
- Первая строка заданного для сведения данных диапазона должна быть заполнена.
- В базовой табличке каждый столбец должен иметь свой заголовок – проще настроить сводный отчет.
- В Excel в качестве источника информации можно использовать таблицы Access, SQL Server и др.
Как сделать сводную таблицу из нескольких таблиц
Часто требуется создавать сводные отчеты из нескольких таблиц. Есть пара табличек с информацией. Нужно объединить их в одну общую. Для науки придумаем остатки на складах в двух магазинах.
Порядок создания сводной таблицы из нескольких листов такой же.
Создадим отчет с помощью мастера сводных таблиц:


Как видите всего в несколько кликов можно создавать сложные отчеты из нескольких листов или таблиц разного объема информации.
Как работать со сводными таблицами в Excel
Начнем с простейшего: добавления и удаления столбцов. Для примера рассмотрим сводную табличку продаж по разным отделам (см. выше).
Справа от сводной таблицы у нас была область задач, где мы выбирали столбцы в списке полей. Если она исчезла, просто щелкаем мышью по табличке.
Добавим в сводную таблицу еще одно поле для отчета. Для этого установим галочку напротив «Даты» (или напротив «Товара»). Отчет сразу меняется – появляется динамика продаж по дням в каждом отделе.

Сгруппируем данные в отчете по месяцам. Для этого щелкаем правой кнопкой мыши по полю «Дата». Нажимаем «Группировать». Выбираем «по месяцам». Получается сводная таблица такого вида:

Чтобы изменить параметры в сводной таблице , достаточно снять галочки напротив имеющихся полей строк и установить у других полей. Сделаем отчет по наименованиям товаров, а не по отделам.

А вот что получится, если мы уберем «дату» и добавим «отдел»:

А вот такой отчет можно сделать, если перетащить поля между разными областями :

Чтобы название строки сделать названием столбца, выбираем это название, щелкаем по всплывающему меню. Нажимаем «переместить в название столбцов». Таким способом мы переместили дату в столбцы.

Поле «Отдел» мы проставили перед наименованиями товаров. Воспользовавшись разделом меню «переместить в начало».
Покажем детали по конкретному продукту . На примере второй сводной таблицы, где отображены остатки на складах. Выделяем ячейку. Щелкаем правой кнопкой мыши – «развернуть».

В открывшемся меню выбираем поле с данными, которые необходимо показать.
Когда нажимаем на сводную таблицу, становится доступной закладка с параметрами отчета. С ее помощью можно менять заголовки, источники данных, группировать информацию.

Проверка правильности выставленных коммунальных счетов
С помощью сводных таблиц Excel легко проверить, насколько правильно обслуживающие организации начисляют квартплату. Другой положительный момент – экономия. Если мы будем ежемесячно контролировать, сколько расходуется света, газа, то сможем найти резерв для экономии средств на оплату квартиры.
Для начала предлагаем составить сводную таблицу тарифов по всем коммунальным платежам. Для разных городов данные будут свои.
Для примера мы сделали сводную табличку тарифов для Москвы:

Для учебных целей возьмем семью из 4 человек, которые проживают в квартире 60 кв. м. Чтобы контролировать коммунальные платежи, необходимо создать таблицы для расчета на каждый месяц.
Первый столбец = первому столбцу из сводной таблицы. Второй – формула для расчета вида:
Тариф * количество человек / показания счетчика / площадь

Наши формулы ссылаются на лист, где расположена сводная таблица с тарифами.
Если при расчете коммунальных платежей применяются льготы, их тоже можно внести в формулы. Информацию по начислениям требуйте в бухгалтерии своей обслуживающей организации. Когда меняются тарифы – просто измените данные в ячейках.
Источником данных для сводной таблицы служит список данных, где, как правило, каждый столбец выступает в роли поля сводной таблицы. Но что если к вам пришла, только с виду похожая на сводную, таблица (она отформатирована и внешне напоминает ее, но использовать инструменты работы со сводными таблицами невозможно). И вам необходимо превратить ее в список данных, т.е. выполнить обратную операцию. В этом посте вы узнаете, как преобразовать сводную таблицу с двумя переменными в список данных.
На рисунке показан принцип, который я описал. Т.е. в диапазоне A2:E5 находится исходная сводная таблица, которая преобразуется в список данных (диапазон H2:J14). Вторая таблица представляет тот же набор данных, только в другом ракурсе. Каждое значение исходной сводной таблицы выглядит в виде строки, состоящее из пункта поля строки, поля столбца и соответствующего им значения. Такое отображение данных бывает полезно, когда необходимо отсортировать и манипулировать данными другими способами.
Для того чтобы реализовать возможность создания такого списка, мы воспользуемся инструментами сводной таблицы. Добавим кнопку Мастер сводных таблиц в панель быстрогодоступа, которая недоступна нам на ленте, но осталась как рудимент от более ранних версий Excel.
Перейдите по вкладке Файл -> Параметры . В появившемся диалоговом окне Параметры Excel, во вкладке Панель быстрого доступа в левом поле найдите пункт Мастер сводных таблиц и диаграмм и добавьте его в правый. Нажмите ОК.

Теперь на панели быстрого доступа у вас появился новый значок.
![]()
Щелкните по этой вкладке, чтобы запустить Мастер сводных таблиц.
На первом шаге мастера необходимо выбрать тип источника данных сводной таблицы. Устанавливаем переключатель В нескольких диапазонах консолидации и жмем Далее.
На шаге 2а укажите, как следует создавать поля страницы. Поместите переключатель Создать поля страницы -> Далее.

На шаге 2б, в поле Диапазон выберите диапазон, содержащий данные, и щелкните Добавить. В нашем случае это будет местоположение исходной сводной таблицы A1:E4.

На третьем шаге необходимо определиться, куда необходимо поместить сводную таблицу, и нажмите кнопку Готово.
Excel создаст сводную таблицу с данными. В левой части экрана вы увидите область Список полей сводной таблицы. Уберите все пункты с полей строк и столбцов. Более подробно о я писал в предыдущей статье.
У вас получится небольшая сводная таблица, состоящая из одной ячейки, которая содержит сумму всех значений исходной таблицы.
Дважды щелкните по этой ячейке. Excel создаст новый лист, который будет содержать таблицу со списком значений.
Заголовки этой таблицы представляют общую информацию, вероятно, вы захотите сделать их более информативными.

Что вы будете делать, если нужно создать сводную таблицу, а ваши данные на разных листах? С установленным Excel 2013 у вас есть для этого простой способ. Существует технология, называемая Data Model и она использует отношения данных так, как это делает база данных.
В этом уроке я покажу вам всё для создания сводной таблицы в Excel 2013 из данных на нескольких листах, используя Data Model.
Видеоролик
Если вы хотите следовать уроку, используя собственный файл Excel, можете так и сделать. Или загрузите zip-файл к этому уроку, в котором содержится образец книги Pivot Consolidate.xlsx.
Изучение данных
В этой книге есть три рабочих листа: информация о клиенте, информация о заказе и информация об оплате.
Нажмите на лист Customer Info и убедитесь, что в нём содержатся номера заказов, а также название и состояние клиентов.
Customer Info лист
Нажмите на лист Order Info и посмотрите, что в нём содержатся номера заказов, а также поля за месяц, заказанные товары и то, являются ли эти продукты органическими.
Order Info листПерейдите на вкладку Payment Info и убедитесь, что в ней содержатся номера заказов, сумма в долларах каждой продажи, способ оплаты и порядок размещения заказа новым или существующим клиентом.
Payment Info листСоединив все эти листы в области задач сводной таблицы, мы можем выбрать данные из каждого листа. Поскольку номера заказов существуют на всех трёх листах, они станут точками подключения. Это то, что база данных вызывает primary key. Обратите внимание: не обязательно иметь primary key, но он уменьшает вероятность ошибки.
Создание именованных таблиц
Перед созданием сводной таблицы давайте создадим таблицу из каждого листа.
Нажмите обратно в Customer Table , затем щёлкните в любом месте внутри области данных. Перейдите на вкладку Insert на панели ленты и щёлкните значок Table .
Преобразуйте данные на листе, выбрав Insert > TableДиалоговое окно Create Table правильно определяет область таблицы. Флажок внизу должен также идентифицировать, что первая строка таблицы предназначена для заголовков. (Если нет, выберите этот вариант.)
Диалог Create Table должен правильно угадывать область данныхНажмите OK , и теперь у вас есть таблица с чередующимися штрихами и кнопками фильтра. Вы можете щёлкнуть внутри, чтобы снять выделение, если хотите лучше рассмотреть её (просто не нажимайте вне таблицы). На панели ленты также отображается вкладка Design для таблицы. На левой стороне ленты в поле Table Name отображается временное имя Table1. Удалите это и назовите его Customer_Info (используйте символ подчёркивания вместо пробела). Нажмите Enter .
Применить имя к каждой таблицеПовторите эти действия с листами Order Info и Payment Info. Назовите таблицы Order_Info и Payment_Info .
Теперь мы готовы вставить PivotTable.
Вставка PivotTable
Убедитесь, что на листе Payment Info курсор находится где-то в таблице. Вернитесь на вкладку Insert ленты и щёлкните значок PivotTable (это самый первый значок).
С помощью курсора внутри одной из таблиц выберите Insert > PivotTableВ появившемся диалоговом окне необходимо правильно определить таблицу и выбрать, чтобы PivotTable перешла на новый рабочий лист. Внизу установите флажок Add this data to the Data Model . Нажмите OK .
Добавление данных в Data Model - это то, что позволяет соединениям работатьТеперь у вас будет PivotTable на новом листе, в правой части экрана будет панель задач, а на ленте появится вкладка Analyze.
На панели задач отображается таблица и поля только активного листа, поэтому нажмите ALL , чтобы увидеть все созданные вами таблицы. Но прежде чем мы сможем их использовать, мы должны связать их друг с другом, а это означает создание отношений. Нажмите кнопку Relationships на панели ленты.
Настройка отношений таблиц
Нажатие этой кнопки отображает диалоговое окно Manage Relationships. Нажмите кнопку New и появится диалоговое окно Create Relationship . Мы создадим два отношения, используя поле Order # в качестве соединителя.
В раскрывающихся списках выберите Payment_Info для таблицы, а рядом с ним выберите Order # в раскрывающемся списке Column. Во второй строке выберите Customer_Info из раскрывающегося списка Related Table, а рядом с ней выберите Order # из раскрывающегося списка Related Column.
Есть три таблицы, поэтому создайте два отношенияЭто означает, что таблицы Payment_Info и Customer_Info связаны между собой по совпадению номера заказов.
Нажмите кнопку OK и мы увидим эти отношения, перечисленные в окне Manage Relationships.
Повторите этот процесс, чтобы создать связь между Payment_Info и Order_Info, также используя поле Order #. Теперь Manage Relationships окно выглядит так:
В диалоговом окне Manage Relationships отображаются отношения, которые вы создаётеОбратите внимание, что нет необходимости создавать отношения между таблицами Order_Info и Customer_Info, так как они автоматически соединяются через таблицу Payment_Info.
Нажмите кнопку Close в нижней части окна. Теперь мы можем, наконец, перетащить поля в PivotTable.
Вставка полей в PivotTable
В разделе ALL на панели задач щёлкните маленькие стрелки, чтобы, развернув три таблицы, увидеть их поля. Перетащите поля в области PivotTable следующим образом:
- State и Month в строки
- Product в колонки
- $ Sale в значения
- Status в фильтры
Теперь вы можете использовать и изменять её, как и любую другую PivotTable.
Заключение
Используя новую функцию Object Data Model в Excel 2013, вы можете выбрать розовые поля из нескольких листов для создания единой PivotTable. Имейте в виду, что строки каждой таблицы должны быть каким-то образом связаны друг с другом. У вас больше шансов на успех, когда таблицы имеют общее поле с уникальными значениями.
Если вы ищете хорошие способы представления своих данных, Envato Market имеет хороший выбор , а также для преобразования данных Excel в веб-форматы и наоборот.