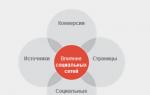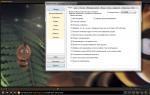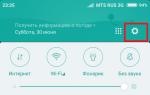Запланированное автоматическое включение компьютера – активируем. Как включить и отключить автозапуск программ в Windows? Как установить время включения компьютера
Для офисных работников деятельность которых постоянно связана с компьютером полезной функцией может оказаться автоматическое включение ПК по расписанию. Автовключение в заданное время пригодится и домашнему компьютеру для более рационального и комфортного использования. Посмотрим как организовать включение компьютера в назначенное время.
Настройки начального загрузчика - BIOS позволяют установить желаемое время запуска операционной системы. Пройдем в биос, найдем функцию включения и выставим требуемые значения. Способ входа в базовую систему ввода-вывода и конфигурация настроек BIOS определяется его производителем. Нужно научиться на своем компьютере входить и изменять установки биос. Клавиши или их сочетания для входа в биос можно найти в руководстве по материнской плате. Для примера показаны соответствующие элементы меню в нескольких версиях BIOS:

Видим, что на обоих скриншотах активирована (Enabled) функция включения биос по часам реального времени (RTC) и выставлено время 7 часов 30 минут.
Современные компьютеры поставляются с новым интерфейсом начального загрузчика UEFI предназначенным для замены BIOS. В UEFI BIOS утилите, также легко находим нужные опции и устанавливаем время включения:

И не забываем о том, что силовой кабель питания системного блока ПК должен быть подключен к электросети. Если электроснабжение производится через ИБП, источник бесперебойного питания, тоже должен быть включен.
Когда вход в систему запаролен, нужно заранее настроить автоматическую авторизацию пользователя без видимого запроса пароля. Для этого через строку поиска в меню "Пуск" откроем утилиту Netplwiz:

Откроется панель управления учетными записями. Уберем флажок в чекбоксе: "Требовать ввод имени пользователя и пароля" и нажмем кнопку "Применить":

После этого откроется окно "Автоматический вход в систему", где нужно будет ввести и подтвердить пароль пользователя.
Теперь, когда все установки выполнены, компьютер автоматически включится в назначенное время, произойдет вход в систему, заработают программы прописанные в автозапуск. Торрент-клиент, например, или скайп. Также можно настроить автоматическое соединение с интернетом исходя из способа подключения.
При необходимости можно запланировать на определенное время воспроизведение аудиофайла и использовать компьютер дополнительно в качестве будильника. Произведем для этого соответствующие настройки. Через строку поиска в меню "Пуск" откроем "Планировщик заданий":

Планировщик заданий, это - оснастка, средство администрирования системы для назначения автоматически выполняемых заданий. Создадим задачу в планировщике:

Откроется окно "Создание задачи". На вкладке "Общие" пропишем название и описание задачи. И выберем в списке "Настроить для:" установленную ОС:

Затем перейдем на вкладку "Триггеры" и нажмем кнопку "Создать". Откроется окно настроек вызова задачи "Создание триггера". Из выпадающего списка для начала задачи выберем "При входе в систему" и подтвердим кнопкой "ОК":

На вкладке "Действия" кнопкой "Создать" откроем окно "Создание действия". Кнопкой "Обзор" откроем проводник и выберем подходящий для будильника музыкальный файл:

Выбранный аудиофайл пропишется в поле действий.
На следующей вкладке: "Условия" должен быть отмечен пункт:

Нажимаем кнопку "ОК". Задача создана и окно "Создание задачи" закроется.
Таким образом, в этом примере запланирована задача воспроизведения аудиофайла при входе в систему в 7.30. То есть, через несколько минут после автоматического запуска и настройки ОС включится стандартный проигрыватель WMP и зазвучит выбранная мелодия. Предварительно желательно проверить звук и отрегулировать громкость в проигрывателе.
Логичное продолжение темы управления запуском - выключение компьютера по расписанию. Плановое завершение работы может пригодиться для выключения ПК в отсутствие пользователя после выполнения определенного задания. Например, записи диска, копирования или загрузки из сети большого объема данных. О реализации задачи запланированного выключения ПК читаем урок:
Целый ряд других программ и служб имеет такую возможность. Это помогает оптимизировать работу с важными приложениями, такими, которое постоянно должны быть активными.
Порой излишнее количество самозапускаемых программ, становится следствием длительного включения ОС .
Это случается потому, что некоторые приложения вносят себя в список автозагрузки вне ведома пользователя.
В данном случае следует вовсе выключить ненужную функцию. Рассмотрим несколько способов изъятия программ из автозапуска.
Системная папка автозагрузок
В автозапуск можно добавить практически любой исполняемый файл. Наиболее простой способ – переместить его (или ярлык) в системную папку автозагрузки.
В Windows 7 ее можно найти в меню «Пуск», после нажатия кнопки «Все программы». Ближе к концу списка будет папка «Автозагрузка». Удаление из нее означает отмену автозапуска.

Это самый простой способ отключения автозапуска, но не самый действенный. Многие приложения дублируют эту функцию в других системных разделах.
При наличии отметки об автозагрузке в другом системном разделе простое удаление программы их папки автозапуска не поможет.
К тому же, удаление приложений из автозапуска через меню «Пуск» применимо только для конкретного активного пользователя.

Общее для всех пользователей редактирование можно производить в системной папке Programm Data, что на диске С.
Открыв ее, понадобится проследовать таким путем: Microsoft\Windows\Start Menu\Programs\Startup.
Использование «Конфигурации системы»
Более надежный способ изъятия или добавления программ в автозапуск заключается в настройках параметров ОС.
Его использование с большей вероятностью поможет отключить автозапуск тех или иных программ. Теперь подробнее о том, как вызвать окно конфигурации системы, и изменить параметры автозагрузки:

Важно! В этом разделе могут находиться важные системные программы, без которых функционирование компьютера будет нестабильным. Поэтому нужно внимательно смотреть, какие службы включены, а какие выключены. Если нет полной уверенности в функциях конкретной службы, ее лучше не касаться.
В большинстве случаем этого достаточно для того, чтобы искоренить нежелательную программу из автозагрузки.
Но наиболее хитрые программы дублируют отметки о своем местоположении в системном реестре. Далее все немного детальней.
Чистка системного реестра
Системный реестр – важная часть ОС. Удалять тамошние файлы нужно предельно осторожно, один удаленный маленький файл может привести к плачевным последствиям.
Поэтому нужно постараться, как можно боле точно следовать приведенной ниже инструкции:

Практически всякий юзер рано или поздно задаётся вопросом, как включить автоматическое подключение к интернету Windows 7.
Данная инструкция призвана ответить на все возможные вопросы, связанные с этой темой. Надеемся, она окажется вам полезной.
Все действия, примеры и скриншоты в этом материале актуальны для Windows 7, так как она остаётся сегодня наиболее популярной. Но большинство операций с учётом незначительных поправок применимы и к Windows8 и 10.
Зачем запускать интернет автоматически
Эта настройка значительно упрощает процесс пользования ПК. Не тратится драгоценное время на лишние действия. Плюс ко всему нередки ситуации, когда человек может пропустить важные сообщения или письма по довольно досадной причине – забыл про интернет при включении компьютера.
Конечно, решить все эти проблемы позволит установка роутера. В преимуществах такого решения ещё и то, что после этого не только настольные аппараты, но и другие мобильные гаджеты будут объединены в единую сеть. Все логины, пароли и другая информация записываются в памяти самого роутера. В этом случае даже при смене ПК чаще всего нет надобности ничего менять.
Способы создания
Вариантов установки немало. Всё-таки седьмая и последующие версии ОС обладают массой разнообразных настроек, позволяющих адаптировать их под самые популярные требования.
На каком способе остановиться, конечно, каждый решает сам. Пользователь исходит из своих запросов и возможностей. Также многое зависит от версии обновления и установленного софта . Эти факторы тоже могут влиять на выбор варианта. Но в любом случае какой-либо из нижеперечисленных способов для вас подойдёт.
Видео: Настройка автоматического подключения
Используем Сетевые подключения
Перед началом всех действий проверьте, чтобы ваши названия были написаны латинскими буквами. В любом случае нежелательно использовать кириллицу во всём, что касается настроек сетей. Лучше сразу всё исправить и переименовать, чем потом гадать, почему что-то функционирует не так, как нужно.
Для проверки откройте «Центр управления сетями и общим доступом». Далее – «Изменение параметров адаптера». Для переименования нужного соединения нажмите на него два раза, но с некоторым интервалом.

Все действия предусматривают, что работоспособное соединение у вас уже создано.
Если ещё нет, то вам пригодятся следующие действия:

Файл с расширением.bat
Довольно несложно и быстро всё настроить с помощью специального bat-файла, помещённого в «Автозагрузку», который и будет выполнять все действия по автоматическому соединению.
Для этого:

Напишите название вашего файла любыми латинскими буквами без пробелов и поменяйте его расширение на «.bat». У вас должно получиться что-то вроде «internet_autostart.bat».
Если вы не можете изменить расширение, то проделайте следующие шаги:

Обратите внимание, что если вы ищете эту папку вручную, то некоторые названия у вас могут быть переведены на русский язык и, соответственно, выглядеть несколько по-иному.
Сюда необходимо переместить ваш bat-файл. Обязательно перезагрузитесь и проверьте работоспособность этого способа. Если что-то не сработало, то просто удалите файл и пробуйте другой вариант. Дело в том, что он действует не на всех компьютерах.
Центр управления сетями
Используя только «Центр управления сетями» можно добиться должного результата, но с одной оговоркой. Компьютер в этом случае будет присоединяться только в тот момент, когда этого запросит какое-либо приложение. Но, как показывает практика, это вполне устраивает рядового пользователя.
Итак, переходим в «Изменение параметров адаптера» и открываем свойства нашего соединения. В «Параметрах набора номера» ставим только одну галочку – «Запрашивать имя, пароль, сертификат и т.д.», остальные – снимаем.

Затем желательно внести следующие изменения:

Через некоторое время после перезагрузки у вас выскочит окошко с предложением выбрать нужное действие. Поставьте здесь галочку «Подключаться автоматически». И проблема должна решиться. Если вы хотите более продвинутые способы, то читайте дальше.
Настройка автоматического подключения к интернету Windows 7 с планировщиком заданий
Перед созданием в планировщике задачи:

Собственно, после этого можно переходить к следующему шагу – открываем «Планировщик заданий».
Сделать это можно двумя способами:
- в «Панели управления» открываем «Систему и безопасность», потом – «Администрирование», там и будет нужный нам «Планировщик заданий»;

- нажимаем на клавиатуре две клавиши: Win и R, в открывшемся окошке просто вводим: «taskschd.msc»;
- далее, в пункте меню «Действие» выбираем «Создать простую задачу» и прописываем имя с описанием. Значения здесь можно ввести любые;

- в пункте «Триггер» ставим галочку «При запуске компьютера», в «Действии» – «Запустить программу»;
- откроется окошко, в котором необходимо будет указать местоположение нужного нам системного процесса «Raspidal». Вы можете набрать вручную «C:Windowssystem32rasdial.exe», а можете указать его через «Обзор»;
Обратите внимание, что пути к нужным файлам могут у вас отличаться. Всё зависит от того, куда установлена та операционная система, в которой вы сейчас находитесь. Но принцип в своём большинстве остаётся тем же.
- в поле «Добавить аргументы» нужно ввести название вашего соединения, логин и пароль, полученные от вашего провайдера. Вводить это нужно строго в таком порядке, разделяя их только одним пробелом. Ничего лишнего там не должно быть. У вас получится примерно такое: «INTERNET login password»;

- в конце ставит отметку «Открыть окно «Свойства» после нажатия кнопки «Готово». Отмечаем «Выполнять для всех пользователей» и «Выполнить с наивысшими правами». И здесь же в самом низу нужно выбрать свою операционную систему. На этом этапе придется ввести пароль пользователя, если он у вас установлен.
Вот, в принципе, и всё. Попробуйте перезагрузить компьютер. Если вы сделали всё правильно, то компьютер будет подключаться автоматически.
Автозапуск с помощью редактора реестра
Как вариант можно установить автоматическое подключение к интернету Windows 7 через реестр.
Для начала:

Надеемся, что в этой статье вы нашли ту информацию, которую искали. На самом деле ничего сложного здесь нет, даже начинающий пользователь без труда в этом разберётся.
Не пропускайте ни одного пункта, прочитайте внимательно все замечания и комментарии и тогда результат вашей работы будет вас радовать без ошибок и сбоев долгое время.
>Автоматическое включение и выключение компьютера - достаточно полезные функции, которые мало кто использует. Ваш компьютер может автоматически включаться и, например, проигрывать громкую музыку (быть банальным будильником), или в определенное время может запускатьнеобходимое для выполнения важные задачи, открывать автоматически приложения,например торрент (качать или раздавать) и т.д. Автоматическое включение компьютера - заметно может упростить жизнь. Представьте ситуацию:утро, Вы проснулись - а ПК уже включен, играет приятная музыка, браузер уже открыл все, что нужно для работы… или другое: вечер, ооочень нудный фильм, лень переключить и, Вы уснули… В определенное время компьютер все закроет и перейдет в ждущий режим не мешая Вам спать. Здорово, неправда ли?А ведь Вы еще такие возможности не используете…. Ну не расстраивайтесь - это совсем не сложно! И так - приступим!
Для того чтобы научить Ваш компьютер автоматически включаться и по расписанию выключаться нам понадобиться небольшая утилита. Но при написании статьи об автоматическом включении компьютера мне пришлось тестировать несколько программ, из которых я отобрал две наиболее качественно выполняющие поставленные задачи. Я не решился оставить только одну программу, поэтому опишу работу сразу обеих программ для автоматического включения компьютера, а Вы уже определитесь какую использовать.
Автоматическое включение компьютера - способ 1
Программа, которую будем использовать для автоматического включения компьютера , называется - WakeMeUp! Также Вы сможете использовать ее как многофункциональную программу-будильник для персональных компьютеров, работающих под управлением операционных систем Windows. Скачать сможете в конце статьи. Программа имеет достаточно простой русский интерфейс. Разобраться будет совсем не сложно! Но, пожалуй, основные настройки и пример применения мы все, же рассмотрим подробно.
Как и все программы для автоматического включения компьютера, WakeMeUp использует функции S3.
Немножко теории: S3 «Suspend to RAM» (STR) в BIOS, «Ждущий режим» («Standby») в версиях Windows вплоть до Windows XP и в некоторых вариациях Linux. «Sleep» в Windows Vista и Mac OS X, хотя в спецификациях ACPI упоминается только как S3 и Sleep. В этом состоянии на оперативную память (ОЗУ) продолжает подаваться питание, и она остаётся практически единственным компонентом, потребляющим энергию. Так как состояние операционной системы и всех приложений, открытых документов и т. д. хранится в оперативной памяти, пользователь может возобновить работу точно на том месте, где он её оставил — состояние оперативной памяти при возвращении из S3 то же, что и до входа в этот режим.
И так - вывод: чтобы Ваш компьютер мог автоматически включаться при наступлении заданного времени надо не выключить компьютер, а перевести его в ждущий режим .
Пример работы программы
Открываем программу. Для управления событиями WakeMeUp! использует свой собственный планировщик задач, реализованный в виде системного сервиса. Давайте попробуем создать несколько событий.
Жмем «Создать» и перед нами появиться вполне понятное меню - настройте!

Название события, как часто - для примера возьмем автоматическое включение компьютера «Каждый день». Время - по желанию. Теперь нужно указать действие. Выберите играть звук, и укажите путь к мелодии. Либо возьмите «выполнить ком. строку» и укажите ну например Винамп… Таким образом Мы создали событие, которое будет автоматически запускать компьютер и проигрывать музыку. Событий, а это значит автоматических действий, можно создавать столько, сколько Вам понадобиться, ограничений нет.
Важно - опция «Кукушка» всегда должна быть в положении «Включено». В противном случае компьютер не будет просыпаться. Можно также в настройках установить по умолчанию включено для каждого события.
Но у программы есть один существенный недостаток - она открывает не все ярлыки (с расширением «*.lnk»). Но файлы такие как *.doc, *.txt и т.д. а так, же браузеры и другие программы - открывает.
Преимущества программы:
O Оповещает Вас о наступлении события, не будучи запущенным, т.к. за это отвечает специальная системная служба, которая работает всегда.
O Специально разработан для тех, кому нравится засыпать под музыку, телевизор, видео и проч. В процессе работы он будет плавно уменьшать громкость звука. Когда установленное время работы истечёт, он переведёт ПК в спящий режим и (или) закроет выбранную программу.
O В программе реализовано 8 режимов частоты наступления событий, поэтому даже очень сложное событие может быть настроено за пару кликов!
O Практически любой звук может быть воспроизведён в качестве напоминания о наступлении события. Также в WakeMeUp! есть функция плавного увеличения уровня звука для плавного пробуждения.
O Он может автоматически установить указанное соединение. Если по какой-то причине радио включить не получилось, будет проигран указанный Вами резервный файл. В WakeMeUp! уже есть установки для приблизительно 30 станций, Вы также можете указать URL .pls-файла любой другой станции.
O Он может запускать программу или открывать файл в качестве напоминания. А учитывая то, что WakeMeUp! умеет переводить компьютер в спящий режим, Вы можете автоматизировать ряд действий. В случае, если владелец события выполнил вход в систему, командная строка будет выполнена от его имени. В противном случае будет использована учётная запись Local System. В качестве примера такой автоматизации можно привести запись телевизионной программы, идущей поздно ночью или когда Вас нет дома.
Если WakeMeUp! не выводит Ваш компьютер из спящего режима - возможно, нужно произвести некоторые настройки в БИОСе. Информацию по этому поводу можете найти в конце статьи.
Автоматическое включение компьютера - способ 2
На этот раз автоматическое включение компьютера Мы будем осуществлять при помощи другой программы. Автоматическое включение компьютера будет производиться из спящего режима. Преимущества, недостатки способа, также будут описаны ниже. Автоматическое включение компьютера можно осуществлять при помощи программы TimePC. Скачать можете внизу статьи. Программа очень проста в управлении. Разобраться будет несложно, поскольку она полностью на русском. В процессе настройки все станет понятно. Приступим!
Запускаем программу для автоматического включения компьютера - TimePC.

Настройки практически изменять не будем. Перейдем сразу на вкладку «Выкл/Вкл ПК».

Тут Вы сможете настроить автоматическое вкл/выкл компьютера, но только однажды, на определенную дату. Лучше использовать Планировщик! Переходим на него.

При помощи планировщика Вы сможете распланировать автоматическое включение компьютера в определенные дни недели.

При помощи этой функции есть возможность запускать любые программы сразу после пробуждения компьютера.
Преимущества программы:
O TimePC автоматически запустит ПК при условии, что программа сама его выключит.
O Интерфейс программы TimePC очень прост, все настройки и функции умещаются в одном небольшом окне.
O Поддерживает русский и английский языки, работает под управлением ОС Windows XP/Vista/7.
O TimePC использует такую функцию ACPI (усовершенствованный интерфейс конфигурации и управления питанием) как гибернация.
Что делать если компьютер не выходит из сна?
Большинство современных компьютеров грамотно умеют переводить ПК в такой режим. Если ПК не поддерживает переход в режим гибернации, то программа не выведет компьютер из "глубокого сна". Если в настройках BIOS материнской платы присутствуют настройки ACPI, но при завершении работы компьютера программой TimePC (правильнее сказать - переход в гибернацию) вентилятор продолжает шуметь, то необходимо в опции ACPI Sleep Time выбрать значение S3/STR (есть еще S1/POS). Входим в BIOS Setup и в меню "Power Management Setup" устанавливаем значение "ACPI Suspend Type" .
Вот в принципе и все что касается автоматического включения компьютера.
Если Вы знаете более простой способ автоматического включения компьютера - напишите в комментариях.
Сегодня существует достаточное количество софта, при помощи которого мы можем управлять автоматическим включением компьютера по расписанию. Но хочу заметить, что автоматическое включение ПК при помощи программ возможно лишь тогда, когда он находится в “спящем” режиме.
То есть, компьютер, находящийся в “спящем режиме”, как бы проще это сказать, и так уже включён. Он просто “пробуждается”, а не включается.
Оказывается (стыдно мне было этого не знать:)), можно настроить автоматическое включение компьютера по расписанию и даже когда он ВЫКЛЮЧЕН ПОЛНОСТЬЮ! Современные BIOS, которыми комплектуются материнки ПК, имеют настройки для автоматического включения выключенного компьютера по графику.
На заре моего знакомства с компьютерами (с 1995 года) о такой настройке в BIOS можно было только мечтать. Для каких целей можно использовать включение компьютера на автомате, решать вам.
Например, от самого банального – использования ПК в качестве будильника, включения для раздачи или скачивания торрентов во время вашего отсутствия, обслуживания компьютера или даже когда вы на работе или в командировке и т.д.
Замечу, что четвёртый тестируемый мной компьютер, купленный 6 лет назад, ещё не имел такой возможности. Давайте теперь перейдём непосредственно к настройкам BIOS.
Как зайти в BIOS зависит от конфигурации вашей материнской платы, в основном посредством нажатия клавиши Delete или F2 на клавиатуре на начальном этапе загрузки компьютера. Посмотреть подсказку по необходимым клавишам можно сразу при включении ПК.

АВТОМАТИЧЕСКОЕ ВКЛЮЧЕНИЕ КОМПЬЮТЕРА
BIOS American Megatrends Inc. P1.80, 20.05.2011 . Переходим в раздел “Advanced” и выбираем “ACPI Configuration”.

Включаем в положение “Power On” настройку “Restore on AC/Power Loss”.

Активируем (“Enabled”) настройку автовключения “RTC Alarm Power On”.

Выбираем включение компьютера каждый день (“Every Day”) или в определённое число внутри текущего месяца в настройках “RTC Alarm Date Every Day”. Настраиваем время включения ПК: “час/минута/секунда” в “RTC Alarm Time”.

После завершения настроек нажимаем клавишу F10 или пункт “Save Changes and Exit” и “OK” для сохранения настроек и перезагрузки ПК.

BIOS American Megatrends Inc. V4.3, 21.10.2009 . Нам нужен раздел “Power Management Setup”, переходим в него.

Включаем в положение “On” настройку “Restore On AC Power Loss”.

Активируем “Resume By RTC Alarm”.

Устанавливаем включение на каждый день или в определённую дату месяца в настройке “Data” и часы/минуты/секунды в “HH:MM:SS”.

Сохраняем настройки и выходим из BIOS при помощи F10 .

BIOS American Megatrends Inc. 0401, 05.05.2010 . В разделе “Power” переходим в “ARM Configuration”.

Активируем “Restore on AC Power Loss” в положение “Power On”.

Активируем “Power On By RTC Alarm”.

Становятся доступны настройки ежедневного включения в определённые часы / минуты / секунды.

Или конкретной даты, часов / минут / секунд.


Если у вас больше не будет необходимости использовать автоматическое включение компьютера по расписанию, просто отключите (“Disabled”) настройку “Power On By RTC Alarm”.

К сожалению, это все варианты версий BIOS, на которых мне удалось испытать функцию – автоматическое включение компьютера. Если у вас другая базовая система ввода-вывода (BIOS), тогда вы уже будете знать где “копать”. И напоследок предлагаю посмотреть небольшое видео