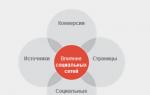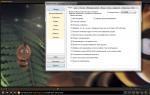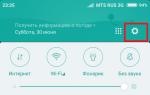Как отключить обновления драйвера карты windows 10. Как отследить установку обновлений? Минимизируем нагрузку ПК. Отключение обновления драйверов с помощью утилиты Microsoft
Осуществление контроля над Центром управления Windows, обусловлена как недопониманием подавляющего большинства людей необходимости их выполнять, так и техническими вопросами, связанными с этим. На самом деле разработчики, в основном, не преследуют цель нарушить ваше личное пространство своими обновлениями, но так бывает не всегда.
Отключение обновлений: причины
Необходимость отключить обновления возникает гораздо чаще, чем можно об этом подумать, а это вызвано нежеланием выполнять, как сейчас, так и в общем, например: в текущий момент, потому как это сильно загружает операционную систему и интернет канал не давая возможности спокойно посмотреть фильм. Принимая во внимание то, что часто обновления выходят не стабильные и после их установки система может, как некорректно работать, так и напрочь отказаться от запуска, возможность подождать и установить стабильную версию, как всегда актуальна.
Стоит отметить что, отказываясь от обновлений, вы таким способом можете пропустить выход новых средств защиты ваших персональных данных от злоумышленника, доработок, способных повысить производительность, стабильность и надежность вашей системы.
Так как у рядового пользователя нет даже минимальных возможностей настраивать систему обновления, в Windows Pro доступно отложить обновление, но на определённое время, после чего все-равно необходимо установить её. Приходится искать обходные пути достижения целей, о чем и статья, собственно говоря. К нашему огромному счастью всё же есть несколько способов того, как можно отключить автоматическое обновление драйверов Windows 10.
Отключение службы обновления Windows
Являясь одним из наиболее надежных и легких способов отключить обновления в Windows 10, мы его рассмотрим первым. Его суть это вовсе отключить службу, отвечающую за весь Центр обновления.
Откройте диалоговое окно, выполнив нажатие Windows + R и в строке введите service.msc, после чего нажмите Enter – это команда позволяющая открыть окно «Службы». Далее мы попадаем на страницу с их перечнем, найдите «Центр обновления Windows», чаще всего он находится в конце списка. Теперь при попытке обновления будет выдаваться ошибка 0x80070422.
 Официальный инструмент скрытия обновлений - Show or hide updates
Официальный инструмент скрытия обновлений - Show or hide updates
Такая утилита позволяет скрыть все неуместные обновления драйверов, являясь наиболее простым способом отключения обновлений.
- Для начала необходимо получить такую программу, она доступно на официально сайте Microsoft;
- Запустите программу и нажмите «Далее», после чего программа начнет поиск обновлений;
- В последующем окне выберите «Hide updates»;
- Далее вам предоставляется возможность выбрать те обновления программ, которые вы не желаете видеть у себя на компьютере, можете не волноваться,что выберите что-то важное, ведь вы всегда сможете вернуть его на место указав вариант «Show hidden updates».
 Обходной способ - через Wi-Fi
Обходной способ - через Wi-Fi
Весьма удобный и простой способ, предоставляющий возможность запретить загрузку и последующую установку обновлений автоматически, всё что нужно для этого сделать - установить ваше интернет соединение как лимитное подключение.
- Выберите раздел «Сеть и интернет» в меню «Параметры»;
- В пункте беспроводная сеть, присутствует раздел «Дополнительные параметры» ползунок «Задать как лимитное подключение» должен принять положение «Вкл».
 Отключение автопоиска драйверов
Отключение автопоиска драйверов
Сразу оговорюсь, что этот способ подходит, если у вас не получилось воспользоваться ни одним из приведенных выше способов. Итак, чтобы отключить установку драйверов, необходимо посетить вкладку Оборудование. Её можно найти по следующему пути кнопка Пуск -> найдите ссылку «Система» -> в открывшемся окне пройдите в «Дополнительные параметры системы», на которой вы найдете нашу вкладку. Далее необходимо найти и перейти в панель «Параметры установки устройств», где вы увидите «Нет, предоставить возможность выбора» он то нам и нужен, смело нажимайте, далее - «Никогда не устанавливать драйверы из Центра обновления Windows» и всё это закрепить кнопкой «Сохранить».
Недостатком такого способа является то, что мы отказываемся от автоматической установки драйверов, что сослужит нам лихую службу при подключении устройств, потому что в таком случае придется устанавливать все драйвера вручную.
 Как отследить установку обновлений? Минимизируем нагрузку ПК
Как отследить установку обновлений? Минимизируем нагрузку ПК
Этот способ помогает отложить загрузку и следующую установку обновлений на протяжении от нескольких дней до месяцев.
1. Начнем с того что нужно перейти в меню Параметры, из которого проследовать в раздел Обновление и безопасность. После исследования выплывшего окна вы найдете пункт «Параметры», у которого во вкладке «Центр обновления Windows» нужно открыть доступные параметры, нажав на ссылку «Дополнительные параметры»;

2. Выберите пункт «Уведомлять о планировании перезагрузки», таким образом, вы сможете перезагружать компьютер в удобное для вас время, а не в обязательном порядке;
4. Следующим этапом активируйте параметр «Отложить обновления», позволяет сохранять продолжительный интервал между обновлениями;
5. Последним этапом нужно нажать на опцию «Выберите, как и когда получать обновления» и перевести ползунок «Обновление из нескольких мест» в состояние «Откл». Такое действие поможет экономить скорость вашего интернет соединения, по принципу Torrent`a.

Если у Вас остались вопросы по теме « Как отключить автоматическое обновление драйверов Windows 10?», то можете задать их в комментариях
if(function_exists("the_ratings")) { the_ratings(); } ?>
С приходом Windows 10 обновления стали обязательным процессом, вмешиваться в который Microsoft больше не разрешает. Хотя во всех наших инструкциях мы советуем пользователям не отключать обновления операционной системы, иногда есть смысл запретить ей устанавливать часть апдейтов. Речь идет об установке и обновлении драйверов, которые по умолчанию загружаются вместе с обновлениями Windows.
Зачем это делать? Отключение автоматической установки драйверов в Windows дает пользователю полный контроль за работой его железа. Это актуально в первую очередь для тех, у кого рабочий процесс сильно зависит от стабильности работы компьютера. Если выходит забагованный драйвер, который автоматически устанавливается и ломает что-то, пользователю надо тратить время и ресурсы на откат драйверов. При ручной установке владелец ПК имеет возможность самому решать. Если появляется информация о баге в драйвере или нестабильной работе, компьютер просто остается на предыдущем драйвере и ждет выхода нового. Кроме того, ручная установка помогает избежать несовместимости драйверов в центре обновлений Windows. Бывают случаи, когда установка драйвера из Windows Update приводила к багам в работе компьютера, которые потом залечились удалением драйвера и установкой другой версии из официального сайта производителя.
Отключение автоматического обновления драйверов
Учтите, что отключение автоматической загрузки драйверов может повлечь за собой необходимость вручную устанавливать драйверы для подключаемых устройств.
Через редактор групповых политик
Для справки : этот способ актуален только для устройств на Windows 10 Профессиональная. Пользователям Windows 10 Домашняя надо воспользоваться третьим методом.

Если этот метод не сработал, верните измененный параметр в состояние Не задано , а затем включите параметр Не включать драйверы в обновления Windows , который расположен по адресу Конфигурация компьютера - Административные шаблоны - Компоненты Windows - Центр обновлений Windows.
Через редактор реестра
Этот метод для пользователей Windows 10 Домашняя. Воспользуйтесь им, если первый способ не сработал. Также он работает и на Windows 10 Профессиональная.

Есть плохая привычка устанавливать обновления драйверов для аппаратных компонентов компьютера даже, когда вам это не нужно. Однако, вы всегда можете предотвратить установку обновлений Windows или заблокировать или скрыть отдельные обновления. Пользователи версий Pro или Корпоративная (Enterprise) также могут использовать редактор групповой политики для предотвращения установки драйверов для конкретных устройств.
Обратите внимание, что настройка групповой политики для отдельного устройства позволяет блокировать как автоматические, так и ручные обновления драйверов. Поэтому, если вы захотите обновить драйвер самостоятельно, то вам придется отключить соответствующую политику, обновить устройство и затем заново установить групповую политику.
Для того, чтобы заблокировать установку драйверов для устройства нужно выполнить два основных шага. Во-первых, мы будем использовать Диспетчер устройств для поиска идентификатора оборудования. Затем мы будем работать с редактором групповой политики для задания правила блокировки обновления, соответствующего ID устройства. Прежде, чем начинать настройку, убедитесь, что на компьютере установлена стабильная версия драйвера и устройство работает корректно.
1. Находим идентификатор устройства
Первым делом нужно найти идентификатор устройства, обновления драйверов которого нужно заблокировать. Для этого воспользуемся Диспетчером устройств. Введите в поисковой строке меню Пуск или воспользуетесь пунктом "Диспетчер устройств" контекстного меню кнопки Пуск (вызывается правой кнопкой мыши).
В Диспетчере устройств найдите устройство, обновление драйверов которого нужно заблокировать. Щелкните по нему правой кнопкой мыши и выберите "Свойства".

Перейдите на вкладку "Сведения".
В выпадающем списке выберите опцию "ИД оборудования" для отображения связанных с устройством идентификаторов.

Теперь остается только скопировать значения идентификаторов, чтобы вы имели к ним доступ во время настройки правил групповой политики. Самым простым способом станет копирование ID в текстовый файл. Выберите все значения, удерживая клавишу Shift и используйте знакомые сочетания Ctrl + C и Ctrl + V для копирования и вставки соответственно. Не забудьте сохранить изменения в текстовом файле, чтобы иметь доступ к данной информации в будущем.
2. Блокируем установку и обновление драйверов устройства
Теперь, когда нам известны идентификаторы устройств, вы можете использовать редактор групповых политик, чтобы внести изменения. Еще раз напоминаем, что данный способ работает только в версиях Windows Pro и Корпоративная (Enterprise). В Windows Домашняя редактор групповых политик недоступен.
Это мощный инструмент, который при неправильном использовании может нарушить работоспособность системы. Так что используйте с осторожностью. Если ваш компьютер является частью корпоративной сети, то есть вероятность он на нем выполняются правила домена, которые имеют более высокий приоритет, чем локальные правила.
Войдите в учетную запись администратора устройства и откройте редактор групповой политики, введя gpedit.msc в поисковую строку меню Пуск и нажав Ввод (Enter).

В окне редактора перейдите по пути Конфигурация компьютера > Административные шаблоны > Система > Установка устройства >. Справа выберите запись "Запретить установку устройств с указанными кодами устройств" и щелкните по ней дважды.

В окне настройки политики, выберите опцию "Включено", после чего нажмите кнопку "Показать".
В окне "Вывод содержания" в столбец "Значения" введите идентификаторы устройств. Допускается одновременный ввод только одного идентификатора, поэтому поочередно копируйте каждый ID из текстового файла и вставляйте в колонку "Значения". Когда ввод идентификаторов завершен, нажмите ОК. Если вы блокируете обновления для нескольких устройств,то можете добавлять идентификаторы оборудования для всех устройств в это окно.

Затем на странице настройки политики нажмите "Применить" и "ОК", чтобы сохранить изменения. Единственный способ проверить работу правила - попытаться обновить драйвер вручную или подождать, пока Центр обновления Windows попытается установит доступные обновления. При попытке обновления появится сообщении об ошибке.
Так как устройство зарегистрировано в системе, Центр обновления Windows может загружать обновления драйверов для устройства. Однако, их установка не будет выполняться, вместо этого в окне Windows Update появится сообщение об ошибке. Вы всегда можете скрыть конкретное обновление, если не хотите наблюдать его в Центре обновления.
Если в какой-то момент вы передумаете и захотите снова обновлять устройство, то перейдите в редактор групповых политик и отключите политику. Это нужно будет сделать даже при ручной установке обновлений драйверов.
При отключении политики, все идентификаторы удаляются. При повторном ее включении нужно будет снова ввести все значения ID. Поэтому если вам нужно установить обновления только для конкретного устройства можно исключить его идентификатор и оставить политику активной. Кроме того, не забывайте сохранять все ID в текстовый файл.
Конечно, это не самое простое решение, но использование редактора групповых политик дает больше возможностей, чем полное отключение обновлений.
Нашли опечатку? Выделите и нажмите Ctrl + Enter
Одна из опций Центра обновления Windows 10 - поиск и автоматическая загрузка драйверов для компонентов компьютера. В большинстве ситуаций она довольно-таки полезна: система сама устанавливает необходимое ПО, и вам не надо даже думать об этом. Тем не менее, иногда Windows Update выбирает некорректные драйвера для вашего устройства, что ведёт к многочисленным проблемам. Очевидного решения этой проблемы, вроде кнопки отказа от установки, к сожалению, не предусмотрено. В этой статье мы расскажем, как заблокировать автоматическое скачивание конкретного драйвера или вообще ограничить поиск драйверов через Центр обновления Windows.
Отключение обновления драйверов с помощью утилиты Microsoft
Некоторое время назад Microsoft выпустила специальную утилиту - Show or hide updates - которая позволяет заблокировать установку обновления того или иного драйвера. Программа проверяет наличие новых версий ПО и отображает их список. Пользователь может поставить галочку напротив апдейтов, которые он не желает устанавливать, и Центр обновления Windows будет их игнорировать.
Минусом утилиты является отсутствие возможности вообще заблокировать обновление каких-либо драйверов. Игнорируются лишь их конкретные версии, которые были доступны на момент использования программы. Если в Каталоге обновлений Microsoft появится новая версия ПО, она будет автоматически установлена, если вы не успеете запретить и её.
Вы можете просмотреть заблокированные обновления и снять ограничения в любой момент:

Как отключить обновление драйверов для конкретного устройства
Данный метод позволяет заблокировать установку любых драйверов для конкретного компонента вашего компьютера. Примечательно, что ограничение будет действовать и на систему, и на пользователя: вы не сможете обновить драйвер даже вручную. Плюс этого способа в сравнении с предыдущим - блокировка установки любых версий драйвера, а не только какой-то конкретной. Минус - если вы хотите запретить обновление многих драйверов, это займёт довольно много времени, так как вам придётся собирать и указывать данные для каждого устройства.
Как найти данные об оборудовании
Для начала нужно собрать сведения о кодах компонентов компьютера.

Теперь нужно заблокировать установку драйверов для всех данных ID.
Как запретить установку драйверов с помощью редактора локальных групповых политик
Этот способ доступен в редакции Windows 10 Pro и выше. Пользователям Windows 10 Home и Home SL придётся воспользоваться методом, описанным немного ниже.

Чтобы отменить изменения, достаточно изменить значение параметра с Включено на Не задано .
Как запретить установку драйверов с помощью редактора реестра
Пользователи Windows 10 Home и Home SL могут воспользоваться редактором реестра.

Чтобы вернуть всё обратно, просто удалите созданные ключи и папки.
Как запретить автоматическую установку драйверов в Панели управления
Довольно старый способ отключить поиск и загрузку любых драйверов - поставить соответствующую галочку в свойствах системы, в Панели управления. К сожалению, есть сообщения, что это срабатывает не всегда, но попробовать всё же стоит (тем более метод одобрен Microsoft).

Раньше в этом же окне находился параметр Никогда не устанавливать драйвера из Центра обновления Windows , но в актуальных версиях Windows 10 его удалили. Тем не менее, соответствующая опция существует в качестве локальной групповой политики или ключа в реестре. Покажем, как ей воспользоваться.
Как отключить установку драйверов с помощью редактора локальных групповых политик
Этот вариант доступен только для Windows 10 Pro и выше.

Чтобы отменить изменения, переключите значение параметра на Не задано .
Как отключить установку драйверов с помощью редактора реестра
Этот вариант - для Windows 10 Home и Home SL.

Чтобы вернуть всё обратно, удалите созданный ключ или измените его значение на 1 .
Как отключить поиск обновлений драйверов Центром обновления
Данный метод отключает поиск любых обновлений драйверов. Отметим, что такая опция доступна только, начиная с Windows 10 Anniversary Update (сборки 14393 и выше).
Как запретить поиск обновлений драйверов с помощью редактора локальных групповых политик
Этот способ работает только в редакциях Windows 10 Pro и выше.

Чтобы вернуть настройки по умолчанию, присвойте параметру значение Не задано .
Как запретить поиск обновлений драйверов с помощью редактора реестра
Данный способ подходит для владельцев Windows 10 редакций Home и Home SL.

Чтобы отменить проделанные изменения, удалите созданный ключ или измените его значение на 0 .
Теперь вы знаете, как отключить обновление драйверов в Windows 10.
Автоматическое обновление драйверов – полезная функция, гарантирующая актуальность версий драйверов, которые прошли проверку Windows. Такой подход является рациональным, так как пользователю нет необходимости тратить свое время на поиск обновления, а последняя версия программ, по словам разработчиков, гарантирует оптимальную работу систем компьютера. Однако это не всегда так. Нередки случаи, когда автоматические обновления ухудшали работу ПК.
К счастью, как и в предыдущих версиях операционных систем, отключить автоматическое обновление драйверов в Windows 10 возможно, хотя изначально, вроде как, сделать это было нельзя… Так что, если вы еще не решили откатиться с windows 10 на предыдущие версии — тогда вперед!
Как отключить обновление драйверов в windows 10
В этой статье мы поведаем вам о 2-х способах, которые позволят вам забыть про надоедающие, неожиданные «апдейты».
Отключаем обновления через настройку оборудования
Это самый простой способ отключить обновление драйверов. Идеально подойдет для новичков. Однако стоит отметить, что далеко не во всех Windows 10 можно использовать именно этот способ, так как может стоять ограничение.
В первую очередь необходимо перейти во вкладку «Оборудование», где и будет проходить настройка. Делается это следующим образом:
- В появившемся окне выбираем пункт дополнительных параметров системы;

На этом способ и заканчивается. Достаточно выбрать параметр «Нет, предоставлять выбор» и функция прекратит свою работу:
Не забывайте установить дополнительные параметры, как указано на скрине. В противном случае операционная система продолжит устанавливать часть драйверов автоматически без разрешения пользователя.
Способ универсальный, так как им можно воспользоваться не только на Windows 10. Алгоритм одинаков и для версий 7, 8.1 с некоторыми отличиями в оформлении. Сохраняем настройки и перезагружаем компьютер.
Отключение через реестр
Отключить обновление драйверов через реестр несколько сложнее, так как придется запускать редактор, искать и менять значение, но когда в операционной системе нет редактора политик, поможет только такой метод.

Сохраняем все принятые изменения и перезагружаем ПК.
Заключение
Выше представлено два самых эффективных способа, которые позволят относительно безопасно отключить подобную функцию. При использовании второго метода, главная задача – не ошибиться с выбором раздела, так как в редакторе содержится огромное количество ответвлений. Если случайно изменить значение можно нарушить работу ОС.