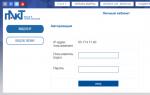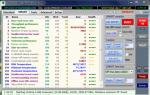Айфон не видит апл тв. Apple TV: решаем проблемы Wi-Fi. Apple TV — проблемы с видео
Are you facing AirPlay not working problem with your Apple devices or Mac? AirPlay not showing can certainly be tackled with a simple method.
AirPlay is a wonderful feature that lets you stream wirelessly all music files, videos, and photos from Apple devices including iPod Touch, iPad, and iPhone to your computer Apple TV or Mac. It is also possible to stream the files from the computer to Apple TV and to AirPlay receivers and speakers such as AirPort Express. While AirPlay is surely a great feature to have, sometimes it does not work properly, which can be very frustrating. Here is a detailed analysis of the issue, its causes, and possible fixes, when you have to deal with Airplay not working in your iDevices.
Part 1. Important reasons for AirPlay not working & showing
The reasons for AirPlay not showing are plenty. The major reason, however, is because the Apple device you are using has software that is outdated or old. Most often this causes the AirPlay icon to disappear.
What if you have the recently updated version of iOS? The reasons, in this case, would be problems with your internet connection.
Verify the internet settings in your device. Make sure the recording and mirroring devices are always linked to a single internet connection.
Poor connection to the internet is also another cause of Airplay icon not appearing on your device. Network errors can prevent easy access to the feature.
Another reason for the icon not appearing is a simple one. You may not have turned ON the AirPlay icon in your iPhone settings. You will learn how to use the ON/OFF feature for AirPlay in various different iDevices here.
Part 2. Several ways to fix the issue of “AirPlay Not Showing”
Method I: Use Update method to fix Airplay Not Working
When you find that the AirPlay icon in your iDevice is not showing, it indicates that the feature is not in working condition or there is some trouble with the device. Regardless of the implications, you have to correct the issue as soon as possible, if you want to enjoy the powerful streaming features of Airplay.
Here is a detailed method of fixing AirPlay not working fault by means of correcting the iDevice that is causing the issue.
Step #1.
Based on the type of Apple device you own, check the update for the software. This will help you identify the issue that is causing AirPlay not showing the problem.
If you are streaming to AirPlay from Apple TV, you can verify the updates for software by going to settings and clicking on the ‘Update Software’ option present under, ‘General’ feature.
In case of a recent update is present, a notification will be sent requesting permission to update the Apple TV. If there are no updates, it means that your device is using the most recent update only. You can now continue to the following update.
Step #2.
The second step is enabling AirPlay. For beginners, switching AirPlay Off and On can be an overwhelming task. Here is how to do it easily. For Apple TV, go to the Settings and switch Airplay feature to ON position.
For iPhone or iPad devices, you need to go to the ‘control settings’ option. Slide upward on the home screen to go to “control center”. You will find AirPlay in the control feature. Tap on it to enable it.
Step #3.
Now you need to switch on your Wi-Fi connection. It is necessary to have both devices connected to the same Wi-Fi network to solve the AirPlay not showing. If you use different Wi-Fi, it will hamper the connection.
To confirm whether you are using a single network on both devices, check the Wi-Fi network in the iDevice. For Apple TV, you can look for the Wi-Fi in the Network feature.
Verifying the above three steps should solve the AirPlay not working feature easily.
Method II: Use Dr. Fone – iOS Screen Recorder
Mirroring the gadget screen on the computer and Apple TV is a big craze among people now. The use of third-party programs hence has gained popularity recently. In all Apple devices, you will find AirPlay is presented as a feature with preinstalled mirroring capability.
This type of mirroring with third-party programming tools is also applied to Windows computers and Smart TVs. Of the various software programs, is highly popular software. It is very effective in screen mirroring. It is useful to mirror the iOS Screen not only in your iDevice but also on your system.
With AirPlay not working & showing on your device, it is not possible to mirror the screen and turning on AirPlay is not possible. Fortunately, with Dr. Fone software you can mirror the screen without having to worry about using AirPlay button.
Why is Dr.Fone – iOS Screen Recorder the best tool for AirPlay not working?
- The program offers a seamless mirroring of iOS screen.
- You can enable an Ads free HD mirroring.
- It is easy to record all your favorite iPhone videos, games and much more by mirroring them on to a bigger screen.
- The software is compatible with devices that are non-jail broken and jailbroken devices too.
- The program supports iDevices including iPod touch, iPad and iPhone, which have iOS versions 7.1 to the latest iOS 12.
- The program is available on Windows and comes with a 30-day money back offer.
How to mirror iPhone to a computer
Step #1.
The first step in the mirroring process is to download Dr.Fone software on your system. Launch it and select the More Tools feature. Now click on the iOS Screen Recorder option.
Step #2.
The next step is to connect the device and the computer to Wi-Fi network. Make sure both are linked to the same Wi-Fi network. The Internet should be on for both devices. When you have verified these two points, click the Screen Recorder feature on for the computer. You will see a pop-up window of the screen recorder for iOS
Step #3.
Next you need to launch the mirroring procedure.
Mirror the screen on your iOS device to the larger screen. If it is Apple TV you are doing the mirroring on, you need to select the AirPlay function and then choose Dr. Fone.
Using AirPlay mirror feature, it is possible to send wirelessly all the features on the display screen of your phone to the Apple TV.
Step #4.
Now you can view the mirrored iPhone screen on the computer. As mentioned before, you can also record the device screen with the program. You can choose to record or mirror the device as per your needs.
Is a very powerful tool that lets you capture and enjoy all your precious moments. You can mirror the screen and also record the screen data via screenshot feature. Except that, you can also use it to do if you deleted important data on your iPhone by mistake or to do a to avoid any data loss.
Whenever you are faced with AirPlay not working, you can make use of Dr.Fone – screen recorder software for iOS. You can easily mirror or record your Apple device to a PC or Apple TV with the reliable software. And the process is also done in a short time that you can do away with the hassle of applying different or elaborate methods or steps needed to get rid of AirPlay not showing the problem.
Передать видео с Айпад на телевизор можно через HDMI-кабель, USB или беспроводное подключение с использованием приставки Apple TV. Джейлбрейк и другие сложные манипуляции выполнять не придется, видео на телевизоре будет воспроизводиться из любого приложения с Айпада.
Подключение через Apple TV
Если вы планируете постоянно смотреть видео с iPad на телевизоре, то наиболее эффективным решением будет покупка приставки Apple TV. Основное предназначение устройства - просмотр фильмов, воспроизведение музыки из iTunes и Apple Music. При подключении к одной сети Wi-Fi пользователь может синхронизироваться с медиатекой iTunes на компьютере и предоставить полный доступ Apple TV. Приставка также имеет доступ к App Store, так что можно скачивать и запускать на телевизоре некоторые приложения.
Благодаря функции AirPlay появляется возможность беспроводного соединения Apple TV с iOS-устройствами. Именно AirPlay поможет вывести видео с iPad на телевизоре.
- Подключите Apple TV к телевизору.
- Откройте настройки и включите AirPlay.
- Подключите iPad и Apple TV к одной сети Wi-Fi.
- Вызовите на планшете Пункт управления.
- Выберите функцию AirPlay и нажмите «Apple TV».
- Переведите переключатель «Видеоповтор» в активное положение.

Беспроводное соединение с включенной приставкой установится автоматически. Чтобы посмотреть видео с iPad на TV, найдите его на планшете. При нажатии на запись появится иконка AirPlay - запустите воспроизведение фильма и нажмите на нее. Выберите в списке Apple TV, чтобы передавать изображение на приставку. Так как включена функция «Видеоповтор», картинка будет дублироваться.
Преимущество такого способа в том, что мощность телевизора не имеет значения. Всю работу выполняет приставка, а телевизор выступает только как транслятор изображения.
Единственное техническое требование - наличие разъема HDMI или адаптера Wi-Fi для подключения к Apple TV.
Проводное соединение
Если вы не готовы купить Apple TV, используйте проводное подключение через HDMI или USB. Если на телевизоре есть порт HDMI, используйте адаптер Digital AV от Apple. Это достаточно дорогое удовольствие, при покупке вместе с кабелем HDMI стоимость может вырасти до 5 тысяч рублей, но всё равно дешевле, чем Apple TV.
- Соедините Digital AV и iPad через порт Lightning.
- Возьмите кабель HDMI. Вставьте один конец в разъем на телевизоре, второй - в порт на адаптере.
- Откройте меню телевизора и укажите источник сигнала (номер HDMI, к которому подключен iPad).
Digital AV поддерживает функцию Display Mirroring, поэтому изображение будет дублироваться с экрана планшета на телевизор. Чтобы убедиться в том, что соединение установлено верно, попробуйте воспроизвести фильм или полистать фотографии.

Через адаптер Lightning-VGA можно подключить iPad к телевизору или проектору с VGA-разъемом, однако этот способ плох тем, что звук передаваться не будет. В результате для воспроизведения звука придется использовать встроенные динамики планшета или подключать дополнительно аудиосистему.
Если на телевизоре есть разъем USB, можно подключить iPad как внешний накопитель и запускать воспроизведение видео и музыки, которые хранятся в памяти. Для установления соединения нужен лишь кабель Lightning-USB и правильно выбранный источник сигнала в настройках телевизора.
Настройка DLNA
Если вы хотите передать видео с Айпад на экран телевизора без проводов и Apple TV, то есть еще один способ, который заключается в настройке DLNA-сервера. Чтобы метод сработал, вам понадобится:
- iPad.
- Телевизор с поддержкой DLNA.
- Приложение Belkin MediaPlay.
Главный недостаток этого способа - он может в любой момент перестать работать, так как приложение будет удалено из AppStore. Обычно сразу находится аналог, но все-таки вариант с Apple TV или проводным подключением выглядит более стабильным и проверенным.


Через несколько секунд изображение с экрана Айпада начнет транслироваться на экран телевизора. Некоторые модели позволяют управлять контентом, воспроизводимым через DLNA, с помощью пульта, однако точный список подходящих устройств составить тяжело. Пробуйте на своих телевизорах, другого способа понять, работает ли метод, нет.
Итак, давайте сразу определимся, что такое Apple TV и зачем он нужен?
Предположим классический набор домашней техники — телевизор, компьютер (желательно Mac, но можно и PC) и iPhone/iPad. И конечно же дома есть WiFi (лучше использовать точку доступа с 802.11n — так скорость будет выше и задержки будут минимальны), через который все домашние устройства подключены к одной сети и выходят в интернет. Так вот, Apple TV может принимать на себя сигнал с компьютеров, iГаджетов и транслировать иображение на подключенный телевизор. Звучит здорово, и на практике, когда видишь это своими глазами, так вообще восторг охватывает!
То есть мы можем передать на Apple TV изображение iPhone или Mac — рабочий стол с иконками, игру, браузер, в общем все! За это отвечает функция , но у нее есть некоторые ограничения (об этом позже). Кроме трансляции картинки на телевизор, Apple TV может использоваться и как самостоятельное устройство — смотреть online фильмы и слушать музыку из iTunes Music Store. Ведь все, что вы когда-то купили на свою учетную запись (Apple ID), можно просматривать и на Apple TV. Конечно, можно покупать фильмы и музыку напрямую с приставки, но вводить пароль не всегда удобно…
Фотографии из фотопотока и видео из iMovie Theater так же можно транслировать на приставку, но я, честно говоря, не стал заморачиваться за это и не использовал пока эти функции. Хотя нет, вру, фотки из iCloud я смотрел 🙂
Вроде теперь понятно, зачем нужен Apple TV, теперь посмотрим на его настройку.
Настройка Apple TV
С настройкой Apple TV все достаточно просто — подключаем кабелем HDMI к телевизору, а кабелем питания к розетке — все, готово! 🙂 После включения приставки появится окно приветствия и можно будет произвести небольшие настройки приставки. Настоятельно рекомендую дойти до пункта настройки WiFi, подключиться к сети, а после чего включить iPhone/iPad с установленной программой (от самой Apple), и уже при помощи неё, закончить настройку приставки. Поверьте, вводить свой Apple ID, пароль бывает очень непросто с родного пультика, а вот набирать на клавиатуре iPhone/iPad — одно удовольствие!
 Remote
Remote
После того, как Apple TV активирована, подключена к сети, можно уже её использовать и передавать картинку на неё с iPhone или Mac. Вот тут есть небольшое ограничение о котором я говорил выше () — нужен Mac не старше 2011 года, Apple TV 2 или 3, а так же iPhone 4S и выше. Если ваш iOS устройство подходят под эти требования, то на нем появится возможность включения режима AirPlay, проведя пальцем по экрану снизу вверх. Попробуйте, и вы увидите, картинку с устройства на своем телевизоре! 🙂
Что касается Mac, то тут есть особенность — если ваш мак официально поддерживает AirPlay Mirroring, то проблем не будет, и на Mac появятся значок AirPlay в меню баре рядом с часами. Но если он старше 2011 года, то нужно будет воспользоваться сторонними приложениями, вроде AirParrot или Beamer. Именно с такой проблемой я и столкнулся, ибо у меня MacBook Pro 15 2010 года…
AirParrot и Beamer
При помощи этих приложений можно передать картинку с Mac (или PC) на Apple TV. AirParrot по сути является клоном AirPlay, только с бОльшим количеством настроек.
Если загорелись идеей, то для начала надо купить (около 10$), скачать и запустить. При запуске программа появится в менюбаре, где можно нажать на Apple TV и картинка сразу появится на экране телевизора.
 AirParrot на Mac
AirParrot на Mac
Кроме передачи картинки, AirParrot может передавать и звук — для этого надо нажать на Enable Audio. В первый раз программа ругнется, что нет нужного драйвера — ничего страшного — программа сама все установит, но для этого потребуется перезагрузка компьютера. Причем дважды: после первой перезагрузки звук все равно не появится и программа повторно попросит установить драйвер и перезагрузить Mac. И вот уже после этого, все заработает 🙂 Можно передать на Apple TV, как весь экран, так и только одно окно. К примеру, вы смотрите на телевизоре фильм, а на компьютере работаете в браузере.
Эпл ТВ - очень способный стример, который только улучшался с течением времени добавлением Siri remote, приложений и ТВ-гида. Тем не менее Apple TV не защищён от неполадок. Есть несколько типичный проблем с этой умной коробкой. К счастью, большинство этих проблем легко решается.
Вот пять обычных проблем с Apple TV и способы их устранения.
Какое-то приложение перестало работать.
Как и в случае со смартфоном, могут быть проблемы с приложениями на Эпл ТВ. Иногда они тормозят или вообще перестают отвечать. Когда это произойдет, лучшим вариантом будет просто принудительно закрыть приложение.Чтобы принудительно закрыть приложение, нажмите кнопку "TV" или "Home", проведите пальцем влево или вправо, чтобы выделить приложение и проведите пальцем вверх по сенсорной панели Siri.
Apple TV сбоит.
Иногда бывает так, что глючит сразу больше, чем просто одно приложение. Кроме того, время от времени, когда Apple TV подключается к домашней беспроводной сети и есть доступ в интернет, и как будто приложения просто не получают данные, по непонятной причине.Если Apple TV ведёт себя примерно так или вообще плохо работает, лучше просто перезагрузить его. Это можно сделать, перейдя в меню "Настройки> Система> Перезагрузка" или удерживая кнопки "Menu" и "TV" до тех пор, пока индикатор на передней панели Apple TV не начнёт быстро мигать. Когда вы отпустите две кнопки на пульте дистанционного управления, Apple TV перезапустится.
ПДУ перестаёт работать.
Если пульт Siri перестает работать, сначала попробуйте зарядить его через порт Lightning в нижнем торце пульта. Вы можете проверить уровень заряда на Apple TV в разделе "Пульты и устройства", .Если это не сработает, попробуйте сбросить пульт дистанционного управления, переведя его в режим сопряжения. Сделайте это, удерживая пульт рядом с Apple TV и удерживая нажатыми кнопки "Menu" и усиления звука в течение двух-трёх секунд.
Аудио не воспроизводится.
Периодически, без объяснения причин, звук на Apple TV будет отключаться. Очевидно, что это будет зависеть от настроек, но если это случится с вами, попробуйте перезапустить телевизор и любое звуковое оборудование, подключенное к Apple TV.Обычно это решает проблему. Если это не так, попробуйте перезапустить Apple TV. Кроме того, убедитесь, что настройки звука правильные. Перейдите в раздел "Настройки> Аудио и видео" и убедитесь, что для аудиовыхода выбраны правильные колонки, а для "Режим аудио" установлено значение "Авто".
Недостаточно места для хранения.
Если вы установили на Apple TV много приложений или игр, пространства для хранения может со временем не хватать. Очевидным решением является удаление неиспользуемых приложений и игр. Однако, если вы решите сделать это с главного экрана, для удаления каждого приложения потребуется четыре шага:- Выделите приложение, которое хотите удалить, нажмите на сенсорную панель и держите до тех пор, пока значки не начнут дрожать.
- Нажмите кнопку "Воспроизведение/Пауза".
- Выберите "Удалить".
- Нажмите "Удалить" ещё раз для подтверждения.
Дополнительные советы можно посмотреть в