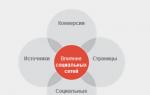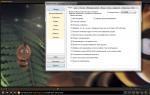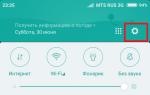Основные программы для работы лазерного станка с чпу. Подготовка файла для гравировки лазером в программе ArtCam Программы для чпу лазерной гравировки
Программы для лазерного станка с ЧПУ - это софт, позволяющий создавать эскизы будущих изделий и превращать виртуальные модели в реальные образцы.
Используя лазерный станок, можно вырезать изделия и заготовки различного уровня сложности из твердых материалов. Однако, для того чтобы станок «понял», что именно ему требуется делать, требуется два вида программного обеспечения: графические редакторы для моделирования и программы для управления непосредственно станком и всеми процессами резки.
Моделирование
Лазерное оборудование работает с плоскими объектами, поэтому для компьютерного моделирования будущих изделий вполне достаточно таких программ, как:
- CorelDraw - программный пакет, заслуженно имеющий массу поклонников. Отличается понятным даже для дилетантов интерфейсом, большим количеством инструментов и шаблонов, работает с векторными и растровыми изображениями. Сохраняет изображения во многих форматах, в том числе и в.cdr- формат, необходимый для дальнейшего создания G-кода, понятного лазерному станку.
- Adobe Illustrator - не менее популярный профессиональный графический редактор, который прекрасно подходит для создания эскизов для лазерной резки. Работает с векторной графикой, имеет богатую библиотеку готовых эскизов, шаблонов, шрифтов, стилей, символов и т.д.
- LibreCAD - более молодое и поэтому менее известное в широких кругах ПО для черчения и 2D-проектирования. Простой интерфейс с минимумом настроек, поддержка.dxf, функция «шаг назад», множество опций и инструментов - этих характеристик вполне достаточно, чтобы создавать компьютерные модели для лазерной резки.
Конечно, создавать эскизы можно и в программах, работающих с трехмерными моделями, поэтому, если пользователь знаком только с SolidWorks, ему нет необходимости изучать CorelDraw для работы с лазерным станком. Все известные программные пакеты для 3D-проектирования (SolidWorks, AutoCAD, ArtCAM, MasterCAM, 3ds Max, КОМПАС-3D и т.д.) подходят для работы с плоскими формами, но нужно быть готовым к тому, что модель придется корректировать - зачастую при экспорте объемной модели в плоский формат возникают проблемы в виде разорванных или дублированных линий и т.д. В этих случаях знание CorelDraw все же потребуется, для приведения эскиза в порядок.
ПО для управления лазерным станком
Для управления лазерным оборудованием используются так называемые программные оболочки, позволяющие руководить с ПК настройками перемещения излучателя и, собственно, созданием изделия на основе виртуального эскиза. Наиболее известны среди них:
- LaserWork - простая в управлении и понятная в ознакомлении графическая среда, позволяющая совершать такие операции, как: управление процессами перемещения лазерной головки, визуализация процесса обработки, программирование параметров резки, регулировка мощности лазера и скорости реза.
- LaserCut - еще одна несложная для понимания программа, освоить которую могут даже операторы с минимальной базой знаний в этой области. Широкий функционал позволяет реализовывать большое количество задач, связанных с лазерной резкой: определять точку входа и возврата, настраивать параметры резки, мощность излучателя и скорость его перемещения, определять время для выполнения работы и многое другое.
- SheetCam - имеет широкий набор функций, необходимый для работы за лазерным станком: контроль перемещения излучателя, расчет суммарного времени резки, визуализация маршрута движения головки лазера. Программа позволяет создавать инструменты с пользовательскими параметрами резки (скорость опускания резака, ширина прореза, длительность прожига и т.д.) и вносить изменения в УП.
- RDWork - понятная для ознакомления и использования система управления лазерным станком, которая по функционалу ничем не уступает вышеперечисленному ПО. В числе инструментов: настройка порядка резки, проверка области гравировки, ввод координат нуля для станка и детали, настройка скорости реза и т.д.
Шаг 1. Создание векторного изображения из простой/растровой картинки
Обращаем внимание, что векторизация растровой картинки дает не точную копию, а набор кривых, с которыми нужно работать дальше.
Используется программа InkScape (https://inkscape.org/ru/download/).
С помощью InkScape можно превратить растровое изображение в векторное, то есть превратить его в контур.
Для того чтобы сделать из растрового изображения векторные контуры, загрузите илиимпортируйте
растровое изображение.
Выделите
в поле программы ваше растровое изображение, которое вы будете переводить в контуры, и в главном меню выберите команду «Контуры» - «Векторизовать
растр…», либо используйте комбинацию клавиш Shift+Alt+B.
Рис. 1. Фильтры на вкладке «Режим»
Во вкладке «Режим»
вы увидите три фильтра. Первый из них «Сокращение яркости»
. Этот фильтр просто использует сумму красного, зелёного и синего компонентов пикселя (иначе говоря, оттенки серого) в качестве индикатора, и решает, воспринимать ли его, как чёрный или как белый. Значение порога яркости может быть задано в диапазоне от 0,0 (чёрный) до 1,0 (белый). Чем выше значение, тем меньше пикселей будет воспринято как «белые» и тем больше черного станет на изображении.
Рис.
2. Предпросмотр в результате применения фильтра «Сокращение яркости».
Фильтр второй - «Определение краев»
. Этот фильтр создает картинку, меньше похожую на оригинал, чем результат первого фильтра, но предоставляет информацию о кривых, которая при использовании других фильтров была бы проигнорирована. Значение порога здесь (от 0,0 до 1,0) регулирует порог яркости между смежными пикселями, в зависимости от которого смежные пиксели будут или не будут становиться частью контрастного края и, соответственно, попадать в контур. Фактически, этот параметр определяет выраженность (толщину) края.
Рис. 3. Предпросмотр в результате применения фильтра «Определение краев».
Третий фильтр – это «Квантование цветов»
. Результатом работы этого фильтра является изображение, которое заметно отличается от результата работы двух предыдущих фильтров, но при этом тоже может оказаться полезным. Вместо того чтобы показывать изоклины яркости или контраста, этот фильтр ищет края, где меняется цвет, даже если смежные пиксели имеют одинаковую яркость и контраст. Параметр этого фильтра (количество цветов) определяет количество цветов на выходе, как если бы растровое изображение было цветным. После этого фильтр определяет чёрный это пиксель или белый в зависимости от чётности индекса цвета.
Рис. 4. Предпросмотр в результате применения фильтра «Квантование цветов».
Вкладка «Параметры»
даёт дополнительные возможности по получению требуемых свойств получаемого вектора. Например, рекомендуется убрать галочку «Сгладить углы»
, если вы собираетесь гравировать мелкое изображение.
Рис. 5. Вкладка «Параметры».
Обращаем внимание начинающих пользователей, что результат работы фильтра хоть и расположен поверх исходного растрового рисунка, но представляет собой отдельный объект контуров
. Этот объект сразу является выделенным и можно переместить его мышкой или стрелочками клавиатуры, чтобы убедиться в его самостоятельности. Узлы объекта можно редактировать с помощью инструмента управления узлами.
Стоит попробовать все три фильтра и внимательно рассмотреть различия в результатах обработки разных изображений. Все изображения индивидуальны, и фильтры на каждом работают по разному и выдают различные по качеству результаты. Существуют рисунки, на которых один фильтр работает лучше, а другие хуже.
После векторизации рекомендуется воспользоваться функцией упрощения
контуров, чтобы уменьшить количество узлов. Эта функция находится в главном меню «Контуры» - «Упростить» или комбинация клавиш Ctrl+L. C уменьшением узлов результат работы после векторизации станет более лёгким для редактирования, однако возможно и так, что детали рисунка станут слишком сглаженными для ваших целей.
Рис. 6. Исходное векторное изображение и результат применения функции «упрощения» контуров. Узлы в исходном и «упрощенном» контуре изображения.
Ссылки на дополнительные материалы:
- Как сделать контуры из растрового изображения http://inkscape.paint-net.ru/?id=30
- Gcodetools - расширение для Incscape http://www.cnc-club.ru/gcodetools
- Уроки Inkscape tutorial https://inkscape.org/ko/doc/advanced/tutorial-advanced.ru.html
1. Gcodetools и Inkscape распространяются под лицензией GNU GPL, т.е. бесплатно, в т.ч. для коммерческого использования. Обе программы кросплатформенные, есть дистрибутивы под Windows, Linux и MacOS.
Шаг 2: Крепление образца к столу 3D принтера и расположение в координатах в программе InkScape относительно опорной точки крепления.
Перед гравировкой лазером на образце необходимо знать следующее:
1. Образец необходимо закрепить на рабочей области 3D принтера (или гравера). Это можно сделать следующими способами:
1.1. Если движения стола при гравировке не слишком резкие, то возможно и обойтись без крепления, образец удерживается на месте за счет сцепления трением со столом.
1.2. Канцелярский зажим – одно из самых простых и легкодоступных креплений для вашего образца;
1.3. Двусторонняя клейкая лента. Возможно липкие с двух сторон коврики (например, автомобильные);
1.4. Обычные (канцелярские, аптечные) резинки.
1.5. Хомуты пластиковые разной длины.
1.6. Пара магнитов: зажимать образец сверху (магнит на образце) и снизу (магнит снизу стола 3D принтера), также вариант сбоку подпирать образец с нескольких сторон.
2. Если образец прозрачный или полупрозрачный , тогда необходимо подложить под образец что-либо, например, фанеру, чтобы лазер не попадал напрямую на стол через прозрачный образец. Также подкладка под образец нужна, если планируется резка образца лазером насквозь, чтобы на финальной стадии резки лазер не повредил поверхность стола 3D принтера.
Чтобы векторное изображение нанести в точно обозначенное место
образца, следует:
Во-первых, понимать координаты расположения изображения и образца в машинных координатах 3D принтера
.
Во-вторых, соответствующим образом расположить изображение в координатах в программе
InkScape.
Итак, по порядку:
1. Для определения координат расположения изображения и образца в машинных координатах 3D принтера, предлагаем выбрать опорную точку
и измерить её точные координаты для того, чтобы в дальнейшем при определении координат отталкиваться от этой опорной точки. Это достаточно сделать один раз для дальнейшей работы с гравером.
1.1. В качестве опорной точки при работе с 3D принтером Wanhao мы рекомендуем выбратьправый нижний
угол стола (правый ближайший к вам угол стола).
1.2. Далее мы измеряем машинные координаты опорной точки (правый нижний угол столика):
1.2.1. Включаем 3D принтер
1.2.2. Выполняем автоопределение начала координат для всех осей: заходим в настройки (нажатием на поворотную кнопку регулировки) на блоке управления принтером, далее «Quick Settings»
, далее «Home All»
.
1.2.3. Поднимаем лазер по оси Z на высоту, на которой у нас будет происходить гравировка (это определяется фокусным расстоянием, см. инструкцию по настройке фокусного расстояния лазера, можно выбрать Z примерно 40см для начала). Перемещения по всем координатам осуществляются через блок управления принтером следующим образом: переходим в настройки, далее «Position»
, далее «X Pos. Fast»
, или «Y Pos. Fast», или «Z Pos. Fast», далее кнопкой вращаем, изменяя значение координаты.
1.2.4. Далее перемещаем по X оси и по Y, чтобы луч лазера падал на правый нижний угол столика. Методом последовательных приближений. Для включения лазера через блок управления: переходим в настройки, далее «Fan speed»
, далее «Set Fan Full»
, а для выключения лазера: «Turn Fan Off»
. (Также на верхней раме 3D принтера Wanhao установлена отдельная специальная страховочная красная кнопка включения и выключения лазера) Работайте ТОЛЬКО В ЗАЩИТНЫХ ОЧКАХ при включенном лазере. Всегда помните о технике безопасности при работе с лазером!
1.2.5. Записываем с экрана полученные координаты отдельно. Например, эти координаты могут быть следующими X=200 и Y=75.
1.3. Пример
. Пусть координаты опорной точки X=200, Y=75 и мы крепим образец в правый нижний угол стола принтера, пристыковывая правый и нижний края образца соответственно к правому и нижнему краям стола. Если мы гравируем на квадратике 100х100мм и хотим расположить гравировку размером 60х60мм ровно посередине квадратика, то координата нижнего левого
угла гравировки (самого изображения) будет равна X=120 и Y=95. Вычисления: X= 200 - (100-60)/2 - 60, а Y= 75 + (100-60)/2. Эти координаты понадобятся далее в п.2.2.2.
2. Подготовим расположение вектора в координатах в программе
InkScape. Для этого совершаем следующие предварительные действия:
2.1. Установим размер страницы в рабочем поле документа:
2.1.1. «Файл» «Свойства документа» «Размер страницы» (также сочетанием клавиш Shift+Ctrl+D).
2.1.2. В разделе «Общие» выставляем «Единица измерения» на «mm».
2.1.3. В разделе «Размер страницы» в подразделе «Другой размер» – «Единицы» поменять на «mm»
, «Ширина»: 200
, «Высота»: 200
. Поясним: 200х200мм – это координатный диапазон работы головки в 3D принтере Wanhao.
Рисунок 2.1. Вклада «Страница» в свойствах документа
2.2. В InkScape необходимо расположить и выставить требуемые размеры
изображения (будущей гравировки). Для этого делаем следующее:
2.2.1. Вносим размер в поля «Ш:» и «В:» (ширина и высота соответственно). ОБЯЗАТЕЛЬНО указать единицы измерения – mm. Значок с изображением замка (при включенном режиме) сохраняет пропорции при изменении изображения.
2.2.2. Вносим координаты нижнего левого
угла векторного изображения в поля «X:»
и «Y:». Эти координаты должны учитывать расположение опорной точки. (См. пример в п.1.3.)
2.2.3. Также для достижения требуемых координат можно перемещать изображение мышкой или клавишами стрелок.
Шаг 3: Подготовка файла Gcode из векторного изображения (вектора)
Работа с этой инструкцией подразумевает, что у нас имеется подготовленный векторный вариант гравировки. Вот несколько важных требований
к векторному изображению, чтобы наша гравировка получилась супер:
Объект должен содержать только один слой изображения
(например, бывает накладка нескольких слоев друг на друга одного и того же изображения с разными деталями).
В векторном изображении не должно быть слишком мелких
деталей из картинки (иначе лазер просто прожжет образец, т.к. будет работать примерно в одной точке над мелкой деталью), а именно, избегайте деталей менее 0,5мм.
В векторном изображении не должно быть слишком много узлов
, иначе генерация Gcode может работать часами. Для уменьшения количества узлов можно воспользоваться функцией упрощения контуров или редактировать вручную.
Подробнее про подготовку вектора смотрим инструкцию по гравировке «Шаг 1. Подготовка векторного изображения из растрового» по ссылке .
1. Сначала:
1.1. Выделить объект, который будем гравировать. Инструмент выделения и трансформации, в окне инструментов (первый инструмент сверху виде черной стрелочки) или нажмите клавишу S или F1. Выделенный объект inkscape будет обведен черной или пунктирной рамкой.
1.2. Расположить объект
в нужной точке координат (X;Y) согласно методу крепления нашего материала к столику 3D принтера. Просто перемещайте изображение
мышкой или клавишами стрелок, либо используйте точное задание координат
(в верхней строке команд) с помощью полей «X» и «Y»:
2. Используйте первый плагин InkScape: .
2.1. Для этой возможности у нас должны присутствовать файлы данного плагина («laser.inx», «laser.py») в папке внутри расположения программы, а именно «C:\Program Files\Inkscape\share\extensions». Для вашего удобства мы приложили к инструкции данные файлы для скачивания.
2.2. Щелкаем в меню «Расширения», далее «Generate Gcode», далее «J Tech Photonics Laser Tool…»
2.3. Указываем в диалоговом окне необходимые параметры для генерации кода.
2.3.1. Команды включения и выключения лазера, используемые для нашего принтера (например, для 3D принтера Wanhao это команды M106 и M107 соответственно, а для гравера DIY – команды M03 и M05 соответственно).
2.3.2. Скорость перемещения (когда лазер выключен).
2.3.3. Скорость прожига (когда лазер включен).
2.3.4. Задержка перед движением (прожигом) в миллисекундах после момента включения лазера в точке начала каждого контура.
2.3.5. Количество проходов по нашему рисунку.
2.3.6. Глубина в миллиметрах за один проход. Этот параметр учитывается в коде при количестве проходов более одного. После каждого прохода добавляется команда, опускающая лазер вниз на данную величину (для сохранения фокусировки).
2.3.7. Указываем каталог для сохранения файла с нашим кодом, он запомнится программой и в следующий раз его не надо будет снова вводить.
2.3.8. Щелкаем «Применить» для запуска работы плагина.
2.3.9. В ряде случаев возможна программная ошибка в результате работы плагина, и мы видим уведомление об этом, тогда код не будет сгенерирован. В таких случаях можно отредактировать незначительно вектор и заново запустить плагин. Или используем следующий плагин.
2.3.10. Рекомендуем для удобства добавить несколько полезных команд в сгенерированный код. Полученный код открываем в программе Notepad++ (https://notepad-plus-plus.org/).
2.3.10.1. В начало кода вставить строку «G28 X Y» (Go to origin only on the X and Y axis). Это важно если вы механически смещали головку принтера по каким-либо причинам. Команда «G28» (Go to origin on all axes) вернет в ноль все оси.
3. В случае неудовлетворительной работы первого плагина используйте плагин: «GcodeTools»
.
3.0. Щелкаем в меню «Расширения», далее «Generate Gcode», далее «Path to Gcode».
В специальных случаях требуется перед вызовом функции «Path to Gcode» запустить последовательно функции «Orientation points…», «Tools library…», «Площадь…» (eng: «Area…»), подробнее посмотрите уроки на странице разработчиков плагина http://www.cnc-club.ru/gcodetools
3.1. Если это первый наш запуск, то переходим на третью вкладку: параметры…
3.1.1. Указываем каталог для сохранения файла с нашим кодом, он запомнится программой и в следующий раз его не надо будет снова вводить.
3.2. Возвращаемся на первую вкладку. Запускаем «Применить».
3.3. Полученный код открываем в программе Notepad++ (https://notepad-plus-plus.org/) и далее производим несколько замен по всему коду:
3.3.1. Удалить шапку до слов « (Start cutting path id:…»
3.3.2. В начало кода вставить строку «G28 X Y» (Go to origin only on the X and Y axis). Это важно если вы механически смещали головку принтера по каким-либо причинам. Команда «G28» (Go to origin on all axes) вернет в ноль все оси.
3.3.3. Ставить курсор в начало файла. Нажимаем комбинацию клавиш Ctrl + H. Проверяем, что в диалоговом окне «Replace» в настройках «Режим поиска» стоит на «Расширенный (\r, \n…».
3.3.4. Заменить везде «(» на «;(»
3.3.5. Заменить везде «G00 Z5.000000» на «G4 P1 \n M107;»
3.3.6. Заменить везде «G01 Z-0.125000» на «G4 P1 \n M106;»
3.3.7. Заменить везде «Z-0.125000» на «» (т.е. везде удалить «Z-0.125000»).
3.3.8. Заменить везде «F400» на «F1111» (т.е. выбрать правильную скорость для нашей гравировки, например, 1111 – это достаточно быстрая скорость)
3.3.9. Заметим, что в этом Gкоде мы не указываем координату Z (высота лазера), т.к. выставим её непосредственно перед запуском лазера.
3.4. Отредактированный код выглядит так:
4. Наш код почти готов для использования в 3D принтере или гравере с установленным лазером L-Cheapo.
В работе любых программ могут быть сбои или ошибки. Вот несколько рекомендаций по преодолению проблем:
3.1. Плагин «J Tech Photonics Laser Tool»
иногда не ставит пробел в какой-либо строке файла с Gкод перед вхождением «F», например: «G0 X167.747 Y97.2462F500.000000». Для устранения: Заменить везде «F500» на « F500» (в последнем выражении вставлен пробел вначале).
3.2. Плагин «GcodeTools»
иногда выдает пустой файл на выходе. Тогда надо выполнить: меню«Контур»
, далее «Оконтурить объект»
и повторить генерацию Gcode.
4. Рекомендации:
4.1. Использовать программу для визуализации Gcode: Basic CNC Viewer.
Шаг 4: Печатание и прожиг.
После включения принтера выполнить автоопределение начала координат для всех осей (см. Шаг 2 п.1.2.2).
Перед запуском гравировки необходимо выставить высоту лазера Z вручную на принтере, если это не предусмотрено нашим кодом.
Оптимальная высота Z соответствует такому положению, чтобы лазерный луч был в фокусе на поверхности образца.
На верхней раме 3D принтера Wanhao установлена отдельная специальная красная кнопка включения и выключения лазера.
Одевайте защитные очки перед
включением этой кнопки!
Защитные очки можно снимать только после
выключения этой кнопки!
ОБЯЗАТЕЛЬНО СОБЛЮДАЙТЕ ТЕХНИКУ БЕЗОПАСНОСТИ при работе с лазером. Работайте ТОЛЬКО В ЗАЩИТНЫХ ОЧКАХ при включенном лазере.
Полезное:
1. M18 (Disable all stepper motors) команда освобождает столик от блокировки моторами, полезно, например, в конце выполнения всего кода.
Изготовление шильдиков – одна из самых простых задач, которую можно поручить гравировальному станку с ЧПУ.
Первое с чего начинается подготовка УП – рисование шильдика. Сделать это можно в любом векторном редакторе. Уже на этом этапе нужно учитывать некоторые особенности работы станка. Например, требуется выбрать тип гравировки и учесть размеры инструмента.

В качестве типа гравировки выбран самый простой вариант – с гравированием букв по линии. Инструмент в моем случае – коническая фреза с диаметром основания 1.25 мм. В процессе гравировки центр фрезы повторит линию контура буквы. Поэтому для символов небольшого размера необходимо, что бы контур имел маленькую толщину, либо буква представляла собой однолинейное изображение. В случае большой толщины контура, которую, как правило, имеют стандартные шрифты, фрезерованный символ получается размазанным, с большим количеством посторонних элементов. У больших символов таких проблем нет, так как там контур просто получается двойным.

Шрифт выбран Simplex (содержит символы кириллицы), но можно поискать и другие.После ввода символов желательно проверить расстояние между близлежащими линиями. Оно должно быть больше диаметра фрезы. В противном случае символы сольются. То же самое относится и к другим элементам изображения – например окантовочным линиям.
После того как рисунок готов, его необходимо открыть в Rhino, и запустить Machining operations browser из меню RhinoCam. Далее нужно указать размер и расположение заготовки в пункте Stock. Расположение особенно важно правильно указать по оси Z. Фактически нужно выбрать начало отсчета по оси. Так как инструмент пойдет по нарисованным линиям, необходимо, что бы они правильно располагались по глубине в заготовке. Возможны три варианта задания начала координат по оси Z – от стола, от поверхности заготовки, от изображения. Наиболее правильно задавать начало отсчета от стола. Вариант отсчета от поверхности заготовки хорош, когда не возможно точно оценить толщину заготовки или она меняется от одной детали к другой.
Для последнего варианта координата по оси Z заготовки должна быть равна ее толщине и иметь отрицательное значение. Изображение можно опустить на нужную глубину фрезеровки.
После этого на закладке Create нажимается кнопка 2-1/2Axis и из выпадающего меню выбирается Engraving. Для упрощения работы перед этим действием, желательно выделить линии по которым будет производится гравировка. Выбрать кривые можно и потом на закладке Machining Features/Regions.

Далее необходимо пройтись по закладкам, задавая настройки. На закладке Tool выбирается тип и параметры фрезы. В принципе для гравировки нет необходимости задавать точные значения, но для правильного отображения симуляции это желательно сделать.

На вкладке Feeds&Speeds задаются скорости перемещения инструмента. Например, параметр Transfer определяет скорость холостого перемещения, а Cut – скорость реза.
Вкладка Clearance определяет высоту холостого перемещения инструмента над деталью.
Остальные вкладки определяют специфические параметры и для первого раза в них ничего менять не надо.
После того как введены нужные данные (обязательным являются кривые фрезерования и инструмент) можно нажать кнопку Generate. В дереве проекта появляется новая ветвь рассчитанной программы. При необходимости можно выбрать нужную подветвь и изменить параметры, с обязательным нажатием Regenerate.
Далее перейдя на вкладку Simulate и нажав одноименную кнопку можно посмотреть как будет выполняться гравировка. Открыв ветвь Toolpath можно посмотреть перемещение по шагам, и внести необходимые изменения. Внизу в открывшемся окне можно также увидеть общее время обработки – Estimated Machining Time.
Если все устраивает, то можно преобразовать полученный путь обработки в управляющую программу конкретного станка. Для этого в дереве проекта выделяется ветвь Engraving, правой кнопкой мыши вызывается ниспадающее меню, и выбирается пункт Post, где выбирается нужный постпроцессор и путь сохранения готовой УП.

Приобретая лазерный гравер, довольный покупатель обычно быстро осваивается с технологиями изготовления простых изображений на различных поверхностях: дереве, пластике, стекле, металле. Разобравшись с нанесением простых рисунков, хочется перейти к печати полноценных фотографий. В этот момент обладатель лазерного гравера сталкивается с проблемой создания полутонов. Напечатанные фотографии получаются черно-белыми, без мягкого перехода цветов.
Программы для обработки изображения при гравировке полутонов
Специалисты лазерной лаборатории Endurance пробовали решить эту проблему, используя различное программное обеспечение для лазерных граверов. Сегодня мы отойдем от таких популярных программ, как Benbox или RIBS и подробно рассмотрим малоизвестную программу для лазерной гравировки Acan.
Данная программа является бесплатной, запускается без инсталляции и имеет все необходимые опции для работы с лазерным гравером. Основные кнопки стандартны, выполняют типовые функции и не нуждаются в пояснении, так как интуитивно понятны пользователю.
Кроме полной версии, имеется облегченная программа Acan-mini с усеченными возможностями настройки текстов и изображений. (Обратите внимание, в версии mini не получилось добавить надпись к рисунку).
Что есть в Acan и отсутствует в Acan-mini:
- Имеет больше настроек при вводе текста.
- Возможность задать градус наклона изображения.
- Наложение нескольких рисунков и/или текста друг на друга и объединение в один.
- Перед началом выжигания версия Acan позволяет очертить лучом периметр, в котором будет происходить нанесение изображения.
- Имеет два режима работы - гравировка и резка. Переключение производится кнопкой в верхней части программы.
- Позволяет загружать G-code.
- В папке с программой есть архив с бесплатным редактором векторной графики Inkscape, который позволяет создавать g-коды для лазерной резки.
Обе программы выполняют свои функции, но имеют ряд недоработок, проявляющихся при регулярной работе. Например, сложно указать точный размер изображений. Тем не менее, обе версии позволяют передавать полутона серого цвета. Предлагаем посмотреть видео, где сотрудники лазерной лаборатории Endurance демонстрируют работу версии Acan-mini и печатают изображение с различными полутонами:
Обе версии программы Acan доступны для скачивания на сайте лазерной лаборатории Endurance по ссылке:
http://endurancerobots.com/download-center-lasers/
Обработка изображений для получения качественных полутонов
Для получения качественной гравировки с хорошо выраженными полутонами серого цвета перед началом работы лазерного гравера нужно сохранить изображение в режиме Bitmap. Мы использовали для этого графический редактор Adobe Photoshop CC.
Для сохранения изображения в режиме Bitmap в англоязычной версии программы Adobe Photoshop проделайте следующие шаги:
1. Откройте рисунок в Adobe Photoshop.
2. Переведите рисунок в режим grayscale (полутона). Для этого пройдите в меню Image/Mode/Grayscale. Рисунок станет серым.
У вас уже есть станок (лазерное оборудование)? У нас есть то, что Вам нужно!
Заполните анкету и узнайте больше про наши возможности!
В этой странице вы найдете все, что вам нужно для того, чтобы подготовить изображение к лазерной резке или гравировке.
Также представлен весь программный пакет для работы с диодным (твердотельными) лазерами, установленными на плоттер Makeblock, станок DIY и 3D принтеры.
Программное обеспечение для запуска и эксплуатации Makeblock XY 2.0 плоттер, лазерного гравера DIY и WANHAO Duplicator i3.
Мы рекомендуем программы Acan, CNCC Laseaxe, Grbl, Benbox, Cura, Inkscape, Endurance Inkscape plug-in и другие необходимые программы для лазерной резки и лазерной гравировки.
Начало работы с лазерным станком Endurance Makeblock
Acan
— аналог Acan mini с более полным интерфейсом. Описание функциональности интерфейса доступно по ссылке http://www.chipmaker.ru
Скачать программу Acan
Начало работы с лазерным станком Endurance DIY
Программный пакет Laserweb
Программный пакет для работы и редактирования изображений
В этом разделе вы найдете все, что может понадобиться вам для работы c изображениями. Подготовка G-code, перевод растрового в векторное изображение.
CHPU конвертер
– программа для генерации Gcode выжигания из растровых изображений; у программы визуально удобный и интуитивно понятный интерфейс.
Начало работы с лазерным станком Endurance Neje
Если Вам нужна прошивка для вашего станка (лазера или гравера) — ответьте на вопросы нашего Wish Бота и мы обязательно поможем вам!
Если у Вас есть вопросы, свяжитесь с нами!
7 916 2254302
Skype: george.fomitchev
Messenger: @george.fomitchev
Не нашли то, что искали?
Подпишитесь на нас в соц. сетях:
Узнать больше
Часто задаваемые вопросы
Расскажите о ваших лазерах / Расскажи о лазерах Endurance
Компания Endurance разработала полупроводниковые (диодные) лазеры, которые создают излучение, способное прожигать или расплавлять верхний слой материалов, на котором оно сфокусировано. На данный момент компания Endurance предлагает своим клиентам лазеры номинальной выходной мощностью 2,1 Вт; 3,5 Вт; 5,6 Вт и 8Вт. Более мощные лазеры позволяют существенно сократить время гравировки или резки.
Keywords: лазер Endurance излучение прожигать материал гравировка резка
Расскажите о гравировках / Расскажи о лазерной гравировке
Лазерная гравировка — это процесс прожигания или расплавления верхнего слоя материалов под воздействием направленного сфокусированного излучения. Скорость гравировки и глубина расплавления поверхности материала напрямую зависит от выходной мощности полупроводникового (диодного) лазера.
Для дополнительной информации про возможности лазеров Endurance рекомендуем посетить наш сайт сайт
Keywords: лазер Endurance излучение прожигать материал слой гравировка материал полупроводниковый диодный
Расскажите о ваших граверах / Расскажи о граверах
Граверы представляют собой ЧПУ станки или 3D-принтеры в комплекте с полупроводниковым (диодным) лазером. В основном, граверы различают по размеру рабочей области для гравировки или резки и программному обеспечению, которые они поддерживают.
Для дополнительной информации рекомендуем посетить наш сайт сайт
Keywords: лазер Endurance ЧПУ станок 3D-принтер полупроводниковый диодный программа
Я хочу купить лазер. Что посоветуете? / Какой лазер посоветуете? / Я хочу лазер для гравировки
Выбор лазера основывается на сфере его применения в Вашей работе. От выходной мощности полупроводникового (диодного) лазера напрямую зависит скорость гравировки и глубина расплавления поверхности материала. Более мощные лазеры позволяют существенно сократить время гравировки или резки, а также позволяют гравировать на анодированном алюминии и стекле. Подробную информацию о тестах производительности лазеров и их технических характеристиках Вы сможете получить на нашем сайте сайт
Keywords: лазер Endurance материал мощность полупроводниковый диодный гравировка резка алюминий стекло
Хочу гравер для гравировки на металле
Полупроводниковый (диодный) лазер Endurance 8 Вт способен наносить гравировку на анодированном или окрашенном алюминии.
Менее мощные лазеры подходят только для гравировки на дереве (или материалах на его основе), акриле, пластике, ПВХ, коже, ткани. Для гравировки на металле можно выгравировать трафарет с последующим травлением или электролизом.
Keywords: лазер Endurance материал дерево акрил пластик ПВХ кожа ткань трафарет травление мощность полупроводниковый диодный гравировка резка
Я хочу купить / Хочу сделать заказ / Как заказать / Как с вами связаться
Приобрести продукцию компании Endurance Вы сможете, оставив заявку на сайте сайт, EnduranceRobots.com или на EnduranceLasers.com. Для уточнения информации Вы можете связаться по телефонам, указанным на сайте
Keywords: лазер Endurance купить заявка приобрести информация
Я хочу купить / Я хочу купить граверы / Я хочу купить лазер для гравировки
Команда Endurance рекомендует гравер Endurance DIY в комплекте с полупроводниковым (диодным) лазером Endurance L-Cheapo 3,5 Вт. Гравер достаточно мощный для того, чтобы справиться с разными задачами и стать универсальным помощником в Вашем бизнесе или дома. Подробную информацию о возможностях гравера Endurance DIY Вы сможете получить на нашем сайте сайт
Keywords: лазер Endurance гравер L-Cheapo DIY полупроводниковый диодный
Вопрос 8
Я хочу купить лазер для резки
Команда Endurance рекомендует гравер Endurance DIY в комплекте с полупроводниковым (диодным) лазером Endurance L-Cheapo 5,6 Вт. Этот мощный гравер в состоянии без труда разрезать фанеру толщиной 8 мм. Подробную информацию о возможностях гравера Endurance DIY Вы сможете получить на нашем сайте сайт
Keywords: лазер Endurance гравер L-Cheapo DIY полупроводниковый диодный фанера
Я хочу лазер и 3D-принтер
Предлагаем Вам гравер Endurance Wanhao Duplicator i3 (combo). Это одновременное решение трех задач: гравер может работать как 3D-принтер, лазерный резак или гравер. В зависимости от выходной мощности установленного лазера, Вы сможете гравировать и резать такие материалы как кожа, акрил, пластик, фанера, дерево, ткань, фетр, ПВХ или стекло.
Keywords: лазер Endurance Wanhao Duplicator i3 (combo) излучение 3D-принтер прожигать материал резать кожа акрил пластик дерево фанера ткань фетр ПВХ стекло
Можно ли выгравированную надпись или ее часть стереть и заменить другим с помощью лазера?
Лазерная гравировка — это процесс прожигания или расплавления верхнего слоя материалов под воздействием направленного сфокусированного излучения. Для удаления гравировки с поверхности материла Вам потребуется снять верхний слой материала, на глубину гравировки или покрыть изделие слоем краски.
Keywords: лазер Endurance гравировка излучение удаление слой
Может ли гравировка на ноутбуке и не повредить его?
В наших экспериментах опыты на образцах электронной техники мы не проводили. Однако предполагаем, что при выполнении гравировки на цельном (не поврежденном) участке пластикового корпуса, что не пластиковом корпусе точно можно делать гравировку.
Keywords: лазер гравировка ноутбук
Чем отличаются лазерная от механической гравировки?
В процессе лазерной гравировки верхний слой материала прожигается или расплавляется под воздействием направленного сфокусированного излучения. При этом структура материала меняется.
В процессе механической гравировки происходит механическое повреждение верхнего слоя материала. Структура материала при этом не изменяется.
Keywords: лазер гравировка слой прожиг излучение материал структура
Какой толщины должна быть кожа для гравировки?
Для выполнения лазерной гравировки на коже Вам необходимо отрегулировать уровень выходной мощности лазера и скорость гравировки для того, чтобы не прожечь кожу насквозь.
Keywords: лазер гравировка кожа выходной мощность прожечь
Каким лазером лучше всего гравировать кожу?
Для работ по гравировке на изделиях из кожи команда Endurance рекомендует полупроводниковые (диодные) граверы Endurance L-Cheapo 2,1 Вт и 3,5 Вт.
Keywords: лазер Endurance L-Cheapo гравировка кожа
Каким лазером лучше всего гравировать дерево?
Для работ по гравировке на изделиях из дерева (или на его основе) команда Endurance рекомендует полупроводниковые (диодные) граверы Endurance L-Cheapo 2,1 Вт и 3,5 Вт.
Keywords: лазер Endurance L-Cheapo гравировка дерево
Каким лазером лучше всего гравировать пластик?
Для работ по гравировке на изделиях из пластика команда Endurance рекомендует полупроводниковые (диодные) граверы Endurance L-Cheapo 2,1 Вт и 3,5 Вт.
Keywords: лазер Endurance L-Cheapo гравировка пластик
Что требуется для открытия бизнеса по гравировке при помощи лазерного резака?
Для организации любого бизнеса нужно начать с разработки бизнес плана.
Относительно лазерного гравера, то для организации работ по гравировке Вам будет достаточно приобрести гравер Endurance DIY в комплекте с лазером Endurance L-Cheapo 2,1 Вт всего за 29 900 рублей.
Keywords: лазер Endurance L-Cheapo DIY бизнес гравировка гравер
Каков срок окупаемости лазерного резака? / Как быстро может окупиться лазерный резак (гравер)?
Затраты на покупку лазерного гравера могут окупиться от одного до трёх месяцев. Это станет выгодной инвестицией при организации собственного бизнеса.
Keywords: гравер окупаемость инвестиции бизнес
Какое ПО нужно для гравировки?
Программное обеспечение для лазерной гравировки поставляется в комплекте с выбранным гравером. В случае необходимости, Вы сможете найти программное обеспечение на официальном сайте Endurance сайт
Keywords: лазер Endurance гравировка ПО программа обеспечение гравер
Какие изменения нужно внести в прошивку?
Для выполнения лазерной гравировки Вам нет необходимости вносить изменения в прошивку.
Keywords: лазер гравировка прошивка изменение
Где можно увидеть примеры G-кода гравировки разных типов (контурная и точечная)? / Как посмотреть результат лазерной гравировки?
У Вас есть возможность ознакомиться с результатом работы полупроводниковых (диодных) лазеров Endurance из наших видео экспериментов.
Keywords: лазер Endurance эксперименты видео результаты
Какие материалы лучше всего подходят для гравировки?
При помощи полупроводниковых (диодных) лазеров Endurance Вы сможете выполнить гравировку или резку изделий из кожи, акрила, дерева (или материалов на его основе), фанеры, пластика, ткани, окрашенного или анодированного алюминия, камня и стекла.
Keywords: лазер Endurance материалы гравировка
Как долго сохранится гравировка?
Лазерная гравировка — это процесс прожигания или расплавления верхнего слоя материалов под воздействием направленного сфокусированного излучения. Выгравированный рисунок не возможно удалить без механического повреждения материала, на котором он нанесен.
Keywords: лазер гравировка удаление излучение расплавление слой
Насколько длителен процесс гравировки?
Продолжительность гравировки зависит от выходной мощности установленного лазера и размеров гравируемого изображения. Применение лазеров с большей выходной мощностью позволяет существенно сократить время гравировки.
Keywords: лазер гравировка продолжительность применение время мощность
Можно ли при помощи вашего лазера сделать цветную гравировку?
На данный момент цветная гравировка с применением полупроводниковых (диодных) лазеров не возможна.
Keywords: лазер гравировка цвет цветной применение
На каких условиях можно вернуть лазер?
Лазер может быть возвращен в 14 дневный срок с полным возвратом средств, согласно законодательства Российской Федерации. При наступлении гарантийного случая, лазер может быть передан в ремонт или заменен на аналогичный.
Keywords: лазер возврат гарантия срок ремонт замена средства
Что делать, если лазер мне не понравится?
Если, по каким либо причинам, продукция Endurance Вам не подошла, Вы можете вернуть товар в течении 14 дней со дня покупки или обменять его на альтернативный вариант.
Keywords: лазер Endurance подходит возврат товар покупка обмен вариант
Как сделать красивое изображение для гравировки?
Для подготовки изображений для гравировки Endurance рекомендует воспользоваться графическими редакторами, например Adobe Photoshop. Подробная инструкция о всех этапах подготовки к гравировке Вы сможете узнать на нашем сайте сайт в разделе «Видео инструкции»
Keywords: подготовка лазер изображение редактор графика
На какой скорости лучше всего гравировать дерево (кожу, пластик)?
Выбор скорости лазерной гравировки зависит от выходной мощности установленного лазера и необходимой глубины прожига образца. Отдельных рекомендаций в этом случае нет, так как для достижения необходимого результата Вам потребуется, в процессе экспериментов, выбрать необходимые параметры гравировки для каждого отдельного образца материала.
Keywords: лазер Endurance скорость гравировка прожиг эксперимент образец
Вы делаете гравировку?
Компания Endurance занимается разработкой и реализацией лазерной и роботизированной техники. Гравировальными работами на заказ мы не занимаемся.
Keywords: Endurance гравировка разработка техника работа заказ
Где можно использовать лазер?
При помощи полупроводникового (диодного) лазера Endurance Вы сможете создать портативное рабочее место для гравировки и резки различных материалов или организовать небольшой бизнес по производству сувенирной продукции или изготовлению печатей и штампов.
Keywords: полупроводниковый диодный лазер Endurance работа место бизнес сувенир печать штамп
Как выбрать оптимальную модель?
Для выбора оптимальной модели полупроводникового (диодного) лазера нужно определиться с задачами, которые должны быть выполнены. Если основная цель покупки – резка материалов, Вам подойдут более мощные лазеры (3,5 Вт, 5,6 Вт или 8 Вт). Если лазер предназначен, в основном, для гравировки, тогда Вам подойдет Endurance L-Cheapo 2,1 Вт.
Keywords: лазер Endurance L-Cheapo модель гравировка оптимальный задача
Как установить Endurance L-cheapo (2,1; 3,5; 5,6; 8 Вт) на чпу станок?
Процесс установки лазеров Endurance достаточно прост и не требует дополнительных знаний. Как правило, это займет не более часа. Вам необходимо будет закрепить лазер в месте крепления шпинделя и подключить его к источнику питания вашего устройства. Видео инструкцию процесса установки лазеров Endurance Вы найдете на сайте сайт
Keywords: лазер Endurance ЧПУ станок установка шпиндель крепление
Как установить лазер Endurance L-cheapo (2,1; 3,5; 5,6; 8 Вт) на 3D-принтер?
Процесс установки лазеров Endurance достаточно прост и не требует дополнительных знаний. Как правило, это займет не более часа. Вам необходимо будет закрепить лазер в месте крепления экструдера и подключить его к источнику питания вашего устройства. Видео инструкцию процесса установки лазеров Endurance Вы найдете на сайте сайт
Keywords: лазер Endurance 3D-принтер экструдер установка крепление
Какие графические редакторы лучше использовать для подготовки изображений к гравировке?
Для подготовки изображения к гравировке специалисты Endurance рекомендуют использовать программу Inkscape.
Keywords: Endurance гравировка Inkscape программа подготовка изображение
Даете ли вы гарантию? / Каковы (Какие) сроки гарантии для лазера Endurance L-cheapo (2,1; 3,5; 5,6; 8 Вт)?
Гарантийный срок лазеров Endurance составляет 1 год со дня приобретения.
Keywords: лазер Endurance гарантия срок
Каковы (Какие) сроки гарантии для лазерного гравера Endurance WANHAO (Endurance Makeblock, Endurance DIY)?
Гарантийный срок на лазерные граверы Endurance 6 месяцев со дня приобретения.
Keywords: гравер Endurance гарантия срок
Как приобрести лазерный гравер (лазер)?
.com или на EnduranceLasers.com. Для уточнения информации Вы можете обратиться по телефонам, указанным на сайте.
Keywords: лазер гравер Endurance приобретение покупка купить заявка информация
Каковы сроки доставки?
Доставка лазера в пределах Российской Федерации осуществляется Почтой России или ЕМС. Рассчитать срок и стоимость доставки товара Вы сможете на официальном сайте транспортной компании. Ориентировочный срок доставки в пределах Российской Федерации составляет от 3 до 10 дней.
Keywords: лазер Endurance доставка срок стоимость
Какие дополнительные услуги вы предоставляете?
Компания Endurance предлагает гарантийное и послегарантийное обслуживание наших продуктов. У нас индивидуальный подход к каждому клиенту.
Keywords: Endurance гарантийный послегарантийный обслуживание индивидуальный подход
Какую фанеру лучше взять для резки лазером Endurance L-cheapo (2,1; 3,5; 5,6; 8 Вт)?
Право выбора размеров и качества материалов для работы мы оставляем своим клиентам. В процессе работы Вы поймете особенности гравировки и резки различных материалов и подберете для себя тот вариант, который бы устраивал Вас в полном объеме
Keywords: лазер Endurance материал выбор гравировка резка подбор
Можно ли сделать гравировку на металле? / Почему нельзя сделать гравировку на металле?
Гравировка на окрашенном алюминии доступна для лазерных граверов номинальной мощностью 5,6 Вт и 8 Вт. Гравировку на анодированном алюминии, на данный момент, сможет выполнить только лазер Endurance 8 Вт.
Keywords: лазер Endurance гравировка металл алюминий анодированный
Почему прозрачные поверхности плохо гравируются?
Лазерный луч, при прохождении сквозь толщу прозрачного материала, не способен сфокусироваться и расплавить поверхность. Для удачной гравировки на образцах из прозрачного материала следует применять непрозрачные подложки. В процессе оплавления подложки, прозрачный материал (пластик или стекло) также будет оплавляться и, соответственно, гравироваться.
Keywords: лазер луч Endurance прозрачный материал фокусировка
Какова точность нанесения изображений?
Разрешающая способность (точность гравировки) для полупроводниковых (диодных) лазеров Endurance всех типов составляет 0,1 мм. Это значение приблизительно соответствует качеству 300 dpi.
Keywords: Endurance способность точность качество гравировка
Какова максимальная скорость гравировки?
Максимальная скорость гравировки зависит от выбранного Вами гравера и программного обеспечения, которое поддерживает оборудование.
Keywords: гравировка скорость гравер программное обеспечение
Какое программное обеспечение необходимо для оборудования (работы, лазерной гравировки)?
Специалисты Endurance рекомендуют пользователям работать с программным обеспечением mDraw, CNCC Laseraxe, BenBox, Cura, Inkscape, Repetier-Host
Keywords: программное обеспечение рекомендации
Источник питания какой мощности необходим для лазера Endurance L cheapo 5.6вт? / Какая должна быть мощность блока питания при работе с лазерами Endurance
Для работы лазеров Endrurance достаточно блока питания на 12 В и максимальным выходным током 5 А.
Keywords: лазер Endurance блок питание ток мощность
Источник питания какой мощности необходим для лазерного гравера Endurance Wanhao (Endurance DIY, Endurance Makeblock)?
Для работы данного гравера достаточно бортовой сети питания вашего устройства.
Keywords: лазер Endurance гравер питание сеть устройство
Можно ли модернизировать оборудование, нарастив его мощность?
Модернизация оборудования по наращиванию его мощности может быть достигнута только заменой лазера.
Keywords: модернизация оборудование замена лазер мощность наращивание
Надежные ли ваши лазеры?
Лазеры компании Endurance надежны. Хорошая система теплоотвода позволяет лазерам непрерывно работать до 48 часов.
Keywords: лазер Endurance надежность теплоотвод работа
Какой лазер лучше подойдет для изготовления брелоков?
Для изготовления брелков компания Endurance рекомендует использовать лазер Endurance L-Cheapo 5,6 Вт.
Keywords: лазер Endurance L-Cheapo брелок изготовление
Можно ли лазером гравировать керамику?
К сожалению, на данный момент лазеры Endurance не способны разрезать керамику.
Keywords: лазер Endurance гравировка резка керамика
Каким лазером лучше гравировать акрил (фанеру, ДСП 1мм)
Для работ по гравировке компания Endurance рекомендует использовать лазер Endurance L-Cheapo 2,1 Вт или 3,5 Вт.
Keywords: лазер Endurance L-Cheapo гравировка рекомендации
Каким лазером лучше резать ДСП (фанеру, акрил)
Для работ по резке компания Endurance рекомендует использовать более мощные лазеры, например Endurance L-Cheapo 3,5 Вт, 5,6 Вт или Endurance 8 Вт.
Keywords: лазер Endurance L-Cheapo резка рекомендации
Техническая поддержка
Компания Endurance не только продает лазеры и лазерные граверы, но и осуществляет полную техническую поддержку по его наладке и установке.
Если Вы находитесь в Москве, наши специалисты приедут, установят и настроят лазер для вас.
Если Вы находитесь за пределами Москвы, мы проведем полноценную скайп-консультацию по установке и настройке лазера. Мы предоставляем подробные инструкции к гравировке и резке.
В отличие от китайских аналогов, мы ценим время наших клиентов и оказываем сервисную поддержку самого высокого качества, для тех, кто нуждается в помощи при установке и монтаже купленного оборудования.
Покупая лазер Endurance, Вы получаете высококлассный сервис и самое трепетное отношение к себе!