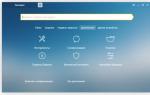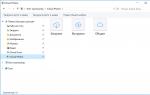Скачать программу для восстановления удаленной информации. DiscDigger и Recuva — программы для восстановления удаленных файлов с флешки или жесткого диска
По многочисленным просьбам публикую обзор уникальной и очень популярной компьютерной программы для восстановления файлов после форматирования дисков или случайного удаления — Hetman Partition Recovery .
Прежде, чем начать описание замечательной программы для восстановления данных Hetman Partition Recovery, убедительно предупреждаю…
Восстанавливать файлы нужно всегда не на тот диск с которого Вы их пытаетесь реанимировать, а на другой логический или внешний диск (ssd-диск, флешку…). Это касается работы со ВСЕМИ подобными компьютерными программами.
Итак, давайте проверим, так ли хороша эта программа для восстановления файлов, как о ней говорят в Интернете…
Hetman Partition Recovery
Постоянные мои читатели знают, что прежде, чем описывать какую-либо компьютерную программу, я тщательно её тестирую и одновременно делаю скриншоты. Так поступлю и сейчас.
У меня в компьютере два физических диска — SSD и обычный HDD. Первый разбит на два логических диска — системный (С) и резервный (D), для хранения различной важной информации. На втором физическом, обычном диске (E) я храню фотки, фильмы, книги, установочные файлы программ…
Так вот, на диск D я скину папки с фото, музыкой и фильмами, а затем удалю их с диска — посмотрим, что программа Hetman Partition Recovery сможет восстановить. Ещё не запутались? Тогда вперёд…
На диске D мирно жили и никого не трогали: три серии сериала, папка с фотографиями автомобилей (179 шт) и папка с музыкой (13 файлов)…
Ой, я их «случайно» удалил!

Запускаю восстановление файлов с Hetman Partition Recovery и меня приветствует мастер восстановления…

Пожалуй воспользуюсь его услугами — это очень удобно и быстро…


Мастер мне советует произвести быстрое сканирование — так и поступаю…

Тут нажав кнопку «Готово» я был слегка шокирован — куча каких-то файлов найдено и нет моих фильмов, картинок и музыки 🙁 . Разбираться было лень — запустил глубокое «бурение», о чём совершенно не пожалел…

Нужно дождаться завершения сканирования — лупа, что внизу и слева в главном окне программы, должна остановиться, вместе с таймером, что справа внизу…


Итог — по завершении сканирования я впал в глубокий ступор. Программа Hetman Partition Recovery нашла ВСЕ ФАЙЛЫ, которые были когда-либо на диске D!!!А ведь я форматировал этот диск — несколько раз за год!
Вот мои сегодняшние три серии сериала…

…а вот и папка с обоями (авто)…

Кстати, вместе с сегодняшними удалёнными (179 шт) нашлись ещё… 589 изображений!
Вот и удалённая музыка…

…которую можно перед восстановлением даже прослушать предварительно…

Сколько там музыкальных файлов я удалил? 13? Восстановилось 141 шт!!!
Осталось выбрать файлы для восстановления (выделить их) и нажать «Восстановить» (Ctrl+R)…



Помните, что я Вам говорил в самом начале статьи? Место восстановления файлов должно отличаться от места удаления их. Удалили (случайно) с диска D — восстанавливаем на диск E.
Ответственно Вам заявляю, что программа для восстановления файлов Hetman Partition Recovery — лучшая из всех, которые я когда-либо использовал!
Добавлю ещё, что для удобства можно указать отображение эскизов в программе…

Как видите — я совершенно ничего не настраивал в программе — потому что просто нечего …

Случайно удалить файлы с компьютера достаточно просто. Но вот восстановить их бывает проблематично. Особенно, если не знаешь, с чего начать. Ниже вы найдете подборку программ для восстановления удаленных файлов для Windows. Вы можете смело использовать любую из них для возвращения потерянных данных.
Лучше всего держать одну из таких программ установленной у себя на компьютере, чтобы в случае необходимости просто запустить и восстановить потерянные файлы без особых проблем. Это крайне важно, так как успех процедуры зависит от количества файловых операций (записи на диск), которые произошли после удаления файлов.
20.06.2016 , Антон Максимов
В сети существует великое множество самых разнообразных программ. Ежедневно пользователи устанавливают и удаляют разные программы. В некоторых случаях по самым разным причинам происходит системный сбой, и некоторые данные могут легко пропасть. Самыми важными данным на наших компьютерах являются документы, фото, аудио и видео архивы. Чтобы предостеречь себя от потери важных данных крайне рекомендуется регулярно создавать резервные копии. Ну а если так произошло, что данные потеряны, а резервной копии нет, то на помощь приходит Recuva. Это бесплатная программа для легкого восстановления удаленных файлов (будь-то в результате сбоя или ошибочно удаленные пользователем).
26.12.2014 , Антон Максимов
О создании резервных копий говорилось много, но все же ситуации бывают разные. Иной раз может выйти из строя диск, либо его случайно отформатируют, забыв списать с него важные данные. В результате срочно требуется восстановление. В этом случае на помощь приходит программный комплекс Hetman Partition Recovery.
По заверениям разработчиков, данный продукт поможет восстановить данные с жестких дисков, USB-дисков и даже карт памяти в результате случайного удаления, форматирования, удаления «мимо Корзины» через Shift + Del, блокировки вирусом, системного сбоя или же повреждения носителя.
27.02.2012 , Марсель Ильясов
Undelete 360 – программа для восстановления файлов. Undelete 360 полностью бесплатна (для домашнего использования) и имеет качественный перевод на русский язык. Для сканирования и восстановления данных, в отличие от любых других аналогичных программ, приложение использует более эффективный алгоритм поиска, что позволяет существенно уменьшить время, затрачиваемое на предварительное сканирование жестких дисков. Приложение умеет работать с флеш носителями, картами памяти, CD\DVD, ZIP, внешними HDD и т.д.
10.02.2012 , Марсель Ильясов
Информация – это ценность, и потерять такую ценность весьма и весьма неприятно. А в некоторых случаях информация настолько ценна, что ее стоимость может достигать десятков, сотен и даже миллионов рублей/долларов. Жесткие диски, флеш-карты и карты памяти, которые хранят наши данные, позволяют достичь очень высокой степени надежности хранения, но и у них бывают сбои. Помимо сбоев устройств, к потерям информации ведет и человеческая рассеянность – любой пользователь может запросто «по инерции» удалить важные документы, и лишь потом осознать, что он сделал что-то не так. В любом из вариантов есть шанс восстановить информацию. В том случае, если это не аппаратный сбой, то можно попробовать осуществить восстановление самостоятельно при помощи специализированных утилит. Одним из средств воскрешения файлов с носителей является EaseUS Data Recovery Wizard Free.
Если вы потеряли ценные файлы, не спешите впадать в депрессию: восстановление информации с жесткого диска возможно, причем сделать это вы можете самостоятельно.
Файл, удаленный с жесткого диска, фактически остается на тех же секторах диска. В файловой таблице он имеет отметку “ноль”. Пока эта информация не перезаписана, файлы пригодны для восстановления.
Самое важное – подобрать правильный инструмент. Мы отобрали лучшие программы для восстановления данных на жестком диске. В обзоре перечислим необходимые функции программ, вкратце расскажем, как они работают.
2. TestDisk – восстановление удаленных разделов HDD (Windows / Mac OS / Linux)
 Строгий консольный интерфейс программы TestDisk
Строгий консольный интерфейс программы TestDisk TestDisk – программа для восстановления данных и . Поддерживает файловые системы FAT, NTFS, ext2 и др. Работает только из командной строки, разобраться с командами поможет подробная документация.
Использовать программу имеет смысл в случаях, если данные были потеряны
- в результате ошибок в файловой таблице,
- при наличии bad-блоков
- при случайном удалении раздела HDD.
В подобных случаях другие утилиты, вроде Recuva или PhotoRec, могут не справиться.
С TestDisk можно восстановить загрузочные сектора, исправить таблицы в FAT, Master File Table – в общем, исправить ошибки на жестком диске, которые часто являются причиной удаления файлов.
Если операционная система не загружается и/или вы работаете в Linux, можно сделать побайтовую копию разделов HDD и восстанавливать файлы безопасно, избегая перезаписи.
Если TestDisk не помогла или показалась сложной, протестируйте PhotoRec (см. ниже), благо что программы распространяются в общем архиве.
3. PhotoRec – восстановление фото и видео на жестком диске (Windows, Linux, Mac OS)
 Главное окно PhotoRec: настройка поиска и сохранения
Главное окно PhotoRec: настройка поиска и сохранения PhotoRec – кроссплатформенная программа для восстановления данных с диска. Ищет по файловым сигнатурам, лучше всего справляется с поиском удаленных изображений и видеороликов.
Всего PhotoRec охватывает около 300 файловых типов и 480 расширений файлов. Восстановление данных производится как на жестком диске, так и съемных носителях – флешках, картах памяти.
Скачать программу можно бесплатно для десктопа. Поддерживаются основные файловые системы, включая NTFS, FAT, exFAT, ext2/3/4, частично ReiserFS и др.
В комплекте с программой – консольная утилита TestDisk. Напомним, она предназначена для восстановления удаленных разделов, исправления загрузочной записи на диске и других ошибок на HDD.
Примечание . Несмотря на то, что восстановление данных на диске проходит в режиме чтения. при сохранении файлов нужно указывать директорию на другом диске – иначе удаленные данные будут перезаписаны.
4. Diskdigger для ПК
Diskdigger существует в настольной и мобильной редакциях. Мы будем рассматривать версию для Windows. Она поддерживает HDD, SSD, sd карты и usb флешки и виртуальные диски (VHD/VDI и др.), подключенные к компьютеру.

Программа предлагает выбрать один из двух вариантов сканирования – Dig deep или Dig Deeper.
Соответственно, метод Dig deep подходит для восстановления файлов на жестком диске , удаления файлов в Корзину, удаления любых данных в файловой системе FAT, exFAT и NTFS.
Метод восстановления Dig Deeper будет крайне полезен при более сложных случаях, связанных с удалением информации. Этот метод предполагает поиск файлов по сигнатурам в обход файловой системе. Сканирование в режиме Dig Deeper займет гораздо больше времени, чем Dig deep.
Следует отметить, что настольная версия Diskdigger имеет удобный интерфейс и позволяет гибко настроить поиск файлов на HDD. Удобно пользоваться превью при восстановлении и сохранении результатов в виде списка или эскизов. Вообще, Diskdigger заточена под восстановление фото, аудио и видео, аналогично PhotoRec.
5. EaseUS Data Recovery Wizard (Windows)
EaseUS Data Recovery Wizard - отличная, хотя и не бесплатная, программа для восстановления удаленных файлов с HDD. Впрочем, 500 Мб можно восстановить не приобретая полную версию. Для этого достаточно скачать на сайте 30-дневную trial-версию продукта.
Сценарии, при которых инструментарий EaseUS Data Recovery Wizard будет полезен:
- Удаление файлов минуя Корзину (через Shift+Delete)
- Удаление раздела HDD целиком
- Быстрое форматирование жесткого диска
- Повреждение файлов, или bad-блоки
- Раздел жёсткого диска определяется как raw
Интерфейс программы несложен, новичкам будет полезен пошаговый мастер настройки. Он позволяет выбрать файловые типы, тип сканирования (Quick Scan / Deep Scan). По ходу сканирования можно просматривать результаты в удобном preview-окне.
Именно поэтому EaseUS Data Recovery Wizard отлично подходит для восстановления изображений и видео.
 Интерфейс программы EaseUS Data Recovery Wizard
Интерфейс программы EaseUS Data Recovery Wizard Data Recovery Wizard поддерживает восстановление данных жестком диске, SSD, карте памяти, usb-флешке.
В списке поддерживаемых ОС – Windows 8, 7, Vista, XP, Server 2008 и 2003, 2000 и старше.
Stellar Phoenix Windows Data Recovery поддерживает более 300 файловых расширений, подходит для восстановления удаленных разделов на HDD / SSD, игнорирует ошибки чтения. В описании указано, что основные файловые системы для поиска файлов - это FAT, NTFS и ExFAT. Однако Phoenix Windows Data Recovery может пойти в обход и обнаружить файлы вне зависимости от типа файловой системы. Для этого используется поиск по сигнатурам, который активируется опцией Deep Scan.
 Главное окно Stellar Phoenix Windows Data Recovery: выбор диска
Главное окно Stellar Phoenix Windows Data Recovery: выбор диска Technician версия программы будет незаменима, если файлы находились в RAID архиве и один из дисков массива вышел из строя. В других версиях программы также есть полезные дополнения для резервного копирования. Однако для домашнего использования будут оптимальны версии Home или Professional (стоимость от $ 60 до $ 100).
7. Minitool Power Data Recovery – программа для восстановления файлов с жесткого диска
Minitool Power Data Recovery – программа для восстановления данных на поврежденных, неисправных жестких дисках, аварийных hdd – тех, которые не определяются на компьютере.
 Главное окно MiniTool Power Data Recovery: выбор раздела диска
Главное окно MiniTool Power Data Recovery: выбор раздела диска Некоторые особенности утилиты:
- Power Data Recovery восстанавливает диски целиком, работает с динамическими дисками больших размеров (> 1 Тб), RAID-массивами,
- при сканировании обходит ошибки, циклично считывает данные, bad-блоки, переводит головку в “щадящий” режим при чтении информации с диска,
- работает с файловыми системами FAT 16/32,
- Опция “глубокое сканирование” позволяет найти удаленные файлы, которые при обычном сканировании не обнаруживаются,
- Бесплатное восстановление 1024 Мб любых данных.
Как восстановить информацию с жесткого диска
В программе есть пошаговый мастер восстановления данных. После выбора Logical drive и нажатия кнопки Scan отобразится список Scan Results. Файлы сортируются по File name, Size, Creation date.
Видео, как работать с программой Power Data Recovery:
8. Undelete Plus (Windows)
 Интерфейс главного окна Undelete Plus
Интерфейс главного окна Undelete Plus Undelete Plus – shareware программа для восстановления удаленных файлов. Поддерживает восстановление:
- офисных документов и почты,
- фото, видео, mp3 аудио,
- файлов после очистки Корзины Windows,
- системного диска после форматирования / переустановки Windows.
Undelete Plus работает на всех версиях Windows и поддерживает устройства хранения с файловой системой FAT или NTFS.
Аналогично Recuva, программа определяет вероятность восстановления для найденных файлов. Можно сортировать результаты по типу, устанавливать фильтры по времени и размеру.
9. Glary Undelete: восстановление информации с жесткого диска
Glary Undelete – бесплатная программа для восстановления удаленных файлов с HDD, простая в использовании, с удобным пользовательским интерфейсом.
 Восстановление на HDD с помощью программы Glary Undelete
Восстановление на HDD с помощью программы Glary Undelete Glary Undelete восстанавливает файлы с жестких дисков, SSD, любых removable devices носителей – картах памяти, USB флешках и т.д.
Какие-либо настройки отсутствуют, для начала работы нужно нажать Start. Есть фильтр по имени / дате / размеру. В боковой панели доступна группировка результатов по файловому расширению. Вероятность восстановления для каждого файла можно узнать из колонки “Состояние”.
10. R-Studio – популярная программа для восстановления данных с жесткого диска
11. Puran File Recovery - простая программа для восстановления с FAT/NTFS-дисков
Нельзя сказать, что программа Puran File Recovery выделяется на фоне других программ для восстановления данных в обзоре. Тем не менее, перечислим главные функциональные особенности этого бесплатного продукта.
Puran File Recovery работает с Windows 8, 7, Vista, и XP. Приложение доступно в портативном виде и для 32-разрядных и 64-разрядных версий Windows, поэтому не требует установки. У программы простой и быстрый интерфейс.
Поддерживаются файловые системы FAT12/16/32 и NTFS. Если удален диск или имеет raw-формат, опция Full Scan позволит обнаружить раздел и затем восстановить данные с жесткого диска в штатном режиме.
Есть два режима восстановления данных с HDD - сканирование удаленной информации быстрое и глубокое (побайтовое). При глубоком сканировании не просто идет поиск по записям в файловой таблице, Puran File Recovery сканирует известные паттерны, пытаясь обнаружить тот или иной формат. К слову, утилита способна распознать около 50 файловых типов.
Найденные файлы восстанавливаются с сохранением полных путей и имен (при такой возможности). Перед сохранением на диск пользователь может отсортировать результаты восстановления, ознакомиться в режиме превью с файлами.
 Инструменты в составе программы Puran File Recovery
Инструменты в составе программы Puran File Recovery
Другие программы для восстановления диска
- (сейчас "EASEUS Data Recovery"): профессиональное восстановление поврежденной информации в файловых системах FAT и NTFS.
- Data Rescue PC3: программа для поиска удаленных файлов от компании Prosoft Engineering, поддерживает ФС FAT и NTFS
- : программа для восстановления файлов и SSD-разделов под Windows и .
- FileSalvage: восстановление данных с диска, реанимация удаленной / поврежденной информации
- : работает под Microsoft Windows 2000 и выше, поддерживает ФС FAT, NTFS и HFS, RAID-массивы.
- : реанимирует поврежденные данные на разделах NTFS, HFS, FAT 16/32.
Ответы на вопросы читателей
1. Нечаянно резко захлопнули крышку ноута Lenovo. Не знаю из-за этого или нет, сама переустановилась ОС Windows и вся инфа с Рабочего стола исчезла. Потом появилось окно с красным крестиком Виндовс. Там было предложено распечатать инструкцию и сохранить на флешку, что-то про жёсткий диск и не пользоваться компом, пока не восстановим жёсткий диск. Что мне делать, хотелось бы восстановить файлы на жестком диске:-)
2. На Рабочем столе были файлы. Они исчезли. Нашел только названия в MS Word. Помогите, пожалуйста, чтобы я мог работать с ними, как и прежде.
Ответ . Ответ будет краток. Смотрите программы для восстановления данных с жесткого диска выше по списку. Укажите в списке системный диск, на котором была установлена WIndows. В случае, если нужно вернуть некоторые файлы с Рабочего стола, указываем при сканировании "[буква системного диска] > Users > [Имя пользователя] > Desktop.
После переустановки системы не скопировались фото и видео на жесткий диск и, по всей видимости, удалились. Возможно ли сейчас бесплатное восстановление данных с hdd?
Ответ . Вопрос неточен в своей формулировке, но ответить на него несложно. Используйте любую программу для восстановления, упомянутую в статье. Собственно, перед процессом реанимации данных крайне нежелательно использовать жесткий диск для записи и чтения информации, так что по возможности устанавливайте софт на другой носитель и не работайте в ОС до начала восстановления данных на диске.
Вчера удалила всю папку на винчестере. Там было 1 Гб содержимого, много папок и других ценных данных было! Несколько посмотрела - там ничего не было. Потом взяла и удалила всю папку, а, оказывается, там были мои спрятанные фото видео... Как восстановить данные с жесткого диска?
Ответ . Для этих целей подойдет практически любая программа для восстановления данных. Например, R-Studio, Minitool Power Data Recovery, Power Data Recovery или Recuva. Вообще, недостатка в подобных программах нет, выбирайте любую, читайте инструкции на Softdroid и приступайте к восстановлению.
Загружал файлы в облако mail.ru, через несколько дней файлы пропали. До этого заходил с другого устройства – файлы были на месте! Возможно ли бесплатно восстановить файлы?
Ответ . Да, восстановление файлов с жесткого диска вполне возможно, если вы синхронизировали файлы, загруженные в облако Mail.ru, с вашим ПК. Для этого необходимо использовать R-Studio, Minitool Power Data Recovery или другие инструменты. Установив программу для восстановления файлов, укажите ей диск, на котором находились синхронизированные файлы облака. Дальнейшие действия, полагаю, вам известны.
У сына слетела любимая игра на компьютере. Хотел закачать ему заново, но он не хочет начинать её с самого начала. Пишет " ошибка приложения". Помогут ли программы по восстановлению данных? Заранее благодарен.
Ответ . Теоретически, вы можете восстановить файлы (удаленные сохранения игры), используя программы для восстановления данных с жесткого диска. Для этого выясните, где хранятся сохранения той или иной игры, запустите поиск файлов и т. д., все как обычно при восстановлении. Впрочем, не совсем понятно, как у вас “слетели сейвы”, в каких обстоятельствах это произошло. Вполне возможно, что помощь программ восстановления данных вам не нужна, поскольку многие игры хранят сохранения в пользовательской папке Windows отдельно от собственно игрового приложения. Установите игру заново и посмотрите, можно ли открыть сохранения внутри игры.
Стерлась информация. После восстановления утерянных файлов имею поврежденные файлы которые не знаю как восстановить. Информация очень нужная. Как восстановить поврежденный файл? Подскажите выход.
Ответ . Чтобы корректно ответить на ваш вопрос, данной информации недостаточно. Если вы самостоятельно восстанавливали файлы и в результате получили часть информации в поврежденном виде, это значит, что удаленные файлы уже были перезаписаны новой информацией, и этот процесс необратим.
Менее вероятно, что вы использовали некачественный софт для восстановления или выбрали неподходящий режим сканирования. Тем не менее, предлагаем вам попытаться восстановить поврежденные файлы еще раз с использованием .
В наши дни потеря важных файлов — событие, мягко говоря, неприятное. Но если спохватиться вовремя, их еще, возможно, удастся спасти. Существует множество программ для логического восстановления данных, и среди них есть немало заслуживающих внимания бесплатных продуктов. О них и пойдет речь в данной статье.
Основные причины потери данных таковы:
- физическая неисправность диска или флешки (чаще всего дефектные нечитаемые участки, в просторечии «бэд-блоки»),
- случайное удаление нужных файлов самим пользователем,
- повреждения файловой системы (из-за сбоев электропитания и аппаратуры, воздействия вируса или некорректной работы обычного ПО).
У флешек и карт памяти к тому же нередко «слетает» внутренняя таблица трансляции, в результате чего все данные разом становятся недоступными (флешка определяется с нулевым объемом либо просто зависает при обращении).
В первом и последнем случаях, скорее всего, придется изъять из компьютера проблемный накопитель и передать его специалистам по восстановлению данных, которые обладают необходимым набором техники, знаний и опыта. Портал недавно освещал их деятельность, .
В остальных же случаях (а их — большинство) файлы можно восстановить прямо на рабочем месте при помощи специальных программ. Это и быстрее, и дешевле, и о конфиденциальности можно не беспокоиться.
⇡ Как программы восстанавливают файлы
В ОС Windows данные обо всех файлах, имеющихся на диске, хранятся в особой таблице (в файловой системе NTFS она называется MFT, Master File Table). Ее несколько упрощенно можно представить как библиотечный каталог, в котором указано, где расположена книга с таким-то названием. Когда файл удаляется, он физически с диска не стирается (из соображений экономии и производительности). Вначале происходит модификация его «карточки»: на ней ставится отметка о том, что файл удален и ранее занимаемая им область диска свободна. В дальнейшем это пространство используется для записи новых файлов.
Если записи поверх старого файла еще не произошло, то восстановить его несложно. Программа просматривает записи обо всех файлах с пометкой об удалении и предлагает пользователю восстановить их. Хуже, если поверх файла уже записана новая информация, — тогда восстановить его, скорее всего, не удастся. Если же перезаписана только часть файла, то можно восстановить еще уцелевший «кусок» (например, часть изображения или документа).
Иначе действуют программы в случае повреждения файловой системы (либо полного ее уничтожения при форматировании диска), а также если необходимый файл не нашелся первым способом. Тогда им приходится буквально «прощупывать» диск в поисках возможных признаков файлов.
Что же это за признаки? У разных популярных форматов файлов (doc, jpg, avi и тому подобных) существуют характерные для них заголовки — сигнатуры. Именно их и ищут программы восстановления, сканируя подряд все содержимое диска. Каждая программа поддерживает свой набор сигнатур, которые она «знает», умеет искать и восстанавливать. Широта и отработанность этого набора — один из показателей качества ПО.
При восстановлении файлов подобным способом информация о месте их расположения (в каких папках они находились), а также и об имени файла иногда теряется, так что опознать файл можно только по его содержимому. В этом плане очень полезна функция предпросмотра файла прямо в программе, еще до его сохранения. Чем больше форматов, для которых поддерживается «preview», тем лучше.
Надо отметить, что алгоритмы поиска удаленных файлов у каждого программного продукта свои. Какие-то эвристики хорошо работают в одних случаях, какие-то — в других. Сказать заранее, какой именно случай перед вами, довольно сложно. Зачастую, особенно при тяжелых повреждениях, максимальный объем данных восстанавливает вовсе не та программа, которая показывает лучший результат в большинстве «обычных» случаев.
Отсюда следует практический совет: если одна какая-то («любимая») утилита не смогла спасти все нужные вам файлы, попробуйте несколько других — возможно, они окажутся удачливее. Объединение результатов, полученных разными методами, даст в итоге наилучший эффект.
Важное предостережение: если файлы уже удалены и их необходимо восстановить, а нужной программы под рукой нет, то скачивать и устанавливать ее следует не на тот раздел, с которого нужно восстанавливать данные, чтобы ненароком не записать новые файлы поверх удаленных и тем самым не ухудшить положение. Разумеется, и сохранять восстановленные файлы надо на другой диск. Набор проверенных «ремонтных» утилит имеет смысл держать в боевой готовности на внешнем накопителе (жестком диске или флешке), благо их объем по нынешним меркам смешной.
⇡ Какими программами стоит воспользоваться
Ниже мы рассмотрим основные программы, которые применяются при «любительском» восстановлении данных. Все они являются абсолютно свободными (класса freeware — не требуют покупки лицензии и не содержат функциональных либо временных ограничений) и поддерживают наиболее распространенные файловые системы ОС Windows: FAT16/32 и NTFS. Ряд программ имеет дополнительную функциональность, полезную в тех или иных случаях.
Recuva 1.40.525
Данная программа обрела значительную популярность, так как была одной из первых бесплатных утилит для восстановления файлов. Recuva является детищем британской фирмы Piriform, известной также другой своей «ремонтной» утилитой — CCleaner. Помимо жестких дисков, программа умеет работать с флеш-накопителями и плеерами iPod, а также надежно удалять файлы.
По сегодняшним меркам Recuva несколько примитивна и уступает в возможностях более поздним разработкам. Но если вам надо всего лишь «вытащить» только что удаленный файл — можете попробовать. По крайней мере, много времени на это не уйдет и голову ломать не придется.
Recuva поддерживает два режима поиска файлов: быстрый поверхностный и медленный глубокий, в котором выполняется посекторный анализ диска. Интерфейс программы прост и понятен. Вначале запустится мастер, который предложит выбрать тип восстанавливаемых файлов и место, в котором они находились (можно провести и полный поиск всех удаленных файлов). Мастер можно отключить и действовать из основного окна программы — для многих пользователей так удобнее.
Все найденные файлы будут показаны в виде списка, но в контекстном меню можно выбрать и просмотр в виде дерева каталогов, что удобно, если файлов много.
Recuva показывает найденные файлы, их параметры и шансы на восстановление (последний определяется «светофорным» цветом кружка рядом с именем)
После нажатия кнопки «Восстановить» программа спросит, куда сохранить отмеченные галочкой файлы. Для страховки их рекомендуется записать на другой диск, но зачастую файлы успешно восстанавливаются и на свое прежнее место.
Есть также у Recuva и «ручной» режим работы.

«Ручной» режим работы Recuva
После нажатия кнопки «Анализ» программа начнет поиск либо всех когда-либо удаленных файлов, либо тех, которые соответствуют заданным маске и пути. Для того чтобы выбрать метод анализа (глубокий или поверхностный), нужно зайти в настройки и выбрать вкладку «Действия».
Если файлы были не удалены, а повреждены из-за сбоя диска или действия вредоносного ПО, то для их «починки» в настройках, на вкладке «Действия» нужно выбрать «Поиск неудаленных файлов».
Помимо восстановления файлов, Recuva умеет и надежно их стирать. Это пригодится, например, если на диске хранится важная информация и вы бы не хотели, чтобы она попала к злоумышленникам (или, скажем, в налоговую). Для этого программа несколько раз производит запись в том месте диска, где находился файл, так что восстановить его уже не удастся никакими средствами. Чтобы выбрать файлы для подобного удаления, нужно в ручном режиме провести анализ, выделить файлы и в контекстном меню выбрать «Надежное удаление». Алгоритм удаления можно указать в настройках, на вкладке «Общие» (по умолчанию стоит самый простой и быстрый из них).
Recuva поддерживает также и портативный режим работы. Для этого следует скопировать папку с программой на внешний носитель, после чего создать внутри этой папки файл с именем «portable.dat».
PC Inspector File Recovery 4.0
Данная утилита была создана немецким ответвлением британской компании CONVAR. Ее авторы знают о восстановлении данных не понаслышке, поскольку это одно из основных направлений работы фирмы. Качество восстановления файлов у PC Inspector несколько выше, чем у Recuva. Программа возьмется и за потерянные дисковые разделы, которые не опознаются операционной системой (что случается, например, после аппаратных сбоев).
К недостаткам PC Inspector можно отнести не слишком очевидный интерфейс. Определенные трудности возникают и с восстановлением сильно фрагментированных (разбросанных по пространству диска) файлов, а также дисков с разрушенной файловой системой.
При старте программы появляется окно, в котором можно указать, что именно случилось с вашими файлами. Справа перечислены возможные варианты и дальнейший сценарий действий. Выбрать нужно один из трех ярлыков слева.

Стартовое окно PC Inspector
После этого следует указать, с какого именно диска вы хотите восстановить данные. Если его в списке нет, нажмите кнопку «Найти логические диски». Выбрав диск, щелкните по зеленой галочке.

Окно выбора диска
После завершения процесса сканирования вы увидите окно с найденными файлами. Если они были случайно удалены, то их нужно искать в папке «Удаленные». Если причиной их потери были неполадки с диском или его форматирование, то найденные файлы будут находиться в папке «Потерянные». Также можно воспользоваться опцией поиска файлов (ярлык с лупой в левой части окна).
После того как нужные файлы или папки выделены, их следует записать на жесткий диск (пункт «Сохранить» в контекстном меню). Напомним, это крайне желательно делать на другой раздел.

Окно с найденными файлами. Можно увидеть их характеристики и прогноз восстановления
Для восстановления файлов с карт памяти фотоаппаратов и телефонов CONVAR разработала специальную (и тоже бесплатную) утилиту PC Inspector Smart Recovery 4.5 .
Она заточена под различные форматы изображений (JPG, TIF, BMP, GIF, проприетарные RAW-файлы основных вендоров), а также аудио- и видеозаписей (WAV, AMR, AVI, MP4, MOV, 3GP). Интерфейс утилиты предельно прост и не вызовет затруднений.
R.saver 1.0
Это весьма примечательный freeware-продукт. R.saver часто справляется с наиболее тяжелыми случаями потери данных, которые другим бесплатным утилитам оказываются не по зубам (серьезные повреждения файловой системы, диск не видится ОС и т.п.). Во многих случаях программа показывает результаты на уровне лучших коммерческих продуктов, так что советуем держать ее под рукой.
R.saver появилась в 2011 году как упрощенная версия профессионального софта UFS Explorer, в результате сотрудничества московской компании по восстановлению данных R.LAB и украинской компании из Донецка SysDev Laboratories — разработчика UFS Explorer. Допускается только некоммерческое использование на территории бывшего СССР.
Интерфейс программы прост, информативен и не содержит ничего лишнего. К тому же все подсказки и подробное руководство изначально написаны на русском языке. R.saver умеет находить потерянные разделы диска, которые не опознаются операционной системой, и автоматически определять их родную файловую систему. Так что если у вас «слетел» диск и ОС перестала его видеть, не стоит запускать форматирование — программа найдет раздел и так, а шансов на восстановление данных будет больше.
При работе R.saver ищет как следы (заголовки и хвостовики) различных форматов файлов, так и всю доступную информацию в остатках файловой системы. Фактически мы имеем гибрид описанных в начале статьи методов, что и определяет более высокую эффективность программы — ее способности к нахождению и восстановлению файлов.
Помимо восстановления данных с привычных для Windows файловых систем FAT и NTFS (в том числе и сохраненных в виде образа диска), R.saver позволяет читать файлы с множества файловых систем из других семейств ОС (Mac OS, Linux, Unix, BSD, Novell, CD/DVD). Вот их полный список, взятый из документации: HFS, HFS+/HFSX, Ext2, Ext3, Ext4, ReiserFS, JFS, XFS, UFS, UFS2, NWFS, ISO9660, UDF. Впечатляет, не правда ли?
При запуске программы вы увидите окно со всеми обнаруженными дисковыми разделами. Если нужный вам раздел потерян и не высвечивается (ориентироваться можно по метке, указанной в окне свойств справа, и размеру), то выберите физический диск, на котором он был, и нажмите кнопку «Найти раздел».

Стартовое окно R.saver
Выбрав нужный раздел, нажмите кнопку «Сканировать» (появится в правом верхнем углу). После завершения процесса сканирования вы увидите реконструированную файловую систему (как бы она выглядела, если бы потери данных не происходило). Удаленные и предположительно поврежденные файлы также указываются отдельно в соответствующих разделах.

Окно R.saver с обнаруженными файлами
Воспользовавшись контекстным меню, можно скопировать требуемый файл или папку на другой диск. Дважды кликнув по файлу, можно просмотреть его содержание (сам файл при этом копируется во временный каталог). Есть и функция поиска файлов (окно «Быстрый поиск» в правом верхнем углу).
Инсталляции как таковой R.saver не требует — достаточно скачать и распаковать небольшой архив, после чего запустить исполняемый файл. Это также выделяет программу на фоне конкурентов.
Pandora Recovery 2.1.1
Это еще одна неплохо себя зарекомендовавшая программа для восстановления данных (особенно когда речь идет о потерянных изображениях). Она находит случайно удаленные файлы и также может восстанавливать данные после форматирования. Сложнее обстоят дела с разрушенными файловыми системами — тут пользы от программы будет немного. При установке Pandora Recovery не забудьте снять галочки с предлагаемых в качестве бонуса дополнительных (и лишних) утилит.
При запуске первым делом откроется весьма подробный и легкий для понимания мастер, который задаст вопросы о том, что именно случилось с вашими файлами и предложит подходящий режим работы программы.
Если ваши файлы были случайно удалены, то вы увидите окно, в котором можно задать желаемые атрибуты файла (имя по маске, дата, размер и т.п.) и приступить к поиску.

Окно поиска удаленных файлов
В случае более серьезных проблем, когда требуется сканирование диска, вы увидите окно с информацией о найденных файлах, их характеристиках и шансах на восстановление.

Режим сканирования в Pandora Recovery
Имена файлов в таком режиме восстанавливаются плохо, но для наиболее популярных графических и офисных форматов есть возможность предпросмотра содержимого, что позволяет корректно именовать файлы вручную.
MjM Free Photo Recovery 1.0 RC
Эта небольшая утилита предназначена исключительно для восстановления JPG-файлов с карт памяти; с жесткими дисками она не работает.
Подобный специализированный софт за последние годы стал массово появляться в помощь фотографам. Как известно, снимки с карточек довольно часто пропадают в результате некорректного извлечения карты, сбоев питания (не вовремя «севший» аккумулятор камеры), случайного удаления или форматирования. Во время съемки однотипные файлы, как правило, записываются последовательно без фрагментации, так что простой поиск сигнатур при сканировании накопителя позволяет определить границы кадров.
Рассматриваемая программа довольно старая (последнее обновление вышло в 2008 году), но в некоторых случаях справляется с задачей лучше своих более современных собратьев. Интерфейс крайне прост и содержит всего две настройки: максимальный размер файлов (Maximum File Size, его нужно выбрать достаточно большим) и переключатель-чекбокс режима углубленного сканирования (Deep Scan). Для запуска процесса сканирования нужно нажать кнопку «Search».

Стартовое окно MjM Photo Recovery. Вот он, настоящий аскетизм
После завершения процесса поиска вы увидите набор фотографий в виде иконок. Оригинальные имена файлов и их относительное расположение (вложенность папок) не восстанавливаются, но для фотоаппаратов это большого значения не имеет.

Предпросмотр найденных файлов в MjM Photo Recovery
AnyFound Photo Recovery 5.0
Эта утилита также специализируется на восстановлении графических файлов. Она понимает многие популярные форматы хранения изображений (в том числе и исходные файлы Photoshop), а также flash-анимации. Программа умеет работать как с жесткими дисками, так и с внешними накопителями, причем в ее возможности входят и восстановление поврежденных файловых систем, которые не опознаются операционной системой. Результат получается довольно быстро и с неплохим качеством.
AnyFound Photo Recovery не поддерживает русский язык, помощь отсутствует (разработчики в 2009 году прекратили развитие проекта, поэтому его сайт закрыт), но при этом интерфейс устроен довольно просто и особых сложностей с ним возникнуть не должно. Вначале следует выбрать подходящий режим: восстановление случайно удаленных файлов (Deleted File Recovery), работа с поврежденной файловой системой (PC Partition Recovery), либо возобновление предыдущих сессий работы (PC Resume Recovery).

Стартовое окно AnyFound Photo Recovery
Режим «PC Partition Recovery» стоит запускать в том случае, когда дисковый раздел не видится операционной системой, или после того, как не сработал режим «Deleted File Recovery». Выбрав любой из режимов, вы увидите список физических либо логических дисков (они различаются по иконке — логические диски помечены флажком Windows). В списке нужно выделить тот диск, с которого были потеряны данные. После этого в левом нижнем углу нажмите кнопку «Recovery».
Начнется процесс сканирования, по завершении которого вы увидите окно со всеми удаленными файлами (для режима «Deleted File Recovery») либо список всех обнаруженных разделов с указанием их размеров (для режима «PC Partition Recovery»). В последнем случае выберите требуемый раздел и нажмите кнопку «Show Files». В итоге появится окно со всеми найденными файлами.

Окно программы с найденными файлами
Отметив в том или ином окне интересующие вас файлы (автоматически производится предпросмотр изображений), нажмите кнопку «Save File» в правом верхнем углу, чтобы скопировать их на другой диск.
⇡ Заключение
Мы рассмотрели несколько бесплатных и простых в применении утилит для логического восстановления данных. Все они обрели заслуженную популярность, позволив тысячам пользователей-непрофессионалов с минимальными затратами времени и сил вернуть свои потерянные файлы. Конечно, это только первый шаг в тернистой области Data Recovery. За дальнейшее продвижение уже придется платить — и деньгами, и временем на освоение.
Если же диск физически неисправен — имеет множественные дефекты поверхности, периодически «отваливается» или совсем не определяется, стучит, скрипит или вовсе молчит — в дело вступает тяжелая артиллерия в виде аппаратно-программного комплекса, специально предназначенного для вычитывания данных с таких «полутрупов». АПК работает с проблемными накопителями в недокументированном технологическом режиме, который обеспечивает доступ к данным в самых сложных ситуациях.
Излишне говорить, что подобное оборудование водится лишь в специализированных организациях, профессионально занимающихся восстановлением данных. Дилетанту давать в руки комплекс бессмысленно и даже опасно — мощный инструмент с большой вероятностью просто угробит диск. Да и цена его совсем не соответствует разовому применению…
Поэтому все, что можно посоветовать владельцу неисправного накопителя, — это обратиться в одну из таких организаций, где его данные вычитают максимально полно и быстро. А мы пожелаем ему вообще не попадать в подобные ситуации, пользуясь великой парадигмой под названием РЕЗЕРВНАЯ КОПИЯ. Грамотно организованный бэкап рабочих и архивных файлов страхует почти от всех проблем с ними.
Почти каждый активный пользователь ПК рано или поздно сталкивается с проблемой, когда случайно бывают удалены какие-либо необходимые файлы с жесткого диска или любого другого носителя. Если это произошло – не стоит отчаиваться. Все, что нужно сделать – это лишь скачать бесплатную программу для восстановления удаленных файлов. В настоящее время в Интернете пользователю доступен огромный выбор подобного софта, как платного, так и бесплатного. Программы для восстановления файлов автоматически сканируют винчестер в поиске удаленных данных и выводят данную информацию на экран. В большинстве случаев бывает достаточно всего одного клика мышки для возвращения стертого файла к жизни. Многие бесплатные приложения для восстановления данных способны работать с несколькими файловыми системами – такими, как FAT, NTFS, NTFS5 и прочими. Помимо того, некоторые программы способны восстанавливать удаленные файлы не только на жестком диске, но и, например, на картах памяти. Приложение проанализирует пространство Вашего винчестера и выдаст информацию о восстанавливаемых файлах, а по окончании работы представит полный отчет о проделанных действиях. Бесплатные программы для восстановления файлов придут на помощь и в том случае, если нужная Вам информация находится на каком-либо испорченном носителе – компакт-диске, флоппи-дискете или флэш-драйве. Практически всегда шанс восстановления испорченного файла является довольно высоким. Однако, стоит заметить, что бесплатно скачать и установить программу восстановления файлов не всегда бывает достаточно – если искомый файл уже перезаписан другим, то шанс на его восстановления существенно снижается.. У нас имеется широкий выбор бесплатного софта. Все, что нужно сделать – лишь выбрать и бесплатно скачать программу для восстановления файлов , подходящую Вашим требованиям.!