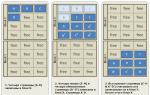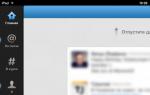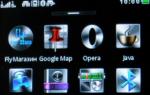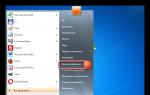Способы раздачи Wi-Fi с Iphone. Как раздать Вай-Фай с Айфона — Надежные способы
Iphone – это универсальное устройство при помощи которого можно: позвонить, написать сообщение, зайти в интернет, поиграть в игры или почитать книги, а также послушать музыку. Но не всегда этого телефона хватает на то, чтобы выполнить важные задачи, например, создать таблицы в Exсel или поработать в графическом редакторе, а также выполнить задания в текстовом редакторе Word. Для этого нужен компьютер или ноутбук. Для работы потребуется и интернет. И вы даже не представляете, что можно сэкономить на покупке карманного роутера и использовать свой телефон как раздатчик беспроводного интернета. Как раздать Wi-Fi с iphone, давайте узнаем подробнее.
Подготовка и управление настройками, чтобы раздать Wi-Fi с Iphone
Перед тем, как приступить к самому главному и настроить телефон в режим модема, необходимо выяснить, какой тарифный план у вашего мобильного оператора. Отлично, если вы в высокой зоне покрытия «LTE», неплохо, если у вас мобильный интернет 3G. В первом случае это отличная скорость, второй вариант также хороший, хоть и скорость раздачи будет чуть ниже, но не критично. Если грузить тяжелые сайты или смотреть онлайн фильмы, то 3G интернета будет маловато.
С тарифным планом все понятно, как и с мобильным оператором. Далее необходимо позаботиться о трафике. Хорошо, если у вас мобильный интернет «безлимит», но ограниченный трафик тоже неплохо, только придется следить за потраченным объемом, чтобы потом не платить огромные счета.
Для того чтобы перевести телефон в режим модема, необходима прошивка не ниже iOS 7/8 для iphone5,6 и iOS от 4.3.1 для iphone4.
Как раздать wi-fi с iphone
Включаем телефон и приступаем к настройке устройства в режим модема:
- откройте меню «Настройки»;
- найдите пункт «Сотовой связи». Внимание: если вы ранее не включали телефон, чтобы заходить в интернет в режим модема, то пункта «Режим модема» у вас не будет;
- как настроить режим модема: необходимо активировать сотовую связь – просто переключите вправо кнопку, чтобы она активировалась;
- ожидаем несколько секунд;
- можно выйти из настроек и зайти заново, спустя некоторое время (2-4 минуты) в меню появится новый пункт «Режим модема». Нужно в него зайти и активировать;
- с этого момента телефон самостоятельно сгенерирует пароль. Он состоит, как правило, из букв и цифр, что означает высокую степень защиты;
- возьмите листик и ручку, чтобы переписать пароль. Если сомневаетесь, что пароль надежный, придумайте свой. Он должен состоять не менее чем из 8 символов, желательно, чтобы это были не только цифры, но и буквы;
- не спешите закрывать эту вкладку, потому что сразу же нужно подключить устройство (планшет, ноутбук) к интернету;
- для этого необходимо из предложенных вариантов подключения вай-фай, выбрать ваш телефон;
- введите пароль на другом устройстве и зайдите в интернет, чтобы проверить, все ли работает. Кстати, интернет телефон раздает на любые устройства, даже на телефоны.


Особенности работы телефона в режиме модема
Способ отличный, но есть недостатки. Телефон в режиме модема быстро разряжается, потому что расходует много энергии. Чтобы этого не произошло, необходимо подключить зарядное устройство.
Когда интернет больше не нужен, необходимо данную функцию отключить:
- Снова нужно зайти в меню «Настройки».
- Выбрать вкладку «Сотовая связь». Деактивировать (передвинуть рычаг влево).
Если планируете использовать мобильный интернет с телефона, тогда нужно отключить в настройках модем. Тогда телефон не будет быстро разряжаться.
- перед включением функции модема нужно зарядить полностью батарею или подсоединить зарядное устройство;
- позвоните оператору и проконсультируйтесь, чтобы перейти на более выгодный тарифный план. Правильный выбор – полный безлимит;
- для того чтобы без проблем смотреть видео, активируйте режим LTE;
- придумайте надежный пароль, чтобы никто не смог вас взломать;
- если вай-фай больше не нужен, не забудьте выключить функцию модема.
Важно: в операционной системе iOS-8 режим модема не отображается в меню «Настройки». Чтобы его активировать, нужно отыскать во вкладке «Сотовая связь» пункт «Сотовая сеть передачи данных», найти вкладку «Режим модема» и там, где будет написано APN – прописать данные мобильного оператора (позвонить на горячую линию и узнать APN, имя пользователя и пароль). Прописать эти данные в режиме модема и только после этого можно включить эту функцию и раздавать вай-фай с iphone.
В iOS есть замечательная функция «Режим модема» (точки доступа), которая позволяет раздать интернет с iPhone или iPad на любые устройства - другие смартфоны, ноутбуки или стационарный компьютер. С помощью функции расшарить интернет можно через Wi-Fi или посредством USB-кабеля и Bluetooth.
Как включить «Режим модема» на iPhone или iPad
Прежде всего необходимо проверить, включены ли у вас 3G и «передача данных» в настройках телефона. Как правило, у заядлого пользователя мобильного интернета они постоянно находятся в активированном состоянии.Проверив, запускаем приложение «Настройки», переходим в раздел «Режим модема» и активируем функцию. После этого следует задать пароль для подключения.
Теперь девайс работает в «Режиме модема» и нам просто нужно подключиться к нему с устройства, с которого необходимо выйти в интернет.
Как раздать интернет с iPhone через Wi-Fi
Как уже было упомянуто, выполнить подключение можно через Wi-Fi, Bluetooth или USB-кабель.Для раздачи интернета с iPhone или iPad через Wi-Fi на другое устройство необходимо в его настройках отыскать имя раздающего Интернет iOS-девайса. Затем указать пароль при запросе.
Как раздать интернет с iPhone через Bluetooth
Для раздачи интернета через Bluetooth связать свой iPhone или iPad с другим устройством. На своем iOS-девайсе нажать «Создать пару», чтобы ввести код, высветившийся на стороннем устройстве. После этого подключение к iPhone или iPad будет выполнено.Раздача интернета с iPhone, iPad по USB-кабелю
Для выполнения такого способа раздачи интернета, необходимо подключить iPhone, iPad к компьютеру по USB-кабелю. При этом система может поинтересоваться, какое соединение будем использовать. Выбираем «Только USB».Затем операционная система сама определить новое устройство, которое можно будет выбрать в сетевых службах и подключиться к сети интернет. Далее в списке сетевых служб на ПК выберите свой iPhone, iPad.
Проблемы могут возникнуть в том случае, если, при подключении через кабель, ваш iOS-гаджет не всегда определяется системой. В остальном трудностей возникнуть не должно.
Как настроить 3G/LTE интернет на iPhone, iPad. Настройки APN сотовых операторов
Напоследок пару слов о том, как настроить интернет на iOS.Для начала должна быть подключена соответствующая услуга у вашего оператора – мобильный интернет.
Следуем по пути Настройки > Сотовая связь
Тут необходимо включить:
- Сотовые данные
- 3G/LTE
Иногда может потребоваться ввести настройки APN вашего оператора, если они еще не заполнены автоматически. Для этого идем в Настройки > Сотовая связь > Сотовая сеть передачи данных
Мегафон:
- APN: internet
- Имя пользователя: [оставляем пустым]
- Пароль: [оставляем пустым]
- APN: internet.beeline.ru
- Имя пользователя: beeline
- Пароль: beeline
- APN: internet.mts.ru
- Имя пользователя: mts
- Пароль: mts
Если вы не нашли ответа на свой вопрос или у вас что-то не получилось, а в комментаряих ниже нет подходящего решения, задайте вопрос через нашу
Сегодня популярным устройствами являются iPhone и iPad от компании Apple. Они настолько универсальны, что могут использоваться даже для раздачи Wi-Fi. Постоянно так использовать Айон или Айпад нет смысла, но в экстренном случае вполне возможно. Включить такой режим очень легко. Просто используйте инструкции ниже, как раздать вай-фай на Айфоне.
Можно ли использовать Айфон как модем
Читать книги, слушать музыку либо осуществлять серфинг в браузере легче на большом экране планшета или ноутбука. Что же делать, когда роутера под рукой нет? Если вы счастливый обладатель iPhone, то имеете возможность легко решить такую проблему. «Яблочный» девайс на время способен стать источником интернета. Главное – перед включением функции раздачи убедиться в том, что ваш тарифный план предоставляет достаточный объем трафика.
Дополнительно необходимо определить зону покрытия – лучше, чтобы вы находились в области LTE. В крайнем случае это может быть 3G, но он позволит загрузить только легкие сайты, а о просмотре видео HD речь уже не идет. Если же вы будете находиться в зоне покрытия LTE, то сможете спокойно осуществлять выход в сеть, не испытывая при этом дискомфорта от низкой скорости.
Как включить режим модема на Айфоне
Разработчики операционной системы iOS включили в нее такую замечательную функцию, как режим модема. С помощью нее можно зайти в сеть с любого устройства, которое подключится к iPhone или iPad. Первое, что рекомендуется сделать – это включить передачу данных в настройках смартфона. Для этого перейдите к разделу «Сотовая связь», далее переведите в рабочее положение бегунок рядом с пунктами «Сотовые данные» и «Включить LTE» – последнее обеспечит вам большую скорость. Далее инструкция, как с Айфона раздать вай-фай, выглядит так:
- Прокрутите настройки вниз, пока не увидите раздел «Режим модема», кликните по нему.
- Сместите ползунок вправо для включения.
- Создайте пароль для соединения, чтобы другие лица не смогли подключиться к вашему соединению.
Как раздать интернет с Айфона на другие устройства
- раздачи по Wi-Fi;
- подключения по USB-кабелю;
- специальной функции Bluetooth.
Первый способ, как с Айфона раздать вай-фай, уже был описан выше. Перейдя к настройкам, нужно включить передачу сотовых данных, а затем активировать режим интернет-модема. Если вы хотите ввести свой пароль, тогда сделайте это до передвижения бегунка вправо. Минимальное количество символов равно 8. Дальнейшие действия в инструкции, как раздавать вай-фай с айфона, такие:
- После активации режима интернет-модема зайдите в настройки аппарата, которому нужен интернет, перейдите к разделу вай-фай.
- Найдите в списке предлагаемых сетей свой iPhone.
- Нажмите «Подключиться».
- Введите во всплывшем окошке пароль, который создавали перед активацией функции интернет-модема.
- Отключите Bluetooth для экономии энергии.

По USB кабелю
Следующий метод, как раздать интернет на Айфоне, примечателен тем, что устройство подключается по USB-кабелю к компьютеру. Так решается проблема быстрого снижения заряда телефона при включенном режиме модема. Сама инструкция по раздаче таким способом интернета включает несколько простых этапов:
- Установить на своем компьютере iTunes, ведь многие пользователи отмечают, что без этой программы iPhone не обнаруживается.
- Снова активируйте функцию интернет-модема на своем «яблочном» девайсе.
- При помощи USB-кабеля подсоедините устройство к компьютеру или ноутбуку.
- На ПК сразу появится подключение по локальной сети, поэтому спокойно начинайте пользоваться доступом в сеть.
Раздача интернета по Bluetooth
Последняя инструкция, как с Айфона можно раздать вай-фай, предполагает использование функции Bluetooth. При помощи нее ноутбук или планшет может подключиться к «яблочному» девайсу. Единственным условием является наличие у компьютера Bluetooth и драйверов для этой функции. Последние операционная система в большинстве случаев может настроить сама, поэтому никаких проблем возникнуть не должно. После запуска функции модема на iPhone выполните следующие простые действия:
- В меню панели управления компьютера перейдите к вкладке «Устройства», а затем «Bluetooth».
- В списке доступных выберите имя своего яблочного девайса.
- Нажмите кнопку «Связать».
- Посмотрите на экран «яблочного» девайса – там появится запрос для создания пары, подтвердите его.
- На компьютере всплывет окошко с секретным кодом. Проверьте его на совпадение с комбинацией цифр на iPhone.
- Правой клавишей кликните по значку Bluetooth на компьютере в левой нижней части. Затем выберите «Показать устройства».
- Выберите там свой гаджет. Затем нажмите «Подключаться через» и «Точка доступа».
Видеоинструкция: как раздать вай-фай с Айфона
Но очень часто бывает так, что в Интернет не позволяет выйти трафик, который имеет свойства заканчиваться. В этой статье я поделюсь с вами информацией о том, каким образом может айфон раздавать вай фай, опираясь на различные модели и версии операционных систем.
Многие задаются вопросом: как раздать вай фай с айфона 6? Это сделать не трудно и сейчас вы сами всё поймете. Прошивка этого телефона — IOS 9, в которой эта функция представлена, пожалуй, очень и очень хорошо. Чтобы айфон 6 раздал wi-fi, нужно сделать следующее:
Зайти в меню.
Найти строку «Сотовая связь», открыть её и включить в ней «режим модема». Как только данные шаги будут сделаны, от айфона 6 можно будет легко получить wi-fi. Пароль можно устанавливать, а можно этого и не делать. Все зависит от желания.
Важно: бывает так, что этого пункта в меню найти не получилось. Если такое произошло, надо перейти в «Центр управления», там включить необходимую функцию.
С IPhone 5S
С этой модели айфона тоже можно раздать wi-fi. В отличие от IPhone 6, прошивка на модели 5S — IOS 7. Чтобы раздать wi-fi нужно:
Зайти в настройки и найти строку «Режим модема». Далее нужно включить его, придумать и задать пароль и название сети (данный пункт является обязательным к выполнению).
Важно: при раздаче wi-fi телефон будет очень быстро разряжаться.
С айфона 5 серии
Для того, чтобы раздать wi-fi c данной модели iphone se, необходимо в первую очередь включить 3G, передачу данных (для этого надо перейти в меню). Затем открыть настройки и включить режим раздачи.
Придумайте парольные данные и напишите имя для мобильной сети.
Раздаем вай фай с IPhone 4
Раздача wi-fi появилась именно на этой модели, но, к сожалению, она представлена гораздо хуже, чем на более свежих версиях, например, IOS 10 . Изначально процесс раздачи wi-fi может показаться довольно легким: надо перейти в настройки и включить модем. Однако не все так просто, как кажется. Главная трудность заключается в том, что для подключения других устройств необходимо сам айфон 4 соединить с компьютером, в чем поможет приложение iTunes. Без этого шага никто не сможет получить wi-fi с айфона 4 и пользоваться Интернетом с его помощью.
Как видно из примеров, для того, чтобы функция раздачи wi-fi приобрела удобный вид, ей пришлось перейти множество стадий, прежде чем стать такой, какую может сейчас наблюдать каждый пользователь. Разумеется, эта функция лучше всего продемонстрирована в айфоне 6, но, как уже было сказано выше, именно в айфоне 4 кроется фундамент, давший начало всем дальнейшим преобразованиям.
Как отключить вай фай на айфоне?
Для того, чтобы отключить wi-fi, когда работа с ним уже завершена, требуется выполнить последующие шаги:
Открыть настройки и найти строку сотовой связи. Затем требуется выключить сотовые данные.
Если же мобильный интернет все еще необходим, то требуется:
- открыть настройки;
- открыть режим модема;
- выключить режим модема.
После отключения данной функции iphone можно использовать как обычно без страха о быстрой потере заряда.
- нужно полностью зарядить устройство перед раздачей wi-fi/ заряжать его и раздавать wi-fi одновременно
- при условии многоразовой раздачи wi-fi лучше выбрать безлимитный тариф;
- для удобства не стоит забывать о режиме LTE;
- лучше использовать сложный пароль;
- рекомендуется выключать режим модема как только работа завершена.
Почему айфон не раздает вай фай?
Мы с вами разобрали, как раздать вай фай, например, на компьютер или на ноутбук. Теперь нужно рассмотреть проблему. Бывает, когда айфон не хочет раздавать вай фай. Чтобы не столкнуться с подобной ситуацией, нужно убедиться в том, что сотовый оператор может предоставлять доступ в глобальную четь.
Если в верхней строке на экране устройства стоит надпись «LTE» или «3G», то подключение к сети есть, и оно может использоваться Айфоном для раздачи интернета.
Если такая надпись отсутствует либо стоит буква E, то даже НЕ пробуйте подключаться, все равно не получится, Айфон не поможет.
На этом, пожалуй, всё… Теперь вы знаете, как раздать wifi с iphone любой версии. Всё достаточно легко и просто. Не забывайте задавать свои вопросы в комментариях и будем их решать вместе. Всем пока!
Не редко бывает ситуация, когда нужно раздать интернет со своего iPhone, или iPad. И такая возможность есть. Называется это режим модема, он позволяет раздавать интернет по Wi-Fi, USB кабелю, и по Bluetooth. Запустив режим модема, наш iPhone, или iPad превращается в точку доступа, выполняет функции Wi-Fi роутера.
Работает это следующим образом: включаем мобильную сеть на iPhone (если нужно, то выбираем 3G, или LTE) , затем включаем режим модема, и телефон начинает транслировать Wi-Fi сеть, к которой можно подключать другие устройства, и они будут получать интернет от iPhone. Так же, можно раздать подключение по Bluetooth (не очень популярный способ) , или по кабелю (удобно для стационарных компьютеров, на которых нет Wi-Fi приемника) .
Все настраивается очень просто. Я проверил все три способа, и сейчас подробно покажу вам, как запустить раздачу интернета с iPhone. Я проверял все на iPhone 6. Но, этот способ подойдет для всех моделей iPhone: 5, 5S, 6S и т. д. Точно так же, режим модема будет работать на iPad, если у вас версия 4G, и вставлена СИМ-карта.
Обратите внимание, что устройства, которые подключатся к созданной вами сети, будут использовать мобильный интернет . Поэтому, если у вас не безлимитный тариф, трафик может очень быстро закончится. Или будет сниматься дополнительная плата, в зависимости от вашего тарифного плана.
Ну и когда Айфон раздает всем интернет, у него конечно же очень быстро садится батарейка. Поэтому, лучше поставить его на зарядку.
Самый популярный способ, это конечно же создание точки доступа Wi-Fi. Когда можно раздать интернет, и подключить разные устройства по Wi-Fi сети. Другие телефоны, планшеты, ноутбуки и т. д. Поэтому, этот способ мы рассмотрим в первую очередь.
Как раздать интернет по Wi-Fi с iPhone 6
Заходим в настройки, и переходим на вкладку "Сотовая связь" (если мобильный интернет у вас включен, то можете сразу выбрать "Режим модема") . Включаем "Сотовые данные", если нужно, выбираем 3G, LTE, и нажимаем на пункт "Режим модема".
Дальше все очень просто. Активируем режим модема. Если у вас выключен Wi-Fi, то телефон предложит его включить. Можете согласится, в зависимости от того, как вы хотите раздать интернет. Все, наш iPhone, или тот же iPad раздает интернет по Wi-Fi сети, и по кабелю. Даже не знаю, нужна ли кому-то эта функция, но по Bluetooth так же можно подключится к интернету через iPhone.
В окне с настройками режима модема, будет указан пароль. По умолчанию, он немного сложный. Сложный пароль, это хорошо, но вряд ли нужен такой сложный пароль на точке доступа, которая запущена на iPhone. Поэтому, нажав на него, пароль можно сменить. Это уже по желанию.

Все что нам нужно, это подключится к Wi-Fi сети, которую раздает Айфон, и пользоваться интернетом. Подключать можно ноутбуки, смартфоны, планшеты (Android), и другую технику. Я, например, подключил ноутбук на Windows 10.

Просто вводим пароль, который задан в настройках модема на Айфоне, и все готово.
iPhone (iPad) в режиме модема по USB кабелю
Следующий способ, которым вы возможно будете пользоваться, это использование iPhone в режиме модема, но не по Wi-Fi, а по USB кабелю. Способ отлично подойдет для подключению к интернету компьютеров, у которых нет возможности подключиться по Wi-Fi.
Насколько я понял, на компьютере должен быть установлен iTunes. Я пробовал на одном компьютере с Windows 10, где нет установленного iTunes, и компьютер не смог увидеть мой iPhone 6, и использовать его для подключения к интернету. А на Windows 7, где есть iTunes, при включении режима модема, появилось еще одно сетевое подключение, через которое компьютер получил доступ к интернету.
iTunes я не запускал. Просто на iPhone включил передачу данных, и режим модема (как показывал выше) , и подключил телефон к ноутбуку.

На компьютере сразу появилось подключение к интернету.

Все работает очень круто, и стабильно. Кстати, в тот момент, когда Айфон раздает интернет по кабелю, к нему можно еще подключать устройства по Wi-Fi. Сверху будет отображаться количество подключенных устройств.
Раздаем интернет с Айфона по Bluetooth
После запуска режима модема, переходим к компьютеру. Зайдите в панель управления, вкладка "Устройства" – "Bluetooth". В списке доступных должен появится наш iPhone, или iPad. Выбираем его, и нажимаем на кнопку "Связать".

На iPhone появится запрос на создание пары, нажимаем "Создать пару", а в Windows 10 подтверждаем совпадение кода.

Связь будет установлена. Дальше, нужно соединение по блютуз использовать в качестве подключения к интернету. Для этого, нажмите правой кнопкой мы на значок Bluetooth, на панели уведомлений, и выберите "Показать устройства Bluetooth".


По идеи, после этих действий, интернет на компьютере уже должен работать. Но, у меня почему-то сайты не открывались. Решил я эту проблему заменой DNS-адресов. Зайдите в "Сетевые подключения", нажмите правой кнопкой на адаптер "Сетевое подключение Bluetooth", и выберите пункт "Свойства". Затем, выделите пункт "IP версии 4 (TCP/IPv4)", и нажмите на кнопку "Свойства".
Пропишите статические DNS:
Как на скриншоте ниже.

После этих действий, интернет на моем ноутбуке заработал. Айфон стал выполнять роль модема по Bluetooth соединению.
Если на iPhone нет пункта «Режим модема»
Не редко встречается проблема, когда на iPhone, или iPad в настройках нет раздела "Режим модема". Тогда возникает вопрос, как же раздавать интернет. В комментариях Максим подсказал рабочее решение. Я решил добавить его в статью.
Зайдите в "Настройки" – "Сотовая связь" – "Параметры данных" – "Сотовая сеть передачи данных" и в разделе "Режим модема", в поле APN введите слово "internet" . Но при условии, что у вас там ничего не указано. Вообще, мне кажется, что это неправильно. Там должны быть указаны данные, в зависимости от вашего оператора. Вы можете уточнить их в поддержке оператора. Как у меня на скриншоте справа:

После этого, в настройках вашего Айфона должен появится "Режим модема".
Если остались какие-то вопросы, то оставляйте их в комментариях. Обязательно отвечу!