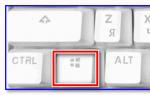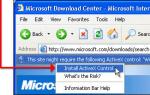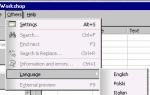Как удалить системные приложения в Android с Root и без. Какие приложения можно удалить на андроиде? Можно ли отключать встроенные приложения на андроид
При покупке нового смартфона в голове возникает вопрос – какие приложения можно удалить на Андроиде, а какие лучше оставить. Проблема чаще всего связана с производительностью, отсутствием свободного места и быстрым пожиранием заряда аккумулятора. Давайте посмотрим, что можно удалить в своём смартфоне.
Трогать системные приложения нельзя. Без них смартфон может превратиться в бесполезный «кирпич». Да и удалить их без наличия прав root (администратора) невозможно. Предупреждаем сразу – если у вас получится получить root-права, трогать и удалять приложения, назначение которых вам неизвестно, категорически нельзя. К тому же такое вмешательство сразу же приведёт к потере гарантии. То же самое относится к служебным программам, отвечающим за функциональность операционной системы Андроид. Например, ChocoEUKor – это софт, связанный с системными шрифтами, трогать его не надо.
А вот весь остальной хлам удалять можно. К таким приложениям относятся:
- Игры – чаще всего здесь демоверсии, за которые нужно платить.
- Погодные виджеты от малоизвестных сервисов.
- Приложения для зарубежных социальных сетей и прочий софт.
Расскажем об этих приложениях более подробно.
При наличии root-прав удалять приложения, в названии которых есть слово service, не рекомендуется – они могут являться частью операционной системы.
Как удалить приложение: пошаговая инструкция
Процедура удаления предельно простая – заходим в меню, нажимаем на ярлычок программы, удерживаем его, после чего отправляем софтину в корзину, располагающуюся в верхней части экрана (или на надпись: «Удалить»). В некоторых моделях удаление осуществляется прямо с рабочих столов. Ещё один способ удаления – через меню «Приложения» в настройках смартфона.
Некоторые приложения помечены производителем как неудаляемые. Удалить их можно только с помощью root-прав. Чтобы они не затрачивали системные ресурсы, не расходовали трафик и не тратили лишний заряд, их можно отключить. Аналогичным образом отключаются некоторые системные приложения, например, погодные. Делается это следующим образом:
- Заходим в меню «Приложения».
- Выбираем ненужную программу.
- Жмём кнопку «Остановить», а затем «Отключить».
Некоторые программы на смартфонах с Андроид останавливаются только после удаления обновлений – удаляем их, жмём кнопку «Отключить». Отключение обеспечивает снижение нагрузки на процессор и на батарею, смартфоны начинают работать гораздо быстрее.
В отдельных оболочках отключение приложений осуществляется по-другому. А некоторые программы и вовсе помечены как неотключаемые – это сделано во избежание нарушения функциональности устройств.
Популярные, но ненужные приложения
Теперь мы рассмотрим категории программ, которые на смартфоне не нужны, не важны или просто влияют на производительность. Их можно смело удалять или отключать.
Виджеты – это части каких-то системных или сторонних приложений. Они выводятся на рабочий стол и отображают какую-либо информацию, например, текущую погоду. Некоторые из них серьёзно разряжают батарею и тратят системные ресурсы. Чтобы удалить ненужный виджет, зажмите его пальцем и переместите в корзину.
Вместо корзины в верхней части экрана могут появляться крестики или кнопки с надписью «Удалить» – всё зависит от марки смартфона.
Приложение экономии заряда батареи
Сэкономить заряд батареи на Андроиде можно и без какого-либо софта. Достаточно отключить ненужные соединения – например, Bluetooth или Wi-Fi. Также можно установить автоматическую регулировку яркости, отключить вибрацию на различные события. Использование программ, призванных экономить заряд батареи, считается сомнительным. Тот же ночной режим с отключённым доступом в интернет можно активировать без помощи софта (который, кстати, тоже «отжирает» часть заряда).
Браузер по умолчанию
Обычно такие браузеры являются неудаляемыми. Но попробовать стоит – особенно если разработчик насовал в систему сразу несколько браузеров. Чем больше софта, тем больше нагрузка на процессор, батарею и оперативную память. Поэтому смело удаляем все лишние браузеры и оставляем один (или максимум два, если системный не подлежит удалению).
Социальные сети
- ВКонтакте.
- Одноклассники.
- Инстаграм.
Все остальные используются гораздо реже. Поэтому неиспользуемые клиенты соцсетей следует удалить, оставив только нужные. Если они понадобятся, установите их из магазина приложений Google Play позже.
Погодные приложения
Наиболее точный прогноз дают следующие приложения:
- Gismeteo.
- Яндекс.Погода.
Все остальные программы, отвечающие за вывод текущей погоды и прогнозы, можно смело удалять. Тем более что в зарубежных погодных сервисах часто нет небольших населённых пунктов из России. А ещё они отчаянно поедают заряд батареи, обновляя метеосводку каждые 10-15 минут. Не хотят удаляться – отключаем.

Антивирусные программы
Удалять или не удалять антивирусный софт на Андроиде – решать вам. Проблема заключается в том, что обычно предустановленные продукты платные или ограниченные по сроку использования (демоверсия на 1-2 месяца). Если вы не сторонник платного софта, сносите антивирусы и ставьте другие – у того же МегаФона на тарифах «Включайся!» предлагается бесплатная версия ESET NOD32 с функцией «Антивор». Также есть и другие бесплатные антивирусы.
На слабых смартфонах с Андроид использование антивирусов оказывает серьёзную нагрузку на процессор и батарею.
Clean Master и другие оптимизаторы системы
Пользоваться какими-либо оптимизаторами для Андроида не рекомендуется, за исключением уже встроенных инструментов. Например, в смартфонах Xiaomi присутствует штатная функция очистки оперативной памяти. Также они умеют регулировать потребление ресурсов у тех или иных программ. Что касается Clean Master, то на него много нареканий – это постоянные уведомления, уменьшение скорости работы смартфона, постоянные требования установить платные дополнения и куча рекламы. Поэтому удаляем этот софт сразу же не задумываясь.
Список других ненужных системных приложений
Удалив или отключив всё ненужное, вы заставите свой смартфон «летать» от лёгкости. Этому способствует даже простое отключение неудаляемых программ.
В ОС Android (версии 4.0 и выше) есть очень удобная функция - отключение приложений. Не все о ней знают, хотя эта возможность позволяет избавиться от кучи невостребованных и нежелательных программ. Кстати, отключить можно даже системные приложения, кроме жизненно важных для ОС, например: ConfigUpdater. Удалить нужные системные приложения невозможно, если пользователь не имеет root - прав.
Пошаговая инструкция отключения ненужных системных программ и вирусов на Android
Обязательное условие: версия Android на планшете или телефоне должна быть от 4.0 и выше.
Уточнения:
- названия некоторых пунктов меню могут немного отличаться, это зависит от производителя вашего девайса и установленной прошивки. Но разобраться в меню и выполнить отключение приложений не сложно, принцип выполнения действий не меняется.
- если нежелательные программы (вирусы) не имеют в настройках опции отключения, то лучше избавиться от них путём удаления обновлений.
1. Зайдите в меню настроек телефона или планшета.
2. Найдите и откройте «Приложения», выберите вкладку «Все».
3. Из появившегося списка установленных приложений выберите то, которое необходимо отключить, нажмите на нём.
4. В верхнем углу справа найдите опцию отключения. Если приложение не является системным, то на кнопке будет написано «Удалить» (лучше удалять сразу), для системных приложений – «Отключить».
5. Нажимайте «Отключить».
6. Система выдаст запрос на подтверждение отключения, нажимайте «Ок» в появившемся всплывающем окне.
7. Отключение завершено, можно выходить из меню настроек. Не обязательно, но желательно перегрузить устройство.
С помощью этих нехитрых действий можно легко разгрузить систему, избавившись от невостребованных приложений и вирусов, и, тем самым, в разы увеличить производительность устройства на ОС Android. Одним из показательных примеров эффективности этого приёма стало отключение (в результате обновления версии Android до 4.2) приложения Google Медиа, которое было причиной торможения работы планшетов.
Функция отключения ненужных приложений ещё раз демонстрирует гибкость операционной системы Android, удобство работы с ней.
Существуют также системные приложения которые отключить нельзя. К примеру, приложение Common Data Service не может быть отключено, без него ваш девайс просто физически не сможет функционировать:

Если у вас есть вредоносные прогрраммы, тогда кнопка их отключения может быть спрятана. Для такого варианта нужно нажать «удалить обновления».
Возможно для каждого устройства есть еще свои маленькие тонкости, но в большинстве случаев этот способ работает.
Любой пользователь, который покупает себе новый телефон хочет, чтобы устройство проработало как можно дольше без глюков и лагов. Сегодня речь пойдет о телефонах, которые выпущены на базе Android. Первое время использование таких телефонов не должно сопровождаться перезагрузкой и выключением без ведома пользователя. А такое иногда случается и виной тому навязчивые стандартные приложения Android, которые запускаются и работают без ведома владельца телефона.
Сегодня я расскажу вам, как справиться с такими приложениями и облегчить работу своему телефончику.
Почему возникают проблемы с работой приложений?
Сегодня такое разнообразие мобильных телефонов на базе Android, что к выбору стоит подходить очень тщательно. Но, выбрать и купить устройство это еще пол беды. Настоящая морока начнется, когда пользователь нового телефона столкнется с приложениями и компонентами Android, которые ему абсолютно не нужны и о их существовании вообще мало кому известно. Такие горе-приложения приносят только вред телефону. Если их вовремя не отключить, вас могут ожидать такие проблемы:
Из всего многообразия приложений на Android, самые необходимые именно эти: Электронная почта, Браузер, Телефон, SMS/MMS (Сообщения), Загрузки, Камера, Настройки, Инженерное меню, Play Маркет, SIM-меню, Контакты, FM-радио, Настройки Google, Часы, Задания, Музыка, Видеоплеер, Резервные копии (Google Drive), Органайзер, Календарь, Диспетчер файлов, Диктофон, Погода, Навигация.
Есть еще парочка приложений, которые пользуются популярностью среди пользователей, но все остальные лишь занимают место.
К примеру, производитель установил на Android основные приложения, которые посчитал нужным. Но, компания-распространитель может дополнить этот список приложений, такими как: Skype, Google Mail, браузер Google Chrome (альтернатива системному браузеру), OK Google (голосовой поиск в Google), Киностудия и свои собственные приложения.
Но, на этом список приложений не заканчивается. Ведь есть еще и операторы сотовой связи, которые тоже не ленятся и пишут свои приложения. К примеру, если вы подключились к "Билайну”, вас ждет установка приложения по умолчанию "Мой билайн”. Если вы купили смартфон или планшет от компании МТС, то на устройстве будут установлены следующие приложения:” Где дети”, "Вторая память”, "Личный кабинет”, "Прямая передача” и другие, созданные для удобного управления дополнительными услугами на номере SIM-карты «МТС».
Радует то, что все эти приложения не нужно долго искать. Чаще всего они вынесены сразу на рабочий стол и имеют фирменный логотип компании производителя. Также радует то, что все эти брендовые приложения можно удалить без специального Root-доступа. Пусть даже их установили по умолчанию перед тем, как выставлять на витрину в салоне связи.
Можно ли удалить системные приложения на Android?
На Android можно проделывать любые манипуляции с приложениями, в том числе удаление и изменение вышеуказанных. Только для этого необходимо обладать Root-правами. Файлы всех установленных приложений находятся по умолчанию в одном месте, а именно в папке system/app и все они закрыты от записи.
Так как требований по удалению системных приложений было много, стали популярны программы, которые помогают получить Root-доступ одним нажатием пальца. Таких приложений очень много, самые популярные среди них Easy Rooting Toolkit, Gingerbreak, HTC Quick Root, RootExplorer, SuperOneClick, VISIONary, Unlock Root, Unrevoked, z4root.
Какое именно приложение подойдет для вашего устройства, можно проверить с помощью теста, который есть в каждом из приложений.
К примеру, приложение RootExplorer позволит вам изменить уровень доступа для системных папок, при этом установив для них свой атрибут "Read/Write”. После установки этого приложения, вы сможете создавать, редактировать, переименовывать, удалять и совершать любые другие действия в папках, которые находятся в system/app. Данная программа есть в свободном доступе, и вы можете легко скачать ее с Play Market.
Список приложений на удаление
Список приложений, который будет приведен ниже, позволит вам найти и удалить самые ненужные. В списке нет приложений, удаление которых может привести к сбоям в работе устройства. Вы можете их смело удалять, не боясь, что телефон или планшет начнет глючить.




Как правильно удалить приложение?
После того, как вы скачаете и установите приложение, которое даст вам права Root, вы получите доступ ко всем папкам во внутренней памяти, в том числе и к системным. Теперь вы можете делать все, что захотите со встроенными приложениями.
Но, и здесь нужны кое-какие правила. Несмотря на то, что удалять приложения не сложно, все же рекомендую вам первый раз делать это по плану, который я напишу ниже.
Первый шаг заключается в установке приложения "SystemApp Remover”.
Второй шаг - это уже работа в этой самой программе. Вы сможете не только удалять пользовательские данные, но и сохранять или восстанавливать их. Если для выбранного вами приложения доступно полное удаление, то на экране своего телефона или планшета вы увидите окно с уведомлением "Удалить” и "Отключить”.
Проблемы, которые могут возникнуть при удалении программ
Когда вы удаляете любое выбранное вами приложение, то нужно удалять не только файлы АРК, но и файлы, которые имеют расширение ODEX.
Расширение ODEX указывает на файл-описание любого приложения. Если его не удалить, то у вас в реестре операционной системы Android, будут появляться ненужные записи, которые повлияют на скорость работы смартфона в целом.
Как только вы включаете свой телефон или планшет на базе Android, весь реестр загружается в оперативную память. Таким образом устройство работает постоянно, в полной боевой выкладке, так сказать. В момент, когда вы выключаете или перезагружаете систему на Android, все эти данные сохраняются во внутренней флеш-памяти устройства.
Мой вам совет, перед тем, как удалять какое-либо системное приложение с Android устройства, сперва необходимо просто отключить его и использовать телефон или планшет таким образом. Возможно появятся какие-нибудь сбои или подвисания без этого приложения. Тогда его удалять ни в коем случае нельзя, а наоборот, побыстрее включите его, чтобы ваше Android устройство заработало, как и раньше.
Я вам написал список приложений, которые можно удалять без страха за работу смартфона. Но есть приложения, которые наоборот, удалять не стоит. Речь идет о приложениях, без которых ваше устройство потеряет в производительности и пользоваться им будет неудобно. Это, своего рода, костяк каждого устройства. Речь идет о приложениях: "Телефон”, "Сообщения”, SIM-меню, "Настройки”, "Навигация” и "Диспетчер файлов”.
После того, как вы удалите все ненужные вам приложения, от них все равно останутся следы. В папках "/system/lib” и "/data/dalvik-cache” по-прежнему останутся сведения об удаленных приложениях. Первую папку ни в коем случае трогать нельзя. Любые ее изменения могут повлечь за собой последствия, которые отобразятся на работе смартфона. Вторую можно очистить, если провести полный сброс андроида - hard-reset.
Безусловно, приложение SystemApp Remover очень удобное и понятное в использовании. Но и с ним нужно быть очень аккуратным. Перед тем, как удалить любое приложение с помощью этой утилиты, я рекомендую вам сделать копию этого самого приложения. Возможно, на первый взгляд ненужное приложение, имеет большое значение для прошивки Android устройства. Системные приложения, от которых напрямую зависит работа процессов и служб Android, требуют предельной аккуратности. Да, некоторые могут сказать, что сделать новую прошивку не сложно. Но, ведь лучше не доводить состояние своего телефона до того, чтобы его нужно было перепрошивать.
Процедура перепрошивки выполнима и в домашних условиях. Но, ведь на это придется потратить время, да и с первого раза не факт, что получится.
Если к удалению системных приложений на Android отнестись очень халатно, то с телефоном могут быть большие проблемы. Чаще всего, спешка или невнимательность в этом деле приводит к таким последствиям: не отправляются смс или не получается принять или совершить звонок, теряется доступ к сети интернет по средствам Wi-Fi, случаются цикличные перезапуски или долговременные зависания при запуске устройства. И это далеко не полный список неприятностей.
Возвращаем удаленные системные приложения
Запомните главное правило - перед тем, как вы будете удалять системное приложение на Android, обязательно сделайте бэкап этого приложения. Это очень важный момент, так как некоторые приложения, которые никак не влияют на работу одного смартфона, могут повлиять на работу другого. Поэтому копируем не только файлы АРК, но и ODEX файлы. Сейчас я вам расскажу конкретный пример бэкапа по средствам инструмента Titanium Backup. Также, как и для удаления приложений, для процедуры бэкапа необходимо получить права Root. Как это сделать я рассказал чуть выше.
Скачиваем и устанавливаем приложение Titanium Backup с сайта Androidapplications.ru . После его установки - запускаем, при этом назначаем для приложения права суперпользователя.

Для дальнейшей работы с приложением, необходимо открыть доступ к системной папке. Теперь необходимо открыть вкладку "Резервные копии”. В этой папке будет список приложений, которые вы можете скопировать. После этого необходимо выбрать свойство для списка Android - приложений, по которому он будет доступен для вас.

Простыми словами - вам нужно провести сортировку списка приложений по одному главному критерию.
Теперь открываем панель действий, которая будет находиться над выбранным приложением, если нажать по его названию. Жмем окно "Заморозка!”. Таким образом вы создадите резервную копию.
Для того, чтобы сохранить приложение, нажимаем кнопку "Сохранить”. Придется открывать каждое из приложений и сохранять его копию. Но, на это стоит потратить время, так как это единственная страховка на случай, если вы удалите приложение, которое плохо отразится на работе смартфона или планшета.
Если заблокированное приложение все-таки повлияло на работу устройства, то его необходимо вернуть. Для разблокировки и запуска приложения Android, нужно проделать такие же шаги, как описано выше, но вместо "Заморозить”, нужно выбрать "Разморозить”.
Для того, чтобы восстановить удаленное приложение вновь нужно запустить Titanium Backup, отсортировать список приложений по наличию их резервных копий и восстановить каждое из приложений отдельно, нажав на "Восстановить”.
Есть еще один способ сохранения приложений. С его помощью можно сохранить их все сразу. Для этого необходимо запустить программу Titanium Backup и открыть средство создания полной "системной" копии Android и выбрать пункт "Сделать резервную копию всех системных данных”. Если помимо системных приложений вы хотите сохранить и другие, тогда выберете пункт "Сделать резервную копию всего пользовательского ПО и системных данных”.
Если вы все-таки удалили некоторые системные приложения, которые были особенно важны, их нужно будет восстанавливать. Для этого нужно запустить средство восстановления в программе Titanium Backup.
Для восстановления необходимо выбрать пункт "Восстановить все системные данные”. Если были удалены пользовательские приложения, которые вы тоже хотите вернуть, тогда выбираем "Восстановить отсутствующее ПО и все системные данные”.
Удаляем сразу все ненужные системные приложения
После того, как вы научились пользоваться "заморозкой” системных приложений, вы уже можете составить список программ, которые вам абсолютно не нужны для использования устройства. Убедившись, что без этих приложений ваш аппарат работает нормально, самое время приступить к их удалению. Но, что делать, если таких приложений достаточно много? Удалять каждое из них вручную процесс долгий и скучный. Сейчас я научу вас, как избежать всего этого.
Для удаления всех ненужных приложений одним махом, вам, естественно, понадобится Root-доступ. Но, кроме этого, вам не обойтись без файлового менеджера на ПК или на самом смартфоне.
Если вы будете проводить удаление сразу на смартфоне, тогда вам нужно найти и открыть стандартный файловый менеджер Android. Первым делом вы увидите АРК файлы, которые вы собираетесь удалять.
Затем зайдите в папку system/app и вручную удалите все приложение, которые вам не нужны. Если вы точно знаете, как называются приложения, которые вы хотите удалить, то для удобства воспользуйтесь поиском файл-менеджера.
Очень важно: компоненты, являющиеся составными частями операционной системы Android и помеченные веб-адресом в "зеркальном" отображении вида com.android.<ресурс>, либо имеющие иконку в виде зеленого робота Android - удалению не подлежат.
Ищите приложения, которые не имеют такой надписи. Для всех других будут нормальные названия, которые совпадают с названием программ, которые вы выбрали для удаления. Если удалить файл, который является составной частью операционной системы Android, наступит полный крах прошивки устройства. Тогда вам не обойтись без полной программной процедуры восстановления системы, которую вы навряд ли сможете провести самостоятельно.
Но, даже эту проблему вам помогут исправить специалисты в сервисных центрах. Только стоить это будет не дешево.
Если мы проведете правильную чистку своего смартфона от мусора, то вы избежите внезапных потерь встроенного программного обеспечения и отказа в работе вашего смартфона. Более того, с правильной чисткой, устройство начнет работать в разы быстрее, так как вы освободите внутреннюю память. У некоторых, после удаления ненужных системных программ, батарея на устройстве держит заряд дольше, а потребления трафика снижается в разы.
Надеюсь, мои советы вам помогут, и вы ускорите работу своего смартфона. Спасибо, что вы с нами.
Статья расскажет, какие приложения можно удалять на «Андроид» и как это делать.
Навигация
После покупки нового гаджета под управлением «Android » пользователи обнаруживают не своем устройстве множество различных приложений. А с течением времени этих приложений становится все больше и больше, если владелец телефона активно устанавливал дополнительные программы.
В сегодняшнем обзоре мы расскажем, какие ненужные приложения можно безболезненно удалять со смартфонов, телефонов и планшетов «Android ».
Какие приложения для «Android» существуют?
В целом, все программы, которые установлены на гаджете «Android » можно подразделить на следующие категории:
- Приложения пользователя . Эти приложения устанавливает сам владелец телефона. Удалить их можно в любое время без труда, как и переустановить или обновить.
- Приложения производителя . Это дополнительные приложения, которые устанавливает производитель устройства. Удалять их можно только с получением прав администратора (root-права).
- Системные приложения . Такие приложения являются составной частью операционной системы «Android ». Например, аналогичными программами на компьютере могут быть часы. Удалив системные приложения, вы можете нанести вред операционной системе.
Какие приложения нельзя или не стоит удалять на устройствах «Android»?
Следующие приложения лучше всего не удалять, они встроены в систему по умолчанию и всегда вам пригодятся:
Необходимые приложения на «Android»
Какие приложения можно удалить на смартфонах, планшетах и телефонах «Android»?
Эти приложения можно удалить на «Android»
Root-права, или права администратора
Как уже говорилось выше, многие приложения можно удалять на устройствах «Android » только с приобретением прав администратора. Владелец гаджета должен зарегистрировать свой аккаунт, тем самым он получает доступ к системе «Android » для выполнения любых действий, в том числе и для удаления системных приложений.
Права администратора получаются различными способами (до тридцати вариантов). Это зависит от модели вашего устройства, его производителя и версии операционной системы. Нет универсальной инструкции для всех гаджетов, поэтому для вашего конкретного устройства существует своя инструкция, которую необходимо отыскать, например, в Интернете.
При помощи каких программ следует удалять ненужные приложения на смартфонах, планшетах и телефонах «Android»?
Если вы получили права администратора, то вам не помешает ознакомится с некоторыми полезными программами, которые помогут вам безболезненно удалить ненужные приложения на «Android ».
«ES Проводник»
Эта программа имеет разные функции, среди которых есть возможность воспользоваться как удалением ненужных приложений, так и файловым менеджером. Установите программу на гаджете «Android » и сразу же в ее настройках включите root-проводник (перетащите ползунок влево):

«ES Проводник»
Далее займемся удалением ненужных приложений на вашем планшете или смартфоне «Android ». При помощи установленной программы перейдите в системную папку («system-app »), в которой хранятся установленные приложения:

При помощи установленной программы перейдите в системную папку «system-app»
Выберите ненужное приложение, нажмите на нем с удерживанием, после чего снизу откроется меню. Выберите в меню пункт «Удалить » и очистите ваше устройство от лишних программ, подтвердив свои действия нажатием на «ОК » в открывшемся окошке:

Удалите ненужные приложения
Скачать приложение «ES Проводник» можно .
«CCleaner»
Популярная программа, предназначенная для компьютеров и теперь уже для гаджетов. С ее помощью вы можете не только удалять ненужные приложения, но и чистить от прочего отягощающего систему цифрового мусора. Возможно вы знакомы с этой программой, если активно используете компьютер и заботитесь о его стабильной работе:

При помощи встроенного менеджера приложений вы сможете выбирать лишние программы и отключать или удалять их на выбор:

Удаляйте ненужные приложения
При удалении системных приложенный программа будет всякий раз уведомлять вас о том, что ваши действия могут навредить системе:

Данные уведомления никогда не помешают. Возможно вы удаляете какое-то приложение по ошибке, и программа не дает вам это сделать опрометчиво. Вы можете обдумать свои действия, к тому же, список рекомендуемых для удаления программ (а также не рекомендуемых) мы представили выше.
Скачать «CCleaner» можно по этой ссылке .
«Jumobile»
А вот еще одно полезное приложение, которое поможет вам безболезненно удалить со смартфона или планшета «Android » ненужные программы. В частности, приложение рассчитано на удаление тех программ, которые были установлены на гаджете производителем:

Кстати, как мы видим, приложение обладает разными функциями, и удалять другие приложения не обязательно, если вы еще не определились с выбором. Вы можете просто перетащить ту или иную программу на карту памяти.
Удаление же системных приложений будет сопровождаться характерными предупреждениями, чтобы вы вдруг не совершили ошибки:

Уведомление при удалении приложений
Скачать «Jumobile» можно по этой ссылке .
Видео: Как удалить ненужные приложения на «Android» — Удаление бесполезных системных приложений «Android»
Видео: Чистим «Android» от мусора
Будем честны: большинство интересных возможностей по настройке Droid-девайсов спрятаны и требуют рутования устройства. Тем не менее получать root предпочитают не все - кто-то из боязни потерять гарантию, другие из-за банальной лени. Мы решили рассмотреть альтернативные способы ускорения устройств на платформе от Google, для которых не нужно прав суперпользователя.
Введение
Google непрестанно повышает быстродействие своей системы. Но «чистый» Android сейчас встречается достаточно редко - производители, как правило, модифицируют прошивки, что не всегда положительно сказывается на производительности. К тому же помимо нее хорошо бы позаботиться об энергосбережении, а это зачастую вещи взаимоисключающие. Тем не менее такие возможности есть даже в нерутованном Android, хоть их и не очень много.
Удаление/отключение встроенных и ненужных приложений
До выхода четвертой версии Android отключать встроенные приложения, не имея прав root, было нельзя. Это приносило покупателям брендовых гаджетов неудобства, ибо каждый производитель норовит запихнуть в прошивку как можно больше программ, которые конечному пользователю попросту не нужны и в сумме кушают приличное количество ресурсов. В четвертой же версии гуглооси такая возможность появилась. Для отключения какого-либо встроенного приложения нужно зайти в «Настройки -> Общие -> Приложения -> Все», выбрать нужную софтину и в «Сведениях о приложении» нажать кнопку «Отключить» (либо «Удалить обновления», а затем уже «Отключить»). Для включения необходимо перейти на вкладку «Отключенные» и выполнить похожую процедуру.

Однако не все так радужно, как кажется на первый взгляд. Во-первых, отключение не влияет на постоянную память - приложение как было установлено, так и остается. Во-вторых, можно отключить отнюдь не все. Лишь некоторые приложения позволяют проделать с собой такой фокус. Я не буду давать много конкретных советов по отключению приложений, поскольку на каждом устройстве их список отличается. Вот краткий список того, что большинству пользователей не нужно, но постоянно висит в системе и отнимает память:
- «Браузер» - зачем, если есть более удобные и легкие альтернативы?
- «Календарь» и «Память календаря» - не замечал, чтобы кто-то активно ими пользовался.
- «Email» и «Службы Exchange» - вроде все уже сидят на Gmail.
- «Поиск Google» - достаточно бесполезная функция при наличии браузера (осторожно, отключает также и Google Now).
- «Google Keep», «Google+» и другие не всегда нужные приложения от Google.
Помимо этого, рекомендую выключить (удалить) виджеты и живые обои. Кроме того, что эта функциональность требует памяти и процессорного времени, она еще и жрет батарею. Так что для увеличения скорости лучше подобные вещи вырубать. Можно выключить и эффекты на экране блокировки. В моем случае (Samsung со стандартной прошивкой) они находятся в «Настройки -> Устройство -> Экран блокировки -> Эффект при разблокировке».

Выноски: INFO
Как работает отключение приложений. После нажатия на кнопку «Отключить» вызывается метод setApplicationEnabledSetting() класса PackageManager, который изменяет состояние приложения на COMPONENT_ENABLED_STATE_DISABLED_USER (кстати говоря, он появился еще в первом Android).
Настройка энергосбережения и использование параметров разработчика
Для ускорения работы гаджета можно также подкорректировать параметры энергосбережения. Конечно, это уменьшит время работы от аккумулятора, но ускорить может достаточно существенно. Для этого (в моем случае) нужно перейти в «Настройки -> Общие -> Энергосбережение» и либо сдвинуть переключатель, который находится в правом верхнем углу, либо поснимать нужные чекбоксы.

Работает это на разных платформах по-разному, и публичного API не существует - есть, конечно, PowerManager API, но к энергосбережению это имеет лишь очень косвенное отношение. Однако на Samsung Galaxy Note 10.1 (впрочем, как и для остальных Droid-девайсов южнокорейского гиганта) энергосбережением управляют через DVFS - Dynamic Voltage and Frequency Scaling, того самого, с помощью которого Samsung «фальсифицировал» результаты бенчмарков (замечу в скобках, что это была не настоящая фальсификация - просто для некоторых бенчмарков и приложений устройство работало на пределе своих возможностей).
Для отключения системной анимации (анимация в приложениях останется) нужно зайти в меню параметров разработчика, которое по умолчанию скрыто. Чтобы получить к нему доступ, семь раз тапни на пункте «Номер сборки», который находится в меню «Об устройстве / О телефоне». Затем перейди в появившееся меню и повыключай всю анимацию: параметры «Масштаб анимации окна», «Масштаб анимации перехода» и «Шкала длительности перехода» установи в «Анимация отключена» (в прошивках других производителей данные опции могут иметь несколько другое название).
В этом же меню можно ограничить количество фоновых процессов. Последнее, впрочем, следует делать с осторожностью - вместо ускорения возможно замедление работы из-за того, что часто используемые процессы будут прибиваться и вновь запускаться. Потому же, кстати, не рекомендуются всяческие таск-киллеры.

Ускорение приложений
Для ускорения отдельно взятых приложений можно почистить их кеш. Делается это в том же месте, где их можно отключать/удалять, то есть «Настройки -> Общие -> Диспетчер приложений -> Все», выбрать нужное тебе приложение и нажать кнопку «Очистить кеш».

Имеет также смысл ставить менее ресурсоемкие приложения - например, в моем случае Smart Launcher забирает меньше памяти, чем это делает родной самсунговский TouchWiz. Во врезке будут приведены конкретные советы, но особо следовать им я не рекомендую, поскольку все зависит от твоих потребностей. Главное в этом случае - подобрать нужное соотношение размер/функциональность.
Для определения потребления памяти можно использовать такой метод: устанавливаем какой-нибудь терминал с Busybox, определяем PID нужного процесса (с помощью "ps w") и смотрим файл /proc//status. При этом, правда, нужно учитывать архитектуру Android - приложение может быть разнесено по нескольким процессам.
Если для тебя этот метод слишком трудный и ты не хочешь заморачиваться с каждым приложением - в маркете есть несколько графических аналогов утилиты top. Мне понравился один из них, под названием Process Explorer, реализация которого, правда, показалась непонятной - зачем для просмотра списка процессов использовать браузер?
Кстати, у сервиса Google Play есть привычка внезапно обновлять кучу приложений, что, понятно, съедает ресурсы. Отключить данный сервис не представляется возможным, но можно отключить само обновление. Для этого заходим в Play Маркет, вызываем меню (хинт: если не выходит вызвать с помощью софт-клавиш, «потяни» с левого края), выбираем «Настройки» и ставим в «Автообновление приложений» «Никогда».

Точно так же имеет смысл отключить и синхронизацию учетных записей (что, в дополнение к возможному увеличению быстродействия, потешит твою паранойю). Для этого заходим в «Настройки» и ищем, где находится пункт «Учетные записи», затем выбираем учетную запись и отключаем синхронизацию (как вариант, можно отключить только отдельно взятые и ненужные типы синхронизации, такие как, например, контакты Google+ или календарь. - Прим. ред.).
Отключение сканирования мультимедиа
По умолчанию Android сканирует все внешние накопители (SD-карты) на предмет мультимедиафайлов. Данная функция, хотя и полезна, достаточно сильно тормозит систему. Отключить ее можно. Для новых накопителей создаем пустой файл.nomedia в корне. Но чтобы отключить отображение уже имеющихся файлов в Android 4.0 и позднее, нужно, помимо создания данного файла в нужной тебе папке, произвести очистку данных и кеша для приложений «Галерея» и «Хранилище мультимедиа» и принудительно их остановить. После следующего запуска все мультимедиафайлы проиндексируются уже с учетом созданных файлов.nomedia.
Приведу несколько советов по самым известным брендам. Стоит отметить, что советы эти годятся только для официальных прошивок, поэтому если у тебя модифицированная прошивка - можешь смело пропускать раздел.
Samsung
Если ты владелец какого-либо из устройств данного бренда, то наверняка обратил внимание, что переход на основной экран по нажатию кнопки Home немного тормозит. Связано это с тем, что по двойному нажатию запускается S Voice - система распознавания речи. Если ты ею не пользуешься, можно отключить эту функцию, сняв чекбокс «Откр. клавишей „Домой“». Кроме того, если ты случайно включил команду пробуждения, лучше ее отключить - использование этой опции влияет на заряд батареи довольно сильно.

Кроме того, на некоторых устройствах Samsung имеется возможность отключения эффектов лаунчера. Для этого сделай долгий тап по пустому месту на домашнем экране, выбери «Настройки домашнего экрана» (Home screen settings) и в подменю «Эффект перехода» (Transition effect) выбери «Нет» (None).
HTC
В отдельных случаях на устройствах HTC может тормозить служба сообщений об ошибках. Хотя подобные вещи и не рекомендуется трогать, можно отключить данную опцию, зайдя в «Настройки -> О телефоне -> Отправлять HTC» (Tell HTC) и поснимав там соответствующие чекбоксы.
Sony
На Sony Xperia SP бывает ситуация, когда телефон внезапно начинает тормозить. Проблему можно попытаться исправить, удалив обновления для Google Chrome: «Настройки -> Приложения -> Chrome -> Удалить обновления».
Greenify
Приложение Greenify позволяет принудительно усыпить ненужные процессы (которые ты можешь выбрать) в то время, когда устройство спит, и запретить их вызов из сторонних процессов. Этим оно отличается от таск-киллеров, которые никак не препятствуют перезапуску фоновых приложений от внешних событий (по таймеру, требованию другого приложения или системному событию). К сожалению, часть функциональности доступна только на рутованных телефонах - в частности, самая важная функция засыпания приложений спустя несколько минут после засыпания устройства.
Причина в том, что метод forceStopPackage(), который позволяет Greenify перевести приложения в неактивное состояние, внутренний и доступен только системным приложениям или тем, что работают с правами root. В не-root-режиме остается использовать только метод killBackgroundProcesses(), который не выгружает процесс из памяти полностью, так что тому продолжают приходить системные события и «будить» его, что совсем не соответствует идеологии Greenify.
Поэтому для реализации функциональности в не-root-режиме разработчик Greenify пошел по совершенно другому и весьма изобретательному пути. При установке приложение регистрируется как Accessibility Service, получая таким образом доступ к интерфейсу системы, а затем просто вызывает диспетчер приложений и нажимает на нужные кнопки для убийства приложения через стандартное меню настроек Android. Во время спящего режима эта операция, к сожалению, невозможна, поэтому на нерутованных смартфонах Greenify может усыплять приложения только после того, как пользователь нажмет соответствующую кнопку.
ART
В Android 4.4 появилась замена Dalvik - ART, Android Runtime. Она обеспечивает AOT-компиляцию. Для того чтобы разобраться, что это такое и в чем состоит преимущество ART, придется сделать краткий экскурс в историю.
Во времена, когда закладывался фундамент под Android, в качестве языка программирования был выбран Java - в наибольшей степени из-за того, что предполагалось использовать ОС на самых разных платформах. И всем-то он был хорош, кроме одного - скорость работы Java-приложений была достаточно низкой. Происходило это потому, что код фактически интерпретировался.
Шло время. В Android 2.2 в виртуальную машину Dalvik добавили JIT-компиляцию. Это позволило добиться довольно значительного прироста скорости, но всех проблем не решило. И вот в версии KitKat появилась ART, позволяющая компилировать приложения даже не во время исполнения - во время установки. Включить ее можно в том же самом меню разработчика, где мы отключали эффекты. Это, с одной стороны, увеличивает время установки и размер, а также при первом включении требуется значительное время для преобразования всех уже установленных приложений в нативный код. С другой же стороны, увеличение скорости после ее включения в среднем составляет 50%, а для отдельных приложений и того больше (в частности, прокрутка стала гораздо более плавной).
Но есть у ART и недостатки. Некоторые из них очевидны - например, несовместимость с отдельными обфускаторами и приложениями. На отдельных же просто не концентрируют внимание, хотя стоило бы. К таковым я отнесу возможные проблемы с безопасностью. Проведенные относительно недавно (на майской конференции HITB) эксперименты показывают, что в случае подсовывания специально сформированного DEX-файла транслятор (dex2oat) вылетает. Кроме того, если найти уязвимости в самой ART, появится возможность создавать user-mode-руткиты. Помимо этого, образ boot.oat, генерируемый транслятором, имеет фиксированный базовый адрес (0x700000), что позволяет при некоторых условиях обойти ASLR.
В то же время с точки зрения реверс-инжиниринга статический анализ OAT-файлов пока что затруднен - по той причине, что привычных нам имен методов в коде попросту нет. Оно и понятно. Зато, поскольку формат OAT-файлов фактически представляет собой ELF, можно использовать инструменты, предназначенные для последнего, такие как GDB. Что же до динамического... Инструментарий для него как таковой отсутствует.
ART будет включена по умолчанию в пятой версии ОС от Google (а Dalvik, соответственно, будет удалена). На мой взгляд, с учетом потенциальных проблем с безопасностью полностью отказываться от Dalvik рановато, так что тут я с политикой Google не согласен. Однако (с учетом этого) тем более стоит включить ART на KitKat, чтобы протестировать нужные приложения.
Заключение
Несмотря на гибкость платформы Android, без использования кастомных и/или рутованных прошивок ускорить работу твоего девайса трудно. Но не невозможно, доказательством чего служит данная статья. Напоследок дам тебе универсальный совет: устанавливай только те приложения, которые ты реально будешь использовать, всем же остальным говори твердое «Нет».
Легковесные программы для Android
Приведу краткий список легковесных аналогов нужных программ для Android. Список этот минимальный, включающий только самое, на мой взгляд, необходимое:
- Вместо Google Maps можно использовать RMaps. Мало того что это приложение легковеснее, так еще и гораздо более функционально.
- Громоздкий Adobe Reader можно заменить Mupdf.
- Читалок достаточно много. Из легковесных могу посоветовать AlReader и FBReader.
- Из браузеров можно поставить Lighthing Browser, де-факто представляющий собой облегченный стандартный.
- Чрезвычайно тяжелый клиент RSS-ридера Feedly лучше заменить на легкий FeedMe (осторожно, только для смартов).
Что дает root? (слово редактора)
Примерно год назад я написал статью об ускорении работы новых версий Android на устаревших аппаратах. В ней я рассказал о нескольких требующих прав root приемах, с помощью которых можно поднять производительность смартфона путем выгрузки из оперативной памяти всех некритичных для работы компонентов системы. Если кратко, то в статье было приведено пять основных методов:
- Тюнинг механизма Low Memory Killer с целью научить систему выгружать фоновые приложения из памяти устройства быстрее, чем это происходит по умолчанию. Трюк требует модификации параметров ядра, а потому доступен только на рутованном устройстве. Используемые приложения: Auto Memory Manager или MinFree.
- Удаление всех ненужных системных приложений из каталогов /system/app и /system/priv-app. Можно сделать с помощью любого файлового менеджера с поддержкой root.
- Отключение ненужных системных приложений с помощью Bloatware Freezer, отключение их автозагрузки с помощью Autostarts.
- Установка оптимизированного кастомного ядра и активация механизма Zram, а также алгоритма контроля насыщения TCP westwood. Разгон процессора.
- Тюнинг подсистемы виртуальной памяти ядра с целью обеспечить более быструю выгрузку данных из кешей.