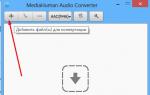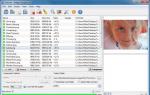Почему компьютер не издает звуков. Что делать если компьютер начал пищать при включении: сигналы при запуске компьютера. Проблемы, связанные с видеокартой
Любая техника ломается, однако с компьютерной это происходит чаще. Многие пользователи сталкивались с ситуацией, при которой компьютер пищит и не включается. Сразу возникают вопросы: что случилось и как это исправить? Об этом и поговорим.
Что может пищать внутри?
Писк компьютера исходит от динамика, и его основное предназначение - пищать. Он информирует пользователя о какой-либо аппаратной или программной ошибке системы (чаще всего аппаратной). Сняв крышку корпуса, можно заметить небольшой круглый черный динамик, который обычно закреплен на самом корпусе. Именно этот динамик и издает писк, информируя пользователя о возможных программных или аппаратных ошибках.
Почему компьютер пищит и не включается при этом?
Если с компьютером все в порядке, то при его включении можно услышать всего один слабый писк, который говорит о том, что с системой все в порядке. Однако таких писков в случае неисправности системы будет намного больше. Хорошо, когда на экране отобразятся символы или слова, по которым можно понять проблему и определить характер неисправности. В худшем случае монитор мигает и Характерный писк при этом обязательно присутствует. С его помощью система нам пытается объяснить, на каком уровне имеет место сбой.

Порядок действий
Итак, вы столкнулись с ситуацией, когда компьютер пищит и не включается. Что делать в этом случае? Порядок действий следующий:
- Узнать версию BIOS компьютера.
- Посчитать, сколько именно писков издает динамик.
- Найти в интернете (с телефона, например) таблицу неисправностей своего BIOS и сверить по ней, что означает определенное число писков.
- Устранить неисправность.
Как узнать версию БИОС?
Для определения неисправности обязательно нужно уточнить версию BIOS. Есть несколько способов сделать это. Самый простой - открыть руководство по эксплуатации к материнской плате, но если его нет, то можно просто снять крышку корпуса и найти на с надписью BIOS. Там же будет указана версия.
Если при включении компьютера в течение трех-четырех секунд можно видеть какие-либо надписи на экране, то там тоже можно заметить версию BIOS. Также можно перейти в настройки, нажав кнопку Delete при загрузке системы.
Самыми популярными версиями являются следующие: Phoenix, Award, AMI, но бывают и другие.
Сигналы AWARD

Итак, если компьютер пищит короткими сигналами и не включается, а версия BIOS нам уже известна, то узнать причину неполадки легко. Для BIOS AWARD характерны следующие сигналы.
Единиччный короткий сигнал | Проблем в работе нет |
Два коротких | Имеют место ошибки при загрузке. Возможно, шлейфы слабо закреплены. Это незначительные ошибки, которые можно устранить даже программно. Волноваться не стоит |
Три длинных сигнала | В контроллере клавиатуры есть какие-либо неисправности |
Два сигнала разной длины | Проблема с ОЗУ. Как минимум, можно вытащить планки ОЗУ, протереть их контакты спиртом и поставить на место. Если сигналы не исчезли, то стоит попробовать заменить обе либо одну из планок и попробовать загрузить систему снова. Так можно выявить неисправный модуль ОЗУ и заменить его |
Один длинный писк, два коротких | Возможная поломка графического адаптера. Следует отключить системный блок из розетки, вытащить видеокарту, почистить контакты и подключить ее обратно. Если сигналы остались, то комплектующее придется нести в ремонт либо возвращать по гарантии продавцу |
Длинный, три коротких | Сбой видеокарты |
Один длинный сигнал, девять коротких | Проблема чтения ПЗУ |
Короткий повторяющийся | Проблема с ПБ |
Повторяющийся длинный | Проблема с ОЗУ |
Повторяющийся сигнал с переменными частотами (высокая и низкая) | Проблема с процессором |
Непрерывный писк | Поломка блока питания. Можно постараться очистить его от пыли, но если писк останется, то его придется нести в ремонт либо заменить полностью |
В таблице перечислены основные сигналы, которые имеют место при использовании материнских плат с версией BIOS AWARD.
Сигналы AMI

Если и не включается с версией BIOS AMI, то о характере неисправности можно судить по следующим сигналам.
1 короткий | |
2 длинных, 1 короткий | Неисправный БП |
2 коротких | Возможные неполадки с планкой ОЗУ |
3 коротких | Снова неполадка с оперативной памятью. Какие-либо ее компоненты работают неправильно. Как минимум, можно снова достать планки ОЗУ, протереть их контакты спиртом (обезжирить) и поставить обратно. Если планок несколько, то нужно пытаться включать компьютер с установкой сначала одной планки, а затем с другой. Это позволит выявить неисправный модуль. |
4 коротких | Таймер в системе работает неправильно. |
5 коротких | Проблема с процессором. Самому здесь ничего не сделать. Нужно нести компьютер в ремонт. Возможно, потребуется замена ЦП |
6 коротких | Проблема в контроллере |
7 коротких сигналов | Поломка в материнской плате |
8 коротких | Проблема с видеопамятью |
9 коротких | Неисправность в прошивке БИОС |
10 коротких | Невозможно прочесть память CMOS. Возможна неправильна ее работа |
11 коротких | Проблема с кэш-памятью, которая находится на материнский плате |
Длинный, 2 коротких | Неисправность видеосистемы Mono-CGA |
Длинный, 3 коротких | Неисправность видеосистемы EGA-VGA |
Длинный, 8 коротких | Разъем монитора отошел либо сгорел |
Непрерывный писк | Поломка блока питания |
В некоторых случаях никаких звуков вообще нет и при включении компьютера черный экран. Что делать в этом случае? Стоит проверить центральный процессор. Есть вероятность, что один контакт на микросхеме был изогнут. В этом случае показана замена ЦП.
Сигналы Phoenix

Обычно, если исходят гудки, но компьютер не включается, причины являются типичными и для материнских плат с Вот только здесь сигналы немного нетипичны, поэтому их нужно разбирать, используя сигнальные коды. К примеру, сигнал 1-1-2 будет означать следующее: сигнал - пауза - сигнал - пауза - два сигнала.
Проблема с CMOS-памятью |
|
Ошибочная контрольная сумма BIOS. Скорее всего, потребуется обновление прошивки данной микросхемы |
|
Серьезная поломка материнской платы. Самостоятельно здесь ничего сделать нельзя, придется ее нести в ремонт либо заменять |
|
Проблема с DMA-контроллером |
|
Нарушение в работе ОЗУ |
|
Еще одна ошибка ОЗУ. В частности, такой код говорит о том, что не удалось прочитать первые 64 Кб ОЗУ. Необходимо снимать планки постепенно и пробовать включить компьютер |
|
Ошибка при подготовке к запуску материнской платы. Чаще всего требуется замена платы |
|
Снова проблема в ОЗУ |
|
Неправильно работает системный таймер. Чаще всего проблема решается в мастерской, однако может потребоваться и замена платы |
|
Неисправность на портах ввода/вывода. Внешние устройства могут работать неправильно |
|
Ошибка при определении DMA-каналов |
|
Сбой видеопамяти |
|
Невозможно определить контроллер клавиатуры |
|
Невозможность определения БИОС видеокарты |
|
Процессор функционирует неправильно. Возможно, потребуется замена ЦП |
|
Не удается определить математический процессор |
|
Неправильное функционирование планок ОЗУ |
|
Контроллер клавиатуры работает неправильно |
|
Неправильная работа первого и второго таймеров |
|
Не удается определить последовательный порт |
|
Длинные сигналы не прекращаются | Материнская, скорее всего, сгорела |
Звук с переходом с высокой на низкую частоту | Возможно, на видеокарте. Их нужно проверить и заменить |
Компьютер непрерывно пищит и не включается | Говорит о неисправности кулера процессора. Желательно заглянуть внутрь системного блока и посмотреть, вращается ли кулер |
Теперь понятно, что если компьютер при включении пищит и не включается, то проблема может скрываться в любом месте из тех, что перечислены выше.
Другие системы BIOS
Выше приведены сигнальные коды ошибок только для трех систем BIOS, хотя их существует больше. В любом случае в руководстве по эксплуатации можно найти эти коды конкретно для своей материнской платы. Проверьте ее. Впрочем, есть способы определить проблему, не прибегая к BIOS.
Определение неисправности другими способами

Если не включается компьютер, мигает лампочка и при этом есть характерный писк, то это еще не значит, что с компьютером случилась серьезная поломка. В первую очередь нужно попытаться прибегнуть к простым способам устранения неисправности:
- Нужно проверить, правильно ли подключены к компьютеру внешние приборы: принтер, веб-камера, мышка и т. д.
- Отключить питание и плотнее зажать все разъемы внутри системного блока. Может оказаться, что какой-нибудь разъем питания неплотно прилегает к комплектующему. В результате система думает, что видеокарта, например, отсутствует и поэтому пользователь видит черный экран при включении компьютера. Что делать в этом случае? Просто прижать коннектор сильнее.
- Очистить материнскую плату от пыли. Ни в коем случае нельзя делать это с помощью влажной и тем более мокрой тряпки.
- Исследовать материнскую плату и поискать вздутые конденсаторы. Если такой имеется, то его необходимо заменить (отпаять и припаять такой же).
- Проверить плату на предмет наличия гари.
- Также можно попробовать снять все комплектующие и установить их заново.

У некоторых пользователей, у которых не включается компьютер, причины вообще остаются неизвестными. Даже специалисты не могут определить неисправность. В таком случае приходится просто менять плату. Нет определенной статистики, которая позволила бы понять, какой именно модуль выходит из строя чаще всего. Каждый случай является индивидуальным, поэтому в случае поломки, скорее всего, придется относить плату в ремонт.
Само пройдет?
В исключительно редких случаях у пользователей проблема решается сама собой, и через определенное время простоя компьютер начинает работать нормально. Такое может быть, если в сети было недостаточное напряжение, из-за чего блок питания не смог обеспечить все комплектующие энергией достаточной мощности. Случается подобное очень редко, но исключать такой вариант тоже нельзя. Однако не стоит надеяться, что компьютер постоит и через какое-то время включится без проблем.
Заключение
Итак, мы выяснили, почему компьютер пищит и не включается. К сожалению, если это происходит, то самостоятельно решить проблему удается крайне редко. Материнская плата и вообще комплектующие компьютера - это достаточно сложные устройства, поэтому в случае их поломки желательно обращаться за профессиональной помощью. Это позволит сэкономить много времени, а иногда и денег, поскольку в процессе самостоятельного ремонта пользователи часто усугубляют ситуацию по причине своей технической неграмотности.
Давайте выясним причины, почему не включается компьютер: не пищит динамик или издает сигналы. То есть когда при нажатии кнопки питания компьютер не подает никаких признаков жизни, или если и подает, то не те, что нам хотелось бы. Причины могут быть как самые простые — нет питания, так и сложные — вышло из строя устройство (память, HDD и т.д.).
Перед тем как начнем разбираться с этой проблемой, вам необходимо проверить самое простое:
- Есть ли вилка в розетке
- Включен ли сетевой фильтр
- Свет не выключен?
- Обратите внимание на монитор. Может быть компьютер включен, но сам монитор выключен через кнопку или нет питания. Подключен ли кабель от монитора (VGA или DVI).
Конечно, выше сказанное является обязательным, чтобы вы видели происходящее в компьютере, но иногда пользователи не обращают внимания на эти моменты, тем самым создают другие сложности, которые более затратные в отношении времени.
Не приходит 220В
Питания может не приходить на компьютер если:
Напряжения нет на входе — например, неисправна розетка. Проверить просто — подключитесь от другой розетки, или в эту розетку включите заведомо исправный электроприбор. Например, чайник, фен или сетевой фильтр с индикатором. Обычно именно сетевым фильтром определяю, рабочая розетка или нет, если горит значит с ней все в порядке. Думаем дальше.
Сзади системного блока, есть специальная кнопка на блок питания . Вам нужно чтобы эта кнопка находилась в положении «1» — включено, если «0» — выключено. Если эта кнопка отсутствует, то никаких действий на этом этапе вы не предпринимаете.
Кабель питания может «отойти» — пошевелите его, или выдерните и снова подсоедините.

Итак, мы убедились, что с кабелем все в порядке, идем дальше.
Монитор и видеокарта
Если вы нажали на кнопку включения компьютера, он зашумел – включился, то надо проверить кабеля от системного блока до монитора. Очень часто кабеля отходят от монитора, таким образам вы ничего не видите на мониторе, а на самом деле компьютер включился и работает.
От системного блока должен идти кабель, который передаёт изображение на монитор и кабель от сетевого фильтра, который подает энергию. Если с этими кабелями все в порядке, то обратите внимание на видеокарту (если она у вас внешняя).
Если неисправна видеокарта, на мониторе будет всплывающее окно «Нет сигнала». Для начала стоит проверить кабель VGA или DVI, это уже, какое у вас подключение. Проверьте, плотно ли он вставлен, не погнуты ли штырьки контактов. Вытащите видеокарту и почистите контакты ластиком.

Если ничего не помогло, попробуйте ее вытащить и переключите кабель на встроенную в материнку видеокарту, если такая есть, конечно.
Неисправности железа
Все начинается с кнопки питания, с нее и начнем. Сейчас вам надо открыть крышку системного блока и посмотреть наличие обрывов в проводах. Обязательно посмотрите!
BIOS сигналы
При нажатии на кнопку питания, запускается программа самотестирования POST и если она не проходит (оборудование не подключено или плохой контакт), загрузка просто останавливается, а спикер (динамик) начинает издавать звуковые сигналы. Их последовательность зависит от БИОСа. По ним можно определить источник ошибки.
Эти сигналы вы всегда найдете в моей статье: « ». Если вы выяснили, какое устройство неисправно, попробуйте его заменить на другое, одолжите у друзей или соседей. В том случае, если все заработает, можете купить этот компонент.
Обрыв провода для кнопки Power
По своему опыту могу сказать, что данная проблема редкая, но её не стоит отбрасывать на последний этап тестирования. Если у вас есть обрыв провода от кнопки Power, то вы не включите компьютер и поэтому посмотрите чтобы с проводом, который идет от этой кнопки, было все в порядке.
Один раз я тестировал компьютер, который не хотел включаться. Вроде бы сделал все что можно, но никакой реакции от компьютера не было. Тогда я снял переднюю крышку от системного блока и обнаружил там обрыв провода. За пару минут соединил его, замотал изолентой и он беспрекословно включился. Видимо до меня его уже кто-то разбирал и случайно зажал этот провод, тем самым при закрытии передней крышки порвали его.
Так что, если вы сняли крышку системного блока, то не поленитесь открыть и переднюю крышку.
Блок питания
Сейчас есть выбор для покупки блок питания и конечно люди покупают что подешевле, так как думают, что это никак не повлияет на работу компьютера. Если вы купите дешевый китайский блок питания, то можно сказать, что ваш компьютер будет жить рядом с пороховой бочкой, которая в самый неподходящий момент может взорваться.
Примечание: лучше сэкономить, например, на корпусе компьютера и купить нормальный блок питания.
Блок питания очень важный компонент в компьютере, так как через него поступает энергия ко всем устройствам компьютера. Поэтому, если у вас не включается компьютер – черный экран монитора, то блок питания может быть причиной этой поломки.
В этом разделе мы будем экспериментировать, но если у вас есть запасной блок питания или одолжить на время у другого компьютера (соседа или друга), то тогда лучше сразу подключить другой блок питания к вашему компьютеру. Таким образом, вы сэкономите свое время. Как минимум его характеристики должны быть такие же как у вашего или же лучше – будет наиболее правильно. Все данные по блок питанию вы можете найти на наклейке, которая находится на нем.

Самое первое, что можно сделать – отключить кабеля питания от: дисковода, флоппи и жесткого диска. Дальше отсоединить видеокарту, если она у вас внешняя и вытащить ОЗУ из материнской платы. После чего попробовать включить компьютер. Если компьютер загудел – включился, тогда выключаете его, подключаете одно устройство, далее включаете компьютер, если он включился, то подключаете другое устройство и т.д. Вы должны понять, какое устройство не давало включиться компьютеру.
Чтобы проверить блок питания вам понадобится тестер напряжения. Эх, вздохнули пользователи, у которых нет этого устройства. Я вас понимаю, но все же есть люди, которые его приобрели, так как поломка электроники – не редкость. Берем тестер и разъем любого питания, который выходит из блок питания и измеряем напряжения. Между черным и красным должно быть 5В, а в промежутках чёрного и желтого 12В.
Если при тестировании блок питания напряжения отличаются от чисел, которые я назвал выше, то время идти в компьютерный магазин за новым. Кстати, есть допустимые отклонения при измерении напряжения. Допускается примерно 5%. Если у вас, например 11.9, то значит с вашим блок питанием все в порядке и искать проблему надо в другом месте.
Если вы хотите современный блок питания, то покупайте 400 — 500 Вт. Берите средний.
Часто проблемы возникают из-за разрядки батарейки, которая находится на материнской плате. Если у вас недавно были случаи, когда у компьютера сбивалось время, то скорее всего вам надо поменять батарейку. Цена батарейки небольшая и вы можете ее приобрести в любом компьютерном магазине.

Для проверки батарейки выньте её и проверьте в ней напряжение или просто замените.
Если компьютер пищит и не включается, то возможно, что неисправны планки памяти. Также есть небольшая вероятность, что компьютер не издает никаких звуков из – за того, что динамики в нерабочем состоянии. Вытащите память из слота на материнке и почистите контакты ластиком. Верните их на место и пробуйте включить, если все равно не включается, вытащите снова и втыкайте по одной. Возможно, неисправна какая-то одна линейка.
Если в материнской плате есть другие разъемы, которые вы не использовали для подключения модуля(ей) оперативной памяти, то попробуйте их использовать.

BIOS
Итак, еще один вариант, что делать, если компьютер не включается. Если вы недавно делали какие-то изменения в BIOS, то сейчас вам надо вернуть настройки по умолчанию. Конечно, назревает вопрос как это сделать, если вы ничего не видите?
Вам надо отсоединить батарейку от материнской платы, подключить питание компьютера и нажать на кнопку включение несколько раз. Далее оставляете компьютер без батарейки на 20-30 минут и после чего подключаете ее обратно.
Если же на экране монитора появляются какие -то надписи при включении компьютера, но Windows не загружается, тогда вы можете зайти в BIOS и найти функцию для сброса настроек на заводские. После чего не забудьте сохранить внесенные изменения в BIOS, нажатием на кнопку F10 (обычно).
Материнская плата
Вот и подошли к самому последнему разделу этой статьи, а также самому не утешительному – материнская плата. Если у вас поломалась материнская плата, то ее ремонт может влиться в кругленькую сумму.
Если вы будете ее ремонтировать, то подумайте, а есть ли смысл? Иногда ее ремонт может превышать 50% от стоимости и тогда напрашивается вопрос, а не легче ли купить новую?
Чтобы у вас не возникал вопрос — почему не включается компьютер и что делать в данной ситуации, раз в год проводите с ним профилактику — вычистите пыль и 1 раз в 2 — 3 года заменяйте термопасту (примерно). Кстати, пыль в компьютере очень сильно препятствует работе компьютера, и раз вы открыли системный блок, то почистите все изнутри.
Если при включении компьютера, вдруг обнаруживается, что его колонки не издают никакого звука, не спешите расстраиваться, возможно, проблему удастся решить самостоятельно, даже не обращаясь к специалистам.
Искать причину отсутствия звука, необходимо либо в аппаратной, либо в программной части компьютера. То есть, причина кроется в неисправности каких – либо компонентов, или в проблемах с настройками операционной системы.
Чтобы попытаться восстановить звук на компьютере, в первую очередь, необходимо установить причину его отсутствия. Начинать имеет смысл с самого простого. Вначале проверьте, включено ли питание звуковых колонок, и подключены ли они к компьютеру, горит ли на передней панели колонки светодиод питания, затем просто перезагрузите компьютер - вполне возможно, что после этого звук появится.
Итак, практикум: Что делать если пропал звук?
Если звук не появился, найдите на панель задач внизу экрана компьютера, значок, изображающий динамик. Данный значок не должен быть не перечёркнут. Если значок перечеркнут, это означает, что звук на компьютере выключен. Чтобы его включить, щелкните правой кнопкой мыши по рисунку динамика, и, в появившемся окне нажмите “Включить звук”.
В этом же окне можно выставить звучание динамиков, передвигая с помощью мышки ползунки в соответствующую сторону.
Если появились подозрения в отказе колонок, то проверить их работоспособность можно с помощью подключения к любому другому источнику звука, имеющего идентичный разъем аудиовыхода, это может быть мобильный телефон, плеер, ноутбук и т.п.
Еще один способ решения проблемы со звуком: откройте «диспетчер устройств», например, таким способом - Меню Пуск > Панель управления > Система > Диспетчер устройств. Открыв «диспетчер устройств», убедитесь, что устройства на компьютере опознаны, то есть не должно быть восклицательных знаков. Если обнаружился восклицательный знак, то, с данным устройством возникли проблемы. Зайдите в меню «свойства» этого устройства, и попробуйте переустановить драйвер.
Можно установить в системный блок заведомо исправную звуковую карту, если на компьютере установлена дискретная, то есть отдельная, а не встроенная звуковая карта. Если проблема после этого решилась, то, причина крылась в звуковой карте – её придется заменить.
Следующий способ – попытаться восстановить какую - либо предыдущую точку восстановления в операционной системе, когда компьютер работал нормально. В операционной системе Windows 7 это можно сделать так: Меню Пуск > Все программы > Стандартные > Служебные > Восстановление системы”. Далее нужно просто выполнять все подсказки компьютера, и выбрать дату соответствующей точки восстановления.


Боле трудоемкий способ - переустановка операционной системы. Браться за эту работу лучше, если у вас есть хоть немного опыта в этом деле. Если вы еще никогда самостоятельно не переустанавливали «операционку», то желательно попросить это сделать знающего знакомого, или обратиться к специалистам в сервис. Кстати, если все вышеописанные методы не принесли успеха, и звук на компьютере не появился, то, компьютер однозначно нужно показать специалистам.
Статьи по ремонту компьютера - Ит Сервис Рейтинг 5.0 /5
В этой статье мы попытаемся самостоятельно провести диагностику компьютера . И так, если при запуске компьютера, он не запускается и издает различные звуковые сигналы - это означает, что Bios материнской платы обнаружил ошибки в работе оборудования. Давайте для начала разберемся, что такое Bios. BIOS – это базовая система ввода/вывода данных, другими словами микропрограмма которая отвечает за начальную загрузку компьютера. Версии «биосов» бывают разными (AwardBIOS, Phoenix AwardBIOS, AMIBIOS).
Различные версии BIOS.
Если Вы хотите узнать подробно информацию о вашем Bios достаточно в операционной системе запустить утилиту «Сведение о системе» (ПУСК > ПРОГРАММЫ > СТАНДАРТНЫЕ > СЛУЖЕБНЫЕ > СВЕДЕНИЕ О СИСТЕМЕ), или при старте компьютера нажать клавишу «DEL» или «F2», после чего Вы сразу попадете в настройки BIOS, обычно раздел «Main». А как же быть когда компьютер не запускается и издает различные звуковые сигналы. Обычно если компьютер не включается и издает звуковые сигналы - это означает о неисправности какого-то оборудования. Ниже, в таблице мы постараемся привести звуковые сигналы для различных версий BIOS с их описанием. И так поехали:
Cигналы Phoenix AwardBIOS
| Тип сигнала | Значение сигнала |
|---|---|
| Один короткий | |
| Два коротких | |
| Три коротких | Ошибка при тестировании оперативной памяти |
| Четыре коротких | Неисправности в материнской плате (неполадки таймера) |
| Пять коротких | Возможна неисправность в процессоре |
| Шесть коротких | |
| Семь коротких | |
| Восемь коротких | Проблемы с видеокартой |
| Девять коротких | Проблемы, связанные с микропрограммой BIOS |
| Десять коротких | |
| Одиннадцать коротких | Неисправность в материнской плате, возможно повреждение микросхем кэш-памяти |
Сигналы AwardBIOS
| Тип сигнала | Значение сигнала |
|---|---|
| Один короткий | Оборудование успешно прошло проверку |
| Два коротких | Сбились установки CMOS, или другие несущественные ошибки |
| Три длинных | Неисправность в материнской плате |
| Один сигнал и пустой экран | Проблемы с видеокартой |
| Один длинный и один короткий | Проблемы с памятью |
| Один длинный и два коротких | Проблемы с видеокартой или не подключен монитор |
| Один длинный и три коротких | Ошибка клавиатуры, возможны проблемы с контроллером клавиатуры |
| Один длинный и много коротких | Повреждение микросхемы BIOS |
| Постоянные длинные | Проблемы с памятью (неверно установлена, неисправна), возможно, материнская плата не поддерживает данный тип памяти |
| Постоянные короткие | Проблемы с блоком питания |
| Сигналы отсутствуют | Проблемы с блоком питания |
Сигналы Phoenix AwardBIOS
| Тип сигнала | Значение сигнала |
|---|---|
| Один короткий | Оборудование успешно прошло проверку |
| Два коротких | Ошибка при тестировании оперативной памяти |
| Три коротких | Ошибка при тестировании оперативной памяти |
| Четыре коротких | Неисправна материнская плата (неполадки таймера) |
| Пять коротких | Возможно проблемы с процессором |
| Шесть коротких | Неисправна клавиатура или контроллер клавиатуры |
| Семь коротких | Неисправности в материнской плате (ошибка виртуального режима) |
| Восемь коротких | Проблемы с видеокартой |
| Девять коротких | Ошибки BIOS или повреждена микросхема BIOS |
| Десять коротких | Ошибка BIOS, данные в BIOS не обновляются |
| Одиннадцать коротких | Неисправности в материнской плате, возможно повреждение микросхем кэш-памяти |
После определения возможных неисправностей материнской платы или оборудования давайте рассмотрим варианты устранения.
Проблемы, связанные с работой оперативной памяти.
Если у Вас установлено две платы памяти, можно поочередно извлечь одну из них и таким образом выяснить какая неисправна, или если имеется дополнительная плата заменить.
Проблемы, связанные с видеокартой.
Бывают случаи, когда на компьютере установлено две видеокарты одна интегрированная другая внешняя, в таком случае можно извлечь внешнюю видеплату и подключить монитор к встроенному видеоадаптеру и таким образом выяснить какой видеоадаптер неисправен. Также нужно не забывать, что после извлечение внешнего видеоадаптера возможно Вам придётся зайти в соответствующий раздел BIOS и включить встроенный видеоадаптер.
Проблемы, связанные с неправильной настройкой BIOS.
В таких случаях достаточно при старте компьютера, если он все же запускается, перейти в Bios и загрузить настройки по умолчанию (Load Optimized Defaults) нажать клавишу F10 и Y. Если же компьютер не стартует и не проходит проверку оборудования можно сделать сброс Bios вручную. Для этого нам понадобится отвертка. Снимаем левую боковую крышку системного блока, находим перемычку CLEAR CMOS (у которой всего два положения) выставляем ее в другое положение и запускаем компьютер, естественно он не запустится. После чего ставим перемычку в предыдущее положение и пробуем запустить компьютер. Возможно, после этих операций Вам придётся зайти в настройки Bios и заново их настроить.
Как проверить неисправный блок питания мы рассмотрим в следующей статье.