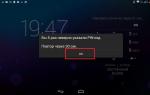Как сделать скриншот на ноутбуке windows? Зачем и как сделать скриншот на компьютере под управлением системы Windows Как сделать принтскрин на винде
Сделать снимок экрана можно было даже в MS-DOS. Правда, для этого пришлось бы использовать отдельную программу. В операционной систем Windows таких проблем нет, сделать снимок экрана можно в любой момент и безо всяких особых усилий. Снимок экрана – это изображение всего того, что вы видите на мониторе.
Бывает, правда, контент, который не удается включить в это изображение обычным способом – например, некоторые форматы видео, но и на них найдется своя управа в виде специальных приложений. Впрочем, такие тонкости мы рассматривать не будем, а расскажем, как сделать скриншот на компьютере под управлением Windows пользуясь только стандартным инструментарием.
Словечко «скриншот» — это альтернативное и более короткое название для экранного снимка. Его мы также будем использовать по ходу изложения. Зачем может понадобиться скриншот пользователю компьютера? Вот несколько ситуаций, в которых без него не обойтись:
- Допустим, вы выполняете в Windows какую-то работу и хотите передать информацию с экрана другому пользователю. Проще всего это сделать при помощи скриншота.
- Или в Windows произошел сбой, и вы желаете «сфотографировать» окно с описанием ошибки для последующего разбора.
- Скриншот бывает полезен при работе с изображениями, в том числе и теми, что расположены на страницах Интернета. Владельцы некоторых сайтов блокируют копирование изображений со своих страниц, для того чтобы заполучить их можно сделать снимок экрана компьютера.
Как получить снимок экрана?
Чтобы получить снимок экрана нужно воспользоваться буфером обмена Windows. Тем самым буфером обмена, куда мы копируем тексты и изображения из документов офисных пакетов.
Отличие только в том, что для копирования экрана и получения скриншота не потребуется нажимать комбинацию «Ctrl» + «С» на клавиатуре компьютера. Windows предлагает сделать нам другое: нажать клавишу «PrtSc» , в тот самый момент, когда изображение на экране станет для нас наиболее интересным и мы захотим его сохранить для будущего.
 Произойдет то же самое, что происходит по нажатию комбинации «Ctrl»
+ «С»
. Только в буфер обмена Windows отправится не текст или картинка, а скриншот. У буфера обмена есть одна особенность: помимо собственно бинарных данных, составляющих его содержимое, он хранит еще и информацию о формате этих данных.
Произойдет то же самое, что происходит по нажатию комбинации «Ctrl»
+ «С»
. Только в буфер обмена Windows отправится не текст или картинка, а скриншот. У буфера обмена есть одна особенность: помимо собственно бинарных данных, составляющих его содержимое, он хранит еще и информацию о формате этих данных.
Поэтому любая программа Windows, которая принимает данные из буфера Виндовс, знает – может ли она принять их или нет. То есть, — предназначена ли она для отображения или хранения такой информации. Скриншот представляет собой обычную растровую картинку с содержимым экрана. В буфере обмена он хранится именно в такой форме. Поэтому если вы желаете сохранить эти данные – их нужно вставить в приложение, поддерживающее формат растрового изображения – например в редактор «Paint» . Нужно сделать так:
- Открыть графический редактор Windows «Paint» .
- Сделать снимок экрана нажав на «PrtSc» .
- Перейти в редактор и нажать комбинацию клавиш «Ctrl» + «V» .
- Снимок экрана тут же отобразиться в редакторе. Дальше с ним можно делать все, что вам угодно.
Надеемся, что наши краткие инструкции по работе на компьютере в Windows вам пригодятся.
Необходимость сделать скриншот может возникать в разных ситуациях. Например, вам может понадобиться показать изображение с вашего экрана для того чтобы проконсультироваться с IT специалистом по поводу какой либо неисправности компьютера. В этом материале мы расскажем о том, ка сделать скриншот на компьютере с Windows 7.
Как сделать скриншот на компьютере с Windows 7 с помощью клавиши PrintScreen
Самый простой способ , это воспользоваться стандартными инструментами для создания скриншотов. Любая версия Windows умеет делать скриншоты. Для этого используются две комбинации клавиш: PrintScreen и Alt-PrintScreen.
PrintScreen – это клавиша для создания скриншота всего экрана. На такой скриншот попадет все, что изображено на вашем экране в данный момент, включая панель задач и все окна. Клавиша PrintScreen находится в левой верхней части клавиатуры рядом с клавишами Scroll Lock и Pause/Break.
Alt-PrintScreen – это комбинация клавиш при использовании которой создается скриншот активного окна. При этом на скриншот попадет изображение только того, что находится в окне, с которым вы работаете на данный момент.

После нажатия на клавишу PrintScreen или использования комбинации клавиш Alt-PrintScreen операционная система Windows 7 создает скриншот и . Для того чтобы сохранить такой скриншот в виде картинки вам нужно запустить любой графический редактор (например, Paint, Gimp или Photoshop), вставить в него картинку из буфера обмена (с помощью CTRL-V или команды «Вставить») и сохранить как файл.
Нужно отметить, что в операционной системе Windows 8 можно не сохранять скриншоты через графический редактор, поскольку программа дополнительно сохраняет все созданные скриншоты в папке «Изображения/Снимки экрана».
Как сделать скриншот на компьютере с Windows 7 с помощью программы Ножницы
Еще один вариант, как сделать скриншот на компьютере с Windows 7, это использование программы Ножницы. Данная программа есть во всех версиях Windows, начиная с Windows 7. Для того чтобы запустить данную программу откройте меню Пуск и введите «Ножницы» в поисковую строку.

После запуска данной программы перед вами появится небольшое окно с тремя кнопками: Создать, Отмена и Параметры. Для того чтобы сделать скриншот вам нужно нажать на кнопку «Создать» и выделить область экрана, скриншот которой вы хотите получить. Данная программа особенно удобна тем, что позволяет сделать скриншот произвольной области экрана. То есть в один скриншот может поместится сразу несколько окон.

После создания скриншота, программа ножницы отобразит полученное изображение. При этом вы сможете отредактировать скриншот перед сохранением. Например, можно добавить надписи или удалить часть информации на скриншоте с помощью ластика.

Как сделать скриншот при помощи сторонних программ
Если выше описанные способы вам не подходят или вам нужно создавать большое количество скриншотов, то вы можете воспользоваться сторонними . Сейчас существует большое количество программ для создания скриншотов, как платных, так и бесплатных. В данном материале мы рассмотрим программу , поскольку она является полностью бесплатной, обладает простым и понятным интерфейсом, полностью русифицирована, а также оснащена массой полезных функций.

Программа PicPick умеет создавать скриншоты всего экрана, активного окна, отдельных элементов окна, окна с прокруткой, выделенной области экрана, фиксированной области экрана, а также области экрана с произвольной формой. При этом для каждой из этих операций можно настроить отдельную комбинацию клавиш. Кроме создания скриншотов, программа PicPick умеет определять цвет под курсором, измерять углы прямо на экране, отображать линейку и многие другое.
Отдельно нужно отметить встроенный графический редактор, который позволяет отредактировать полученные скриншоты. В данном редакторе можно добавить стрелки, фигуры, рукописные заметки и другие графические объекты. Есть возможность размыть выделенную часть изображения.

Полученный скриншот можно отправить в Facebook, Twitter, Skype или просто сохранить. Для сохранения доступны такие форматы как PNG, JPG, BMP, GIP и PDF.
Скриншот экрана в Windows 7 потребуется для демонстрации возникшей проблемы, сохранения забавного момента или важной информации. Бывают и другие ситуации, когда нужна эта функция. Любому пользователю ПК желательно знать, как ей пользоваться.
Способы создания снимка экрана
Пользователям доступно два простых способа, как сделать скриншот на Виндовс 7 без помощи сторонних программ. Первый заключается в нажатии специальной клавиши или ее сочетания с другими на клавиатуре. А второй - применение программы «Ножницы» . Оба варианта окажутся полезными, при этом частично заменяют друг друга.
Вариант 1: PrintScreen
На стандартных клавиатурах для Windows присутствует клавиша PrintScreen (еще может называться PrtScr, а также Print Scrn).
Расположена она чуть выше блока со стрелочками.
Ее нажатие перенесет все, что отображается на экране в данный момент, в буфер обмена. Оттуда изображение можно вставить в графический редактор для внесения правок и изменения размеров.
С данной клавишей существует два полезных сочетания. Первое - Alt + PrtScr. Его нажатие захватит только активное окно. Например, если открыта папка в проводнике, то в буфере обмена сохранится только она.
Второе - Win + PrtScr. Данное сочетание клавиш автоматически сохраняет скрин всего экрана в стандартную папку. Расположена она в каталоге «Изображения» из быстрого вызова проводника.
Вариант 2: Элемент «Ножницы»
«Ножницы» - специальная программа, с помощью которой можно захватить одно окно, экран целиком и определенную его часть, в том числе и произвольной формы. Она встроена в Windows 7, не требует дополнительной установки или настройки, частично заменяет возможности специальных горячих клавиш.
Вызывается она из списка меню «Пуск» . Там откройте вкладку «Стандартные» . В ней и находится пункт «Ножницы» , кликните по нему.
Откроется миниатюрное окошко с тремя кнопками. В разделе «Параметры» можно установить различные настройки, «Создать» открывает область выделения, а «Отмена» прерывает захват. Рядом с первым элементом есть стрелочка. Она открывает перечень вариантов выделения.
Перед каждым пользователем ПК, рано или поздно, встанет вопрос - как сделать скриншот экрана на компьютере? И этот вопрос встанет в самый неожиданный момент, когда нужно будет очень быстро сделать снимок экрана компьютера для какой-либо цели. И чтобы к этой проблеме вы подошли во все оружия, я решил вам рассказать о двух способах снятия скриншота.
Как сделать скриншот экрана на компьютере с помощью средств Windows?
Итак, для начала я вам покажу, как сделать скриншот экрана в Windows 7 , XP и Vista с помощью клавиатуры.
Не так давно, на мое удивление, я узнал, что даже матерые пользователи ПК порой не знают об этом способе. А ведь он очень прост, для того чтобы делать снимок экрана, достаточно нажать на клавишу PrtScr, которая находиться правее кнопки F12. Еще бывает эта клавиша подписана так: Psc или PrtSc, но произноситься она так – Print Screen.
После того как вы нажмете на эту клавишу, Windows сделает снимок экрана в буфер обмена. Но как сделать снимок экрана компьютера так, чтобы он сохранился как изображение? Для этого, после нажатия по клавише Print Screen, нужно перейти в графический редактор Paint (Пуск-> Все программы -> Стандартные -> Paint, либо просто нажмите Пуск и в поиске введите Paint), после чего нажмите на слово Правка -> Вставить или просто нажмите Ctrl+V на клавиатуре (это одна из горячих клавиш).

После того как изображение вставиться, можете его сохранить, Файл -> Сохранить, выбираете место, формат изображения и название. Теперь можете перейти в место, куда вы сохранили картинку и проверить её. Подробно обо всем этом я рассказал в видео уроке ниже.
В Windows есть еще один вид снимка экрана, это снимок активного окна. В каких случаях нужна эта функция? Она нужна тогда, когда необходимо сделать снимок не всего экрана, а лишь какого-нибудь небольшого окна программы. Например, как показано на картинке ниже:

Конечно же, можно было сначала снять весь экран, а потом урезать все лишнее в том же Paint. Однако если можно сделать проще, почему бы этим и не воспользоваться? Для того чтобы снять отдельное окно, вначале нужно сделать его «активным». Что обозначает это страшное слово? Активное окно – это то окно, в котором вы работаете на данный момент, если вдруг вы не уверенны, то нажмите в этом окне, левой кнопкой мыши, на любое место, например, на область, которая находиться чуть левее кнопок свернуть, развернуть и закрыть (![]() ). После чего
зажмите
кнопку Alt и, не отпуская ее,
нажмите
на клавишу Print Screen.
). После чего
зажмите
кнопку Alt и, не отпуская ее,
нажмите
на клавишу Print Screen.

Ну а после идете в Paint, и проделываете туже процедуру, которую я описал выше.
Достоинства и недостатки снятия скриншотов с помощью Windows.
Сначала скажу о достоинствах:
- Самое важное достоинство это то, что снимок можно сделать моментально. Тут уж все зависит от вашей реакции, т.е. от того как быстро вы нажмете на кнопку Print Screen.
- Не нужно устанавливать каких-либо специальных программ.
Недостатки:
- Не быстрое сохранение. После снятия, нужно отдельно открывать графический редактор и вставлять туда снимок.
- Можно делать снимок только всего экрана или выделенного окна. Снять какой-либо маленький кусочек не возможно.
Это основные плюсы и минусы, остальные вы увидите сами, когда начнете этой функцией пользоваться.
Как сделать снимок экрана компьютера в Windows 7, XP и Vista с помощью специальной программы?
Сейчас я вам покажу, как сделать снимок экрана в Windows 7, XP и Vista, с помощью специальной программы. Эта программа очень мало весит, около 800 килобайт, но в ней очень много функций как нужных, так и не нужных, но я пользуюсь только одной – снятием скриншотов. Программа называется , скачать вы её сможете по ссылке в конце статьи.
Устанавливать её не нужно, как скачаете, просто распакуйте архив и можете её запускать.
Перед тем как она включиться может вылететь такое сообщение

Когда вы её запустите, у вас откроется вот такое окно:

Чтобы оно свернулось, нажмите на среднюю кнопку в правом верхнем углу этого окна, показано красной стрелкой на изображении выше.
Теперь, в области уведомлений, у вас появиться маленький желтый квадратик, нажмите по нему правой кнопкой мыши.


И в дальнейшем, если будет выскакивать это окно, нажимайте её.
Перед вами откроется окно настроек. В нем нам необходимо изменить язык на русский, для этого нажмите на english.xml и из выпавшего списка выберите russian.xml.

После нажмите ОК. Если снова выскочит окно, о котором я говорил выше, вы знаете что нажимать.
Ну а теперь, если вы нажмете на эту программу правой кнопкой мыши, то увидите что все на русском. И давайте я вам сразу покажу, как сделать скриншот экрана на компьютере, с помощью этой программы.
Итак, нажимаем правой кнопкой мыши по этой программе и выбираем пункт Захват области экрана.

Ну а теперь, давайте я вам по порядку объясню, что означает каждый пункт, и как, и когда им пользоваться.
- Первым в списке идет пункт «Окно/Объект». Этим пунктом я не пользуюсь, так как он немного непонятно работает.
- Следующий пункт – «Область». Этим пунктом, я пользуюсь чаще всего. Он очень удобен тем, что с помощью него, можно скриншотить прямоугольно-квадратные формы любого размера и в любом месте экрана.
- Третий пункт называется «Вручную». Этим пунктом я пользуюсь редко, но все-таки иногда приходиться. Если в пунктах выше и ниже этого, вы можете сделать скриншот области только прямоугольной и квадратной формы, то с помощью этого пункта, вы сможете сделать снимок области любой формы.
- Пункт «Фиксированный размер». В этом пункте, перед тем как снять нужную вам область на экране, вы заранее должны задать размеры. В каких случаях это нужно? Например, если вы хотите выложить какой-либо снимок на форум, а там есть ограничение, мол, «ширина вашего изображения не должна превышать 600 пикселей, а высота 500». В этом случае вы сразу же задаете допустимую высоту и ширину, и делаете снимок. Честно скажу, мне этот пункт пригождался всего пару раз, ограничений на размеры снимков я уже не встречал давно. До и к тому же есть специальные сервисы по уменьшению размеров до необходимых.
- «Прокрутка» - этот пункт, неудобен, так же как и первый, поэтому я им вообще не пользуюсь.
- Ну, а что касается пункта «Полный экран», то снимок всего экрана, точно также как с помощью кнопки Print Screen.
Пункты ниже вам (и мне) не нужны. Как вы поняли из описания выше, в основном я пользуюсь только двумя пунктами - «Область» и «Вручную». Если вдруг вам непонятно как ими пользоваться, посмотрите видео урок в конце статьи, там я все наглядно показал.
Кстати, после того как вы сделаете скриншот, выбранным вами способом, сразу же откроется графический редактор, и вам останется сохранить ваш снимок на компьютере, для этого нажмите на кнопку показанную на картинке ниже:

После сохраняете изображение так же, как и в любом другом графическом редакторе.
И еще кое-что, в этой программе, есть функция горячих клавиш. Если вы заметили на предыдущем изображений, то напротив каждого пункта указанно, какими горячими клавишами можно его вызвать. Это очень удобно, не нужно нажимать правой кнопкой мыши и вызывать меню программы, просто нажал Ctrl+Shift+R и можешь выделять и снимать ту область, которая нужна.
Если вы снимки экрана вам приходиться часто, тогда можете включить в настройках пункт «Загружать при старте системы», и тогда эта программа будет включаться вместе с запуском Windows.

Достоинства и недостатки снятия снимков с помощью программы CaptureFree.
Достоинства:
- Можно снимать скриншоты разной формы и размеров.
- Можно делать быструю съемку с помощью горячих клавиш.
- Сохраняется изображение быстрее, чем в первом способе.
- Программа мало весит и легко настраивается.
Недостатков я не обнаружил, ну, по крайней мере, ни разу не натыкался.
Единственное кое-что хочу заранее сказать. Эта программа нужна тем, кому приходиться довольно-таки часто что-либо «скриншотить», если вам раз в неделю нужно сделать снимок экрана компьютера, то не обязательно скачивать эту программу. Достаточно обрезать все «лишнее» в любом графическом редакторе, например в Paint.

Для этого нажмите на кнопку, обведенную синим, выделите нужную область, нажмите по ней правой кнопкой мыши, а после обрезать. А далее сохраните.
Вот два способа, которыми я пользуюсь. Надеюсь, вам стало понятно, как сделать скриншот экрана на компьютере.
Источник
Для выполнения определенных задач пользователю иногда нужно сделать снимок экрана или скриншот. Давайте разберемся, как выполнить указанную операцию на компьютере или ноутбуке под управлением Windows 7.
Виндовс 7 имеет в своем арсенале специальные инструменты для создания скриншотов. Кроме того, снимок экрана в этой операционной системе можно сделать, использовав сторонние профильные программы. Далее мы рассмотрим различные способы решения поставленной задачи для указанной ОС.
Способ 1: Утилита «Ножницы»
Вначале рассмотрим алгоритм действий для создания скрина при помощи утилиты «Ножницы» .
- Щелкните «Пуск» и перейдите в раздел «Все программы» .
- Откройте каталог «Стандартные» .
- В этой папке вы увидите перечень различных системных приложений, среди которых следует отыскать наименование «Ножницы» . После того как вы его нашли, щелкните по названию.
- Запустится интерфейс утилиты «Ножницы»
, который представляет собой небольшое окошко. Щелкните по треугольнику справа от кнопки «Создать»
. Откроется выпадающий список, где нужно выбрать один из четырех типов создаваемого скриншота:
- Произвольная форма (в этом случае будет захвачен участок для снимка любой формы, на плоскости экрана которую вы выделите);
- Прямоугольник (производится захват любого участка прямоугольной формы);
- Окно (захватывается окно активной программы);
- Весь экран (делается скрин всего экрана монитора).
- После того как выбор сделан, произведите щелчок по кнопке «Создать» .
- После этого весь экран станет матового цвета. Зажмите левую кнопку мыши и выделите ту область монитора, скриншот которой необходимо получить. Как только вы отпустите кнопку, выделенный фрагмент отобразится в окне программы «Ножницы» .
- С помощью элементов на панели вы можете при необходимости производить первичное редактирование скриншота. С помощью инструментов «Перо» и «Маркер» можно делать надписи, закрашивать различные объекты, делать рисунки.
- Если вы решите убрать нежелательный элемент, раннее созданный «Маркером» или «Пером» , то для этого обведите его при помощи инструмента «Резинка» , который тоже находится на панели.
- После того как необходимые корректировки сделаны, вы можете сохранить полученный скриншот. Для этого щелкните по меню «Файл» и выберите пункт «Сохранить как…» или примените комбинацию Ctrl+S .
- Запустится окно сохранения. Перейдите в нем в ту директорию диска, где хотите сохранить скрин. В поле «Имя файла»
введите то название, которое вы хотите ему присвоить, если вас не удовлетворяет наименование по умолчанию. В поле «Тип файла»
из раскрывающегося списка выберите один из четырех форматов, в котором вы желаете сохранить объект:
- PNG (по умолчанию);
- MHT (веб-архив).
- После этого снимок будет сохранен в выбранной директории в указанном формате. Теперь вы сможете его открыть при помощи просмотрщика или редактора изображений.










Способ 2: Комбинация клавиш и Paint
- Для создания скриншота примените сочетание клавиш PrtScr или Alt+PrtScr . Первый вариант применяется для захвата всего экрана, а второй – только для активного окна. После этого снимок будет помещен в буфер обмена, то есть в оперативную память ПК, но визуально вы его пока увидеть не сможете.
- Чтобы увидеть снимок, отредактировать и сохранить, требуется открыть его в редакторе изображений. Используем для этого стандартную программу Виндовс под названием Paint. Как и для запуска «Ножниц» , жмите «Пуск» и открывайте «Все программы» . Переходите в каталог «Стандартные» . В перечне приложений найдите наименование «Paint» и щелкните по нему.
- Откроется интерфейс Paint. Для того чтобы вставить в него скриншот, используйте кнопку «Вставить» в блоке «Буфер обмена» на панели или же установите курсор на рабочую плоскость и нажмите клавиши Ctrl+V .
- Фрагмент будет вставлен в окно графического редактора.
- Очень часто существует необходимость сделать скриншот не всего рабочего окна программы или экрана, а только определенных фрагментов. Но захват при использовании «горячих» клавиш делается общий. В Paint можно обрезать лишние детали. Для этого щелкайте по кнопке «Выделить» , обведите курсором тот фрагмент изображения, который нужно сохранить, щелкайте по выделению правой кнопкой мышки и в контекстном меню выбирайте «Обрезать» .
- В рабочем окне редактора изображений останется только выделенный фрагмент, а все остальное будет обрезано.
- Кроме того, с помощью инструментов, расположенных на панели, можно произвести редактуру изображений. Причем возможностей здесь для этого на порядок больше, чем предоставлял функционал программы «Ножницы»
. Редактирование можно выполнять при помощи следующих инструментов:
- Кистей;
- Фигур;
- Заливки;
- Текстовых надписей и др.
- После того как все необходимые изменения выполнены, скриншот можно сохранять. Для этого щелкайте по значку сохранения в виде дискеты.
- Открывается окошко сохранения. Переместитесь в нем в ту директорию, куда желаете экспортировать картинку. В поле «Имя файла»
пропишите желаемое наименование скрина. Если этого не сделать, то он будет называться «Безымянный»
. Из выпадающего списка «Тип файла»
выберите один из следующих графических форматов:
- TIFF;
- JPEG;
- BMP (несколько вариантов);
После того как выбор формата и остальные настройки сделаны, жмите «Сохранить» .
- Скрин будет сохранен с выбранным расширением в указанной папке. После этого вы можете использовать полученное изображение как угодно: просматривать, установить вместо стандартных обоев, применить, как скринсейвер, переслать, опубликовать и т.д.