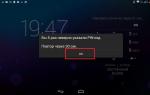Как убрать блокировку телефона если забыл. Как разблокировать забытый графический ключ Андроид? Используем программу adb
Для защиты доступа к вашему смартфону в OS Android предусмотрена возможность установки пароля на экран блокировки. Пользователь может выбрать форму пароля: текстовую, цифровую или графический ключ. Часто юзеры забывают установленные кодовые слова, цифры и не могут разблокировать телефон, если забыли пароль. Для подобных случаев разработчики предусмотрели несколько эффективных способов восстановления доступа к девайсу.
Обратите внимание! Некоторые способы могут не подойти вашей модели телефона, из-за отличия версий операционной системы или отсутствия соединения с интернетом, прав root. Советуем выполнять все описанные ниже способы поочередно, пропуская те, которые не подходят для вашей модели смартфона.
Сброс пароля с помощью аккаунта Google
Для успешного выполнения этого метода вам потребуется вспомнить свои данные для входа в аккаунт Google, к которому привязан ваш смартфон. Этот способ является самым простым и быстрым вариантом сброса забытого пароля в ОС Android. После нескольких неверных попыток ввода кода на экране появится сообщение «Вы ввели неправильный PIN». Попробуйте снова через 30 секунд». Нажмите «ОК».Сразу после запуска таймера в окне ввода символов появится кнопка «Забыли пароль?». Нажмите на неё. Затем в новом окне введите свой адрес электронной почты и пароль для входа аккаунт Google. После подтверждения вашей личности ПИН будет сброшен и откроется рабочий стол.

Если ваш гаджет не подключен к глобальной сети, можно воспользоваться следующей хитростью. На некоторых смартфонах Android можно открыть шторку центра уведомлений. Кликните на значок «Wi-Fi». Телефон соединится с маршрутизатором автоматически, если ранее вы уже устанавливали соединение с этим роутером. Таким образом вы подключите телефон к Интернету даже в заблокированном состоянии. Аналогично можно соединить гаджет с сетью 3G, нажав на соответствующую ему иконку.
Разблокируем смартфоны Samsung Galaxy
Пользователи смартфонов линейки Samsung Galaxy могут легко восстановить доступ к телефону з забытым паролем с помощью стандартной функции Find My Mobile. Обязательное условие – на заблокированном смартфоне должно быть включено соединение с Интернетом. Для удалённого сброса пароля вам понадобится компьютер или любой другой смартфон. Следуйте инструкции: Также, мы написали статью: .
Также, мы написали статью: .После успешного анлока на веб-странице появиться соответствующее уведомление. Возьмите свой телефон, его экран будет разблокирован, а пароль сброшен. Чтобы настроить новое кодовое слово или графический ключ, воспользуйтесь настройками гаджета. Вместе с паролем доступа советуем задать разблокировку по отпечатку пальца. Таким образом вы сможете мгновенно разблокировать устройство, даже если забудете кодовое слово.
Выполняем Hard Reset
Этот способ позволяет сбросить забытый ключ, даже в смартфоне без соединения с интернетом и без root-прав. Плюс этого метода – быстрое восстановления гаджета без посторонних программ и функций, минус – все файлы и приложения будут удалены со смартфона. Перед сбросом рекомендуем достать из телефона съемную карту памяти, чтобы не потерять всю записанную на ней информацию. Не забудьте извлечь и сим-карту, иначе номера будут удалены.Следуйте инструкции:
- Выключите устройство и активируйте режим Recovery;
- В смартфонах этот режим может быть вызван по-разному. Все зависит от модели гаджета и установленной версии прошивки. Чаще всего нужно зажать сочетание клавиш «Увеличение громкости» и «Питание» на 10-15 секунд. Может использоваться комбинация «Громкость вверх» + «Громкость вниз» + «Питание»;
- На экране смартфона появится строчное меню. В 95% случаев оно будет отображаться на английском языке;
- Перемещайтесь между строками с помощью нажатия клавиш громкости. Выбор – это кнопка включения. Выберите пункт «factory reset/wipe data».
Для смартфонов Sony Xperia
Часто производители придумывают простые способы восстановления доступа к рабочему столу. Если для Samsung Galaxy был разработан целый сервис по отслеживанию телефонов с возможностью сброса пароля, то компания Sony решила поступить гораздо проще и создала простой код для сброса графических ключей и кодов.Комбинация действует на всех телефонах серии Xperia. На дисплее откройте окно экстренного вызова, нажав на одноимённую клавишу. Введите код *#*#7378423#*#*. С его помощью можно вызвать сервисное меню производителя. Затем кликните на вкладку «Service Test». Откроется новое окно опций. В нём выберите пункт «NFC»-«Dag Test». После завершения выполнения задачи кликните на кнопку «Домой». Вы будете перенаправлены на рабочий стол смартфона.

Сброс пароля на телефоне с root-правами
Для устройств с root-правами удалить пароль можно с помощью кастомной версии Recovery. Перейдя в этот режим, вы сможете открывать системные файлы. Ключ хранится в системе под именем Gesture.key или Password.Key. Рекомендуется стереть оба файлы. Затем перезагрузите смартфон. Пароль будет сброшен.Рассмотрим, как разблокировать забытый графический ключ андроид.
Несмотря на удобство и простоту этой функции, многие пользователи часто забывают ключ и не могут .
Для таких случаев в операционной системе предусмотрено множество способов сброса данных, которые вернут вам доступ к телефону.
Функция графического ключа. Суть и использование
Метод 2 – Звонок на телефон
Этот метод работает на более старых версиях . Попробуйте позвонить на заблокированный телефон с другого устройства.
После принятия вызова смартфон автоматически активируется и вам не нужно будет вводить с. Таким же образом можно обойти ввод и других видов блокировки экрана.

Рис. 5 – окно входящего вызова в Android
Если на вашем смартфоне установлены новые версии операционной системы (от 5.0 и выше), с помощью простого звонка не получится восстановить работу.
Однако, вы можете восстановить доступ с помощью сторонних программ для ПК, которые автоматически удаляют сохранённый скрипт ключа. Примеры таких утилит:
Суть работы этих программ заключается в том, что она устанавливается на смартфон и на ПК.
С помощью функции удаленного восстановления гаджета вы сможете запустить процесс сброса файла на вашем устройстве с компьютера.
Перезагрузите телефон, чтобы настройки ключа исчезли.
Если на вашем телефоне заранее была установлена утилита Bypass, для разблокировки достаточно с текстом «1234 reset» (без кавычек).
Bypass просканирует тексты сообщений и, обнаружив в одном из них секретный текст, перезагрузит смартфон и удалит графический элемент.
После восстановления доступа сразу зайдите в телефона и отключите функцию блокировки.
Метод 3 – Разряженная батарея
Этот способ подходит для любого . Однако, он требует времени и внимания.
Следует дождаться, пока телефон разрядиться и появиться окно-уведомление о критическом заряде аккумулятора.
В этом окне можно нажать на кнопку «Состояние батареи» . После этого вы будете перенаправлены в меню просмотра .
Для этого не нужно вводить графический ключ.

Рис. 6 – восстановление доступа через окно Connect Charger
Единственная сложность метода заключается в том, что системное окно исчезает через 10-15 секунд после появления. Поймать сообщение непросто, когда телефон разряжается медленно.
Метод 4 – Вход в личный аккаунт Google
Если пользователь неправильно вводит графическую фигуру несколько раз (более 5-ти попыток), на экране появится уведомление о том, что нужно подождать полминуты до новой попытки ввода.
В этот момент также появляется клавиша «Забыл ключ?» . Нажав на это поле, вы будете перенаправлены в окно входа для .
Напечатайте в соответствующие текстовые поля электронную почту и пароль. После проверки данных пароль будет сброшен.
Чтобы установить его снова, зайдите в настройки безопасности и задайте новую фигуру.

Рис. 7 – восстановление через страницу в Google
Метод 5 – Запуск соединения с Интернетом
Если вы вводите правильный логин и пароль, но подключения нет, следует попробовать подключить интернет с помощью горячих клавиш смартфона:
- Для начала перезагрузите телефон;
- Сразу после включения появится статус-бар («шторка» вверху экрана). Разверните это окно и кликните на «Мобильные данные» .

Рис. 8 – включение мобильного интернета
- Если поблизости есть маршрутизатор, к которому ранее уже подключался , можно нажать на кнопку и соединение произойдет автоматически без ввода пароля.
После активации интернета еще раз введите данные аккаунта в Гугл. Теперь система сможет распознать страницу и доступ к телефону восстановится.

Рис. 9 – включение Wi-Fi с помощью горячих клавиш
В случае когда вам не удается открыть окно центра уведомлений, воспользуйтесь специальным системным кодом для подключения к Wi-Fi:
- На экране блокировки расположена кнопка «Экстренный вызов» . Нажмите на неё;
- В открывшемся окне введите команду «*#*#7378423#*#*» (без кавычек);
- Дождитесь появления окна системной конфигурации и выберите вкладку Service Tests (в некоторых версиях – Service Provider);
- Кликните на пункт WLAN ;
- Выполните соединение с Wi-Fi.

Рис. 10 – выбор окна подключения
Если поблизости нет маршрутизатора, переставьте в телефон другую сим-карту с подключенным интернетом и активируйте передачу данных по мобильной сети.
Введите данные для Google+. После этого Андроид разблокируется.
Метод 6 – Ручное удаление опции
Для использования этого метода на телефоне должна быть установлена опция Recovery Mode. Она есть только в официальных моделях телефонов.
В зависимости от типа окна восстановления (CWM или TWRP) интерфейс и расположение вкладок может немного отличаться.
Переместите с ПК на телефон архив проводника Aroma и переместите файл на карту памяти. Теперь зайдите в Recovery Mode и откройте папку с .
Выполните её установку. Теперь в режиме восстановления появиться доступ еще и к системным файлам.

Рис. 11 – установка программы в Recovery Mode
Перейдите в директорию dataàsystem и в появившемся списке файлов удалите объект с названием «gesture.key» - он отвечает за установленный графический ключ.
Без этого файла после перезагрузки будет выполнен автоматический сброс пароля.
Как запустить Recovery Mode? Для этого достаточно нажать на клавиши питания, громкости и на кнопку «Домой» . Удерживайте их на протяжении 15-20 секунд до появления окна с командами.
Еще один вариант удаления файла «gesture.key» - подключение телефона к компьютеру в режиме накопителя (режим можно выбрать через центр уведомлений без разблокировки экрана).
Теперь зайдите в режим Recovery и установите приложение из архива аналогично тому, как это показано на рисунке 11. Теперь просто перезагрузите свой Андроид.
После появления экрана блокировки введите любую комбинацию линий и доступ будет восстановлен.
Не забудьте, что после успешного входа на рабочий стол смартфона, следует отключить графический ключ в настройках.
Метод 8 – Удаление ключа с помощью дополнительного аккаунта
Этот способ подойдет только в том случае, если в телефоне есть несколько авторизированных пользователей и root-права.
В учетной записи каждого из юзеров должна присутствовать утилита SuperSU, которая запущена в многопользовательском режиме.

Рис. 13 – настройки приложения SuperSU
Конкретную комбинацию графического ключа можно установить только на аккаунт одного пользователя.
Если вы попытаетесь поставить такую же фигуру на экран блокировки другой учетной записи, система не позволит это сделать.
Благодаря этой опции вы всегда сможете получить доступ к телефону, даже если забудете один из ключей.
Зайдите в аккаунт второго юзера и запустите SuperSU.
Перейдите в окно dataàsystem и удалите файл, который содержит графический ключ, а также объекты с расширением db, db-wal и db-shm – объекты локальных настроек телефона.
Метод 9 – Вызов меню Recovery и сброс настроек
Этот вариант также подходит для любого смартфона или с ОС Android. Для удаления забытого ключа следует выполнить сброс настроек до первоначальных параметров.
Такая функция предусмотрена на всех телефонах, а включается процесс через окно настроек.
Так как с заблокированного гаджета пользователь не сможет зайти в настройки, следует использовать меню Recovery Mode.
Выключите телефон и запустите окно восстановления с помощью одновременного нажатия трёх клавиш (Home , Громкость и Включение ).
Запустите указанный на рисунке процесс data reset.

Рис. 14 – сброс настроек до заводских
Помните! В результате выполнения этого действия все данные и пользовательские файлы будут удалены со смартфона без возможности их дальнейшего восстановления. Перед сбросом советуем достать из телефона карту памяти и симку, чтобы контакты не удалились.
После перезагрузки нужно будет повторно настроить гаджет:
- Подключить интернет;
- Пройти авторизацию через ;
- Задать настройки местоположения.

Рис. 15 – запущенный процесс сброса к заводским настройкам
Метод 10 – Инструкция для гаджетов от Sony
Выше были описаны универсальные способы восстановления, которые подойдут любому устройству, независимо от производителя.
Однако в некоторых случаях, лучше воспользоваться уникальными методами, которые разрабатываются для модели вашего телефона. Рассмотрим инструкцию для телефонов и планшетов от Sony.
Недавно компания разработала ПО для разблокировки телефона с помощью прошивки. При этом все данные и другие настройки будут сохранены.
Восстановление устройств от Sony происходит с помощью программы Flashtool . Она устанавливается на компьютер или ноутбук.
Затем телефон подключается к ПК и через взаимодействие интерфейсов пользователь может восстановить устройство или выполнить его прошивку.
Скачать приложение можно с сайта производителя по ссылке .
Загрузите официальную версию утилиты для сброса пароля. Это тоже можно сделать через сайт компании Sony.
Запустите Flashtool на компьютере и подключите заблокированный мобильный к ПК. Далее следуйте инструкции:
- Откройте окно Tools ;
- Кликните на поле Bundles , а затем на Create ;
- В появившемся окне заполните поля расположения прошивки, модели устройства, типа установки и версии утилиты. Пример данных для заполнения:

Рис. 16 – настройка установки файла деактивации ключа
- Подтвердите создание средства удаления пароля, нажав на клавишу Create.
Теперь выполните прошивку смартфона через Flashtool. Вместо обновления выбирайте созданный выше файл. После повторного запуска гаджета ключ на экране блокировки пропадет.
Если у вас возникли сложности с восстановлением телефона Sony, воспользуйтесь пошаговой инструкцией в видео.
How To Pattern Lock Remove Xperia miro ST23i Eazy Youtube
Warning! Do this at your own risk! All your phone data (contacts,photos,videos,music,messages,aplications,games,files,) will be lost! Please make backup first if you can Sony Xperia miro ST23i How To Sony Xperia miro ST23i pattern lock
Метод 11 – Аппаратная поломка и сервисное обслуживание
Иногда, нестабильная работа экрана блокировки бывает следствием аппаратных поломок.
Пользователь может вводить графический ключ правильно, но из-за неполадок с дисплейным модулем сенсор некорректно распознает прикосновения к экрану.
Если у вас возникли проблемы одновременно и с подключением к мобильному интернету, и к сети маршрутизатора, это может свидетельствовать о неисправности модуля антенны.
Часто он ломается после падения или удара телефона. Обратитесь в сервисный центр для детальной диагностики вашего телефона.
Метод 12 – Data Reset для HTC
Не все модели телефонов поддерживают одновременное нажатие трех кнопок для выполнения сброса.
Если у вас не получается вызвать меню Recovery с помощью их удерживания, попробуйте способ, который точно подойдет для модели вашего .
После инсталляции подключите телефон к ПК и, с помощью установки процесса Lock Bypass, дождитесь сброса данных и перезагрузки устройства. Снимите блокировку в настройках гаджета.
Если с первого раза окно графического ключа не пропало, повторите сброс.

Как предотвратить проблему?
Если вы регулярно используете функцию «Graphic Key» и не хотите в дальнейшем сталкиваться с проблемой забытой комбинации линий, обеспечьте наличие в телефоне следующих функций:
- Установите Root-права. Режим суперпользователя позволяет быстро решать ошибки, связанные с программным обеспечением. У вас будет доступ ко всем скрытым опциям телефона. Стоит заметить, что с настройкой рута теряется гарантия устройства;
- Используйте приложение SMS Bypass . Его можно приобрести в маркете за доллар или скачать триальную версию на сайте производителя. Благодаря этой программе, у вас будет возможность быстро восстановить доступ к гаджету всего за несколько кликов.
- Записывайте коды и пароли в отдельный блокнот, который спрятан в надежном месте. Таким образом, вы никогда не забудете параметры для входа.
Android: Как снять пароль или как сбросить графический ключ (официальный способ - не взлом)
Каждый должен самостоятельно заботиться о безопасности своих данных. И чем больше идёт развитие технологий, тем важнее становится грамотность пользователей в этом вопросе. Ведь сегодня в телефоне могут храниться не только важные контакты, но и личные фотографии или даже доступ к платёжным системам. Помочь защитить свои деньги и данные на телефонах Android призван заранее установленный на устройство пароль. Но бывают случаи, что код забыт, а устройство нужно разблокировать. В решении этой проблемы помогут простые инструкции.
О необходимости установки пароля на мобильном устройстве
Многие недооценивают важность пароля на устройстве, считая, что им нечего скрывать.
На самом же деле пароль позволяет вам:
- Быть уверенным, что никто, кроме вас, не воспользуется телефоном - телефон могут взять даже дома, члены семьи. И это может привести к спорным ситуациям или даже тратам денежных средств, например, если до устройства доберётся маленький ребёнок;
- В случае кражи телефона усложнить работу преступникам - телефон c паролем, конечно, могут взломать рано или поздно. Но не факт, что при этом им удастся сохранить данные, а значит злоумышленники не получат важной информации. Ну и к тому же пока они заняты паролем, у вас будет время чтобы заблокировать привязанные к телефону платёжные системы.
- Важным доводом к установке пароля является и то, что это обязательное требование некоторых приложений, к примеру, сервиса «Сбербанк-онлайн».
Разновидности защитных кодов
Несмотря на то что существуют разные способы защитить свой телефон паролем, выделить основные из них совсем нетрудно. Это графический ключ и обычный пароль.
Графический ключ
Графический ключ защищает ваш телефон с помощью пароля, который представляет собой последовательное соединение нескольких точек на экране. То есть вы должны повторить заранее установленную последовательность.
Установить графический ключ можно следующим образом:
- Откройте настройки вашего телефона и листайте экран вниз, пока не дойдёте до раздела «Личные данные». Там вы должны выбрать строку «Безопасность».
Пролистайте настройки телефона и найдите там раздел «Безопасность»
- Самым первым пунктом будет идти настройка блокировки экрана. Зайдите в этот раздел.
 Выберите пункт «Блокировка экрана» в разделе безопасности
Выберите пункт «Блокировка экрана» в разделе безопасности - И дальше стоит выбрать строку «Графический ключ».
 В качестве способа блокировки экрана выберите графический ключ
В качестве способа блокировки экрана выберите графический ключ - Откроется экран с точками. Именно тут вам стоит задать тот самый графический ключ. Вы можете задать любую последовательность точек, но важно запомнить её. Пусть комбинация будет иметь для вас чёткую ассоциацию.
 Задайте графический ключ на экране вашего устройства
Задайте графический ключ на экране вашего устройства - Последним пунктом необходимо указать, стоит ли выводить уведомления на заблокированном экране. Тут решать вам, но чтобы информация была скрыта максимально - лучше их запретить.
 Выберите режим отображения уведомлений на заблокированном экране
Выберите режим отображения уведомлений на заблокированном экране - Графический ключ создан и при следующей попытке получить к телефону доступ, вам потребуется ввести его.
 При следующем включении телефона вы увидите запрос графического ключа
При следующем включении телефона вы увидите запрос графического ключа
Есть также приложения, которые могут заменить стандартные решения для создания графического ключа. Но процедура создания или использования ключа в таких приложения практически полностью идентична стандартной.
Обычный пароль
Обычный пароль состоит из букв или цифр и может быть каким угодно. Теоретически подобрать его более трудно, чем графический код - но на практике всё зависит от изобретательности при создании пароля. Задаётся пароль следующим образом:

В современных телефонах используется сканер отпечатка пальца для снятия блокировки с устройства, что, безусловно, удобнее и безопаснее чем установка пароля.
Как разблокировать телефон, когда забыт графический ключ
Каждый пароль, к сожалению, может работать как на злоумышленников, так и на вас самих. И если вы забыли какой графический ключ у вас установлен, то для получения доступа к своему устройства вам придётся постараться.
Снятие блокировки через Google-аккаунт
Если вы помните данные от своего аккаунта Google, который привязан к телефону, то получить доступ к устройству без знания графического пароля не так уж сложно. Достаточно сделать следующее:

Обход графического ключа с помощью звонка на устройства
Для принятия звонка на телефон нет необходимости снимать блокировку. Это можно использовать следующим образом:

Разумеется, такое решение является временным, но вы сможете хотя бы сохранить необходимые файлы перед более грубыми методами избавления от графического ключа. Корректно эта хитрость работает только на старых версиях Android, но попробовать этот вариант никто не мешает.
Подобным образом можно вызвать появление верхней панели, например, разрядив батарею устройства.
Снятие блокировки путём сброса устройства
Сбросить устройство можно как выйдя в меню телефона с помощью предыдущего способа, так и иным образом. Главное, помните, что при сбросе вы потеряете все данные на телефоне. Будьте осторожны и убедитесь, что среди этих данных нет ничего ценного. Сбросить телефон можно следующим образом:
- Выключите устройство перед сбросом. Чтобы обойти графический ключ мы будем выполнять сброс из меню восстановления телефона.
- Для доступа в меню восстановления чаще всего используется клавиша увеличения громкости вместе с клавишей home. Но есть и другие комбинации, такие как power+home+увеличение громкости, отдельно power+home или уменьшение громкости+power. Точную комбинацию для вашей модели вы можете найти в интернете, но с высокой вероятностью вам поможет одна из уже указанных.
 Одновременно нажммте клавишу прибавления громкости и home для доступа в режим восстановления
Одновременно нажммте клавишу прибавления громкости и home для доступа в режим восстановления - В меню восстановления выберите пункт clear data, factory reset или аналогичные им. Точно название зависит от модели телефона. Для переключения между пунктами используйте клавиши громкости - сенсорное управление не будет работать в этом меню.
 С помощью кнопок громкости выберите пункт Wipe data/factory reset
С помощью кнопок громкости выберите пункт Wipe data/factory reset - Подтверждением строки, которую вы выбрали, будет нажатие кнопки питания вашего телефона. Сделайте это.
 Клавиша Power сбоку телефона используется для подтверждения выбора в режиме восстановления устройства
Клавиша Power сбоку телефона используется для подтверждения выбора в режиме восстановления устройства - Переключите строку на yes и вновь подтвердите ввод кнопкой питания.
 Подтвердите сброс вашего устройства
Подтвердите сброс вашего устройства - И после завершения сброса выберите перезапуск устройства (reboot system).
 Выберите Reboot system now и подтвердите этот пункт с помощью кнопки Power
Выберите Reboot system now и подтвердите этот пункт с помощью кнопки Power - После перезагрузки ваше устройство запустится без данных или контактов, но, зато и без графического ключа. Сброс выполнен.
Если же вы попали в настройки телефона, то сброс можно сделать и через них:

Снятие графического ключа в сервисном центре
Если вам не жалко денежных средств, то снять блокировку могут и в любом сервисном центре. Их методы не слишком отличается от тех, что упомянуты в этой статье, поэтому решать стоит в зависимости от того, какой ресурс для вас важнее - время или деньги.
Иногда графический ключ можно просто угадать, кроме того, посмотрите на экран внимательно. От частого ввода ключа на экране остаётся след.
Видео: способ обхода графического ключа на телефоне
Удаление файла графического ключа
При создании графического ключа на телефоне также создаётся файл для его работы. Следовательно, при удалении этого файла, устройство перестанет спрашивать ключ для снятия блокировки. Но это действие стоит совершать только опытным пользователем, так как вмешательство в устройство на таком уровне может быть опасно, необходимо быть крайне внимательным. А делается это так:

Использование приложения для сброса блокировки
Приложение SMS Bypass, которое может использоваться для снятия блокировки. Оно должно быть заранее установлено на вашем устройстве, но если вы этого не сделали, вы можете загрузить приложение и удалённо, через привязанный аккаунт Play Market (хотя в ситуации когда вы помните пароль от вашего аккаунта Google, есть способы восстановления и легче).
Сам по себе сброс через это приложение выполняется очень просто:

Особенности снятия графического ключа для разных моделей телефонов
Инструкции, что были приведены выше, годятся для любой модели Android-устройства. Но при этом есть также ряд особенностей снятия графического ключа для конкретных моделей телефонов.
- Для телефонов Samsung - вам поможет программа Samsung Kies. С её помощью вы сможете узнать ваш логин, что в дальнейшем поможет полностью получить доступ к Google аккаунту (восстановление пароля осуществляется средствами сервиса Google). Нужная информация будет находиться в разделе «Об устройстве» при подключении устройства к компьютеру с установленной программой. И также эта программа поможет вам получить доступ к данным телефона, что будет полезно если вам все же придётся обнулять устройство до заводских настроек.
- У телефонов Sony Xperia есть ряд особенностей касательно сброса системы - переход в режим восстановления вызывается одновременным нажатием кнопки прибавления громки и включения телефона, но это может иногда не срабатывать. В таком случае стоит просто зажать кнопку включения примерно на двадцать секунд. Это приведёт к перезагрузке устройства, а затем вы сможете вновь попробовать открыть режим восстановления.
- И также у моделей Sony вам поможет программа Sony Update Service - она не уберёт графический ключ, но упростит процедуру сброса устройства.
- У телефонов Huawei вам поможет программа HiSuite - с её помощью также можно облегчить сброс устройства, что, в свою очередь, избавит вас от проблемы с графическим ключом.
Сброс цифрового пароля на устройстве Android
Ряд методов для сброса цифрового ключа совпадает с методами сброса графического ключа. Вам точно так же поможет:
- обращение в сервисный центр;
- сброс данных устройства;
- вход в систему с помощью данных от аккаунта Google;
- и прочие, указанные выше способы.
Но есть и другие возможности. К примеру, программа Lock Screen Removal может помочь вам избавиться от цифрового кода без потери данных:
- Скачайте эту программу с официального сайта и запустите её. Подключите свой телефон к компьютеру, а затем, на первом экране нажмите Start.
 Запустите программу Lock Screen Removal и нажмите start
Запустите программу Lock Screen Removal и нажмите start - Выключите телефон, а затем переведите его в режим загрузки данных. Для этого вначале одновременно зажмите кнопку питания, клавишу убавления громкости и клавишу home, а затем, когда откроется меню восстановления устройства, зажмите клавишу увеличения громкости. После этого ваш телефон окажется в режиме загрузки. Нажмите Start в программе.
К сожалению, вы столкнулись с так называемым «залоченным» телефоном. Это означает, что он заблокирован под определенного оператора мобильной связи и с другим работать не будет. Такие телефоны обычно продаются в фирменных салонах операторов и стоят дешевле, чем незаблокированные версии.
Если вы вставите сим-карту другого оператора, телефон при включении попросит ввести «ПИН код разблокировки сети для СИМ-карты»:
Или выдаст ошибку с текстом «Неправильная СИМ-карта (вставлена СИМ-карта с заблокированной сетью)»:

Часто «залоченные» телефоны участвуют в разнообразных рекламных акциях, а на их блокировке внимание не акцентируется. Делается это для того, чтобы вы продолжали пользоваться только этим конкретным оператором связи. В этой статье рассмотри варианты решения вашей проблемы.
Переход к другому оператору
Вы можете легко обойти блокировку, просто перенеся свой номер к нужному оператору. Это займет примерно неделю и будет стоить 100 рублей. Для этого вам нужно обратиться в любой офис того оператора, к которому вы хотите перевести номер. Подробно о процедуре смены оператора вы сможете прочитать .
Разблокировка (анлок, unlock) телефона
Существуют специальные программы для разблокировки конкретных моделей. Свою модель вы не указали, поэтому расскажу в общих чертах. Вам нужно найти в Интернете инструкцию и программу для подбора кода к вашему телефону. Возможно потребуется перепрошивка и . Если вы не можете найти информацию самостоятельно – пишите в комментариях модель вашего телефона, мы поможем вам.
Обращение в сервисный центр
С вас возьмут приличную сумму за разблокировку в сервисе, но иногда других вариантов просто нет.
Если у вас остались вопросы – или пишите в комментариях на этой странице, мы всегда рады вам помочь!