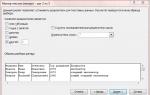Настраиваем samsung galaxy s6 edge. Samsung Galaxy S6 Edge сброс настроек. Управляем рабочими столами
Нужно признать, что инновационные технологии, реализованные разработчиками в , вызвали бурные обсуждения у всех, кто интересуется миром гаджетов. Даже после выхода девайса в розничные сети ещё далеко не все научились пользоваться новыми функциями через непривычные пока боковые панели. Эта статья даст некоторое понимание об особенностях главного флагманского смартфона года.
Выбор подходящей грани
В первую очередь пользователи должны определиться с той гранью, пользоваться которой им удобнее, поскольку смартфон предлагает выбрать правую или левую сторону. Информация при этом не может располагаться на обоих сторонах. Для левшей, вероятно, удобнее будет использовать левую грань, а правшам, соответственно, больше подойдёт правая. На функционал устройства выбор той или иной панели не играет, поскольку всё работает идентично и справа и слева. Чтобы установить рабочую часть смартфона, необходимо выбрать в меню настроек раздел "Изогнутый экран", после чего в пункте "Расположение бокового экрана" отметить предпочитаемую сторону.
Использование двухцветных меток для обозначения друзей (People Edge)

Многим пользователям среди всех возможностей именно эта функция боковых граней нравится больше всех остальных. Так, любой избранный контакт может быть отмечен определённым цветом, отображаемым во время звонков. При этом боковая панель будет изменять свой цвет, когда приходят уведомления (смс-ки, пропущенные звонки) от помеченных контактов. Чтобы вывести более подробную информацию о событии, достаточно просто провести пальцем по цветному индикатору.
Отправка автоответа и отклонение входящих звонков

В разделе настроек "Изогнутый экран" есть возможность задействовать расширенный функционал меню "Подсветка Edge". Пользователь может установить активацию боковой панели в качестве сигнализатора о поступающих звонках или уведомлениях при положениях девайса "вниз экраном". В этом же пункте меню можно задействовать "Быстрый ответ". После этого пользователь, который занят и не может ответить на входящий звонок, имеет возможность отклонить вызов одним прикосновением пальца к датчику сердцебиения. При этом звонившему будет дополнительно отправлено заведомо подготовленное сообщение.
Опции уведомлений

Вслед за запуском службы "People Edge" стоить настроить уведомления. Сейчас доступно не так много типов уведомлений (email, отправка смс, пропущенный звонок), но, скорее всего, сторонние разработчики начнут добавлять новые функции в свои приложения, которые будут задействовать возможности боковых граней. Для активации уведомлений необходимо активировать опцию в меню настроек в разделе "Изогнутый экран"->"Выбор уведомлений".
Отображение полезной информации на боковом экране

Для боковой грани предусмотрена функция своеобразной "бегущей строки", куда выводятся данные о прогнозе погоды, уведомления, результаты спортивных соревнований, котировки акций и т. п. Конечно, это не функция первой необходимости, но порой она бывает очень полезна. Для запуска этой возможности гаджета потребуется активировать "Информационный поток" в разделе настроек боковой панели. Помимо этого, контент, который будет отображаться, пользователь выбирает сам.
Выбрасываем ненужные прикроватные часы или использование "Night clock"

Дисплей Galaxy S6 Edge демонстрирует отличные показатели энергоэффективности. Любой интересующийся AMOLED-экранами знает, что отображение чёрного цвета реализовано простым отключением незадействованных пикселей. В меню изогнутого экрана, расположенного в общих настройках смартфона, есть опция "Ночные часы". После запуска этой функции, при затемнении основного экрана на боковой грани начнёт отображаться информация о текущей дате и времени. Это позволит узнать время, просто взглянув на устройство, без необходимости его разблокировать.
Использование тем

В новом представителе флагманов Galaxy теперь можно воспользоваться фирменными темами от корейского производителя. Всего несколько движений, и устройство кардинально преобразится. Для этого необходимо проследовать в "Настройки" и выбрать раздел "Темы". Имеется несколько предустановленных тем, но, если вам ничего не подошло, можно скачать другие, доступные в магазине. Каждую неделю Samsung расширяет список доступных тем.
Устанавливаем шрифт

Разнообразить приевшийся интерфейс девайса можно, установив отличный от дефолтного шрифт. Шрифты доступны в настройках в меню "Размер шрифта", которое расположено в разделе "Дисплей". Изначально доступны несколько типов шрифтов, но внизу есть кнопка "Загрузить шрифты", воспользовавшись которой, можно закачать себе новые. Магазин предлагает и платные и бесплатные варианты.
Экономия заряда аккумулятора

Пользователь Galaxy S6 Edge может в настройках установить один из двух режимов экономии заряда аккумулятора: обычный и ультрарежим. Посредством первого устанавливается ограничение на потребление энергии процессором устройства, снижается яркости дисплея, отключается вибрация и уменьшается время блокирования экрана при выводе на него уведомления. Ультрарежим оказывает ещё больший эффект: устанавливает чёрно-белый режим для экрана, отключает некоторые работающие в фоне приложения (список доступен к редактированию), и вообще, остаются активными исключительно самые необходимые функции смартфона. Чтобы выбрать любой энергосберегающий режим, нужно войти в "Настройки"->"Аккумулятор".
Гибкость интерфейса

Samsung в новой версии предустановленной программной оболочки расширила настройки интерфейса. Для запуска режима его видоизменения, необходимо удерживать палец некоторое время на экране. В открывшемся меню пользователь имеет возможность отключить сводку Flipboard, изменить сетку значков, редактировать задействованные гаджеты, изменить домашний экран и сменить обои. Прямо из этого меню можно сразу же запустить раздел смены тем, возможности которого рассматривались выше.
Многих пользователей до поры до времени, не интересует такой вопрос, как и зачем осуществляется на Samsung Galaxy S6 сброс до заводских настроек. Но в жизни случается всякое, кто-то решил продать свой телефон, у кого-то он подзавис при работе, именно в этих случаях будет полезным обнулить его установки, и позволить ему начать свою жизнь заново с чистого листа.
С тем, как произвести сброс настроек на Samsung Galaxy S6, сможет за пару минут разобраться даже самый не опытный пользователь. Ниже мы подробно опишем пару самых простых и доступных способа для сброса настроек Samsung Galaxy S6 и S6 Edge до заводских.
Это важно!
Перед сбросом настроек извлеките свои флешку и сим-карты, чтобы не потерять данные 🙂
Самый простой сброс Samsung Galaxy через меню

Готово, после его автоматической перезагрузки вы обнаружите заводские настройки на своем Samsung Galaxy S6/S6 Edge.
Samsung Galaxy S6 Edge сброс настроек через командное меню
 Добро пожаловать в операционное меню 🙂
Добро пожаловать в операционное меню 🙂
Если вы хотите ощутить себя прошаренным программером, можно сделать сброс настроек Samsung Galaxy до заводских простым зажатием нескольких кнопок. Этот способ на минуту другую замороченнее, но он спасение для тех, у кого смарт парализовало, и воспользоваться меню не удастся.
Погружаем свой телефон в кому, просто отключаем его.
Теперь активируем режим ловкость рук и никакого мошенничества. Зажимаем несколько доступных нам кнопок, а именно прибавление громкости, включения и кнопочку домой. Ждём так секунд пять, до появления меню командной строки.
Затем клавишами громкости мы можем перемещаться вверх и вниз по строчкам, нам понадобиться строка: Wipe Data\Factory Reset. Активируем её кнопкой питания, затем подтверждаем операцию. После этого на всякий пожарный, необходимо перезагрузить наш фаблет, для этого мы воспользуемся первой строкой командного меню: Rebot system now. Как перемещаться по строкам и активировать их вы уже знаете.
На этом ваше обучение операции для Samsung Galaxy S6 сброс до заводских настроек, объявляется торжественно закрытым, считайте, что мы вручили вам красный диплом программиста. В комментариях пишите, что получилось, что нет, даже если ваша модель Galaxy не подходит описанию. Всем миром мы решим вашу проблему!
Видео: Сброс настроек(Hard Reset) на Samsung Galaxy S6 Edge
Вариант 1
1. Для начала нужно выключить аппарат2. На пару секунд зажимаем кнопки Громкость+ + Power
3. Отпускаем нажатые кнопки когда увидим на дисплее иконка с зелёным роботом или лого Samsung
4. Используя кнопки Управление Громкостью выбираем Wipe Data/Factory Reset и подтверждаем нажимая кнопку Питание
5. Затем в меню используя кнопки Управление Громкостью выбираем пункт Yes--delete all user data и подтверждаем выбор нажав кнопку Питание
6. Выбираем пункт reboot system now в заключении, для окончания процесса и перезагрузки
7. После того как гаджет перезагрузится сброс можно считать завершённым

Вариант 2
1. Переходим в пункт Настройки телефона2. Следующий пункт меню Восстановление и сброс
3. Потом выбираем Сброс настроек
4. Жмём Сброс
и соглашаемся с потерей всех личных данных
5. Сброс можно считать завершённым после перезагрузки
Samsung Galaxy S6 Edge заводской сброс
Внимание!
- Чтобы заводской сброс завершился корректно нужна зарядка аккумулятора 80%.
- После выполнения сброса настроек все ваши личные приложения и данные, которые установлены во внутренней памяти телефона, будут уничтожены.
- Изображения и видео к некоторым действиям могут не совпадать с моделью вашего телефона.
Если нет, то без тени сомнений сразу отправляйтесь к п.8 .
2. Убедитесь, что у вас есть резервная копия со старого устройства
Владельцы предыдущих iPhone — 5s, 5c, 4s, 4 — могут легко и удобно перенести на свой новый «яблочный» смартфон все любимые приложения, ценные данные и привычные настройки. Для этого потребуется резервная копия . Сделать её можно либо через программу iTunes, либо через «облачный» сервис Apple iCloud.
3. Как сделать бэкап (резервную копию) iPhone при помощи iTunes
 Убедитесь, что у вас — самая актуальная версия программы iTunes. Для этого откройте приложение, в строке меню нажмите iTunes
, затем — Обновления
… Чтобы сделать бэкап данных на старом смартфоне
, подключите его к компьютеру через USB. Выберите устройство, в разделе Автоматическое создание копий
укажите Этот компьютер
, затем — Создать копию сейчас
. В результате на вашем компьютере будет сохранена полная резервная копия данных со старого iPhone
.
Убедитесь, что у вас — самая актуальная версия программы iTunes. Для этого откройте приложение, в строке меню нажмите iTunes
, затем — Обновления
… Чтобы сделать бэкап данных на старом смартфоне
, подключите его к компьютеру через USB. Выберите устройство, в разделе Автоматическое создание копий
укажите Этот компьютер
, затем — Создать копию сейчас
. В результате на вашем компьютере будет сохранена полная резервная копия данных со старого iPhone
.
4. Как сделать бэкап iPhone при помощи iCloud
В облачном сервисе Apple сохраняются только важные данные. С другой стороны, велик шанс, что у вас уже есть копия iCloud: устройства под управлением iOS 7 и делают резервную копию данных один раз в день, если они заблокированы, подключены к зарядке и сети Wi-Fi — конечно, при условии, что у вас есть свободное место в iCloud. Сохраняются следующие данные: фотографии, учетные записи, документы, данные программы Здоровье, конфигурации HomeKit и системные настройки. Если этого недостаточно, воспользуйтесь вариантом из п.3.
Чтобы проверить, когда была сделана последняя копия, возьмите смартфон и пройдите по адресу Настройки —> iCloud —> Резервная копирования . Убедитесь, что переключатель активен (надпись Вкл, ползунок зеленого цвета), при необходимости введите пароль от своей учетной записи в iCloud. Затем нажмите Создать резервную копию .

5. Как настроить ваш новый iPhone 6 / 6 Plus (первоначальная настройка)
Вставьте в смартфон нано-SIM-карту и включите его кнопкой питания на правой боковой грани.

На экране появится надпись Здравствуйте (или Halo) — коснитесь экрана и сделайте свайп вправо по надписи Настройте .




Затем вы сможете выбрать из трех вариантов — восстановление данных из iCloud, iTunes или настройка в качестве нового iPhone (об этой опции мы расскажем ниже). Выберите подходящий вариант.

6. Как восстановить настройки на новом iPhone из iTunes
Подключите новый iPhone по USB к компьютеру, на котором сохранена резервная копия данных. Есть два способа:
а) Файл
-> Устройства
-> Восстановить из резервной копии
, или
б) Клик по иконке гаджета
в верхней строке меню, в разделе Резервные копии
— Восстановить из копии
.
После окончания процесса восстановления данных ваш iPhone перезагрузится. После этого начнется копирование медиафайлов (музыки и т.п.), так что не отключайте смартфон от компьютера до окончания процедуры.
7. Как восстановить настройки на новом iPhone из iCloud
Если резервная копия Вашего старого iPhone сохранена в iCloud (см. пункт 4 ), выберите восстановление из iCloud , нажмите Далее и введите свой и пароль, затем укажите копию, которую следует восстановить. Процесс может затянуться, если у вас много данных. После окончания восстановления смартфон перезагрузится.
Если вы захотите синхронизировать данные, которых нет в бэкапе (музыка, видео и т.д.), придется подключиться к iTunes и сделать дополнительную синхронизацию.
Исключение составляют подписчики сервиса iTunes Match — они могут скачивать музыку и приложения прямо из iCloud.
К слову, для этого способа необязательно подключать iPhone к компьютеру — достаточно подсоединить его к розетке и затем войти в Интернет через сеть Wi-Fi.
8. Пользователям, у которых этот iPhone — первый
 Если вашим предыдущим смартфоном было устройство на Android, BlackBerry, Windows Phone, Bada, Symbian, обычная «звонилка» и т.п, то на этом этапе делать вам особенно ничего не нужно. Просто настраивайте свой iPhone как новое устройство и переносите свои данные. Подробнее об этом — ниже.
Если вашим предыдущим смартфоном было устройство на Android, BlackBerry, Windows Phone, Bada, Symbian, обычная «звонилка» и т.п, то на этом этапе делать вам особенно ничего не нужно. Просто настраивайте свой iPhone как новое устройство и переносите свои данные. Подробнее об этом — ниже.
9. Как активировать iPhone 6 / 6 Plus (для новичков)
Распакуйте свой iPhone, вставьте в него нано-SIM-карту и включите его долгим нажатием на кнопку питания (на правой боковой панели). Когда вы увидите надпись Здравствуйте
(или Halo), проведите по экрану пальцем слева направо. Далее система спросит у вас, каким языком вы хотели бы пользоваться, и в какой стране мира живете. Службы геолокации (GPS) — настройка для приложений Apple и сторонних программ, использующих в своей работе вашу геопозицию.


Затем ваше устройство попытается найти сеть Wi-Fi для активации. Если такой поблизости нет, или вы хотите активировать смартфон через мобильный Интернет, просто нажмите кнопку Далее.
Начиная с этого момента вы можете настроить свой iPhone как новое устройство
.

10. Создайте Apple ID.
Следующий — и очень важный — шаг: создание Apple ID . Этот идентификатор потребуется для загрузки игр, программ, музыки и фильмов из App / iTunes Store, общения через и , синхронизации и хранения личных документов. Строго говоря, без Apple ID ваш iPhone — всего лишь «звонилка» и устройство для выхода в Интернет через браузер.
Сделать его можно двумя способами. С подробной инструкцией о создании учетной записи Apple ID Вы сможете ознакомиться . Обратите особое внимание на контрольные вопросы — лучше всего выпишите их в свой блокнот и храните его в надежном месте! (о том, почему это так важно, можно узнать ).
11. Как перенести письма, контакты и календари на свой iPhone 6 (для новичков)
Если вы пользуетесь Gmail или любой другой почтой по протоколу POP или IMAP, её данные уже синхронизированы с главным сервером. Чтобы получить доступ к почте со своего iPhone, откройте приложение Mail и введите данные своего аккаунта. iOS автоматически подставит настройки для Microsoft Exchange, Gmail, Yahoo, Aol и Hotmail. Если у вас другая почта, данные можно указать вручную. Соответствующие данные лучше всего взять на сайте самого «почтовика» (Яндекс.Почта, Рамблер, Mail.ru).
Перенести контакты можно несколькими способами. Самый простой — сбросить все контакты со старого телефона на SIM-карту, вставить её в iPhone, зайти в Настройки , затем в раздел Почта, адреса, календари и выбрать Импортировать контакты с SIM. Другой вариант — сохранить все контакты со старого устройства на своем ПК в формате.vcf (vCard), используя Apple ID войти в учетную запись на сайте icloud.com, выбрать Контакты и затем Импорт vCard. Выбранные контакты появятся на iPhone после синхронизации с iCloud.
Чтобы добавить на свой iPhone календарь (к примеру, из аккаунта Google), в том же разделе (Почта, адреса, календари) выберите Добавить учетную запись — Google, введите данные учетной записи и активируйте пункт Календарь.
Многие люди даже не задумываются над вопросом – как сделать Samsung Galaxy S6 сброс до заводских настроек. Тем не менее, это обязательная процедура, если вы собираетесь продать свое мобильное устройство. Также сброс настроек может быть полезен в том случае, если ваш смартфон начал работать не так, как положено, например, возникают ошибки, спонтанные перезагрузки и прочее.
Инструкция Samsung Galaxy S6 сброс до заводских настроек довольно простая, поэтому даже новичок справится с этой задачей. Операционная система Android предлагает несколько способов, чтобы сбросить настройки к заводским.
В первом метода Samsung Galaxy S6 сброс до заводских настроек мы будем использовать меню настроек, в то время как для второго способа придется использовать специальное меню восстановления.
Samsung Galaxy S6 сброс до заводских настроек через меню настроек
Это самый простой способ для Samsung Galaxy S6 сброс до заводских настроек. С другой стороны, он полезен только в том случае, если вы можете включить смартфон и перейти в меню настроек. Для этого необходимо выполнить следующие действия:
- Перейдите в меню настроек.
- Перейдите в раздел «Архивация и сброс».
- Выберите опцию «Сброс данных».
- Нажмите кнопку «Сброс устройства».
После окончания процесса, вы обнаружите, что ваш смартфон был очищен от пользовательских настроек и приложений.
Samsung Galaxy S6 сброс до заводских настроек через меню восстановления
Данный способ применяется в тех случаях, если вы не можете включить смартфон, например, забыли графический ключ, смартфон завис и не реагирует на нажатия, и другие проблемы.