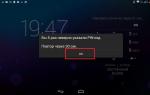Как сохранить оригиналы фото из iCloud? Восстанавливаем фотографии из резервной копии Как скачать фотографии с облака icloud
At 14.6.2017, 14:43
abm что такое "iПонты"?
По моей терминологии - это любые эппловские девайсы начинающиеся с "i" и с IOS на борту. iPhone, iPod, iPad.
Места на телефоне нет совсем, поэтому они все улетают в облако. Вот и хочу телефон очистить. Ненужное удалил, но там фотки и видео с совсем мелкими дочками.
Если у тебя OS X - я бы попробовал через Photos. Там надо разрешить iCloud и поставить галку на Download Original. Засада в том, что везде рекомендуют перед этим сделать бэкап, а то, что тебе надо, по сути и есть бэкап. Т.е. это может быть рискованной операцией. Ну и плюсом (вернее, минусом) - выковыривать фотки из Photos в виде отдельных файлов тоже может быть та еще веселуха.
Мне кажется было бы проще это сделать под Виндой. У них есть клиент iCloud для винды. Если его поставить и настроить, то он вытянет все фотографии с iCloud в отдельную папочку.
Я сам не использую iCloud для хранения фотографий, совсем не использую Photos и не использую iCloud Drive, поэтому не могу сказать точно что именно надо делать.
Хотя могу попробовать поиграться, - мне терять нечего, у меня все фотографии сохраняются на компе без всяких iCloud. Я их периодически с телефона прямо на комп сбрасываю и убираю подальше:)
Ну вот попробовал.
Разрешил на одном из старых iOS девайсов использовать iCloud Photo (У тебя оно уже должно быть включено).
После этого у меня появились какие-то фотки в веб-морде iCloud.com
Выделить их все скопом не получилось. Пробовал Ctrl+A и всякие Shift+click - нифига не дает. Однако можно выделить несколько, кликая на каждую с зажатым Ctrl. Если фоток много, это, конечно, не вариант.
Ок, пошел на OS X, запустил Photos и разрешил там iCloud.
После чего оно мне все фотографии с iCloud засосало в Photos.
В списке альбомов слева выбрал Albums->All Photos, выделил их все и обычным Drag & Drop перетащил в нужную мне папку на диске.
Вот перед тем как делать эти телодвижения с Photos, рекомендуют делать бэкап. Как его сделать - я не знаю. По сути то, что тебе надо это и есть бэкап:)
Рекомендуют параноики, во многих случаях это совсем не является обязательным, но тут уже на свой страх и риск. Я не думаю что произойдет что-то страшное. По крайней мере в iCloud вроде есть функция восстановления.
И еще раз скажу - если под рукой есть Венда, я бы делал в ней. Надо только поставить iCloud приложение. Оно там более предсказуемо, на мой взгляд.
UPD. На айПонте вернул все взад. Со включенным iCloud Photos оно не дает мне синхронизировать фотографии через iTunes, типа у тебя все в облаке. Меня это не устраивает, мне на каждом iПонте нужен свой собственный набор фотографий, контролируемый через iTunes.
Всем привет! Идеальных во всех отношениях продуктов не существует (хотя, мне очень хочется верить, что ребята из Apple к этому все-таки стремятся). Каким бы классным, замечательным и удобным не был облачный сервис хранения информации iCloud, без недостатков все равно никуда. И самое главное его неудобство состоит в том, что физически Ваши данные находятся далеко от Вас (), и получить доступ к ним без устройства достаточно тяжело.
Но тяжело, не значит невозможно! Сейчас я расскажу Вам как посмотреть фото в iCloud (хотя дело не ограничивается только фотографиями), не используя iPhone, iPad и прочие iPod. Круто? Не то слово!:) Пора начинать – поехали!
Итак, что для этого необходимо:
- Компьютер.
- Знать Apple ID, а также пароль.
- Нужно чтобы в «облаке» находилась хотя бы одна резервная копия устройства. Как создать – читайте .
Все! С помощью одного только Apple ID можно узнать абсолютно всю информацию, хранящуюся на iPhone, iPad, iPod:
- Контакты.
- Заметки.
- Календари.
- Фотографии.
- Видео.
- Переписку WhatsApp.
- Закладки браузера.
Для чего это может пригодиться? Представьте, iPhone неожиданно сломался или , а на нем все то, что вам очень нужно и необходимо прямо сейчас! Так как резервная копия iCloud создается автоматически, то есть большая вероятность что ваши данные при последней зарядке улетели в «облако». Значит нужно забрать их оттуда.
Каким образом мы будем это делать? Оказывается существуют специализированные программы, которые занимаются тем, что скачивают резервные копии iCloud и «раскрывают» их. Сегодня рассмотрим Wondershare Dr.Fone for iOS. Программа стоит денег, причем достаточно неплохих – 69.99$. Пробная версия присутствует.
Как посмотреть фото и остальные данные в iCloud
Устанавливаем утилиту, я думаю сложностей возникнуть не должно. Процесс не сильно отличается от любой другой программы. Это практически также просто, как :). После запуска, нас интересует пункт в правом верхнем углу – Recover from iCloud Backup File. Нажимаем.
Предлагается ввести Apple ID (если вы без понятия что это такое – ответ , как зарегистрировать – написано ). После указания идентификатора учетной записи – нажимаем на стрелочку (рядом с полем ввода пароля).

После того, как программа проверит корректность указанных данных, она выведет все последние резервные копии, привязанные к Вашей учетной записи. Осталось выбрать необходимую и в поле «State» нажать Download.

Все, можно идти пить чай и заниматься своими делами. Программа начала загрузку резервной копии. Процесс не быстрый, время зависит от интернет-канала и объема данных. У меня копия объемом 1.5 гигабайта скачивалась около 1-го часа.
После этого, у Вас появиться возможность не только просмотреть фотографии из iCloud, но и скачать их на компьютер. А также перед вами как на ладони, вся информация!

Примечание – для восстановления фото и другой информации, нажимаете правой кнопкой мыши по данным и выбираете:
- Recover checker – восстановить все отмеченные файлы.
- Recover highlighted – только данный файл.
Бесплатные варианты просмотра содержимого iCloud на компьютере
Как я уже упоминал, существуют еще программы подобные этой. К сожалению, все они платные и стоят немалых денег. А как бесплатными методами посмотреть находящиеся в iCloud фото и другие данные?
Здесь выбор у пользователя не так уж и велик, однако пара выходов из этой ситуации все же существует:
- Настроить фотопоток. Для этого на ПК устанавливается , а в настройках устройства включается необходимая опция.
- Воспользоваться веб-интерфейсом облачного хранилища. Доступны заметки, почтовый ящик, контакты, документы. А как же фото и видео? Они будут отображаться только в том случае, если на iPhone или iPad включена опция «Медиатека iCloud».
В конце хотелось бы напомнить – никому не сообщайте Ваш Apple ID. Ведь, как мы с Вами уже увидели, зная данные учетной записи можно сделать очень многое – смотреть фотографии, переписку, документы, прочие важные сведения… и все это абсолютно без вашего ведома!
P.S. Есть вопросы? Пиши в комментарии и обязательно ставь «лайк»! Нет вопросов? Все равно жми «+1»! Автор будет искренне благодарен. Спасибо!
При помощи официального сервиса iCloud от компании Apple вы можете синхронизировать все свои устройства, а также сэкономить свободное место на iPhone, перенаправив некоторые файлы на облачные сервера. Одна из основных задач этого сервиса заключается в хранении фото и их передаче на синхронизированные устройства. Благодаря iCloud, вы можете в любой момент посмотреть все хранящиеся там снимки, а также выгрузить их на компьютер или другой гаджет Apple.
Прежде чем пытаться просмотреть фотографии и прочие файлы через приложение iCloud, необходимо включить синхронизацию и активировать ряд функций в настройках устройства.
Настройка хранилища iCloud
Для настройки облака на айфоне нужно выполнить следующие пункты:
Приложение «Настройки» открывает доступ к управлению сервисом iCloud
 Раздел iCloud отвечает за настройку синхронизации с облачным сервером
Раздел iCloud отвечает за настройку синхронизации с облачным сервером
 В iCloud можно хранить не только медиафайлы, но и резервные копии устройства
В iCloud можно хранить не только медиафайлы, но и резервные копии устройства
 Раздел «Фото» отвечает за подробные условия синхронизации снимков
Раздел «Фото» отвечает за подробные условия синхронизации снимков
 Для продолжения настроек синхронизации с облачным хранилищем нужно выбрать оптимальный вариант
Для продолжения настроек синхронизации с облачным хранилищем нужно выбрать оптимальный вариант
 После включения функции «Выгрузить в мой фотопоток» фото автоматически сохраняются на всех связанных устройствах Apple
После включения функции «Выгрузить в мой фотопоток» фото автоматически сохраняются на всех связанных устройствах Apple
 После включения функции «Выгрузить фото серий» происходит частичная синхронизация фотоснимков
После включения функции «Выгрузить фото серий» происходит частичная синхронизация фотоснимков
 «Общий доступ к фото iCloud» даёт возможность просматривать снимки других людей
«Общий доступ к фото iCloud» даёт возможность просматривать снимки других людей
 Нехватка места в облачном хранилище сопровождается появлением соответствующих уведомлений
Нехватка места в облачном хранилище сопровождается появлением соответствующих уведомлений
 Раздел «Основные» открывает доступ к ряду настроек облачного хранилища
Раздел «Основные» открывает доступ к ряду настроек облачного хранилища
 В разделе «Статистика» можно увидеть информацию о доступной памяти в iCloud
В разделе «Статистика» можно увидеть информацию о доступной памяти в iCloud
 В разделе «Хранилище» можно изменить объём доступной памяти в iCloud
В разделе «Хранилище» можно изменить объём доступной памяти в iCloud
 Раздел «Сменить план хранилища» позволяет изменить объём доступного места в iCloud
Раздел «Сменить план хранилища» позволяет изменить объём доступного места в iCloud
 Для расширения iCloud нажмите кнопку «Купить»
Для расширения iCloud нажмите кнопку «Купить»
После того как все настройки iCloud были произведены, а устройство синхронизировалось с облачными серверами, вы сможете смотреть все фотографии через любое ваше устройство.
Как просмотреть фото в облаке через iPhone, iPad и iPod touch
Просмотр фотографий с устройств Apple сопровождается следующими действиями:
 Приложение «Фото» находится на рабочем столе устройства
Приложение «Фото» находится на рабочем столе устройства На нижней панели инструментов приложения открывается доступ к трём разделам
На нижней панели инструментов приложения открывается доступ к трём разделам
Как смотреть фотки в iCloud с компьютера
Для просмотра фотоснимков через Mac OS или Windows необходимо:
 Приложение «Фото» отличается удобным интерфейсом
Приложение «Фото» отличается удобным интерфейсом
 В приложении «Фото» для компьютера присутствует дополнительный раздел «Проекты»
В приложении «Фото» для компьютера присутствует дополнительный раздел «Проекты»
Как просмотреть снимки на сайте iCloud
Получить доступ к галерее iCloud можно и без использования дополнительного софта. Для этого достаточно:
 Для авторизации на сайте iCloud нужно ввести данные вашего Apple ID
Для авторизации на сайте iCloud нужно ввести данные вашего Apple ID В разделе «Фотографии» можно просматривать все медиафайлы, которые были отправлены в облако с ваших Apple устройств
В разделе «Фотографии» можно просматривать все медиафайлы, которые были отправлены в облако с ваших Apple устройствКак выгрузить файлы из iCloud на iphone/компьютер
Извлечь содержимые в облачном хранилище файлы на одно из ваших устройств можно несколькими способами.
Скопировать данные через почту
Чтобы скинуть фотографии посредством почты, необходимо:
 Для запуска приложения «Фото» тапните по его иконке
Для запуска приложения «Фото» тапните по его иконке
 Для выделения необходимых фотоснимков нажмите кнопку «Выбрать»
Для выделения необходимых фотоснимков нажмите кнопку «Выбрать»
 Все снимки, которые нужно скопировать должны быть отмечены синей галочкой
Все снимки, которые нужно скопировать должны быть отмечены синей галочкой
 В контекстном меню выберете способ передачи фото
В контекстном меню выберете способ передачи фото
Как вытащить содержимые в iCloud фото при помощи USB-кабеля
Выгрузить фотографии из облака через USB-кабель можно при помощи следующих манипуляций:
 USB-кабель позволяет соединить между собой смартфон и ноутбук
USB-кабель позволяет соединить между собой смартфон и ноутбук
 Пункт «Импортировать фотографии и видео» позволит переместить все файлы в один клик
Пункт «Импортировать фотографии и видео» позволит переместить все файлы в один клик
 После выбора необходимых настроек нажимаем кнопку «ОК»
После выбора необходимых настроек нажимаем кнопку «ОК»
Если вам необходимо импортировать только один снимок, то перейдите к списку папок устройства и вручную найдите нужный элемент, а после скопируйте его и перенесите в память компьютера. Можете отсортировать папки по дате, чтобы ускорить процесс поиска.
Извлечь снимок через программу «Захват изображения»
На всех ноутбуках с операционной системой Mac OS по умолчанию добавлена программа «Захват изображения», с помощью которой можно импортировать фотографии. Если вы пользуетесь Windows, то придётся установить её отдельно.
 При помощи USB-кабеля компьютер соединяется с устройством
При помощи USB-кабеля компьютер соединяется с устройством «Захват изображений» используется для быстрого импортирования фото с устройства Apple
«Захват изображений» используется для быстрого импортирования фото с устройства Apple
Достать изображение через приложение iFunBox
iFunBox- бесплатный файловый менеджер для Mac OS и Windows.
 Приложение доступно для платформ Mac OS и Windows
Приложение доступно для платформ Mac OS и Windows
 iPhone подключается к компьютеру посредством USB-кабеля
iPhone подключается к компьютеру посредством USB-кабеля На панели инструментов приложения iFunbox присутствует кнопка «Скопировать на Mac»
На панели инструментов приложения iFunbox присутствует кнопка «Скопировать на Mac»
Видео: как посмотреть файлы в iCloud
iCloud - очень полезный сервис, благодаря которому вы можете управлять всеми своими фотографиями с нескольких устройств одновременно. Обменивайтесь снимками с другими пользователями, храните их на облачных серверах и получайте к ним доступ в любом месте, где есть Wi-Fi. Выгрузить фотоснимки с серверов iCloud вы также можете в любой момент через компьютер или другое портативное устройство.
Евгений
Возникла необходимость достать оригиналы фотографий из iCloud, но на iPhone не хватает места.
Приветствую, Евгений.
Функция обратной выгрузки медиафайлов из облачного сервиса iCloud действительно предусмотрена на iPhone.
Если на iPhone достаточно памяти
В тех случаях, когда вы располагаете достаточным объемом памяти на iOS-устройстве, достаточно перейти в Настройки -> Фото и пункт Оптимизация хранилища на iPhone переключить в положение Сохранение оригиналов .
Обратите внимание, что девайс должен быть подключен к Wi-Fi сети, а при наличии большой медиатеке в облаке рекомендуется и подключение гаджета к сети.
Если памяти на iPhone не хватает
Этот способ несколько сложнее и требует стационарного компьютера или ноутбука. Обратите внимание, что для загрузки рекомендуется использовать браузер Safari.
Перед началом загрузки откройте Safari -> Настройки и на вкладку Основные выберите пункт Папка для загрузки файлов . Укажите требуемую директорию.

Обратите внимание , пункт с Safari строго обязателен иначе приготовьтесь подтверждать загрузку каждой фотографии вручную.

1. С помощью браузера откройте сайт сервиса icloud.com и перейдите в раздел Фото .
2. Оригиналы ваших фотографий хранятся в сервисе.
3. Наша задача - загрузить все снимки на компьютер. Клавишу Выделить все вы не найдете. Но есть хитрый способ выделения всех снимков.
Прокрутите список фотографий в iCloud в самый вверх (начиная с самых старых). Нажмите Выбрать в меню сервиса и выделите первую фотографию.
Теперь прокрутить снимок до самой последней фотографии. Зажмите клавишу Shift и тапните по последнему снимку. Все фотографии будут выбраны.
Останется лишь нажать клавишу Загрузить .
Хранилище iCloud заполнено, а вы только обновились на новую версию iOS. Как вернуть фотографии из старой резервной копии? Решение есть.
Предыстория
Тестируя , я несколько дней мирился с прожорливостью системы по отношению к аккумулятору, после чего решил вернуться на стабильную iOS 8.3. За эти несколько дней я сделал ряд фотографий, но после возврата на iOS 8.3 восстановить данные, хранящиеся в резервной копии «девятки», оказалось невозможным. Облако iCloud уже давно забито 20 ГБ информации и фотографии туда не попали. Как быть? Возвращаться на iOS 9, восстанавливать iPhone из соответствующей резервной копии, копировать снимки на жесткий диск, а затем вновь откатываться на iOS 8.3? Да, это выход, но мне жалко своего времени.
Экосистема устройств Apple построена таким образом, что пользователь всегда может обновляться на последнюю актуальную версию прошивки без опасения утратить контакты, фотографии или прочие данные. Все проблемы решают резервные копии и облачное хранилище. И если размер резервных копий ограничивается исключительно емкостью вашего жесткого диска, то после загрузки 5 бесплатных гигабайт облака iCloud у пользователя остается небольшой выбор: смириться с невозможностью сохранения фотографий в облаке или перейти на платный тарифный план, открывающий доступ к большему объему удаленного дискового пространства.

Платить, как всегда, не хочется, а сохранять фотографии где-то нужно. К тому же, если вы столкнулись с ситуацией когда резервные копии с нужными фотографиями принадлежат к разным версиям iOS, остается практически единственный выход спасения снимков.
Мир не без добрых людей и о решении данной проблемы уже позаботились разработчики ПО под OS X. Мы рассмотрим две утилиты. Первая имеет как бесплатную версию, функциональности которой нам будет достаточно для того, чтобы «вытащить» фото из любой резервной копии, так и платную с расширенной функциональностью. Вторая – абсолютно бесплатна.

iBackup Viewer
Цена: Бесплатно
[Скачать ]
Встроенные покупки
Разработчик: iMacTools
Совместимость: Mac, Windows
Загрузите приложение iBackup Viewer с официального сайта разработчика. Создайте папку в которую планируете сохранить фотографии из резервной копии, после чего запустите iBackup Viewer.

Программа тут же просканирует Mac на наличие резервных копий и проинформирует вас об их количестве. На боковой панели отобразяться доступные копии. Дважды щелкаем по нужной и в выпадающем списке выбираем Photos .

Возможности iBackup Viewer значительно шире: вы можете восстановить историю звонков, SMS-переписку, заметки и книгу контактов, но в рамках данной инструкции нас интересуют именно фотографии. После выбора пункта Photos в основном окне приложения отобразятся все снимки, сохраненные в актуальной резервной копии iPhone (в рамках директории Camera Roll; доступ к альбомам и Фотопотоку доступен лишь в полной версии программы). Зажав клавишу Command , выделите необходимые фотографии, после чего перейдите в Меню (изображение шестеренки) и выберите пункт Save Selected (Сохранить выбранные).

Указав путь к созданной ранее директории, дождитесь окончания экспорта. Извлечение коллекции фотографий объемом в 10 ГБ заняло у меня около 6 минут. После окончания экспорта можете открывать папку 100APPLE . Все фотографии будут хранится там.
Утилита iPhone Backup Extractor предлагает более комплексный подход к восстановлению данных из резервной копии. У пользователя нет возможности выбрать извлечение папки с фотографиями. iPhone Backup Extractor восстанавливает всю иерархию папок, среди которых уже после экспорта можно найти желанную директорию DCIM .
Перед запуском утилиты убедитесь, что в настройках Защиты и Безопасности разрешен запуск приложений, загруженных не из магазина приложений App Store (Настройка – Защита и Безопасность – вкладка Основные – Разрешить использование программ… ). Без лишней лирики приложение встретит вас окном со списком доступных для восстановления резервных копий, хранящихся на Mac.

Выберите копию, в которой хранятся необходимые фотографии. Появившийся список будет пестрить внушительным количеством имен файлов и директорий. Смело проматывайте его в самый низ и выбирайте iOS Files .

Указав папку, в которую будет производится экспорт, остается дождаться окончания копирования. Откройте предварительно созданную для экспорта папку. Появившаяся директория iOS Files содержит все данные из резервной копии.

Фотографии находятся по адресу /iOS Files/Media/DCIM/100APPLE/ . Снимки Фотопотока в папке /iOS Files/Media/PhotoStreamsData . Снимки восстановлены.