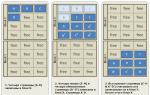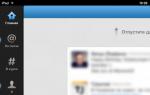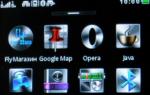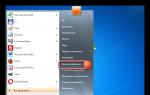Кнопка скрин на ноутбуке. Как сделать принтскрин на компьютере, ноутбуке: кнопка на клавиатуре, сочетание клавиш. Где находится кнопка принт скрин на ноутбуке, компьютере? Скриншот - это
Задача сделать скриншот (снимок экрана) не всегда упирается только в сохранение полного изображения с экрана, иногда требуется сделать скриншот определенной области экрана, а после этого еще быстро отредактировать, добавив надписи или закрасив какую-либо информацию. Ну и конечно же после всех манипуляций, хотелось бы залить все это на хостинг картинок.
Теперь отталкиваясь от ваших задач стоит выбрать способ, который будет более удобен при создании скриншота.
Как сделать скриншот на ноутбуке
Время от времени у каждого пользователя компьютера возникает необходимость «сфотографировать» содержимое экрана своего ноутбука. Делается это легко и быстро, а в результате получается нужная фотография.
Инструкция
1. Чтобы сделать скриншот экрана своего ноутбука, вам потребуется нажать всего одну клавишу на клавиатуре. Клавиша находится в правом верхнем углу любой клавиатуры – будь то ноутбук, или обычный компьютер. На этой клавише написано несколько не совсем понятных букв PrtSc SysRq, и поскольку вас интересует скриншот экрана, то следует знать, что PrtScr – это сокращение от англ. Print screen, что значит буквально «Отпечаток экрана».
Кнопка Print Screen Sys Rq на ноутбуке
2. Нажав клавишу PrtScr SysRq вы поместите содержимое экрана в буфер обмена операционной системы, и вам останется лишь сохранить его в виде файла изображения.
3. Для этого откройте любой графический редактор – Paint, Photoshop, Диспетчер рисунков Microsoft Office, Picasa и т.д. Создайте новый рисунок нажав Ctrl+N или выбрав в меню File (файл) – New (новый), и нажмите Ctrl+V или в меню Edit (правка) – Paste (вставить). Вы увидите как сделанный вами скриншот появится на экране. Теперь вы можете вырезать нужную вам часть изображения, или сохранить скриншот в таком виде. Для этого нажмите Shift+Ctrl+S или в меню File (файл) – Save as (сохранить как). Дайте название вашему скриншоту и сохраните его в виде фотографии в нужном месте жесткого диска.
Как сделать скриншот (снимок) экрана компьютера
Работая на компьютере часто возникает необходимость сохранить текущее содержимое экрана, то есть говоря грамотным языком, сделать скриншот (снимок) экрана. Для этого нам не потребуется никаких сторонних программ или трудозатратных действий - в наиболее популярных сегодня операционных системах Windows 7 и XP сделать скрин экрана можно просто нажав на одну кнопку.
Итак, открываем на экране то, что хотим "сфотографировать" и нажимаем на клавиатуре клавишу Print Screen Sys Rq (она также может называться PrtSc SysRq , Print Screen , prt sc ), которая располагается в верхнем ряду клавиш следом за F12.

Кнопка Print Screen Sys Rq на клавиатуре
Совершив это нехитрое действие, мы получили снимок экрана, однако пока он еще находится в оперативной памяти компьютера, поэтому нам нужно его сохранить. Для этого воспользуемся стандартными средствами ОС Windows. Заходим в меню Пуск -> Все программы -> Стандартные -> Paint и вставляем наше изображение. Для этого воспользуемся комбинацией клавиш ctrl+v или клик правой кнопкой мыши и вставить . При необходимости здесь же мы можем отредактировать наше изображение.
Наконец, нам осталось выполнить последний шаг - нажимаем на значок дискеты или выбираем в меню Сохранить как , и задаем нужный формат картинки, чаще всего jpeg.
Куда сохраняются изображения
При нажатии, необходимый снимок помещается в буфер обмена. Для того, что бы сохранить изображение, нужно вставить его в графический редактор.
Самым простым выбором является «родное» приложение Windows под названием Paint . Найти его можно в стандартных приложениях в меню Пуск. Перед вами откроется пустое поле рабочей области, в которое вам и необходимо вставить изображение из буфера обмена. Для этого можно воспользоваться быстрой комбинацией клавиш Ctrl + V.
После проделанных манипуляций перед вами появится необходимый снимок. В дальнейшем вы можете нарисовать стрелочки, выделить необходимое или добавить описание. После этого можете сохранить изображение в требуемом вам разрешении и формате.
Многие предпочтут «Пейнту» - Adobe Photoshop в силу его большей функциональности и удобства, однако последний является платным редактором. Тут, как говорится, дело вкуса и предпочтений.
Скриншот при помощи сторонних приложений
Если вам по различным причинам требуется постоянно делать скриншоты, то для вас, скорее всего, будет накладно постоянно открывать графический редактор. Можно воспользоваться программами для создания скриншотов. Функционал данных программ намного разнообразней тех, что стоят по умолчанию .
Вот некоторые из них:
- Free Screen Video Recorder Screenshot Captor
- Capture .NET 11.6.4492 RuS
- Free Screen Video Recorder 2.5.20.211 RuS
- ShotTheScreen 1.2 RuS
- Fraps 3.4.7
- SnagIt.
Это лишь малая часть из доступных пользователю, различия только в цене приложения и функциях. Тут уж приходится выбирать исходя из того, что вы хотите от программы. Есть как англоязычные, так и адаптированные на русский язык. Также, в таких программах можно снять определенную часть экрана, а не весь. Есть возможность сразу в приложении редактировать изображение под определенные нужды: создание рамок, отправка прямо в пакет Office и другие.
Чем пользоваться удобней?
Какой же способ выбрать? Ответ очень прост: подумайте над теми функциями, которые вам нужны.
Если вам просто едино-разово нужно сделать снимок с экрана, то вам нет нужды искать в глубинах интернета софт, а достаточно воспользоваться первым вариантом .
Если же вы постоянно хотите делать «скриншоты», то вам скорее всего, будет удобнее найти подходящую программу и, в дальнейшем, пользоваться ей.
В специальных программах полно разных функций и возможностей. Выбор всегда остается за вами.
Клавиатуры бывают разные. В мини компьютерах они обычно несколько оптимизированы – можно сказать более компактны.
В связи с этим клавиши могут иметь несколько другой вид и даже совмещать некоторые функции.
Следовательно у пользователей часто возникает недоразумение где в ноутбуке находится кнопка print screen.
В этой я постараюсь подробнее описать где находится кнопка print screen в ноутбуке и как правильно ею пользоваться.
В начале для чего она предназначена и можно ли ее, в случае неисправности заменить другими клавишами.
Кнопка print screen служит для создания скриншотов. При ее помощи вы можете мгновенно «сфотографировать», то что изображено на экране вашего ноутбука.
Заменить эту операцию можно стандартным средством виндовс под названием «ножницы».
Также можете воспользоваться дополнительными программами специально разработанными для
Только есть одно но. Если вы захотите сделать «фото» с картинки (например меню), которая при любом нажатии мышки исчезает, то без кнопки print screen – не получиться (возможно только мне неизвестно о таких программах).
Кнопка print screen в этом отношении не заменима, впрочем я ее использую только для этих целей.
Теперь по существу где в ноутбуке находится кнопка print screen. Ищите ее в самом верху с правой стороны, только учтите, что название может быть другое, например Prt Sc, а снизу под ним Sys Rg. Смотрите на рисунке:
А вот еще одно расположение кнопки print screen в ноутбуке

На полноценной (стандартной) клавиатуре кнопка print screen может обычно находиться в месте показанном на изображении ниже.

Думаю разобрались где находиться, теперь рассмотрим как правильно пользоваться кнопкой print screen.
Если просто на нее нажать (один клик) у вас запуститься программа для создания скриншотов с правами запускаться первой.
По умолчанию это «ножницы», но если вы установили другую, например «Snagit», то запуститься она.
Если же одновременно с кнопкой print screen вы нажмете клавишу Ctrl, тот сделаете «фото», целого экрана (то, что в данный момент будет на вашем дисплее).
После этого откройте например .
Ну ват и все, получилась небольшая инструкция где в ноутбуке находится кнопка print screen и как ею правильно пользоваться.
Только имейте ввиду, ее эффективность в сравнении со специально разработанными для операций программами, которые выполняет она – намного меньше.
Мне больше всего нравится программа «Snagit», а кнопкой print screen пользуюсь очень редко. Правда в скорости ей не откажешь.
Скриншоты мгновенно помещает в буфер обмена, где потом можно их отредактировать в фотошопе или бесплатном паинт.
Те кто любит эксперименты с фото, несомненно должен знать, как сделать скриншот на ноутбуке или компьютере.
В зависимости кто что имеет – процесс создания одинаков. Это больше зависит от виндовс, чем от ПК.
В современных ПК, точнее операционных системах windows сделать скриншот экрана можно легко стандартными средствами.
Только если использовать дополнительные приложения, эффект будет существенно больше, особенно это касается их редактирования.
У всех ноутбуках: acer, asus, compaq, hp, тошиба, самсунг, леново, dell и прочих, как и компьютерных клавиатурах для скриншотов предусмотрена кнопка «принтскрин», но написана она на английском «Print Screen».
Только полное название встречается редко – обычно они сокращены, иногда «PrtScr» иногда «Print Scrn».
Размещена эта клавиша всегда верху справа. Вид у нее как внизу на картинке.
Чтобы вам на своем ноутбуке сделать скриншот просто нажмите на нее, откройте «Paint» (есть на всех виндовс) и нажмите вставить.

Если умеете пользоваться паинтом, то сделанный снимок можете сразу отредактировать (наложить надпись, изменить размер, добавить другие элементы) и сохранить в требуемом формате.
Нажимая клавишу принтскрин, вы делаете снимок полного экрана ноутбука. Если же вам понадобиться только часть, тогда воспользуйтесь ножницами (о XP не знаю, а у windows 7 и 8 есть у всех).
Чтобы до нее добраться нажмите , почти в самом низу кликните по строке «все программы», прокрутите окно в сам низ и нажмите «стандартные» — ножницы увидите сразу.

Нажав на ножницы, вы легко сможете сделать снимок любого места экрана своего ноутбука. Только функционал у них не слишком – хотите больше читайте дальше.
- Да, пока не забыл – кроме снимков вы можете записать в видео все, что происходит на экране вашего ноутбука –
Бесплатные программы делать скриншоты экранов на ноутбуках или компьютерах
Как я писал выше, делать скриншоты стандартные средства умеют, а вот придать им утонченный вид — нет.
Если вы такими вещами интересуетесь, тогда скачайте любую из ниже приведенных (или поэкспериментируйте со всеми) – они бесплатны и найти их самостоятельно очень легко.
- FastStone Capture - кроме создания снимков экрана имеет множество дополнительных функций
- Screenshot Captor - оснащена самыми разнообразными возможностями для работы с скриншотами.
- EasyCapture - создает различные виды скриншотов и очень проста в работе.
- DuckCapture - сделает разные типы скриншотов экрана ноутбука или любого окна.
- Clip2Net - не только делает скриншоты, но и при необходимости размещает их в интернете.
Вот и все, как говорится, чем мог, тем помог – что знал, рассказал. Кому известно больше – пишите в комментариях, а мы проверим, обсудим, научимся. Успехов всем.
Скриншот, или как его еще называют снимок экрана, является очень простым и полезным инструментом для сохранения того, что отображено на экране в виде изображения. С помощью скриншота можно сохранить сообщение об ошибке в работе программного обеспечения, интересный кадр из видеоролика и выполнить другие задачи. В операционных системах семейства Windows скриншоты создаются встроенными средствами, исключающими необходимость загрузки и установки дополнительного программного обеспечения.
Мы уже рассматривали процесс создания скриншотов на стационарных компьютерах. В данной статье будут рассмотрены особенностях аналогичной процедуры в ноутбуках, так как они часто обладают клавиатурами с ограниченным набором дополнительных клавиш, которые объединены с другими клавишами и активируются специальным образом.
Создание скриншотов на ноутбуках
Соеврменные ноутбуки могут комплетоваться двумя типами клавиатур: стандартной и расширенной за счет цифрового блока справа. И в тех и в других кнопка, которая отвечает за создание скринштов и обозначается сокращением PrtSc
, расположена чаще всего в одном и том же месте - над клавишей Backspace. В зависимости от конкретной модели ноутбука клавиша PrtSc
может находиться прямо над Backspace или выше и немного левее.
Включение самой клавиши может также отличаться на различных ноутбуках. Возможны два варианта включения:
- Простое нажатие клавиши PrtSc
- Нажатие сочетания клавиш Fn
+ PrtSc

Fn - это кнопка которая переключает в ноутбуках режимы работы клавиш, чтобы обеспечить полноценную функциональность клавиатур ноутбуков с ограниченным из-за размером клавиатурного пространства набором клавиш. Стандартно клавиша Fn располагается между Ctrl и Win в левой нижней части клавиатуры.
Попробуйте оба варианта и вы обязательно найдете работающих на вашем ноутбуке способ создания скриншотов.
После того, как нажатия клавиши PrtSc в память компьютера заносится изображение видимой части экрана ноутбука. Чтобы сохранить его в виде изображения, откройте встроенный графический редактор Paint и скопируйте в него изображение из оперативной памяти сочетанием клавиш Ctrl + V . После этого остается только сохранить изображение в выбранном формате.
Иногда бывает полезным сохранить не всю изображение экрана, а только активное в данным момент окно программы. Сделать это можно нажатием клавиши Alt на клавиатуре перед нажатием PrtSc . В этом случае способы создания скриншотов на ноутбуках будут следующими:
- Alt
+ PrtSc
- Alt
+ Fn
+ PrtSc
Это очень удобно так как отпадает необходимость в использовании Paint.
Рано или поздно пользователи домашних компьютеров, ноутбуков и нетбуков сталкиваются с необходимостью «сфотографировать» экран. Причем сфотографировать без других устройств, исключительно самим монитором. Звучит как бред? И все-таки это возможно! Такая фотография называется скриншотом, или скрином. Потребность в ней возникает по разным причинам. В связи с чем знать, ноутбуке, должен каждый пользователь ПК, независимо от стажа, возраста и пола.
Способов существует всего два - путем встроенных в Windows программ и клавиш или же путем привлечения сторонних утилит. Первый способ - самый простой и надежный. Почему? Потому что перед тем, на ноутбуке, нужно всего лишь выполнить ряд простых кликов. Второй несколько сложнее и требует особых навыков пользования умения скачивать утилиты из Сети, а также прочитать на английском языке все пункты программы. Почему? Потому что большинство программ подобного характера представлены именно на английском. Хотя есть и достойные русифицированные представители, знающие принципы работы со скриншотами. Например, это Screen Video Recorder 2.5.20.211. Версия этой утилиты не только русская, но и бесплатная (на некоторых ресурсах «условно-бесплатная»). Ее возможности обширны: не только расскажет, экрана на ноутбуке, но и может записать просматриваемое видео. Разобраться с ней сможет даже новичок.

Если же нет желания скачивать лишние программы, можно воспользоваться тем, что имеется в самом Windows. Речь идет о простом графическом редакторе - Paint. Он по умолчанию имеется на всех версиях программного обеспечения. Как сделать скриншот экрана на ноутбуке с помощью Paint? Все просто: открываете документ, сайт или картинку, которую хотите «сфотографировать». Нажимаете на клавиатуре кнопку «Prt Sc - Sys Rq». Один раз! Далее открываете свой редактор и нажимаете кнопку «Вставить». Если таковой не видите, поможет сочетание клавиш «Ctrl» и «V». Ваша «фотография» откроется уже в редакторе. Сделать с ней вы можете все, что угодно. Главное, не забыть сохранить потом. Важная информация: вы сделаете "фото" всего экрана! Это означает, что абсолютно все, что вы видите на мониторе, будет отражено в скрине. Если же вам нужно запечатлеть только область экрана, которая непосредственно открыта, необходимо в дополнение к кнопке «Prt Sc» нажать еще и клавишу «alt». К сожалению, данный способ весьма ограничен. При помощи него сложно делать максимально четкие скрины.

Как сделать скриншот на ноутбуке Samsung? Так же, как и на любом другом. Необходимая кнопка имеется на клавиатуре у любой модели ноутбука или нетбука. Расположена она, как правило, в левом верхнем углу клавиатуры. Если потребность сделать скрин возникает довольно часто, то лучше скачать специальную утилиту. Преимущества ее использования очевидны - больше возможностей, простота и удобство. Перед тем, как сделать скриншот экрана на ноутбуке, откройте тот файл, который вы хотите заскринить. Пользуйтесь только теми программами, которые не содержат вирусов, и не подвергают безопасность вашего ПК угрозе!