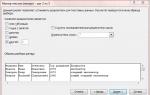Как отключить антивирус Аваст? Три проверенных способа! Способ отключения или удаления антивируса аваст Как выключить антивирус на время
Вопрос о том, как включить защитник Windows 10, звучит не менее часто, нежели о его отключении. Чаще всего ситуация развивается следующим образом: при попытке открыть штатный антивирус «Десятки» система сообщает о том, что он запрещен правилами групповой политики. При этом включить защитник посредством настроек системы не получается – переключатели попросту неактивны.
В этой статье мы рассмотрим, как включить защитник Windows 10 разными способами и приведем еще некоторую информацию, которая касается данного вопроса (например, что делать если защитник не включается), а в самом конце вас ждет тематическое видео.
Проблема чаще всего заключается в том, что человек отключает встроенный антивирус Windows 10 каким-то неправильным способом. Деактивировать штатный антивирус вообще нежелательно, разве что для того, чтобы заменить его на другой. Но в таком случае Windows Defender отключается самостоятельно.
Если же вы несмотря ни на что решите отключить защитник и оставить систему уязвимой, в одной из статей на нашем сайте можно узнать, а пока рассмотрим обратный ход событий.
Данный вариант годится только для тех пользователей, на чьих ПК установлена Windows 10 Pro. Дело в том, что в домашней редакции ОС попросту нет редактора групповой политики. Получается, что если у вас домашняя «Десятка», сразу переходите к следующему способу.
- Изначально запускаем сам редактор, для чего воспользуемся утилитой «Выполнить». Чтобы ее запустить, жмем комбинацию Win +R , а когда появится окошко программы – вводим в него оператор: gpedit.msc, а потом нажимаем «Ввод».

- Когда программа запустится, в левой ее части (обозначена цифрой «1», перейдите по указанному пути), а в правой (обозначена цифрой «2»), найдите пункт, выделенный синим цветом.

- Именно этот ключ и отвечает за отключение защитника. Откройте его двойным щелчком и посмотрите на содержимое. Точно так же, как и на нашем скриншоте, переключатель должен находиться в положении «Отключено». Если это не так, то внесите нужные изменения и жмите «ОК».

- После того как мы включим защитник Windows, нужно активировать и еще один пункт. Он находится тут же – это «Защита в режиме реального времени». Кликните по нему и откройте раздел, обозначенный на скриншоте двойным нажатием левой кнопки мыши.

- В открывшемся окне нужно установить переключатель в положение «Отключено», если он стоял на другой отметке. Потом жмем «ОК».

- Настройка редактора окончена, теперь попробуем запустить сам защитник. Перед этим рекомендуется перезагрузить компьютер. Чтобы открыть защитник (если его нет в системном трее), пропишите запрос в поисковой строке Windows. Выглядеть это будет так:

После этого включите защитник в его настройках. Переключатели должны стать активными. Если же этого не произошло, то попробуйте следующий способ с применением редактора реестра.

Как включить антивирус через реестр
Так как Windows 10 Home не содержит редактор групповой политики, тут нужно использовать немного другой вариант – редактор реестра. Почему немного? Потому что сам редактор политики, по сути, изменяет ключи в системном реестре Windows 10. Итак, если запустить защитник невозможно, делаем следующее:
- Запускаем редактор реестра через утилиту «Выполнить». Вызываем ее сочетанием клавиш Win +R . Когда окошко появится, впишите в него слово regedit и нажмите Enter.

- Когда программа запустится, в левой ее части перейдите по пути, который мы обозначили цифрой «1», а в правой половине проверьте наличие ключа DisableAntiSpyware . Если такового нет, дальше можно не читать (в реестре защитник не отключен). Если же ключ присутствует, откройте его двойным нажатием левой кнопки мыши и установите значение «0».

После этого можно закрывать редактор реестра и пробовать включать штатный антивирус через поиск (как это делается было описано в предыдущем разделе).
Внимание! Для того чтобы правки вступили в силу, обязательно перезагрузите ПК или ноутбук.
Включение службы защитника Windows 10
Если при попытке включить Защитник Windows 10 одним из описанных способ возникают ошибки, делаем следующее:
- Откройте службы системы. Для этого используем комбинацию кнопок Win +R , а затем вводим в появившееся окошко оператор msc и жмем «ОК».

- В открывшемся окне будут все службы, зарегистрированные в системе. Найдите запись Антивирусная программа Защитник Windows . Служба должна работать – об этом свидетельствует надпись, обозначенная рамкой.

Если это не так, делаем двойное нажатие левой клавиши мышки по имени службы и жмем по кнопке «Запустить». У нас антивирус работает, поэтому кнопка неактивна.

Дополнительная информация
В статье мы рассмотрели тему о том, как включить Защитник Windows 10. Если у вас остались вопросы или отзывы о материале, задайте их нам в комментариях, и мы постараемся как можно быстрее дать исчерпывающий ответ.
Видео о том, как включить Защитник Windows 10
Раз вы здесь, значит, желаете узнать, как отключить антивирус в windows 7 или XP, на время, временно или полностью.
Почему сделать это не просто, впрочем, поскольку они разные, а это может быть avast (аваст), avg, касперского, microsoft security essentials (майкрософт), dr web (доктор веб), eset nod32 (нод), mcafee, веб, avira, norton (нортон), comodo или панда, то и способы не одинаковые.
В этой статье (другие в меню «все статьи») я опишу лишь один универсальный способ как отключить антивирус абсолютно любой — быстро и эффективно, но в начале несколько полезных моментов.
Производители нарочно делают так, чтобы отключить антивирус было невозможно. Для этого есть веские причины.
В противном случае, отключать их смогут вирусы, а так им это не под силу, следовательно, защита становиться более эффективной.
Итак, чтобы отключить любой антивирус заходим в , после этого, ищите опцию «администрирование» и нажмите на нее.
Кто не может найти, посмотрите с правой стороны вверху: там написано «просмотр», выберите «большие значки»
Надеюсь, администрирование нашли. После нажатия на него нажмите «конфигурация системы». Вам откроется еще одно окно, где и будет происходить отключение антивируса.
Вам будет предложена перезагрузка, после чего он работать уже не будет.

- Хочу заметить, что все антивирусы можно отключить и другим способом особенно это касается НОДа, касперского и аваст. . Мне кажется, в отношении «отключить» они превзошли сами себя.
Для чего может понадобиться отключать антивирус. Причин несколько. Часто производители устанавливают в них запреты на посещение сайтов полностью «чистых».
Просто они не хотят, чтобы вы туда заходили, поскольку там находятся ключи к их «созданиям», а они хотят, чтобы вы их покупали.
Также есть «программы», которые вирусами не являются (кайгены, активаторы…). Чтобы их запустить без отключения антивирусных систем не обойтись.
Также, например грузит систему, и если компьютеру понадобиться больше производительности, то иногда целесообразно антивирус отключить.
Конечно, причин может быть намного больше, чем описано выше, это лишь самые популярные. Как я писал выше, описанный способ неединственный и иногда лучше отключать защиту прямо в настройках своего «защитника».
Любой персональный компьютер, ноутбук или другой гаджет, имеющий выход в интернет, должен быть защищен от возможных вирусов. Поэтому многие пользователи во избежание проблем вместе с операционной системой устанавливают антивирус.
Однако бывают такие ситуации, когда антивирус необходимо отключить, например, когда нужно установить ту или иную программу, а работающий антивирус препятствует этому. Способы отключения утилиты по борьбе с вирусами зависят от того, какая операционная система и какой антивирус установлены на компьютере.
В настоящее время самыми распространенными антивирусами для персональных компьютеров и ноутбуков считаются Аваст, Макафи и Касперского, которые могут устанавливаться на таких операционных системах, как Виндовс 7 и Виндовс 10. Также стоит учитывать, что алгоритм полного отключения для каждой программы разный.
Выключение Аваст
Данная противовирусная программа является бесплатной, а поэтому широко распространена среди пользователей персональных компьютеров. Кроме того, эта утилита отличается надежностью и простотой использования, которую можно сравнить с многими платными версиями защитных программ.
Такая утилита широко используется на 7 и 10 Виндовсе, и ее отключение никак не зависит от используемой операционной системы.
Чтобы полностью отключить данную программу, на компьютере нужно выполнить следующие действия:

Отключение Макафи
Особенность Макафи в том, что данная утилита появляется на персональном компьютере с другими программами. Этот антивирус может появиться после установки нелицензионной операционной системы Виндовс, Flash Player или PDF Reader.
Чтобы отключить данную версию на своем компьютере, необходимо выполнить следующее:

Полная деактивация Касперского
Отключение такого антивируса на Виндовс 7 производится по универсальному методу, который подразумевает использование процедуры администрирования, находящейся в панели управления. Именно здесь выбираются необходимые настройки, производится переход в служебное меню и далее в раздел автозагрузки.
После выполнения данного действия необходимо убрать все галочки, которые находятся напротив служб, имеющих аббревиатуру антивируса Касперского.
В завершение операционная система попросит перезагрузиться. После чего защита будет полностью отключена.

Существует еще один способ отключения защиты, который подразумевает вход в систему безопасности. Обычно здесь находятся параметры, отвечающие за проверку состояния ПК. После входа необходимо просто выбрать нужную инсталляцию и отключить ее.
Отключение защиты на Виндовс 10
Независимо от того, какая версия защиты установлена на компьютере, ее отключение на Виндовс 10 производится следующим образом:

Временная деактивация
В зависимости от антивируса временная деактивация осуществляется следующим способом.
Доктор Веб
Для доктора Веб временное отключение производится так:
- зайти в меню «Пуск», выбрать иконку с названием антивируса и кликнуть по ней левой клавишей мыши;
- в появившемся окне будет отображаться замочек, на который следует нажать для разблокировки программы, что впоследствии позволит выполнять различные действия;
- далее откроется меню антивируса, где необходимо выбрать раздел «Элементы защиты» и отключить все действующие компоненты. При этом стоит выбрать период, на который будет отключен антивирус;
- после чего нужно кликнуть по замку, чтобы закрыть данное меню.

Включение защиты производится самостоятельно по истечении времени, указанного при его отключении. Если необходимо включить безопасность компьютера раньше указанного периода, то нужно произвести все вышеперечисленные действия, при этом компоненты нужно не выключать, а наоборот, включать.
Аваст
Чтобы на определенное время деактивировать аваст, необходимо:
- в меню пуска найти файл под названием «Аваст»;
- далее выбрать раздел «Управление системой»;
- в открывшемся окне указать время, на которое требуется отключить защиту. При этом нужно знать, что для установки программного обеспечения рекомендуется отключить антивирус на один час (для настройки операционной системы) до перезагрузки компьютера, но а если пользователь собирается выполнять два и более действий, то антивирус лучше всего отключить полностью;
- после того как установлен период отключения, необходимо подтвердить действие нажатием кнопки «Готово».
На чтение 5 мин. Просмотров 1.1k. Опубликовано 18.08.2017
Приветствую тебя, дорогой друг! В сегодняшней статье речь пойдет про то, как отключить антивирус Аваст. Этот бесплатный антивирус пришелся по вкусу более чем 210 миллионам человек. Avast вошел в года за простоту в использовании, а так же за выполнение хорошей защиты компьютеров и мобильных устройств от вирусов и вредоносных программ. Если честно, хоть данный антивирус достаточно простой, но мне совсем не понравилось то, что его не так просто выключить, чтобы он не мешал установке программ или действиям, которые могут показаться подозрительными с его точки зрения. В общем, как показывает практика, многие пользователи сталкиваются с проблемой и не знают, как отключить антивирус Аваст. Поэтому, мы с вами в данной статье подробно это рассмотрим и надеюсь в дальнейшем ни у кого не возникнет вопросов.
Как отключить Аваст антивирус на время
Очень часто бывают случаи, когда при установке новой программы или игры на компьютер пользователи сталкиваются с тем, что антивирус ругается на инсталлируемое ПО и не дает завершить процесс. Если вы уверены, что устанавливаемое программное обеспечение является безопасным, то смело отключаем антивирус на время, чтобы завершить установку. Для этого делаем следующее:


Поздравляю, антивирус аваст временно отключен, о чем свидетельствует сообщение в главном окне программы.
Обратите внимание! В меню настроек антивируса присутствует такой пункт как «Режим ""Без уведомлений/игровой""». Если его активировать, то программа не будет вас отвлекать различного рода сообщениями во время игр. Наверное, разработчики внедрили данную функцию по просьбе геймеров!
Как отключить Avast в настройках
Существует другой способ, позволяющий отключить антивирус. В данном случае потребуется открыть главное окно программы и перейти в её настройки.
Чтобы попасть в настройки нужно сделать следующее:


Обратите внимание! Описанные в данном пункте настройки антивируса хороши тем, что пользователь по своему усмотрению может выключить по отдельности любой из модулей защиты компьютера.

Если вы не знали ранее, как отключить антивирус Аваст, то как видите, здесь нет ничего сложного. Бывают случаи, когда антивирус не хочет выключаться описанными выше способами. В данном случае прибегнем к более решительным мерам, о которых я вам расскажу в пункте ниже.
Как отключить антивирус Аваст средствами операционной системы
Если по каким-то причинам антивирус Avast не хочет выключать свои модули, то предлагаю кардинально решить проблему, отключив работу его службы в настройках Windows. Для этого, открываем диспетчер задач, нажав сочетание горячих клавиш Ctrl+Shift+Esc.
В диспетчере задач переходим во вкладку «Службы» и в списке ищем имя службы «Avast! Antivirus». Далее, жмем по ней правой кнопкой мыши и в выпадающем меню выбираем «Остановить службу». 
После этого, появится сообщение, в котором требуется подтверждение ваших действий. В общем, как видите, все достаточно просто и понятно.
Как включить Avast.
Выше мы с вами рассмотрели, как отключить антивирус Аваст разными способами. Давайте теперь разберемся как включить его защиту обратно. В принципе, здесь не должно возникнуть каких-либо проблем. Чтобы включить все модули защиты программы просто кликните правой кнопкой мыши по значку программы в трее. Выберите пункт «Управление экранами Avast» и в выпавшем меню нажмите на пункт «Включить все экраны».
После этого программа запустит все необходимые модули в работу. 
Если по каким-то причинам защита не включается, попробуйте перезагрузить компьютер. Как правило, это действие помогает решить проблемы в 90% случаев.
Подведем итоги.
В сегодняшней небольшой заметке мы с вами подробно рассмотрели, как отключить антивирус Аваст. По большому счету, проблем с настройками антивируса возникнуть ни у кого не должно. Ведь интерфейс программы достаточно простой и понятный, но везде бывают исключения из правил и иногда у многих пользователей возникают непреодолимые трудности, которые должна развеять данная инструкция.
Здравствуйте, Друзья! Пока писал про Microsoft Security Essentials наткнулся на Защитник Windows 7. Понял, что ничего про него не знаю и решил написать статью, чтобы чуть прояснить для себя зачем нужен Защитник Windows 7 и когда его целесообразно использовать.

Главное окошко Защитника Windows 7 приведено на рисунке ниже

Если Windows Defender не запускается, то, возможно, нужно вручную запустить одноименную службу. Так же поиском в меню Пуск запускаем утилиту «Службы»

Находим службу Защитник Windows и дважды кликаем по ней. В разделе Тип запуска из выпадающего меню выбираем Автоматически (отложенный запуск) и жмем кнопку «Запустить »

После этого мы без проблем должны запустить Windows Defender. Если службу, по какой-то причине, запустить не удалось, то я бы проверил компьютер на вирусы двумя различными утилитами (например Dr.Web Cureit и Касперский). Затем проверил бы на трояны с помощью MBAM . Перезагрузился и попробовал бы запустить службу. Если результат отрицательный, то провел восстановление системных файлов . Если и теперь результат отрицательный, то задумался бы над переустановкой операционной системы .
Будем надеяться, что включение и запуск защитника Windows пройдет проще.
Как отключить защитник Windows
С исключенными файлами, папками и типами файлов вроде все понятно. Если защитник, по ошибке, реагирует на заведомо безопасный файл, то можно внести его в исключения.
На вкладке Подробно, так же как и в Microsoft Security Essentials, устанавливаю галочку для проверки USB-устройств, чтобы защитник проверял подключенные флешки , внешние жесткие диски и другие накопители информации.

В разделе Администратор можно выключить защитника полностью и разрешить показывать журнал всем пользователям. Если за компьютером работает несколько пользователей, то можно разрешить им смотреть, что обнаружил Защитник Windows 7.

С настройками все.
Обновление защитника Windows 7
Если вы хотите, например, провести полное сканирование компьютера, то перед этим желательно проверить наличие обновлений. Сделать это можно нажав на Стрелочку Вниз возле значка справки и выбрав Проверить наличие обновлений

Журнал
В разделе Журнал можно просмотреть, что делал защитник с обнаруженными объектами.

Microsoft SpyNet
В разделе Журнал можно присоединиться к сообществу Microsoft SpyNet. То есть, если на вашем компьютере орудует неизвестное шпионское ПО и вы присоединены к Microsoft SpyNet, то сведения с вашего компьютера отправятся в Microsoft. Там их проработают и найдут «Противоядие». Затем это «противоядие» с новыми определениями будет загружено в Защитник Windows 7 на всех компьютерах в мире и это шпионское ПО будет обезврежено.
Присоединиться можно в роли обычного участника или в роли опытного участника . Во втором случае, данных с вашего компьютера будет передаваться больше и, как я понимаю, эффективность нахождения противоядия станет выше.

Присоединиться к сообществу Microsoft SpyNet так же можно в разделе «Программы»

Я выбрал присоединение в роли опытного участника или расширенную программу участия.
Перед выполнением проверки желательно обновиться. Для выполнения Быстрой проверки достаточно нажать кнопку Проверить . Если, компьютер начал работать не стабильно, то желательно провести Полную проверку. Запустить ее можно раскрыв меню справа от кнопки Проверить.

Выборочная проверка служит для сканирования отдельных папок или внешних устройств. Жмем Выбрать для выбора отдельных дисков или директорий (папок) и затем Проверить сейчас

По настройкам и использованию все.
Как включить защитник в Windows 7 через реестр
Этим способом поделилась Валентина в комментариях к этой статье. Спасибо, Валентина.
- Проходим в ветке реестра: HKEY_LOCAL_MACHINE\Software\Policies\Microsoft\Windows Defender до ключа DisableAntiSpyware, и меняем значение (1) на (0).
- Перезагружаем компьютер и радуемся, «Защитник Windows» работает.
Заключение
В этой статье мы разобрались, что такое защитник Windows 7. Это не полноценное антивирусное решение, а только защита от шпионского и другого потенциально опасного ПО. То есть защита от троянов . Использовать его буду на очень стареньких компьютерах (например на ноутбуке дедушки), так как защитник меньше требует ресурсов чем полноценный антивирус. Дед у меня только общается в Skype и смотрит фото. То есть вероятность заражения минимальна. Буду рад если вы поделитесь своим мнением по использованию Windows Defender. Кстати в Windows 8 разработчики отказались от Microsoft Security Essentials и весь его функционал перенесли в Защитник Windows 8 который так же поставляется с операционной системой. Интересно, что будет в Windows 10?