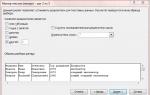Айфон не подключается к WiFi: возможные причины и способы решения. Способы подключения iPhone к компьютеру. Айфон не подключается к компьютеру. Причина – ПК Айфон не соединяется с компьютером
Каждый владелец «яблочного» девайса прекрасно понимает, что невозможно раскрыть полный потенциал своего устройства, не освоив все прелести iTunes. Только с его помощью, появляется возможность свободно обмениваться файлами между Apple гаджетами и ПК. Поэтому, если компьютер не видит айфон – то это становится настоящей проблемой.
К счастью, необязательно обращаться за помощью к мастерам, найти и исправить поломку можно самостоятельно.
Начнём с того, что существует несколько вариантов, почему iphone никак не реагирует на подключение к ПК. Вот эти варианты:
- Повреждён соединительный кабель.
- На вашем компьютере не работают USB-порты.
- Засорение разъема lightning.
- Нужно перезагрузить телефон.
- Возможен конфликт программного обеспечения.
- Поломка гаджета.
По одной из этих причин, становится невозможно подключить айфон. Давайте рассмотрим каждый вариант более детально.
Поломка кабеля

Соединительные кабеля, которые используют для зарядки и синхронизации девайса с ПК, со временем выходят из строя. Понять это по внешнему виду бывает невозможно, да и при подключении к зарядному устройству, происходит восполнение запаса батареи. Но это не означает, что будет происходить синхронизация.
Если айфон не подключается к компьютеру через usb, значит, часть отдельных проводников могли быть повреждены. Происходит это из-за частых изгибов кабеля, или домашних животных, которые любят погрызть что попало.
Проверить эту версию, можно при помощи другого устройства, подсоединив его к ПК через свой провод. Заработал – значит, причина в вашем девайсе, всё осталось без изменений – было повреждение кабеля.
Обратите внимание, при замене шнура, выбирайте оригинальную продукцию, китайские аналоги зачастую пригодны только для зарядки. Обмен данными может не происходить из-за поврежденных или поддельных чипов внутри провода.
Проверка USB-портов
Ещё одной причиной, почему компьютер не видит айфон через usb является проблема в самих портах на компьютере. Подобное встречается на устаревших системных блоках или ноутбуках, когда теряется возможность распознавать подключаемые через них usb устройства.
Существует несколько способов разобраться с этой проблемой. Начнём с самого очевидного: извлечь провод из одного порта и переставить его в другой USB разъем. Если ничего не происходит, приходим к действиям посерьёзнее.
Переустановите драйвера на USB
Убедившись, что шнур исправен, а iPhone значится в системе, но не работает, нужно переустановить его драйвер. Скорей всего был установлен драйвер для оборудования версией 1.0 или 2.0. Все современные девайсы оснащаются скоростным USB версии 3.0.
- Для этого, заходим в «Диспетчер устройств»: правой кнопкой мыши по ярлыку «Моего компьютера» - «Свойства».
- В открывшимся окне, нажимаем «Диспетчер устройств», переходим к пункту «Контроллеры USB».
- По надписи определяем относящийся к нашему девайсу, нажимаем на него ПКМ и выбираем «Удалить».
- Далее, соглашаемся с проведением операции. Всё что остаётся сделать, это достать usb-кабель и вставить его по новой, чтобы установить драйвера.
Обновите драйвера на чипсет (USB)
На любой материнской плате есть специальные чипсеты, которые отвечают за подключение к системному блоку новых устройств. Как и большинство аппаратных компонентов, чипы неспособны работать без драйверов, а те в свою очередь, могут быть повреждены из-за ошибок операционной системы.
В таком случае понадобится выполнить автоматическое или ручное обновление драйверов. Не стоит забывать, что они отличаются для каждой версии материнской платы. Основные производители чипсетов это Intel и AMD, именно на их сайтах нужно искать драйвера.

Для этого установите программу DevID, которая ищет обновления самостоятельно или воспользуйтесь инструментами с официального сайта производителя материнской платы.
Многие зачастую забывают или просто не догадываются, что проблема иногда решается перезагрузкой техники. В независимости от того, ноутбук у вас или моноблок, их нужно перезагрузить вместе с телефоном.
Если это не помогло, а шнур и usb-порты рабочие, пришло время провести восстановление Айфона через режим DFU. Но будьте осторожны, это влечёт за собой полное удаление личных данных. Бесполезно? Пробуем разобраться следующим образом.
Переустановите iTunes

Не исключено, что проблемой выступает некорректная работа программы iTunes. Быть может, вы случайно огранили ей выход в интернет, из-за чего, ПО долгое время не обновлялось. В таком, случае, всё что остаётся сделать, это полностью удалить приложение и установить его актуальную версию. Это должно вернуть утраченное между телефоном и ПК соединение.
Не забывайте, что программу следует скачать с официального сайта, иначе есть риск попасть на уловку мошенников или обзавестись вирусом.
Джейлбрейк
Корректной работе айфона с официальной утилитой может мешать так называемый джейлбрейк, производимый некоторыми пользователями что бы иметь возможность установки не лицензионных приложений.
Если на вашем аппарате есть данное расширение, необходимо избавить от него, прежде чем пробовать программное решение от Apple. ПО скорей всего просто не увидит взломанный телефон.
Прочие решения проблемы
Теперь время поговорить о грустном. Если вышеперечисленные варианты так и не возымели успеха, или были вовсе не нужны, то проблема в самом iPhone.
Определить поломку самостоятельно будет проблематично. Во-первых, большое значение имеет прошивка. Во время обновления операционной системы, могла произойти фатальная ошибка в следствии чего iOs быть установлена неправильно, что и не даёт телефону нормально работать при подключении его к ПК. Во-вторых, следует обратить внимание на разъём питания. Даже небольшие засорения могут вызвать проблемы в подключении. Ну а в-третьих, попробуйте подсоединить iPhone к другому компьютеру, кто знает, может, это окажется единственно правильным решением.
Однако, не стоит забывать о походе в сервисный центр, где умелые мастера осмотрят ваш телефон и проведут тщательную диагностику. Особенно это актуально для тех, кому ещё доступен гарантийный ремонт.
Заключение

Как вы уже поняли, причин из-за которых «яблочное» устройство может противиться синхронизации с компьютером предостаточно. Большую их часть, пользователь в состоянии устранить самостоятельно. Но если все попытки оказываются тщетны или вы опасаетесь проводить вышеописанные манипуляции самостоятельно, верным решением будет обратиться за помощью к квалифицированным мастерам, способным провести тщательную диагностику, выявить неисправность и быстро её устранить.
Видео
Для синхронизации данных iPhone с другим компьютером или iOS устройством, необходима программа iTunes. Иногда в процессе могут появляться ошибки, а устройство не отображается в списке доступных. Далее мы подробно расскажем, почему айфон не подключается к компьютеру через USB и что делать, чтобы исправить проблему.
Возможные проблемы
Если после подключения айфона к компьютеру (Windows, macOS), смартфон не отображается в iTunes или списке устройств, то причин для этого может быть несколько. Рассмотрим основные проблемы и способы их устранения:
- На компьютере установлена старая версия iTunes. Попробуйте скачать обновления через настройки или полностью переустановите программу (дистрибутив доступен на официальном сайте).
- Установленная на комп версия операционной системы не соответствует требованиям программы. Если вы используете OS X, то проверьте наличие обновлений, при необходимости загрузите их. Помните, что iTunes доступна только для Windows и macOS.
- Отсутствие драйверов. Если зарядка идет, то смартфон определяется устройством, но не может синхронизироваться с программой. Убедитесь, что на ПК или Mac установлены все необходимые драйверы (Apple Mobile Device и другие). Они загружаются автоматически, при первом подключении iPhone к компьютеру. При необходимости скачайте их с официального сайта Apple.
- Неисправный коннектор, шлейф. Если компьютер перестал видеть смартфон, то причина может быть в засорившемся или неисправном USB разъеме на ПК или iPhone. Попробуйте использовать другой кабель (только оригинальный).
- Наличие вирусов на компьютере или смартфоне. Проведите полное сканирование системы и устраните возможные угрозы. После этого попробуйте переподключить айфон к ПК.
Иногда афйон невидим для компьютера из-за установленного антивирусного софта или других программ для контроля безопасности, блокирующих соединение. Попробуйте временно отключить их и только после этого повторить попытку синхронизации данных.
Подключение айфона к компьютеру через USB
Если вы хотите посмотреть с компьютера хранящиеся на iPhone файлы, создать резервную копию или выполнить другие действия, то подключите его к компьютеру по USB. Порядок действий:
- Возьмите оригинальный кабель от iPhone и с его помощью соедините устройство и ПК.
- Дождитесь автоматической установки драйверов. При необходимости загрузите их с официального сайта или с помощью стороннего софта.
- Запустите iTunes. Если у вас нет программы, то скачайте дистрибутив (доступен для Windows и macOS).
- Дождитесь, пока в айтюнс появится значок айфона и устройство отобразится в списке доступных. После этого в трее появится зеленая галочка.
- Перейдите на вкладку «Обзор», чтобы получить о смартфоне подробную информацию.
После этого вы сможете создавать резервные копии, сбрасывать устройство до заводских настроек, выполнять другие действия. После подключения iPhone по USB, синхронизировать данные можно будет по Wi-Fi.
Для нормальной синхронизации данных между компьютером и смартфоном, вовремя загружайте и устанавливайте обновления для iOS. Проверить наличие доступных можно через настройки.
Переустановка драйверов
Если вы уверены в целостности кабеля и коннектора, а компьютер не обнаруживает подключенное устройство, то скорее всего проблема синхронизации в неисправности драйверов. Отсоедините от ПК все iOS устройства и выполните следующие действия, чтобы переустановить их:
- На компьютере Windows. Откройте «Диспетчер устройств» и найдите в списке «Портативные устройства». Появится перечень доступных драйверов. Кликните на «Apple Mobile Device Driver» правой кнопкой мыши и выберите «Обновить». Если это не помогает, то полностью удалите драйвер.
- На Макбуке. Подключите iPhone и разблокируйте устройство. На компьютере перейдите в меню Эппл. Здесь найдите раздел «Информация о системе». В левой части открывшегося окна найдите пункт «USB». После этого справа отобразится доступное программное обеспечение от сторонних производителей. Удалите его.
Заново драйвера для айфона на компьютер установятся автоматически, с помощью программы iTunes. Если это не помогает, то сделать это можно через сторонний софт. Например, copytrans drivers installer.
Компьютер не видит айфон через USB, но заряжается
Если при подключении iPhone к компьютеру, смартфон заряжается, но не отображается в айтюнс или списке доступных устройств, то попробуйте выполнить следующие действия:
- Отключите устройство и переустановите драйвера. Для этого полностью удалите с компьютера все программы от Apple (включая айтюнс). Сделать это можно через утилиту «Установка и удаление программ». После этого загрузите их с официального сайта.
- Удалите временные файлы Apple Mobile Device из папок Roaming и AppData.
- Попробуйте подключить iPhone через другой юсб разъем, использовать другой кабель (только оригинальный).
Иногда проблема может быть в засорившемся или неиспрном коннекторе. Попробуйте аккуратно прочистить его кисточкой или продуть воздухом.
Айфон не заряжается от USB компьютера
Если компьютер не распознает устройство и айфон не заряжается, то скорее всего проблема в неисправном USB кабеле. Попробуйте использовать другой шнур или подключить смартфон с его помощью к другому ПК Windows или макбуку. Другие рекомендации:
- Убедитесь, что компьютер находится в рабочем состоянии, не в спящем режиме или гибернации.
- Попробуйте подсоединить устройство к другому компьютеру, ноутбуку или используйте USB разъем 3.0.
- Если появляется сообщение об ошибке с текстом «Устройство не поддерживается», то проблема может быть в неисправном шлейфе смартфона. Тогда устранить ее программным путем не получится.
Если устройство не опознается компьютером даже при использовании других USB кабелей, то попробуйте обратиться в сервисный центр. Скорее всего в iPhone необходимо заменить шлейф или другую неисправную комплектующую.
Многие пользователи iPad и iPhone сталкивались с проблемой, когда при подключении к сохранённой сети Wi-Fi iOS выдаёт ошибку “Неверный пароль”. При этом вы уверены, что пароль правильный, и пользуетесь этим Wi-Fi регулярно. Учитывая, насколько смартфоны зависимы от интернета, неудивительно, что подобная проблема раздражает и мешает нормально пользоваться устройством. К счастью, решение есть.
4 причины ошибки “Неверный пароль”
Прежде чем переходить к дальнейшей инструкции, сделайте несколько простых шагов, чтобы отмести другие возможные причины этой проблемы.
- Убедитесь, что вы ввели верный пароль (проверьте на другом устройстве – возможно, пароль был изменён)
- Убедитесь, что подключаетесь к нужной сети (зачастую в одном здании может быть несколько сетей со схожими названиями, особенно если они установлены по умолчанию производителем роутеров или сисадмином)
- Проверьте регистр букв в пароле
- Убедитесь, что у вас не включен Caps Lock или другая клавиатура (например, французская вместо английской)
Эти действия могут показаться вам глупыми, но на самом деле зачастую причина кроется как раз в неправильном вводе пароля. У вас может быть зажат Caps Lock, или вы неправильно услышали какое-то слово, или поставили лишний пробел. К примеру, если пароль – Burrito123 , то он должен быть введён именно так: с большой буквы и без пробела перед цифрами. В противном случае вы увидите ошибку “Неверный пароль”. Ну и совершенно логично, что если вы подключитесь к другой сети и введёте нужный пароль, то доступа к интернету вы также не получите.
Проделав эту простую проверку, мы убедились, что пароль и сеть правильные. Теперь можно переходить к решению.
Исправляем ошибку “Неверный пароль” на iPhone и iPad
1. Перезагрузка устройства
Зачастую простой перезагрузки iPhone или iPad достаточно, чтобы решить простые сбои в работе Wi-Fi – в том числе и невозможность подключиться к известной сети.
Для перезагрузки:
- Нажмите и удерживайте кнопку питания, пока на экране не появится ползунок
- Перетяните ползунок, чтобы выключить устройство
- Подождите несколько секунд, чтобы экран стал полностью черным, и опять нажмите и удерживайте кнопку питания, пока не увидите логотип . Кстати, о том, как набрать этот значок на любом устройстве, мы рассказывали .
Когда смартфон или планшет снова включится, попробуйте подключиться к Wi-Fi снова. В большинстве случаев этого достаточно для решения проблемы.
2. Забудьте точку доступа, после чего снова к ней подключитесь

3. Сброс настроек сети в iOS
Этот способ предполагает полное удаление всех настроек Wi-Fi и сохранённых точек доступа Wi-Fi. Соответственно, вам придётся заново ввести пароль для подключения к уже известным сетям. Также вам придётся потратить время на настройку Wi-Fi вашего смартфона или планшета.

Сброс настроек сети позволяет решить и другие проблемы с Wi-Fi. В частности, таким образом можно избавиться от ошибки “Не удалось подключиться к сети” .
После сброса настроек вам может потребоваться настройка сетевых компонентов iOS. К примеру, если вы использовали альтернативный DNS-сервер, ручные настройки протокола DHCP, а также VPN или прокси, то вам придётся внести все эти данные заново.
4. Перезапустите роутер и модем
Чтобы это сделать, отключите Wi-Fi роутер или модем от сети, подождите 15-20 секунд, после чего снова подключите.
Отметим, что сделать это не всегда возможно: например, в общественном месте или на работе (при условии, что у всех остальных сотрудников всё работает). Так что этот способ стоит попробовать дома или у друзей, но не в аэропорту, офисе или общественном месте.
- Подключитесь к другой точке доступа, чтобы убедиться, что Wi-Fi на вашем iPhone или iPad работает
- Если устройство не может подключиться ник одной сети Wi-Fi, то это может быть аппаратной проблемой – такие ситуации редки, но всё же возможны – особенно если девайс часто контактировал с водой или падал. В таком случае вам стоит обратиться в авторизованный центр Apple для диагностики и ремонта
- Наконец, может помочь создание бэкапа, полный сброс настроек устройства и последующее восстановление данных из резервной копии. Этот способ стоит использовать только в качестве крайней меры – если все остальные советы не сработали и вы уверены, что проблема не в аппаратной поломке
Помните, что для подключения к скрытой сети Wi-Fi вам потребуется вручную ввести SSID.
Привет! А ведь действительно – как быть? Бежать за новым телефоном? Сдать трубку в ремонт? Выкинуть компьютер? Варианты конечно интересные и почти наверняка действенные, но уж чересчур затратные:) Да и не стоит так горячиться, ведь проблему с подключением iPhone к компьютеру практически всегда можно решить не прибегая к кардинальным мерам.
Итак, что нужно сделать? Для начала необходимо определить, в чем собственно заключается «загвоздка». Какое из устройств дает сбой? Сделать это просто – берем гаджет и идем к соседу (другу, на работу, в магазин электроники и т.д.). Короче говоря, наша основная задача состоит в том, чтобы найти другой ПК или ноутбук. Нашли? Отлично!
Пробуем синхронизироваться с ним, если здесь все получается, то…
Айфон не подключается к компьютеру. Причина – ПК
Да, в большинстве случаев именно он является причиной неполадок в соединении. Дабы их исключить, выполняем следующие действия:
- Первым делом, перезагружаем оба устройства. Так сказать, для профилактики.
- Пробуем различные USB порты и проверяем, например флешкой, их работоспособность. Ведь один из них может перегореть или попросту не работать.
- Не используем переходники, разветвители, удлинители и прочие приспособления для портов USB. Втыкаем кабель напрямую в системный блок.
- . Идеальным вариантом будет , и последующая самой свежей версии с сайта компании Apple.
- Отключаем стороннее программное обеспечение (антивирусы, брандмауэры). Не забываем включить их, после проверки!
- Самый радикальный шаг – переустановка операционной системы, поможет с большой вероятностью, но время отнимет…
Если же iPhone не может соединиться и с другим компьютером, то дело явно в устройстве…
Почему компьютер не видит iPhone. Причина – телефон
Какой бы надежной и стабильной не была продукция компании Apple, причиной заминок в подключении может стать и она.
Хотя чаще всего, виноваты владельцы данных устройств, доведя их до такого состоянии, что становиться удивительно, как они еще могут , а не то что синхронизироваться. Отвлекся я что-то:)
Возвращаясь к теме, пробуем выполнить следующие шаги:
- После соединения, разблокируйте телефон, вполне возможно что Вы увидите всплывающее окно с вопросом: «Доверять этому компьютеру?». Без утвердительного ответа никакой синхронизации происходить не будет, только зарядка.
- Сменить кабель. Даже при отсутствии видимых повреждений, провод может быть неисправен. Или вполне возможно дело в том, что он не является оригинальным – но в этом случае, есть возможность устройство с «неподдерживаемым» аксессуаром.
- устройства. Если решились на столь отчаянный шаг, помните про резервное копирование информации (при помощи или ), иначе потеряете все ваши данные безвозвратно.
- Джейлбрейк, точнее так называемые твики, устанавливаемые с его помощью, также могут способствовать возникновению неполадок при синхронизации.
- Обновить программное обеспечение. Это всегда полезно!
- Почистить разъем на телефоне (возможно, окислился или загрязнился). Важно! Чистить очень аккуратно, в идеале доверить профессионалу. Если возьметесь делать это самостоятельно, поищите информацию в интернете, иначе можно усугубить ситуацию.
- Последним пунктом у нас идет самое печальное – сломан или вышел из строя разъем для зарядки и синхронизации. Дорога одна – в сервисный центр! По возможности обращайтесь только официальные мастерские, указанные на сайте компании.

Кстати, существует еще один беспроигрышный вариант – обратиться в службу поддержки Apple . И замучить их вопросом: «Почему мой айфон не подключается к компьютеру используя usb?». Скажу честно, я не пробовал – но думается мне ничего нового от них не услышать, а времени разговор займет немало.

Как видите, в большинстве случаев можно обойтись «малой кровью» и устранить неполадки в домашних условиях.
Главное быть внимательными, последовательными, не торопиться и проверить абсолютно все возможные причины, которые могут привести к неполадкам с подключением.
Все перепробовали, а ситуация не поменялась в лучшую сторону – iPhone по-прежнему никак не подключается к компьютеру? Обязательно пишите в комментарии – попробуем разобраться и решить вашу проблему все вместе!
Подключение iPhone к компьютеру и обмен между ними данными производится с помощью программы iTunes. Но что, если при подключении смартфона через USB ПК просто не распознаёт устройство? Рассмотрим возможные причины этого неприятного явления и разберёмся, как его решить.
Почему компьютер не видит iPhone
Правильное подключение iPhone к компьютеру выглядит следующим образом:
Если телефон даже не заряжается, то вычислить и решить проблему просто:

Вы подключили смартфон, и он начал заряжаться, но не отображается в iTunes. В чём может быть причина? Обычно проблема кроется в неправильно установленном софте, но могут быть и другие факторы:
- «слетели» драйверы на USB-устройство;
- пользователь не коснулся кнопки «Разрешить» на экране смартфона;
- используется некачественный кабель;
- версии iOS на смартфоне и iTunes на компьютере не совместимы;
- устарели драйверы на чипсет.
Что делать
Для начала предпримем самые простые шаги и проверим, в чём может быть дело:

Если это не помогло, то придётся немного повозиться с настройкой компьютера.
Обновление драйвера для USB-устройства
Подключите iPhone через Lightning-USB к компьютеру и откройте «Диспетчер устройств». Чтобы добраться до него, правой кнопкой мышки нажмите на значок «Этот компьютер» или «Мой компьютер» (его можно найти в «Проводнике» или на рабочем столе), выберите из выпадающего меню пункт «Свойства». У вас откроется окно панели управления. Слева в нём вы увидите «Диспетчер устройств».
Вы увидите список всех подключённых к компьютеру устройств, включая мышь, клавиатуру, жёсткие диски и так далее. Нам нужна вкладка «Контроллеры USB». Если кабель и USB-порт компьютера исправны, то среди этого подсписка вы увидите строку Apple Mobile Device. Нажмите на неё правой кнопкой мыши и нажмите «Удалить» в выпадающем меню.
Не переживайте, компьютер автоматически заново скачает этот драйвер
Появится маленькое окошко, запрашивающее подтверждение действия. Убедитесь, что в нём стоит галочка «Удалить программы драйверов» и нажмите ОК. Когда программа оповестит вас, что операция завершена, отключите кабель и снова подключите его. Компьютер должен автоматически распознать устройство и начать установку драйвера, о чём и оповестит вас небольшим окошком в центре экрана.
Можете нажать кнопку «Закрыть» - от этого процесс не прервётся
Когда драйвер будет установлен, справа внизу появится соответствующее оповещение: «Устройство готово к использованию».
Обновляем драйвер на чипсет
Проверить актуальность драйвером на чипсет можно, подключив к компьютеру через USB любое другое устройство (другой смартфон, флешку). Если оно тоже не читается, значит, проблема может крыться здесь.
Вначале определим производителя процессора, чтобы скачать нужный драйвер. Для этого возвращаемся в «Диспетчер устройств» и раскрываем подсписок «Процессоры». Там мы увидим либо Intel, либо AMD.
Не переживайте, если процессоров в списке несколько - это нормально
Теперь вам нужно зайти на официальный сайт производителя ( или ) и найти раздел с драйверами. Скачайте предложенный файл (скорее всего, это будет архив.zip - после скачивания его нужно разархивировать) и выполните файл.exe, который будет находиться в скачанной папке. Он установит свежий драйвер на чипсет. После этого перезагрузите компьютер и попробуйте подключить iPhone снова.
Перезагружаем службы
Возможно, причина кроется в подвисающей службе Apple Mobile Device. Давайте перезагрузим её:

Попробуйте снова открыть iTunes и подключить iPhone.
Если ничего не помогло
Вы проделали все вышеописанные инструкции, но компьютер упорно не видит смартфон? Попробуйте подключить его к другому компьютеру с помощью другого кабеля. Придите в гости к кому-нибудь из друзей, попросите у них разрешения установить iTunes и подключите iPhone. Если и там проблема сохранится, то причина наверняка кроется в самом iPhone. В этом случае лучше всего отнести телефон на проверку к надёжному мастеру.
Такую проблему обычно несложно решить самостоятельно. Достаточно следовать простым инструкциям, и вскоре ваш iPhone снова распознается на компьютере.