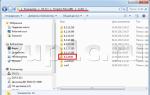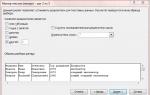Airdrop: что это такое и как им пользоваться? Что делать если AirDrop не видит iPhone, iPad, Mac
AirDrop - это технология, благодаря которой можно обмениваться файлами между несколькими устройствами. Конечно же, речь идет об устройствах компании Apple (ведь блог - посвящен именно им). Изначально, AirDrop дебютировал на компьютерах Mac в OS X и прибыл на iPad и iPhone с обновлением прошивки до iOS 7. Делиться фотографиями, видео и другими поддерживаемыми документами (например ссылкой из браузера на ) с тех пор стало очень просто. Кстати, с музыкой данная «фишка» не сработает, увы:(
В случае использования AirDrop в операционной системе iOS, Apple сделала совместное использование файлов намного легче, быстрее, надежнее, чем обмен через Bluetooth, к которому мы все привыкли. В общем, прикольная штука! Давайте рассмотрим ее чуть подробней. Поехали!
Обновлено или «Привет из 2019 года»! Интересный факт: статья написана 5 лет назад, но все еще актуальна - ничего сверхъестественного за это время с AirDrop не произошло. Вот так вот:)
Как работает AirDrop
Данная технология использует Bluetooth для создания децентрализованной (равноправной между участниками) сети Wi-Fi. Каждое устройство создает защиту подключения, файлы отправляются в зашифрованном виде, что конечно намного безопасней, чем передача с помощью электронной почты или любым другим способом. В радиусе приблизительно 10 метров, обнаруживаются совместимые гаджеты – можно начинать обмен данными!
AirDrop поддерживают:
- iPhone 5 и старше (5C, 5S), 6 и 6+.
- iPad 4, Air и Air 2, а также младшие братья (mini, mini с «ретиной»).
- iPod touch 5.
Примечание! Указаны модели на момент написания статьи (наверняка в следующих поколениях устройств, технология будет не только присутствовать, но и дорабатываться). Так, на представленной недавно OS X 10.10 Yosemite, обнаружили, что AirDrop между компьютерами Mac и iPhone теперь работает.
Как пользоваться AirDrop
Ну, для начала неплохо было бы его включить;) Однако, если Вы думаете что активация происходит в настройках – то это не так. Компания Apple хотела сделать данную функцию легко доступной, поэтому иконка включения AirDrop на iPad и iPhone находиться в панели управления. Напомним, эта самая панель вызывается жестом «снизу вверх» по экрану.
После нажатия на иконку у нас появляется выбор от кого принимать файлы:
- Выключить обнаружение.
- Только для контактов (если человек в вашем списке контактов).
- Для всех.




Не работает AirDrop - проблемы и пути решения
В случае, когда передача данных по беспроводному соединению отказывается работать или же одно устройство «не видит» другое, следует выполнить следующие шаги.
Если сопряжение происходит между двумя портативными гаджетами Apple (iPhone, iPad, iPod) и одно из них не видит другое:
- Необходимо знать, есть ли поддержка данной технологии (отсутствует в iPhone 4s и младше, также в iPad 3 и более ранних моделях).
- Проверьте, что включены и корректно функционируют Bluetooth и Wi-Fi ().
- Перезагрузите гаджеты.
Между устройством и компьютером:
- Для Windows AirDrop отсутствует!
- На компьютерах с операционной системой Mac, должна быть установлена OS X Yosemite и более новые версии ОС.
Жаль, что Windows так незаслуженно обделили. Но Apple, конечно, виднее - у нее свои правила.
Напоследок совет: после всех операций, не забывайте отключать Wi-Fi и Bluetooth (если их использование не планируется). Все-таки беспроводные соединения здорово «жрут» энергию аккумуляторной батареи - вам это нужно? Мне кажется, нет.
Желаю всем надежного, быстрого, удачного обмена данными! На ваши вопросы, если таковые появятся, буду рад ответить в комментариях!
P.S. Хочешь стабильной и постоянной работы AirDrop? Ставь «лайки» и твои файлы будут передаваться с огромной скоростью! Думаешь, это шутка? Ничего подобного!:)
Впервые технология беспроводного обмена файлами AirDrop была представлена компанией Apple в 2013 году. Благодаря AirDrop, которая стала доступна с выходом iOS 7, появилась возможность обмениваться фотографиями, видеороликами, контактами, ссылками на веб-сайты, сведениями о местонахождении и так далее с другими устройствами компании Apple посредством Wi-Fi и Bluetooth.
Как включить AirDrop
Во-первых, необходимо уточнить, поддерживает ли ваше устройство данную технологию. Использование AirDrop возможно лишь на iPhone 5, iPhone 5s, iPhone 5c, iPhone 6 и iPhone 6 Plus и таких планшетах, как iPad 4-го поколения, iPad Air, iPad mini и iPad mini с дисплеем Retina.Убедившись, что оба устройства, между которыми вы хотите произвести обмен информацией, имеют поддержку AirDrop, также проверьте версию установленной операционной системы. Дело в том, что AirDrop будет работать лишь на смартфона и таблетах под управлением iOS 7 и выше.
Включить AirDrop на iPhone или iPad достаточно просто, а сам процесс займет считанные секунды. Итак, вытягиваем с помощь свайпа по экрану снизу вверх «Пункт управления», по центру которого расположена заветная кнопка AirDrop.
Тап по кнопке AirDrop вызывает меню, в котором нас спрашивают кому именно мы разрешаем обнаружить наше устройство для передачи данных: только контактам или всем.

Для обмена данными только с вашим списком контактов необходимо убедиться, что ранее вами был выполнен вход в свою учетную запись iCloud.
Как передавать файлы через AirDrop
Точно неизвестно, сколько и какие именно приложения имеют поддержку AirDrop, поскольку Apple открыла разработчикам возможность встраивания данной технологии в свои продукты. Что касается штатных приложений, то с помощью AirDrop можно передавать содержимое программ «Фото», «Контакты», Safari и «Карты».
Как это делается? Например, если вы желаете перекинуть на другой девайс изображение посредством AirDrop, необходимо зайти в приложение «Фото», перейти в нужную папку и выбрать изображение. Далее тапнуть по небольшому значку , расположенной в нижнем левом углу.

Через несколько секунд после включения AirDrop на втором устройство, ваш iPhone или iPad должен распознать пользователя и предложить перекинуть изображение именно ему. Если вы выбрали «только для контактов», но при этом ваш девайс никак не может распознать iPhone или iPad вашего знакомого, убедитесь, что на обоих устройствах выполнен вход в учетную запись iCloud или попробуйте изменить условия обмена данных, выбрав «для всех».
После отправки вашего файла на соседнее устройство, пользователь должен будет получить оповещение с предложением принять файл или отказаться от передачи. Если пользователь примет изображение, после передачи оно откроется в приложении «Фото». Аналогичным образом осуществляется отправка и принятие других файлов из других приложений.
Помимо обмена данными между мобильными устройствами компании Apple, также можно использовать AirDrop на Mac под управлением OS X Yosemite.
Если вы не нашли ответа на свой вопрос или у вас что-то не получилось, а в комментаряих ниже нет подходящего решения, задайте вопрос через нашу
Становится больше, разработчики направляют свои творческие устремления на совершенствование функций на iPhone и MacBook. В результате таких действий была презентована новая функция AirDrop, благодаря которой обмен контентом между смартфоном и Макбуком существенно упростился.
AirDrop позволяет дистанционно передавать файлы между iPhone и MacBook.
Теперь копировать любой контент стало не только просто, но и пользователи избавились от необходимости контролировать подключение к интернету . И также преимуществом этой функции является то, что передача данных осуществляется быстро, поэтому исключается необходимость утомительного ожидания, пока завершится процесс их переноса.
Понять, почему функция AirDrop стала так активно приветствоваться пользователями iPhone и MacBook, несложно. Именно она не нуждается в проведении сложных настроек, именно она позволяет беспрепятственно и быстро передать фото, документы и прочий контент с одного устройства на другое.
Для осуществления такой передачи используется Bluetooth iPhone, а также модуль беспроводного соединения, в частности, Wi-Fi. В результате удаётся создать сеть с равноправными узлами. При передаче данных обеспечивается их полная безопасность, поскольку они передаются только в пределах этой сети и при этом только в зашифрованном виде.

Основные требования
Конечно, приступив к ознакомлению, как пользоваться AirDrop, вы однозначно столкнётесь с перечислением требований, которые важно выполнить, чтобы обеспечить успешную передачу данных. Прежде всего, если вы пожелали передать фото с iPhone на MacBook или осуществить точно такую же передачу, но только в обратном направлении, тогда вы должны побеспокоиться о том, чтобы оба этих устройства были расположены на незначительном удалении друг от друга. А также вам нужно заранее настроить на обоих гаджетах учётные записи iCloud.
Следует себя настроить на то, что осуществить передачу рингтона или другого музыкального файла через AirDrop вы никак не сможете. Эта функция сориентирована только на раздачу материала, который содержится в таких приложениях:
- Контакты;
- Карты;
- Фото;
- браузер Safar
ВАЖНО. К сожалению, ограничения на себе смогут ощутить пользователи устаревших моделей, поскольку iPhone четвёртой модификации не сопровождается техническими возможностями применения такой функции. Точно так же нет технической основы для применения AirDrop на Макбуке, выпущенном ранее 2010 года.
Правила включения функции
Желая включить функцию AirDrop, начинающие пользователи, могут попасть впросак, если откажутся предварительно изучить рекомендации. Многие новички заходят в «Настройки» и именно там активно ищут желаемый значок. Не найдя его, расстраиваются, полагая, что конкретно их устройство просто не поддерживает эту функцию.
На самом деле всё не так, просто активировать функцию AirDrop удаётся после того, как зайти в «Центр контроля». В открытом окне вы легко обнаружите ползунок, увеличивающий или уменьшающий громкость. Чуть ниже этого ползунка непосредственно размещается иконка функции AirDrop. Рекомендуем вам кликнуть по этой иконке, а затем в открывшемся окне выбрать предпочитаемый режим.

Первый режим способствует отключению AirDrop, второй «Только для контактов» разрешает передачу данных только для устройств, контакты которых находятся на вашем гаджете. Мы рекомендуем вам выбирать третий вариант «Для всех», поскольку в этом случае вы сможете получать или передавать данные через AirDrop, даже если такого контакта у вас нет, но вам важно получить информацию.

После выбора одного из перечисленных режимов функция AirDrop активируется, вы даже визуально сможете в этом убедиться. Иконка приобретёт белый оттенок, вместо серого, а также станут активными сразу же Bluetooth и Wi-Fi. Безусловно, такую активацию важно предпринять на всех устройствах, на которых предполагается осуществлять приём или передачу фото, контактов или прочего контента.

Процесс передачи данных
Не думайте, что передать фото, используя функцию AirDrop, достаточно сложно. По уровню сложности такой процесс можно сравнить с отправкой контента по электронной почте . Зайдите в приложение «Фото», найдите изображение, которое бы вы желали передать. Выделите его, а после этого нажмите на иконку, на которой изображена стрелочка, направленная вверх. Эту иконку вы разыщите в нижней части окна.
После этого переведите свой взгляд в верхнюю часть экрана, там вы обнаружите кнопку «Далее», рекомендуем вам нажать на неё. Сразу же появится список контактов, которым вы можете моментально переслать выбранное изображение. Как только вы кликните по одному из контактов, AirDrop определит, что именно ему вы желаете отправить фото, поэтому автоматически запустит процесс отправки. Как только файл будет отправлен, на экране вашего гаджета появится уведомление об этом.

На этом процесс передачи фото или контактов завершается. Как вы смогли убедиться, ни с какими сложностями вам не придётся сталкиваться, если вы предварительно изучите рекомендации и будете строго следовать предложенному алгоритму. Такое перемещение контента с одного устройства на другое вы сможете выполнять быстро и при необходимости часто.