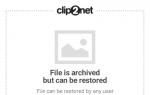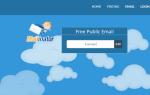Настройка DLNA сервера для телевизора Philips. Смотрим фильмы с компьютера на телевизоре. Как отправить, передать с Philips xenium x623 w626 w536 f533 и сохранить контакты, номера, данные в телефонную книгу. Программа перенос контактов на Philips Подключе
Владельцам телефонов Philips Xenium довольно часто необходимо подключить устройства к компьютеру или ноутбуку для загрузки новой информации в телефон или подключения к интернету. Процесс подключения мобильного телефона подробно описан в инструкции, однако, если у вас ее не оказалось, то воспользуйтесь нижеприведенными рекомендациями. Данная инструкция применима практически к любым моделям телефонов, включая Philips Xenium х518 и Philips Xenium v816.
Инструкция
Решить эту проблему можно копированием контактов на новый Philips в ручную или через сим-карту.
Еще перенести контакты можно через компьютер или через интернет. В зависимости от модели Philips xenium x623, w732, w626, w832, w536, f533, E120, x333, w632, w336, x130, x332, x331, x518, x622, x325, x525, x513, x2300, x623, x128, x2301, 623, xenium 9, xenium w737, x100, v816, x116, Xenium V387, S308, S388, Xenium E311, S309, E160, E320, Xenium X5500, Xenium X1560, Xenium E180 Dual SIM Black, Xenium E560, Xenium W6610, Xenium W6500 и других, воспользоваться можно тем или иным способом.
Далее, подробно описано несколько способов, а точнее 6 способов, как отправить, передать, сохранить контакты, номера и данные, и телефонную книгу со старого телефона/планшета: Philips w732 w626 w832 w536 и других моделей, на новый телефон, компьютер или на сим карту.
Наиболее удобный способ переноса данных: способ №6 (перенос данных через интернет) - синхронизация книги контактов через сервер в Интернет. Но не все телефоны компании Philips поддерживают ее.
Перенос книги контактов и данных с сотового телефона на новый смартфон Philips или компьютер.
Перенос контактов с Philips xenium x623, w732, w626, w832, w536, f533, E120, x333, w632, w336, x130, x332, x331, x518, x622, x325, x525, x513, x2300, x623, x128, x2301, 623, xenium 9, xenium w737, x100, v816, x116, Xenium V387, S308, S388, Xenium E311, S309, E160, E320, Xenium X5500, Xenium X1560, Xenium E180 Dual SIM Black, Xenium E560, Xenium W6610, Xenium W6500 и других моделей, на новый телефон, усложняется разнообразим видов, типов телефонных книг, которые содержат разные поля контактов.
Видео: Сохранение контактов с телефона на компьютер.
1.Сохранение контактов на сим карте телефона Philips.
Перенос через сим-карту. Это самый простой и понятный способ переноса контактов с телефона на телефон. В зависимости от модели телефона Philips, возможен перенос номеров книги контактов на сим-карту. Если при создании нового контакта, вы сохраняли его не на сим карту, то для того что бы перенести контакты с памяти телефона в симку, необходимо выполнить в телефоне команду - копировать контакты из книги контактов телефона на сим-карту (не всеми моделями поддерживается).
Совет. Опыт работы с контактами показывает, что лучше всего при создании важного контакта, его лучше сразу сохранять на сим-карту. Даже не смотря на то, что в сим-карте мало полей, нет Email, Дополнительной Информации, полей для Добавочных телефонов. Но сим-карта, как правило, используется годами, а телефоны меняются у пользователя, примерно каждые 1-3 года. В этом случае, при покупке нового телефона Philips, все важные контакты, всегда без проблем отразятся в его телефонной книге. Для этого не надо будет делать ничего, просто вставить старую симку в новый телефон.
- При копировании на сим-карту теряется часть информации. Во-первых обрезаются длинные строки Имя и Фамилия и на сим карту нельзя сохранить дополнительную информацию о контакте: Адрес, Дополнительный Телефон, E-mail и другие записи контакта.Еще из недостатков такого переноса, это небольшой объем памяти сим-карты, на которую можно сохранить около 200-250 записей. Поэтому для сохранения больших телефонных книг этот метод не подойдет.
2.Обмен визитками между телефонами Philips.
- Очень многие современные телефоны, позволяют создавать "электронные визитные карточки" - файлы в формате .VCF (Virtual Card File), которые предназначены для хранения и передачи личных данных.Такой контакт, визитную карточку, можно передать на другой телефон, поддерживающий формат vCard, любым из поддерживаемых телефонами способом: через Bluetooth, WiFi, ИК-порт или карту памяти.
Особенно удобно передавать контакты VCard с телефона Philips на другой телефон через Bluetooth. Сперва надо соединить два телефона через Блютус. Затем заходишь в "Контакт" и даешь команду, отправить его по Bluetooth. На втором телефоне появляется сообщение, "Принять контакт", нажимаешь "Сохранить".
А так же, удобно переносить контакты в формате VCard через флешку - съемную карту памяти телефона. На старом телефоне в меню, копируешь контакты на карту памяти. Вынимаешь ее и вставляешь в новый телефон Philips или другой. В новом телефоне через меню, импортируешь контакты в книгу контактов.
Формат vCard совместим с практически любой почтовой программой, например Microsoft Outlook (о том как ей пользоваться, будет написанно далее). Это позволяет сохранять контакты с телефона Philips на компьютер, и редактировать их на нем, а так же создавать новые контакты, на удобном большом экране компьютера и используя клавиатуру РС.
Для того что бы, создать электронную визитку на ПК, нужно открыть программу Microsoft Outlook, создать в ней запись (контакт) и через команду Файл > Сохранить как > ФорматvCard (VCF), сохранить его в формате понятным вашему мобильному телефону. Далее этот контакт - визитку, можно передать на мобильник, используя какую ни будь возможность телефона: Блютус, карту памяти, WiFi, DATA-кабель, Ик-порт, кабель USB или флешку (карту памяти).
3.Фирменные утилиты синхронизации контактов для Philips.
Использование фирменного ПО. Это когда копирование и перенос данных с телефона Philips на компьютер осуществляется, через специальное Программное Обеспечение (драйвер, программу). Все более или менее известные производители мобильной техники: Philips и другие, специально создают и распространяют такие программы, которые позволяют зайти в память телефона с ПК.
При использовании фирменной программы производителя телефонов, сперва создается резервная копия адресной книги на ПК старого телефона Philips. Затем подключается к компьютеру новый телефон этого же производителя: Philips и в этой же программе, осуществляется перенос книги контактов в память нового телефона.
Но надо иметь ввиду, что телефоны разных ценовых линеек, не имеют возможности подключатся к компьютеру или ноутбуку. У них или нет Wi-Fi или USB или Блютус.
Еще проблема, разные модели телефонов, имеют разное количество полей в книге контактов. Из за этого при переносе контактов с дорогой модели на бюджетную, того же производителя, контакты будут переносится не корректно. Например, при переносе контакта Misha, содержащего 6 номеров телефонов, на простой аппарат, можно получить шесть контактов с именем Misha, в каждом из которых будет один номер. Или такие данные при переносе, просто теряются.
И если перенос нужно сделать между телефонами разных производителей, то используется не фирменное ПО Philips, а универсальное ПО, для синхронизации данных телефона с компьютером и с разными моделями, разных производителей.
- Кроме фирменных программ, есть альтернативные (универсальные) программы синхронизации контактов, позволяющие переносить адресные книги между телефонами различных моделей и производителей.Например, программа MobilEdit. Эта программа поддерживает множество моделей телефонов. Но надо иметь ввиду, что эта программа, может тоже не корректно переносить контакты с телефона Philips на другой телефон, разбивая один контакт на несколько. А так же, она может не поддерживать некоторые модели телефонов компании. Идеального варианта на все случаи жизни нет.
4.Перенос контактов телефона Philips через компьютер.
Классический способ переноса контактов с мобильного в мобильный телефон - использование Фирменного Программного Обеспечения Philips или аналогичной ей программы, упомянутой ранее, например MobilEdit и других. При этом телефон подключается к компьютеру через кабель или Блютус или Wi-Fi или ИК-порт. Далее запускается программа синхронизации данных и копируются контакты с базой данных телефона Philips на ПК. При совпадении моделей или одинаковости производителя телефона, этот способ эффективен. Если старый и новый телефон разных производителей, то дополнительно к фирменной программе производителя телефона, используется программа "посредник" - программа Microsoft Outlook (из пакета Microsoft Office, не путайте с почтовым клиентом Outlook Express).
Программа Microsoft Outlook, находящаяся в комплекте программ Microsoft Office, может использоваться в качестве базы хранения контактов, доступ к которой могут получать самые различные мобильные устройства. Поля адресной книги Outlook удобно редактировать на компьютере или ноутбуке, добавлять новые поля или записи, с последующей синхронизацией их с сотовыми телефонами практически любой модели и производителя.
Итак для переноса контактов через компьютер или ноутбук необходимо:
- программа Microsoft Outlook (из пакета программ Microsoft Office).
- фирменная программа производителя телефона Philips (см. на сайте Philips или на CD-диске от телефона), которая позволяет считывать данные с адресной книги телефона Philips, с последующей записью их в базу данных Outlook.
- и в зависимости от способа подключения телефона к ПК нужен: Кабель, ИК- или Bluetooth подключение, WiFi соединение.
Microsoft Outlook - самая распространенная программа для хранения личных данных или книги контактов. Почти все разработчики программ для синхронизации мобильных телефонов в качестве базы данных используют именно ее.
- Контакты в программе Outlook стандартизированны и включают: полное имя, название организации, домашний адрес, четыре поля для ввода номеров телефонов, адрес электронной почты и сайта и дополнительные поля.Все производители телефонов стараются максимально сблизить количество полей в адресных книгах мобильных телефонов с этим стандартом. Но не смотря на все усилия в стандартизации контактов с программой Outlook, в реальности телефонные книги некоторых моделей телефонов Philips, могут сильно отличаться от этого стандарта. Из-за этого, чистый и корректный перенос контактов с одного мобильного на другой не всегда возможен, даже на телефонах одного производителя. Полного соответствия полей в старом и новом аппаратах можно достичь лишь при минимальном количестве полей в записи. Например: Имя, Фамилия и пара Номеров Телефонов.
Это была теория, а теперь практика. Для переноса контактов с телефона в базу Outlook , необходимо соединение мобильного телефона с ПК, при помощи кабеля или беспроводного устройства. Используя возможности телефона, в нашем случае Philips и компьютера, настройте соединение телефона с ПК.
Второе, найдите в комплекте с телефонным аппаратом, программное обеспечение, включающее необходимые драйвера и утилиты для синхронизации с ПК. Если диск с программным обеспечением найти не удалось, то его необходимо скачать с сайта Philips через Интернет.
Установив драйвера и фирменную программу с диска, дайте в ней команду копировать телефонную книгу в формат программы Outlook.
После переноса базы контактов с мобильного телефона на ПК, можно подключать второй аппарат и проводить синхронизацию в обратном направлении, так же используя или фирменное ПО телефона, или универсальную программу для синхронизации телефона с PC.
5.Экспорт книги контактов через "безопасный" режим телефона Philips.
Кроме синхронизации через программу Outlook, для смартфонов и телефонов фирмы Philips, существуют и другие методы переноса контактов. Например, метод копирования телефонной книги напрямую из файловой системы телефона с последующим преобразованием ее в стандартный файл электронной таблицы - .CSV.
Необходимо предупредить, что неправильные действия с папками и файлами на Вашем телефоне в безопасном режиме , могут привести его к неработоспособности и потери гарантии на телефон.
- Данные контактов в телефоне хранятся в файле contact.cdb в папке DATA телефона. Для копирования данных необходимо подключить телефон Philips к ПК через USB и загрузить смартфон в безопасном режиме.Для этого при загрузке телефона Philips, удерживайте нажатой клавишу ABC, для некоторых моделей надо удерживать клавишу "решетка". У сенсорных смартфонов при перезагрузке ОС, удерживается основная железная клавиша "Home", "Вкл./Выкл." или "Назад".
Далее, зайдя в режим "Save Mode", при помощи файлового менеджера, например Total Commander, необходимо зайти на телефон и переименовать папку DATA, например, в Data1. После этого скопируйте файл contact.cdb на ПК. После копирования файла, необходимо обратно переименовать папку Data1 в телефоне, на папку Data и перегрузить телефон в обычном режиме. Если забыть это сделать, можно поломать телефон, сделать его не работоспособным, потерять гарантию, без возможности его восстановления.
Имея Файл с базой контактов - contact.cdb, его можно перенести в новый аппарат, точно так же, через загрузку нового смартфона в безопасном режиме, переименование папки DATA, замена файла contact.cdb на другой, возвращение папке исходного имени и перезагрузкой мобильника в обычном режиме.
Возможность убить аппарат при невнимательных действиях достаточно велик, поэтому:
Дополнительно, необходимо пояснить: файл contact.cdb скопированный из ОС смартфона, можно изменять и редактировать. Для этого, его необходимо перевести в табличный формат.CSV. Сделать это можно, при помощи соответствующей программы, например Contacts Manager компании Agora (www.agora.cz).
CSV-файл содержит значения записи контакта, поля в которой отделены друг от друга запятой, а каждая новая запись начинается с новой строки. Файл с контактами.CSV легко открывается в программе Microsoft Excel или Open Office и его удобно редактировать, изменять, добавлять записи контактов.
После редактирования файла.CSV его можно, в этой же программе, обратно переконвертировать в файл contact.cdb, с последующим импортом его, обратно в телефон.
6.Перенос контактов Philips через Интернет.
Наиболее современный и удобный способ переноса контактов со старого телефона Philips на новый - перенос книги контактов через Web сервис. Для того что бы воспользоваться этим сервисом, необходимо иметь выход в интернет на обоих телефонах, старом и новом. Но даже имея эту возможность, есть исключения, для очень старых или не дорогих телефонов, воспользоваться эти способом переноса контактов не получится. Система их может не поддерживать.
Перенос контактов основан на технологии SyncML. SyncML обеспечивает синхронизацию данных в различных устройствах и приложениях по сетям различных типов. Технология SyncML, как правило поддерживается многими производителями мобильных устройств, в том числе и Philips.
Данная технология позволяет после регистрации на сайте, через сеть Интернет перенести в базу сервера данные с телефона Philips: Адресную Книгу, Календарь, СМС и MMS Сообщения, Данные прочих Приложений, а затем скачать эту информацию на другое устройство.
На основе этой технологии в Интернете имеется несколько веб серверов, занимающихся переносом данных с телефона Philips xenium x623, w732, w626, w832, w536, f533, E120, x333, w632, w336, x130, x332, x331, x518, x622, x325, x525, x513, x2300, x623, x128, x2301, 623, xenium 9, xenium w737, x100, v816, x116, Xenium V387, S308, S388, Xenium E311, S309, E160, E320, Xenium X5500, Xenium X1560, Xenium E180 Dual SIM Black, Xenium E560, Xenium W6610, Xenium W6500 и других, на телефон через интернет. О наиболее популярных на момент написания статьи будет написано ниже. О других сайтах можно поискать в Яндекс и Гогл.
- этот сервис обладает следующими возможностями, синхронизация адресной книги, ежедневника, задач и заметок мобильного телефона/планшета Philips, с возможностью управления этой информацией через браузер ПК или WAP браузер сотового телефона.
Сервис поддерживает синхронизацию с более чем 600 современных мобильных телефонов. На сайте имеется раздел Помощь, с детальной пошаговой инструкцией для настройки профиля синхронизации сотового телефона Philips.
- сайт компании МТС и ее услуга "Вторая память". Возможности сервиса распространяются только на клиентов МТС и позволяют сохранять: контакты из адресной книги, фото, видео, музыку на сервере МТС, с возможностью переноса их на другой телефон, а так же редактирования этих данных через Интернет.
При этом синхронизация происходит через фирменную программу МТС "Вторая память", которая скачивается и устанавливается в мобильный телефон производителя Philips. От пользователя требуется запустить программу, остальное она сделает автоматически.
- Начать процесс синхронизации телефонов, надо, с подключения услуги "Вторая память - МТС". Делается это, через USSD команду с телефона.
- Далее, в смс сообщении придет ссылка, через которую необходимо будет скачать и установить программу-приложение «Вторая память» на телефон. Для этого, телефон должен быть подключен к сети Интернет.
- После запуска этого приложения в телефоне, оно скопирует и перенесет книгу контактов на сервер компании МТС.
- Далее, в новый телефон нужно вставить сим-карту, через которую только что произошла синхронизация контактов в старом телефоне и повторить загрузку и установку программы "Вторая память" на новый телефон.
- После запуска, программа перенесет с сервера, вашу базу контактов и другие данных на новый телефон.
Стоимость услуги, на момент написания статьи, "МТС - Вторая память" - версия Лайт - 10 руб./месяц, Полная версия - 33,52 руб./месяц. Деньги списываются ежемесячно.
Полная версия программы позволяет переносить на телефон Philips не только контакты но и другую информацию: фото, видео, музыку и другие данные.
После переноса контактов, что бы не списывались каждый месяц деньги, услугу "Вторая память" можно отключить, для этого необходимо набрать USSD команду - *111*4001#.
Более подробная информация имеется на сайте компании MTS.
Яндекс.Диск относительно новый и бесплатный сервис переноса контактов через Интернет. Перенос контактов возможен на смартфоны и планшеты на базе OS Android, Java или Apple.
Технология переноса телефонной книги с телефона на телефон Philips или другого производителя, осуществляется через фирменную программу "Яндекс.Переезд".
Данная программа работает на платформе Java или Android и устанавливается на многие устаревшие и новые мобильные телефоны Philips, но не на все.
После установки программы на старый телефон и после синхронизации данных с папкой Яндекс.Диск в Интернете, необходимо на новом телефоне Android или iOS запустить процесс синхронизации с "облачной" папкой в Яндекс.Диск.
Подробнее, как перенести книгу контактов Philips, сообщения и календарь, через сервис "Яндекс-Диск", описано в статье:
Видео: Перенос телефонной книги с одного Андроид телефона на другой.
P.S.: Данная статья создавалась с целью охватить все возможные способы переноса контактов с телефона Philips на телефон или другого производителя, не переходя на конкретные модели телефона.
Понятно, что в зависимости от модели и возможности конкретного телефона, какой то способ подойдет, а какой то нет. Это зависит от операционной системы телефона, наличия у него выхода в Интернет или возможности подключения к компьютеру через Bluetooth или USB порт.
На этом все, желаю Вам успешного переноса контактов на телефон. Если появились трудности или ошибки, напишите об этом пожалуйста в комментарий.
Как скопировать и сохранить контакты, отправить данные с одного телефона Philips на другой телефон или на сим карту. Как перенести телефонную книгу и контакты со старого телефона xenium x623, w732, w626, w832, w536, f533, E120, x333, w632, w336, x130, x332, x331, x518, x622, x325, x525, x513, x2300, x623, x128, x2301, 623, xenium 9, xenium w737, x100, v816, x116, Xenium V387, S308, S388, Xenium E311, S309, E160, E320, Xenium X5500, Xenium X1560, Xenium E180 Dual SIM Black, Xenium E560, Xenium W6610, Xenium W6500 и других моделей, на новый телефон android или на компьютер. Программа для переноса контактов со старого телефона Philips на компьютер.
Популярные обзоры на тему Philips
| Бесплатно скачать картинки возможно на такие типы телефонов Philips, как простой и сенсорный, для разных ОС, регистрация не требуется. | |
Вы знаете, что компания Philips разрабатывала модель Philips Xenium X623 в условиях жесткой экономии? Нет? Вам кажется, что цена на аппарат никак не связана с экономией на производстве? Значит, маркетологи знают свое дело!
Итак, что мы имеем. На нашем столе лежит Philips Xenium X623 с прошивкой серии 3221. Прошивка глючная. Для сервисных центров (официальных, авторизованных) выпущена инстуркция, согласно которой прежде чем пытаться что-либо чинить (даже если кнопки залипают), надо обновить прошивку.
Инструкция пользователя и руководство для сервисного центра
Для Philips Xenium X623 предлагаем несколько PDF-файлов с руководствами. Открывать PDF надо программой Adobe Reader.
- инструкция по эксплуатации
- руководство по подключению к ПК -
- инструкции, схемы и каталог деталей для СЦ -
Как подключить Philips Xenium X623 к компьютеру
Чтобы подключить аппарат к ПК, Вам потребуется программа Philips ExpressConnect (). В большинстве случаев софт, предлагаемый на CD в коробочке с телефоном, отказывается работать на Windows 7 или Vista. А если у Вас 64-разрядная операционная система, то другой альтернативы, кроме ExpressConnect, у Вас просто нет.
Итак, по шагам:
- скачиваем на компьютер программу Philips ExpressConnect с официального сайта ();
- запускаем скаченный инсталлятор, установка займет 2 минуты;
- запускаем установленную программу;
- подключаем Ваш Philips Xenium X623 кабелем USB к компьютеру (до этого подключать нельзя!);
- нажимаем кнопку "Установить соединение";
- наслаждаемся работой!
Что умеет программа Philips ExpressConnect
Программа может:
- превратить Ваш аппарат в съемную обычную флэшку, причем сможете подсоединять свой Philips Xenium X623 в таком режиме к любому компьютеру, даже без установленных драйверов;
- присваивать карте памяти из телефона имя диска (например, "диск Z" в проводнике Windows);
- работать с адерсной книгой, синхронизирвоать её с Outlook, TheBat! и даже GMail и Яндекс.Почтой;
- настраивать Интернет в телефоне, просто выбирая название оператора, все параметры программа уже знает;
- раздать мобильный Интернет на компьютер по USB;
- копировать, перемещать и удалять файлы в телефоне;
- устанавливать приложения;
- настройка и работа с журналом звонков (можно настроить так, что звонки на некоторые номера никогда не будут сохраняться в Журнале);
- можно разлочить аппарат;
- можно перепрошить аппарат;
- многое другое...
Как видите, список возможностей программы просто огромен.
Браузеры для Philips Xenium X623
Чтобы комфортно пользоваться Интернетом, вам потребуется приличный браузер. Мы рекомендуем использовать Opera Mini - .
Мессенджеры
Технические характеристики
Как сбросить настройки Philips Xenium X623 на заводские
Чтобы вернуть настройки аппарата и очистить всю его память, включая установленные приложения и журналы звонков и SMS, наберите комбинацию: *199*001*3221* . После этого аппарат перезагрузится с заводскими установками. Если этого не произошло, установите программу ExpressConnect () и выберите там вкладку "Сброс настроек". Обратите внимание, что эта операция не очищает карту памяти, а только память самого аппарата. При необходимости карту памяти надо отформатировать.
Обладателям телефонов Philips Xenium достаточно зачастую нужно подключить устройства к компьютеру либо ноутбуку для загрузки новой информации в телефон либо подключения к интернету. Процесс подключения мобильного телефона детально описан в инструкции, впрочем, если у вас ее не оказалось, то воспользуйтесь нижеприведенными рекомендациями. Данная инструкция применима фактически к любым моделям телефонов, включая Philips Xenium х518 и Philips Xenium v816.
Инструкция
1. Выходит, дабы подключить телефон Philips Xenium к ноутбуку либо компьютеру , для начала установите на своем персональном компьютере особое программное обеспечение для подключения Philips Connect. Оно должно поставляться в комплекте с телефоном. Если его нет, скачайте программу на официальном сайте компании Philips.
3. Подсоединив телефон, выберите в программе подключения Philips Connect пункт меню «Объединить». Компьютер распознает новое устройство и механически установит все нужные драйвера. Сейчас вы можете трудиться с телефонной книгой, устанавливать приложения и темы, синхронизировать телефон с компьютером, пополнять коллекцию музыкальных и видео файлов.
4. Если программа Philips Connect не распознала ваш агрегат, проверьте еще раз правильность подключения. Удостоверитесь, что кабель не содержит неисправностей либо, что функция Bluetooth включена на обоих устройствах.
5. Если телефон все еще не подключается, отправьте через программу Philips Connect настройки непринужденно в телефон, дабы он был верно определен и подключен. Сделать это дозволено с поддержкой GPRS либо 3G.
6. Если вы хотите подключить телефон Philips Xenium к ноутбуку либо компьютеру для выхода в Интернет, сделайте следующее. В той же программе коммуникации на ПК выберите пункт «Share Internet Connection», дабы позволить ПК применять подключение телефона к интернету.
7. Если у вас все еще появляются задачи с подключением, скачайте подробную инструкцию к своей модели телефона из интернета либо обратитесь непринужденно к изготовителю телефонов, дабы уточнить, не имеет ли ваш агрегат каких-нибудь неисправностей в работе. Помимо этого, испробуйте также переустановить на ПК программу подключения Philips Connect – может быть, загвоздка скрывается в ней, а в не в самом телефоне.
Если память вашего мобильного телефона имеет качество заканчиваться, то для вас все почаще вопросом №1 является подключение мобильного телефона к компьютеру либо ноутбуку . Уйма фотографий, снятых на камеру вашего телефона , уйма аудиофайлов, полученных по bluetooth гораздо сокращают объем свободного места вашего телефона . Эту загвоздку дозволено решить при помощи копирования непотребных файлов на ноутбук. О том, как это дозволено сделать читайте дальше.

Вам понадобится
- Дата-кабель (USB), свободное место на жестком диске ноутбука.
Инструкция
1. При подключении мобильного телефона к ноутбуку нужно сделать следующее:- включить мобильный телефон;- включить ноутбук;- подключить мобильный телефон к ноутбуку посредством дата-кабеля.Включите телефон и ноутбук. Для сопряжения этих устройств используйте дата-кабель для вашего телефона .
2. Дата-кабель использует интерфейс передачи данных USB. USB (Universal Serial Bus) – универсальная последовательная шина. Он служит для передачи либо приобретения какой-нибудь информации. Как водится, такой провод идет в комплекте с телефоном. Также в этом комплекте должен присутствовать диск с драйверами, но не неукоснительно (зависит от модели телефона ).
3. При подключении телефона к ноутбуку , операционная система выдает запрос на установку нового оборудования. При установке могут быть найдены не только флеш-накопитель вашего телефона , но и модем, тот, что служит для соединения с сетью интернет. Если в вашем комплекте нет диска с драйверами, перейдите на сайт разработчика. При появлении каких-нибудь задач также дозволено порекомендовать обратиться на форум изготовителя вашего телефона либо в техническую поддержку.
4. При разъединении соединения «телефон-ноутбук» не позабудьте применять безвредное извлечения устройства. Воспользоваться этой функцией дозволено нажав значок устройства в трее, рядом с системными часами.
Видео по теме
Все телевизионные экраны ограничены числом пикселей. У самого простого телевизора экран имеет разрешение в 1920х215;768 пикселей, а у больше дорогих – 1920х215;1080 пикселей. Примерно все современные модели преобразуют под свое число пикселей низкий сигнал приема. Эту же функцию может исполнять и компьютер посредством особых программ.

Инструкция
1. Подключите неперемещаемый либо удобоносимый компьютер , применяя такие типы разъемов, как HDMI – самый общеизвестный разъем (их число будет зависеть от модели ТВ), DVI – фактически то же самое, что HDMI, только почаще используется и совмещает разъемы на компьютер е и телевизионным HDMI-выходом. Разъем VGA применяется тогда, когда компьютер не имеет цифровых аналогов.
2. Если модель вашего телевизора не поддерживает VGA, примените адаптер для разъема YUV. Он помогает в реформировании цифровых сигналов, но их качество значительно ниже по сопоставлению с другими разъемами. Видеоразъемы бывают Scart, S-Video и Video, но их применение гораздо влияет на качество приема сигнала, принимаемого телевизором. Из-за этого изображение может быть размытым.
3. При подключении через HDMI помните, дабы Windows сразу отобразился на экране ТВ, не подключайте к компьютер у добавочный монитор. Подключите к блоку питания компьютер а не через HDMI монитор. Этим вы добьетесь правильной работы видеокарты под разрешение экрана телевизора . Изображение появится на экране, и при помощи компьютер а вы сумеете настроить нужное разрешение.
4. Синхронизируйте через DVI. Данный разъем намеренно разработан, дабы передавать изображение на монитор, но в текущих компьютер ах существуют видеокарты, которые дозволяют передавать звук и изображение на телеэкран.
5. Если у вас нет такой видеокарты, используйте адаптер, но от того что в этом случае звуковой сигнал идет через кабель, то изображение и звук могут отставать друг от друга. Используйте дополнительную программу Reclock для устранения этого неудобства.
6. Используйте альтернативные методы передачи информации на телевизор: воспользуйтесь маршрутизатором DSL, если ТВ и ПК вдалеке друг от друга; передайте информацию через кабель.
Мобильные телефоны часто применяются для просмотра web-страниц либо работы с разными интернет-приложениями. Помимо того, данные устройства могут исполнять функции модема, нужного для подключения к интернету стационарного либо мобильного компьютера.

Вам понадобится
- PC Suite.
Инструкция
1. Выберите тип соединения мобильного телефона с компьютером. Для подключения ПК к интернету дозволено применять как USB-кабель, так и беспроводной канал Bluetooth. Если вы используете кабельное соединение, установите подходящее программное обеспечение.
2. Для большинства моделей мобильных телефонов дозволено применять приложение PC Suite. Выберите версию указанной программы. Ориентируйтесь по наименованию фирмы-изготовителя мобильного устройства.
3. Установите PC Site. Перезагрузите компьютер. Настройте параметры доступа в интернет на мобильном телефоне. В данной обстановки класснее заблаговременно позаботиться о подключении безлимитного тарифного плана.
4. Позже проверки вероятности выхода в сеть с мобильного устройства запустите приложение PC Suite. Подключите телефон к USB-порту компьютера. Подождите, пока мобильное устройство определится операционной системой.
5. Сейчас в меню телефона выберите пункт «Модем» либо PC Suite. Дождитесь заключения синхронизации оборудования. В окне программы PC Suite перейдите к пункту «Подключение к интернету», нажав одноименную кнопку.
6. Заполните появившуюся форму. Укажите те же параметры, которые вы вводили при настройке мобильного устройства. Дождитесь возникновения сообщения об удачной установке соединения с сервером. Запустите интернет-браузер. Удостоверитесь в том, что компьютер получил выход в сеть.
7. Если вы используете Bluetooth-адаптер для соединения телефона с компьютером, установите драйверы для этого устройства. Запустите инсталлированное ПО и включите выявление телефона по Bluetooth-каналу. Исполните поиск доступных устройств и подключитесь к мобильному телефону.
8. Нажмите кнопку «Подключение к интернету», Подождите, пока программа исполнит нужные процедуры. Проверьте вероятность открытия web-страниц.
Видео по теме
Видео по теме
Обратите внимание!
Программа для синхронизации мобильных телефонов с компьютером, основная специфика которой – универсальность. Программа дозволит копировать из телефона на грубый диск компьютера список контактов и содержимое SIM-карты и т.д. Помощь ранних моделей телефонов (Nokia 6210 с Bluetooth, 6310/6310i, 8910/8910i, Philips Fisio 820, Ericsson R520m, Ericsson T39m, Sony Ericsson T68/T68i/T610).
Полезный совет
Для того, дабы синхронизировать мобильный телефон с компьютером, нужно: 1. Провод типа data-кабель, usb-кабель либо присутствие bluetooth, wifi в всем устройстве. P.S. Если в списке нет программы под вашу модель телефона, не напасть. Можете скачать универсальную, типа Sync Station, Mobile Media Browser и т. д. Скачать программу синхронизации для LG, Nokia, Panasonic, Philips, Sagem, Samsung, Sharp, Siemens, SonyEricsson дозволено ниже.
Устройства к компьютеру или ноутбуку для загрузки новой информации в телефон или подключения к интернету. Процесс подключения мобильного телефона подробно описан в инструкции, однако, если у вас ее не оказалось, то воспользуйтесь нижеприведенными рекомендациями. Данная инструкция применима практически к любым моделям телефонов, включая Philips Xenium х518 и Philips Xenium v816.
Инструкция
Итак, чтобы подключить телефон Philips Xenium к ноутбуку или компьютеру , для начала установите на своем персональном компьютере специальное программное обеспечение для подключения Philips Connect. Оно должно поставляться в комплекте с телефоном. Если его нет, скачайте программу на официальном сайте компании Philips.
Подсоединив телефон, выберите в программе подключения Philips Connect пункт меню «Соединить». Компьютер распознает новое устройство и автоматически установит все необходимые драйвера. Теперь вы можете работать с телефонной книгой, устанавливать приложения и темы, синхронизировать телефон с компьютером, пополнять коллекцию музыкальных и видео файлов.
Если программа Philips Connect не распознала ваш аппарат, проверьте еще раз правильность подключения. Убедитесь, что кабель не содержит неисправностей или, что функция Bluetooth включена на обоих устройствах.
Если телефон все еще не подключается, отправьте через программу Philips Connect настройки непосредственно в телефон, чтобы он был правильно определен и подключен. Сделать это можно с помощью GPRS или 3G.
Если вы хотите подключить телефон Philips Xenium к ноутбуку или компьютеру для выхода в Интернет, сделайте следующее. В той же программе коммуникации на ПК выберите пункт «Share Internet Connection», чтобы разрешить ПК использовать подключение телефона к интернету.
Если у вас все еще возникают проблемы с подключением, скачайте подробную инструкцию к своей модели телефона из интернета или обратитесь непосредственно к производителю телефонов, чтобы уточнить, не имеет ли ваш аппарат каких-либо неисправностей в работе. Кроме этого, попробуйте также переустановить на ПК программу подключения Philips Connect – может быть, проблема скрывается в ней, а в не в самом телефоне.
Обратите внимание
Программа для синхронизации мобильных телефонов с компьютером, главная особенность которой – универсальность. Программа позволит копировать из телефона на жесткий диск компьютера список контактов и содержимое SIM-карты и т.д. Поддержка ранних моделей телефонов (Nokia 6210 с Bluetooth, 6310/6310i, 8910/8910i, Philips Fisio 820, Ericsson R520m, Ericsson T39m, Sony Ericsson T68/T68i/T610).
Полезный совет
Для того, чтобы синхронизировать мобильный телефон с компьютером, необходимо: 1. Провод типа data-кабель, usb-кабель или наличие bluetooth, wifi в каждом устройстве. P.S. Если в списке нет программы под вашу модель телефона, не беда. Можете скачать универсальную, типа Sync Station, Mobile Media Browser и т. д. Скачать программу синхронизации для LG, Nokia, Panasonic, Philips, Sagem, Samsung, Sharp, Siemens, SonyEricsson можно ниже.
Внимание, только СЕГОДНЯ!
Все интересное
Мобильные телефоны нередко используются для просмотра web-страниц или работы с различными интернет-приложениями. Кроме того, данные устройства могут выполнять функции модема, необходимого для подключения к интернету стационарного или мобильного…
Современные мобильные телефоны имеют встроенный модуль для подключения к интернету по беспроводному каналу. Многие из этих устройств могут быть использованы в качестве адаптера для подключения к сети стационарного компьютера или ноутбука. Вам…
Все современные мобильные телефоны позволяют установить в качестве мелодии звонка свою любимую музыку в формате mp3. Вы можете назначить каждому абоненту свой сигнал вызова, либо присвоить группе определенную мелодию. Вам понадобится- мобильный…
Телефонная книга, пожалуй, является наиболее ценной информацией, хранящейся на сотовом телефоне. К сожалению, как телефон, так и сим-карта могут со временем прийти в негодность, и телефонная книга может быть утеряна. Для того чтобы подстраховаться,…
Для установки приложений на мобильный телефон обычно используют ноутбук или стационарный компьютер. Это позволяет сэкономить средства, расходуемые на оплату интернет-трафика при скачке приложений с мобильного телефона. Вам понадобится-…
Если вы решили использовать мобильный телефон, чтобы подключить компьютер или ноутбук к интернету, то учтите несколько правил. Помните, что вам потребуется специальный USB-кабель или BlueTooth-адаптер. Вам понадобится- PC Suite.Инструкция …
На сегодняшний день даже самый изыскательный человек может подобрать себе мобильный телефон по вкусу. Компании предлагают огромный выбор среди функций и моделей. И использование этих функций индивидуально для каждого. Немаловажно настроить свой…
Основная часть современных телефонов, смартфонов и коммуникаторов обладает функциями модем. Это означает, что данные устройства могут являться связующим звеном между компьютером и сетью интернет. Вам понадобится- USB-кабель.Инструкция …
Синхронизацией принято именовать операцию копирования и передачи данных между настольным компьютером и мобильным устройством. Выполнение данной процедуры не требует глубоких познаний в области компьютерного программирования или программного…
Существует несколько способов подключения интернета к ноутбуку. Если у вас имеется домашний телефон, то подключение компьютера к интернету через телефонную линию можно осуществить через обычный модем (так называемое dial-up соединение или…