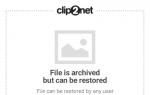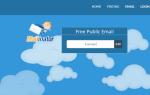Прямая ссылка на файл или каталог на FTP-сервере. FileZilla FTP Server для домашней или небольшой офисной сети
Подготовка к установке своего FTP-сервера
Как и обещал, для начала кратко о том, что такое FTP для тех, кто не знает:
Хочется сразу отметить, что в статье будет рассматриваться вариант домашнего использования, без хитрых и тонких настроек, которые используются в случае с полноценными корпоративными серверами.
Для установки Вам необходимо скачать один из множественных дистрибутивов, которые помогут развернуть FTP -сервер. Лично я рекомендую Вам использовать FileZilla Server , ибо он, как и некогда упомянутый мной клиент (см.статью по ссылке выше) , предельно прост в установки и настройке, и к тому же бесплатен.
Скачать его можно, например, по этой ссылке .
Установка FTP FileZilla Server
После скачивания дистрибутива, собственно, запустите его установку (имеется ввиду, что надо кликнуть по скачанному exe -файлу) и следуйте рекомендациям ниже.
На первом окне нужно согласиться с лицензионным соглашением, нажмите “I Аgree ”.

- Стандартный (Standart) — вариант для установки с нуля для полного функционирования сервера.
- Полный (Full) — почти тоже самое, но так же в папку установки будут скопированы исходный код программы, на случай, если вы что-то захотите в ней изменить.
- Только FTP сервис (Service only) — устанавливается непосредственно FTP сервис, без доступа к нему через интерфейс. Полезно, если вы планируете управлять своим файлохранилищем с другого компьютера.
- Интерфейс управления (Interface only) — в отличие от предыдущего пункта, ставится только графическая оболочка управления сервером, но не он сам. Используйте, если вы хотите удаленно получить доступ к своему FTP серверу.
- Выборочная установка (Custom) — Вы вольны выбирать, что хотите поставить на свой компьютер.
На следующем окне необходимо выбрать папку установки, например, “C:\Program Files\FileZilla Server ”. После выбора переходите к следующему окну (Next) .
Теперь установщик попросит нас выбрать способ установки и запуска сервера.

Есть три варианта:
- Как службу и запускать при входе в систему
- Как службу и запускать вручную
- Простая установка, запускать вручную
Рекомендуется выбрать первый или второй вариант. Разница лишь в том, что во втором случае для работы сервера, Вам необходимо будет переходить в «Панель управления — Администрирование — Управление службами «, находить там службу в списке и запускать её самостоятельно, надавив на кнопочку запуск.
Кроме того, на этом этапе следует указать порт, по которому будет подключаться интерфейс управления сервером, т.е так сказать, Ваша консоль администрирования, которая позволит Вам задавать настройки, смотреть кто и куда подключился и тп. Для повышения безопасности, смените его со стандартного (14147) на какой-нибудь еще.
Так же по-умолчанию, отмечена опция запустить сервер после установки (Start Server after setup completes) . Можете оставить эту галочку, а можете убрать. Дело Ваше. Сделав оное, переходим к последнему окну, используя кнопочку Next .
Здесь выбираем варианты запуска интерфейса.

Их опять же три:
- При вход в систему, для всех пользователей
- При входе в систему, для текущего пользователя
- Вручную
Первый вариант сгодится, если вы единственный пользователь компьютера, куда устанавливается сервер, и Вам, в принципе, всё равно под всеми аккаунтами операционной системы интерфейс будет запускаться автоматически или же только под одним.
Второй подходит для тех, кто работает на компьютере не один (т.е на компьютере несколько аккаунтов, используемых разными людьми)
и хочет, чтобы никто другой не управлял его FTP
сервером, т.е запуск интерфейса осуществлялся только из под аккаунта, в котором сейчас и производится установка.
И третий вариант задает параметр запуска только вручную, т.е оный не будет стартовать вместе с системой вовсе.
Напомню, что интерфейс представляет собой нечто вроде административной программы, которая позволяет следить за состоянием сервера, запускать-останавливать и настраивать оный.
Галочка (Start Interface after setup completes) в данном окне, опять же, задает запуск интерфейса сразу в конце установки.
Ну и, разобравшись со всем оным, наконец-то можно начать установку сервера (используя, само собой, кнопочку «Install «)
Настройка FTP FileZilla Server
Итак, после установки, при первом запуске интерфейса, появится маленькое окошко, где требуется указать адрес и порт для подключения, а так же пароль администратора (при первой установки его нет) . Можно отметить опцию «Всё время подключаться к этому серверу» (Always connect to this server) . Нажимаем «Ok «.

Хочется подчеркнуть, что это есть подключение к серверу локально, а именно, подключение к интерфейсу администрирования, т.е выдавать адрес 127.0.0.1 и порт 14147 для друга, который захочет подключиться, бесполезно. О внешних адресах, паролях и явках, необходимых для подключения к серверу, будет написано по ходу статьи.
Теперь перейдем к настройкам. Это делается путем перехода по адресу «Edit -> Settings » или кликом на кнопку на панели интерфейса:

Перед вами откроется окно настроек. На первой вкладке (General Settings) можно задать следующие параметры:

Сверху вниз по скриншоту:
- Порт, по которому клиенты будут подключаться к серверу
- Максимальное количество клиентов
- Количество потоков
- Различные таймауты (три штуки)
В рамках данной статьи нас интересуют первые два пункта. Порт можно оставить как есть, а можно и сменить для повышения безопасности, но тогда придется сообщать об оном всем желающим подключиться.
Вторая настройка отвечает за максимальное количество подключений. По-умолчанию значение параметра стоит “0 ”, это означит, что их количество не ограничено. Менять этот параметр стоит в том случае, например, если Ваш интернет канал не справляется с нагрузкой, т.к к Вам подключается уж очень много людей.
Остальное можно оставить без изменений, т.к для домашнего использования настройки оптимальны.
В следующем подпункте можно настроить приветственное сообщение, которое будут видеть пользователи при подключении. Например: “Сервер Заметок Сис. Админа! ”. Здесь же можно воспользоваться, так называемыми, текстовыми параметрами. Например, можно задать вывод для клиентов версии ftp -сервера. Для этого введите, помимо приветствия, сочетание символов %v . В месте где Вы их введете, будет автоматически выводится вышеупомянутая версия.

Далее переходим на подпункт “IP bindings ”. Здесь настраиваются IP -адреса, по которым будет доступен наш FTP сервер. Если Вам хочется, чтобы сервер был доступен только из локальной сети, то вместо звёздочки, следует указать ваш локальный IP -адрес, как например, 192.168.1.5 . В противном случае, здесь трогать ничего не стоит.
В подпункте “IP Filter ” можно задать IP адреса (или их диапазон) , которым будет запрещено подключаться к Вашему серверу, а так же задать исключения из заданного диапазона (второе поле) . Т.е, например, если Вы хотите кого-то забанить и запретить ему попадать на Ваш сервер, то укажите его в первом окошке. Так же, если Вы хотите предоставить доступ только кому-то определенному и запретить всем остальным, то поставьте звёздочку в первом поле и задайте список IP -адресов во втором.

Вкладка “Passive mode settings ” регламентирует параметры для пассивного подключения к серверу и отклик оного. Менять здесь что-либо стоит только в том случае, если Вы подключены к интернету не напрямую, а через роутер, на котором обитает фаерволл и NAT . В этом случае может потребоваться указать в поле «Use the following IP » свой внешний IP -адрес (можно узнать у провайдера или в интерфейсе роутера) , а так же задать диапазон портов (Use custom port range) , через которые клиент сможет подключаться к Вашему серверу в пассивном режиме. Трогать эти настройки стоит, пожалуй, только в случае проблем с подключением пользователей. В случае оных и невозможности разобраться самостоятельно, я дам Вам консультацию по настройкам исключительно для Вас (пишите комментарии) .

Раздел настроек “Miscellaneous ” содержат малозначительные для домашнего фтп-сервера настройки. Например, такие как “Не показывать пароль в лог-файлах ” (Don’t show passwords in message log) , “Запускать интерфейс свернутым ” (Start minimized) , а так же размеры буферов передачи. Трогать здесь, в общем-то, ничего не нужно.
На вкладке “Admin Interface Settings ” можно задать IP -адрес и порт, по которым будет доступен интерфейс управления сервером (тот самый, что мы вначале использовали как 127.0.0.1 и 14147 , т.е, если есть желание, то Вы можете их сменить) . Кроме того, можно указать IP -адреса, которым разрешено подключаться к нему.
Раздел настроек “Logging ” позволяет включать запись лог-файлов (Enable logging to file) , настроить их максимальный размер (Limit log file size to) , писать все в один файл (Log all to «FileZilla Server.log») или для каждого дня создавать отдельный (в этом случае можно ограничить их максимальный срок хранения) .

Вкладка “GSS Settings ” отвечает за использования протокола Kerberos GSS . Для обычного использования эта опция не требует настройки.
Далее у нас “Speed Limits ”. Оная может помочь ограничить скорость входящих и исходящих соединений. Есть два пути ограничения: задать постоянное ограничение на все время или создать правила на конкретный день и/или час. Ограничения задаются в килобайтах.
Вкладка “Filetransfer compression ” позволяет включить режим сжатия файлов при передаче. При этом можно настроить минимальный и максимальный уровни сжатия, а так же указать IP-адреса, для которых не будет использоваться компрессия. Трогать что-либо совсем не обязательно.

Чтобы настроить защищенное соединение между клиентом и сервером, надо перейти к пункту настроек “SSL/TLS Settings ”. Здесь нужно включить поддержку этих протоколов и указать пути к закрытому ключу, файлу сертификата и пароль. Для среднестатистического пользователя в этом нет необходимости, поэтому в этой статье рассматриваться не будет.
И наконец, можно включить автоматический бан пользователей после n -ых попыток неудачных подключений, и время бана. Для этого стоит перейти на вкладку “Autobans ” и, если Вам оное необходимо, то выставить галочку «Enable automatic bans «, указать в графе «Ban IP adress after » количество попыток после которых будет осуществляться блокировка, а так же время блокировки в поле «Ban for «. Оное бывает нужно, чтобы нежелательные личности не спамили Ваш сервер своими попытками подключений.
Первоначальная настройка аккаунтов пользователей (users) и шары (share)
Теперь настроим доступы пользователей, а именно их аккаунты, пароли, папки и тп.
В качестве примера создадим самого, так сказать, распространенного пользователя и дадим ему доступ.
Итак, для добавления нового аккаунта следуем, в главном окне интерфейса, по пути “Edit -> Users ”. Перед нами предстанет окно работы с пользователями.
Для добавления нового необходимо нажать “Add ”. Далее необходимо будет задать его имя, например, anonymous, и принадлежность к группе (в нашем случае указывать не будем) . Задаем, жмем “Ok ”.

Теперь для нашего нового пользователя можно задать пароль и ограничение по количеству соединений. При необходимости сделайте оное, выставив галочку «Password » и указав его (пароль) в окошке напротив. Настоятельно рекомендуется использовать пароли для пользователей в целях безопасности.
Далее переходим на вкладку “Share Folders ”. Здесь, собственно, мы задаем к каким именно папкам пользователь будет иметь доступ. Делается это просто: жмем “Add ” и выбираем нужную папку на диске. Слева можно задать права доступа к ней: только чтение — “Read ”, запись — “Write ”, удаление — “Delete ” и возможность изменения существующих файлов в директории — “Append ”. Ниже можно разрешить создание, удаление, получение списка файлов и распространение разрешений на подкаталоги.
Задаём необходимые Вам параметры и папки и.. Жмакаем ОК
На этом первоначальная настройка закончена. Для домашнего пользования большего и не надо
Для использования программы FileZilla вам необходимо ее настроить, выполнив следующие шаги, иллюстрированные изображениями.
1. Запустите программу FileZilla, после чего в верхнем меню нажмите пункт Файл Менеджер сайтов .
Новый сайт .

Хост
- адрес FTP-сервера.
Тип сервера
- FTP - File Transfer Protocol.
Тип входа
- нормальный.
Пользователь
- имя пользователя.
Пароль
- пароль.
Encryption (Шифрование)
- Use plain FTP.

4.Перейдите во вкладку Настройки передачи , выберите пассивный режим передачи, поставьте галочку Ограничение одновременных подключений и установите Максимальное количество подключений равное двум. Нажмите кнопку Соединиться .

Важно: Содержимое вашего сайта нужно разместить в папке /home/login/Ваш_домен/docs/ .

FAR
Для использования программы FAR Вам необходимо ее настроить, выполнив следующие шаги, иллюстрированные изображениями.
1. Запустите программу FAR. Определите в какой панели Вы хотите сделать ftp-соединение. Допустим, справа. Тогда нажмите Alt F2 и в появившемся окне выберите строку FTP.

2. Нажмите Shift+F4, появится окно для ввода параметров соединения.

3. Заполните необходимые поля. В поле Descripton можете дать любое имя настраиваемому ftp-соединению, отметьте позицию Passive mode .

4. После этого, нажмите кнопку Save .

5. На выбранной вами панели программы FAR, у нас это - правая, появится строка с только что заведенным именем ftp-соединения. Находясь на этой строке, нажмите Enter.

6. Произойдет соединение с сервером и можно работать в привычном режиме двухпанельного файлового менеджера.

Total Commander
Скачать Total Commander вы можете на сайте http://www.ghisler.com .
1. Запустите программу Total Commander, после чего в верхнем меню нажмите пункт Сеть , в открывшемся меню выберите пункт Соединиться с FTP-сервером .

2. В открывшемся окне нажмите на кнопку Добавить .

3. В соответствии с инструкцией получите и укажите параметры для подключения:
Имя соединения
- придумайте название, например, «Хостинг login».
Сервер
- адрес FTP-сервера.
Учетная запись
- имя пользователя.
Пароль
- пароль пользователя.
Установите флаг Пассивный режим обмена (как Web-браузер) .
После этого нажмите кнопку ОК .

4.Выберите созданное подключение и нажмите кнопку Соединиться .

5. Произойдет соединение с сервером, после чего можно работать в привычном режиме двухпанельного файлового менеджера.
Важно : Содержимое вашего сайта нужно разместить в папке /home/login/Ваш_домен/docs/ .

Total Commander (версия 6.53)
Русифицированная версия
1. Запустите программу TotalCommander, после чего, в верхнем меню нажмите пункт Конфигурация и выберите строку Настройка: FTP

2. В следующем окне надо проверить наличие галочки в строке По умолчанию использовать пассивный режим и если ее нет, поставить.

После чего, нажмите OK и окне исчезнет.
3. В верхнем меню нажмите пункт FTP и выберите строку Соединиться с FTP-сервером .

4. В появившемся окне нажмите на кнопку Добавить .

5. Появится новое окно, в котором надо задать необходимые параметры и поставить галочку в строке Пассивный режим обмена .

После чего, нажать кнопку OK .
6. В оставшемся окне нажмите на кнопку Соединиться .

7. Произойдет соединение с сервером и можно работать в привычном режиме двухпанельного файлового менеджера.

iWeb
После создания сайта на экране появится окно программы iWeb с содержимым вашего сайта.

В левой части окна кликните по названию сайта, который хотите опубликовать. В данном примере сайт называется Мой сайт .

На открывшейся странице введите параметры, необходимые для публикации.
В разделе Публикация
:
Опубликовать на: FTP
Имя сайта: Название вашего сайта
E-mail для связи: ваш электронный ящик

В разделе Параметры
FTP-сервера
:
Адрес сервера: ftp.ваш_логин.nichost.ru
Пользователь: имя_пользователя (обычно ваш_логин_ftp)
Пароль: ваш_пароль
Каталог/путь: ваш_сайт/docs
Протокол: FTP
Порт: 21

В качестве URL укажите адрес вашего сайта.


В случае неудачи проверьте еще раз правильность введенных параметров.
После того как тестирование успешно завершено, на нижней панели нажмите кнопку Опубликовать сайт
.

В случае успешной публикации, появится сообщение: «Ваш сайт опубликован».

Важно: По умолчанию iWeb использует кодировку текста UTF-8 . На нашем хостинге по умолчанию используется кодировка Windows-1251 . Для корректного отображения вашего сайта, вам необходимо зайти в , раздел Веб-сервер → Сайты → ваш_сайт и выбрать из списка Кодировка сайта кодировку UTF-8 .
CuteFTP (версия 7.0)
1. Запустите программу CuteFTP, после чего, в верхнем меню нажмите пункт Tools

2. Выберите строку Site Manager .

3. В появившемся окне выберите строку Display Site Manager .

4. В новом окне нажмите на кнопку New .

5. Внизу появятся две строчки подменю. Выберите строку FTP Site .

6. Появится окно:

7. Заполните поля в этом окне.

8. Затем, не выходя из этого окна, нажмите кнопку Type .

9. В сменившемся окне, в разделе Data Connection Type выберите строку Use PASV - это пассивный режим передачи данных.

10. Затем, в нижем ряду кнопок, нажмите на кнопку Connect .

11. Произойдет соединение с сервером и можно работать в привычном режиме двухпанельного файлового менеджера.

FlashFXP
Скачать trial версию вы можете здесь: http://www.inicom.net/pages/en.ffxp-download.php
После установки есть несколько способов подключиться к серверу: Записав через Менеджер сайтов и Быстрое подключение.

Быстрое подключение.
1. Для быстрого подключения вам необходимо нажать на значок молнии и выбрать пункт Quick Connect или же нажать кнопку F8.

2. После чего, в открывшейся форме:

3. Заполнить поля Server or Url , User Name , Password .

4. После этого откроется ваш FTP аккаунт.

5. После чего необходимо будет зайти в папку с названием вашего сайта и в ней в Папку Docs. После этого в левой части зайти в папку с файлами, необходимыми для сайта,
Менеджер Сайтов.
1. Для того чтобы войти в Менеджер сайтов вам необходимо зайти в закладку Sites → Site Manager либо нажать кнопку F4



4. Ввести название сайта и нажать на кнопку OK . Далее заполнить поля IP Adress , User name , Password

5. Вместо test111 подставьте ваш идентификатор хостинга. После чего нажмите кнопку Apply . После чего нажав на кнопку молнии в выпадающем меню выбираете имя вашего соединения.

6. Нажав на него, попадете в ваш ftp аккаунт.

Macromedia Dreamweaver 8
1. При запуске приложения откроется окно:


3. У вас откроется окно менеджера сайтов.



6. Если все пройдет нормально, то у вас справа должен появиться список файлов:
В данном посте я расскажу вам как установить и настроить защищённый FTP сервер (протокол FTPS ) на Windows Server 2003 (установка и настройка для других операционных систем ничем не отличается).
Не стоит путать протокол FTPS с протоколом SSH File Transfer Protocol (SFTP ), протокол FTPS несовместим с протоколом Secure Shell (SSH) .
Пожалуйста убедитесь, что у вас на сервере не запущен IIS FTP сервис. Если же сервис запущен, то отключите его, потому что он использует стандартные порты FTP протокола.
Скачайте последнюю версию FileZilla Server . На данный момент последняя версия 0.9.39.
После того, как вы скачали файл, запустите установку программы.
В появившемся меню, выберите тип установки «Standard» на нажмите «Далее>».
Будет установлен сервис сервера FileZilla и GUI администратора.


После установки сервера приступим к его настройке. Запустите консоль администратора и подключитесь по адресу 127.0.0.1, который является localhost, на порт 10050 (вы указали его во время установки сервера).

Производите настройку сервера в соответствии с картинками. Они говорят сам за себя.
Вы результате мы получим защищённый FTP сервер, установленный на порту 21, который используется по умолчанию FTP серверами.
Установите своё сообщение приветствия, которое будет отображаться при подключении нового пользователя. Включите опцию «Hide welcome message in log»
. Эта опция отключает запись сообщения приветствия в логах сервера, что уменьшит их размер.
Примечание . При написании своего сообщения приветствия вы можете использовать специальные символы и переменные: %v - переменная содержит версию FTP сервера , а конструкция %% - будет заменена на %

Используйте символ «*» для того, чтобы FTP сервер прослушивал все IP адреса в системе. Если же у вас несколько IP адресов, то укажите только те, которые необходимо прослушивать.

Для обеспечения большей безопасности FTP сервера, заблокируйте все входящие адреса, добавив в исключения лишь те адреса, с которых ожидаются подключения. IP адреса следует разделять пробелом. В данном примере я разрешил подключение с локального адреса и с google.com (209.85.229.103).

Следующие настройки приводите в соответствие с картинками:




Включите ведение журнала подключений. Так же вы можете включить автоматическое удаление журнала подключений по истечении определённого срока и установить ограничение на его размер.


Здесь вы можете установить ограничения на скорость скачивания и закачки. Эти настройки являются глобальными и могут быть перенастроены для каждого пользователя отдельно.


Это главная часть инструкции в которой мы настроим SSL сертификат для использования FTPS. Вы можете использовать публичный сертификат, который необходимо приобретать отдельно. Но в данной инструкции мы воспользуемся встроенным генератором сертификатов.

Заполните все поля своими данными по аналогии с рисунком.
В поле «Common name» укажите ваш IP адрес или доменное имя, если оно у вас имеется. А затем нажмите на кнопку «Generate certificate»

Вернитесь к настройкам SSL/TLS и укажите путь к файлу сертификата и файлу ключа.

И наконец установите параметры автоблокирования подозрительных пользователей.

ВАЖНО! Перед проверкой подключения, убедитесь, что для портов 21, 990 и 3000-4000 у вас заданы исключения в фаерволе.
Установка FTP-сервера.
FTP-сервер входит в состав служб IIS. Для его установки открываем Панель управления -> Программы -> Включение или отключение компонентов Windows. Раскрываем раздел Службы IIS и ставим галочки напротив следующих компонентов: Служба FTP и Консоль управления IIS.
Настройка FTP-сервера.
Открываем Панель управления -> Система и безопасность -> Администрирование -> Управление компьютером (можно быстрее: меню Пуск -> правый клик на Компьютер -> в меню выбрать пункт Управление). В открывшемся окне раскрываем группу Службы и приложения и открываем Диспетчер служб IIS. В окне Подключения выбираем папку Сайты, затем в правом окне Действия нажимаем на ссылку Добавить FTP-сайт.

В мастере создания ftp-сайта указываем его название и расположение (по умолчанию c:\inetpub\ftproot).

Далее указываем параметры привязки и SSL. Раздел привязка оставляю без изменений. Опцию «Запускать ftp-сайт автоматически» отключаю (ftp мне нужен только время от времени). В разделе SSL выставляю опцию «Без SSL».

В следующем окне оставляем все без изменений и нажимаем Готово.

Сайт создан. Теперь можно перейти к дополнительным параметрам для тонкой настройки (например ограничить максимальное количество одновременных подключений). Выделите только что созданный сайт, справа в панели Действия нажмите на Дополнительные параметры.

Следующий этап — настройка брандмауэра Windows. Откройте Панель управления -> Система и безопасность -> Брандмауэр Windows -> Дополнительные параметры. В разделе «Правила для входящих подключений» находим и активируем «FTP-сервер (входящий трафик)» и «FTP Server Passive (FTP Passive Traffic-In)». Последнее правило позволяет подключаться ftp-клиенту в пассивном режиме.


В разделе «Правила для исходящего подключения» находим и активируем «FTP Server (FTP Traffic-Out)».

Если в системе установлен дополнительный брандмауэр (Comodo, Outpost и т.п.), то в нем также необходимо открыть порт 21 (TCP) для входящих подключений и порт 20 (TCP) для исходящих.
Если подключение к Интернет осуществляется с помощью маршрутизатора, и вы хотите сделать свой сервер доступным интернет-пользователям, тогда необходимо настроить проброс портов на маршрутизаторе. На моем Dlink DI-804HV это выполняется в разделе Virtual Server.

192.168.10.4 — ip-адрес ftp-сервера в локальной сети.
Настройка прав пользователей.
Если оставить все как есть, то подключиться к ftp-серверу сможет любой пользователь (включен анонимный доступ) с правами только на чтение (можно скачивать, но записывать и изменять файлы нельзя). Предположим, что нам нужно сделать доступ для доверенных пользователей, которые имели бы права записи и изменения файлов.
Открываем Панель управления -> Система и безопасность -> Администрирование -> Управление компьютером (Пуск -> правый клик на Компьютер -> в меню выбрать пункт Управление). Далее раскрываем группу Локальные пользователи и группы (данная настройка доступна только в редакциях Бизнес и Максимальная). Правый клик на папке Группы, в меню выбираем Создать группу.

Вводим название группы — Пользователи FTP, описание (можно не вводить) и нажимаем кнопку Создать.

Теперь необходимо создать пользователя. Делаем правый клик на папке Пользователи и в меню выбираем Новый пользователь.

Вводим имя пользователя (например ftp_user_1), пароль (не менее 6 символов), выставляем галочки напротив опций «Запретить смену пароля пользователем» и «Срок действия пароля не ограничен».

Пользователь создан. Теперь необходимо присвоить ему ранее созданную группу Пользователи ftp. Для этого открываем свойства пользователя и переходим на закладку «Членство в группах». По умолчанию новому пользователю присваивается группа Пользователи, удаляем ее. Нажимаем кнопку Добавить -> Дополнительно -> Поиск. Откроется список групп пользователей. Выбираем группу Пользователи FTP и нажимаем Ok. В итоге получаем:

Нажимаем Ok и переходим к следующему этапу.
На этапе создания ftp-сайта нам было необходимо выбрать рабочий каталог (c:\inetpub\ftproot). Теперь для группы «Пользователи FTP» необходимо настроить права доступа к этому каталогу. Открываем c:\inetpub в проводнике, открываем свойства папки ftproot, переходим на закладку Безопасность и нажимаем кнопку Изменить. В открывшемся окне нажимаем кнопку Добавить и выбираем группу «Пользователи FTP» (как при создании пользователя). Устанавливаем уровень прав — «Полный доступ» и нажимаем Ок.

Последний этап. Вновь открываем Диспетчер служб IIS и выделяем наш ftp-сервер (Test FTP). В панели управления ftp-сайтом выбираем «Правила авторизации FTP». Добавляем разрешающее правило. В открывшемся окне выбираем опцию «Указанные роли или группы пользователей». Внизу в текстовом поле руками прописываем название нашей группы (Пользователи FTP), далее ставим галочки в разделе Разрешения напротив Чтение и Запись и нажимаем Ок.

На этом настройка завершена.
В начале мы не выбрали опцию автоматического запуска сервера, поэтому не забываем запустить его вручную (правый клик на названии сайта -> Управление FTP-сайтом -> Пуск).
Как подключиться?
Вариант с использованием проводника Windows.
Открываем Компьютер (Vista, Win 7) или Мой Компьютер (XP).
Для анонимного доступа просто вводим в адресную строку адрес сервера (ftp://192.168.10.4).
Чтобы войти с именем пользователя и паролем вводим адрес вида: ftp://[имя пользователя]:[пароль]@[адрес ftp-сервера]. Например ftp://ftp_user_1:[email protected] - для подключения из локальной сети. Для подключения из Интернет локальный адрес заменяем на внешний или на доменное имя.
Упростить работу с компьютерами на Windows, подключёнными по локальной сети, можно с помощью активации FTP и TFTP серверов, каждый из которых имеет свои особенности.
Различия FTP и TFTP серверов
Активация обоих серверов даст вам возможность обмениваться файлами и командами между компьютерами или устройствами, подключёнными друг к другу по локальной сети или другим способом.
TFTP - более простой в открытии сервер, но при этом не поддерживающий какую-либо проверку личности, кроме проверки ID. Поскольку ID можно подделать, то TFTP нельзя считать надёжными, но они легки в использовании. Например, их используют для настройки бездисковых рабочих станций и умных сетевых устройств.
FTP сервера выполняют те же функции, что и TFTP, но имеют возможность проверки подлинности подключаемого устройства при помощи логина и пароля, поэтому более надёжны. С помощью них можно отправлять и принимать файлы и команды.
Если ваши устройства соединены через роутер или используют Firewall, то необходимо заранее пробросить порты 21 и 20 для входящих и исходящих соединений.
Создание и настройка TFTP на Windows 7
Для его активации и настройки лучше всего использовать бесплатную программу - tftpd32/tftpd64, которую можно скачать с одноимённого официального сайта разработчика. Приложение распространяется в двух видах: служба и программа. Каждый вид разделяется на версии для 32-х и 64-х битной системы. Вы можете использовать любой вид и версию программы, наиболее подходящую вам, но далее для примера будут приведены действия в 64-х битной программе, работающей как служба (service edition).
Создание и настройка FTP
- Раскройте панель управления компьютером.
Запускаем панель управления
- Перейдите к разделу «Программы».
Переходим к разделу «Программы»
- Перейдите к подразделу «Программы и компоненты».
Переходим к разделу «Программы и компоненты»
- Кликнете по вкладке «Включение и отключение компонентов».
Кликаем по кнопке «Включение и отключение компонентов»
- В развернувшемся окошке найдите древо «Службы IIS» и активируйте все компоненты, в него входящие.
Активируем дерево «Службы IIS»
- Сохраните результат и дождитесь, пока включённыеэлементы будут добавлены системой.
Дождитесь, пока компоненты будут добавлены системой
- Возвратитесь к главной странице панели управления и перейдите к разделу «Система и безопасность».
Переходим в раздел «Система и безопасность»
- Перейдите к подразделу «Администрирование».
Переходим к подразделу «Администрирование»
- Откройте программу «Диспетчер служб IIS».
Открываем программу «Диспетчер служб IIS»
- В появившемся окошке обратитесь к древу, находящемуся в левой стороне программы, щёлкните правой кнопкой мышки по подпапке «Сайты» и перейдите к функции «Добавить FTP-сайт».
Нажимаем на пункт «Добавить FTP-сайт»
- Заполните поле с названием сайта и пропишите путь до папки, в которую будут отправляться принимаемые файлы.
Придумываем название сайта и создаем для него папку
- Начинается настройка FTP. В блоке IP-адрес поставьте параметр «Все свободные», в блоке SLL параметр «Без SSL». Включённая функция «Запускать сайт FTP автоматически» позволит серверу включаться самостоятельно каждый раз при включении компьютера.
Выставляем необходимые параметры
- Проверка подлинности позволяется выбрать два варианта: анонимный - без логина и пароля, обычный - с логином и паролем. Отметьте те варианты, которые подходят вам.
Выбираем, кто будет иметь доступ к сайту
- Создание сайта на этом завершается, но необходимо выполнить ещё некоторые настройки.
Сайт создан и добавлен в список
- Возвратитесь к разделу «Система и безопасность» и перейдите из него к подразделу «Брандмауэр».
Открываем раздел «Брандмауэр Windows»
- Откройте дополнительные параметры.
Переходим к дополнительным настройкам брандмауэра
- В левой половине программы сделайте активной вкладку «Правила для входящих подключений» и активируйте функции «FTP сервер» и «Трафик FTP-сервера в пассивном режиме», кликая по ним правой кнопкой мышки и указывая параметр «Включить».
Включаем функции «FTP сервер» и «Трафик FTP-сервера в пассивном режиме»
- В левой половине программы сделайте активной вкладку «Правила для исходящих подключений» и запустите таким же методом функцию «Трафик FTP-сервера».
Включаем функцию «Трафик FTP-сервера»
- Следующий шаг - создание новой учётной записи, которая получит все права по управлению сервером. Для этого возвратитесь к разделу «Администрирование» и выберите в нём приложение «Управление компьютером».
Открываем приложение «Управление компьютером»
- Находясь в разделе «Локальные пользователи и группы», выберите подпапку «Группы» и начните создание в ней ещё одной группы.
Нажимаем кнопку «Создать группу»
- Заполните все необходимые поля любыми данными.
Заполняем информацию о создаваемой группе
- Перейдите к подпапке «Пользователи» и начните процесс создания нового пользователя.
Нажимаем кнопку «Новый пользователь»
- Заполните все необходимые поля и завершите процесс.
Заполняем информацию о пользователе
- Откройте свойства созданного пользователя и раскройте вкладку «Членство в группах». Кликнете по кнопке «Добавить» и внесите пользователя в группу, которую создавали чуть раньше.
Нажимаем кнопку «Добавить»
- Теперь перейдите к папке, которая отдана для использования сервером FTP. Откройте её свойства и перейдите к вкладке «Безопасность», кликнете в ней по кнопке «Изменить».
Нажимаем кнопку «Изменить»
- В открывшемся окошке кликнете по кнопке «Добавить» и внесите в список группу, которая была создана ранее.
Выбираем действие «Добавить разрешающее правило»
- Отметьте галочкой пункт «Указанные роли или группы пользователей» и заполните поле именем зарегистрированной ранее группы. Разрешения необходимо выдать все: чтение и запись.
Выбираем пункт «Указанные роли или группы пользователей»
- Вы можете создать ещё одно правило для всех остальных пользователей, выбрав в нём «Все анонимные пользователи» или «Все пользователи» и установив разрешение только на чтение, чтобы никто кроме вас не мог редактировать данные, хранящиеся на сервере. Готово, на этом создание и настройка сервера завершена.
ftp://ваше _имя:пароль@192.168.10.4.
Для подключения к серверу не по локальной сети, а через интернет, используются те же самые адреса, но цифры 192.168.10.4 заменяются имя сайта, созданного вами ранее. Напомним, что для подключения через интернет, полученный с роутера, необходимо пробросить порты 21 и 20.
Причины, по которым могут не работать
Сервера могут работать некорректно, если вы не выполнили все необходимые настройки, описанные выше, или вводите какие-либо данные неправильно, перепроверьте всю информацию. Второй причиной для поломки являются сторонние факторы: неправильно настроенный роутер, Firewall, встроенный в систему или сторонний антивирус, блокирует доступ, правила, установленные на компьютере, мешают работе сервера. Чтобы решить проблему, связанную с FTP или TFTP сервером, необходимо точно описать, на каком этапе она появилась, только тогда вы сможете найти решение на тематических форумах.
Как подключить в качестве сетевого диска
Чтобы преобразовать папку, отведённую под сервер, в сетевой диск стандартными методами Windows, достаточно выполнить следующие действия:

Сторонние программы для настройки сервера
Программа для управления TFTP - tftpd32/tftpd64, уже была описана выше в статье, в разделе «Создание и настройка TFTP сервера». Для управления FTP серверами можно использовать программу FileZilla.

FTP и TFTP сервера предназначены для создания локальных и общих сайтов, позволяющих обмениваться файлами и командами между пользователями, имеющих доступ к серверу. Оформить все нужные настройки можно как с помощью встроенных функций системы, так и через сторонние приложения. Чтобы получить некоторые преимущества, вы можете преобразовать папку с сервером в сетевой диск.