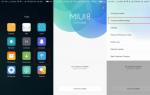Установка Apache под Windows. Установка Apache на Windows
Последнее обновление: 20.10.2017
Загрузим пакет веб-сервера Apache с сайта http://www.apachelounge.com/ . Выберем последнюю версию сервера. На странице загрузок мы можем найти две версии пакета Apache - для 64-битных систем и для 32-битных.
Перед установкой Apache следует отметить, что если наша ОС Windows, то в системе должны быть установлен пакет для C++, который можно найти по адресу для 64-битной и для 32-битной .
После загрузки пакета с Apache распакуем загруженный архив. В нем найдем папку непосредственно с файлами веб-сервера - каталог Apache24 . Переместим данный каталог на диск C, чтобы полный путь к каталогу составлял C:/Apache24 .
Теперь нам надо установить Apache в качестве службы Windows. Для этого запустим командную строку Windows от имени администратора и перейдем в каталог веб-сервера с помощью команды
httpd.exe -k install
Если установка завершится удачно, то в командная строка отобразит сообщение "The Apache2.4 service is successfully installed". Также будет проведено тестирование сервера:
В моем случае, как отображено выше на картинке, Apache не смог подключиться к порту 80, который стоит по умолчанию в конфигурации, так как у меня порт 80 прослушивается другим веб-сервером - IIS. Это одна из распространенных проблем при запуске Apache. Чтобы ее решить, нам надо либо отключить службу IIS, либо указать для Apache новый порт. Я выберу второй путь.
После установки проведем конфигурацию сервера, чтобы связать его с ранее установленным интерпретатором PHP. Для этого в папке C:\Apache24\conf найдем файл httpd.conf и откроем его в текстовом редакторе.
Файл httpd.conf настраивает поведение веб-сервера. Мы не будем подобно затрагивать его описания, а только лишь произведем небольшие изменения, которые потребуются нам для работы с PHP.
Во-первых, найдем строку
Listen 80
Это строка указывает на прослушиваемый порт. По умолчанию 80-й порт. Если конфликтов с портами не возникает можно оставить так, как есть. Я же изменю на 8080 порт.
#ServerName www.example.com:80
и изменим на
ServerName localhost:8080
Теперь подключим PHP. Для этого найдем в файле httpd.conf конец блока загрузки модулей LoadModule
//...................... #LoadModule watchdog_module modules/mod_watchdog.so #LoadModule xml2enc_module modules/mod_xml2enc.soИ в конце этого блока добавим строчки
LoadModule php7_module "C:/php/php7apache2_4.dll" PHPIniDir "C:/php"
DocumentRoot "c:/Apache24/htdocs"
По умолчанию в качестве хранилища документов используется каталог "c:/Apache24/htdocs". Заменим эту строку на следующую:
DocumentRoot "c:/localhost"
Изменим пути файлам, в которые будут заноситься сведения об ошибках или посещении сайта. Для этого найдем строку
ErrorLog "logs/error.log"
И заменим ее на
ErrorLog "c:/localhost/error.log"
CustomLog "logs/access.log" common
И заменим ее на
CustomLog "c:/localhost/access.log" common
И также найдем блок
AddType application/x-httpd-php .php AddType application/x-httpd-php-source .phps
И в конце найдем блок
И заменим его на следующий:
Это минимально необходимая конфигурация, которая нужна для работы с PHP. Чтобы управлять сервером (запускать, останавливать, перезапускать), мы можем использовать утилиту, которая идет в комплекте - . Данную утилиту можно найти в каталоге C:\Apache24\bin
Запустим утилиту. В трее появится значок ApacheMonitor. Нажмем на него и в появившемся контекстном меню выберем пункт Start.
Если у нас все настроено правильно, то должен запустить веб-сервер.
Теперь наша задача - убедиться, что php подключен и работает правильно. Для этого перейдем в папку c:/localhost , которую мы создали для хранения документов, и добавим в нее обычный текстовый файл. Переименуем его в index.php и внесем в него следующее содержание:
В данном случае мы создали простейший скрипт, который выводит общую информацию о PHP. Теперь обратимся к этому скрипту, набрав в строке браузера адрес http://localhost:8080/index.php
Что тут произошло? При обращении к сайту на локальной машине в качестве адреса указывается http://localhost . Так как мы указали в качестве порта 8080, то также в адресе указывается через двоеточие порт. Если бы мы использовали 80-й порт, который используется по умолчанию, то его не надо было указывать.
Затем указывается имя ресурса, к которому идет обращение. В данном случае в качестве ресурса используется файл index.php . И так как в файле httpd.conf в качестве хранилища документов веб-сервера указан каталог C:\localhost , то именно в этом каталоге и будет веб-сервер будет производить поиск нужных файлов.
И поскольку выше при конфигурировании мы указали, что в качестве главной страницы может использоваться файл index.php , то мы можем также обратиться к этому ресурсу просто http://localhost:8080/
На этом установка и настройка веб-сервера Apache завершена, и мы можем создавать свои сайты.
А сегодня мы будем запускать web-сервер Apache 2.2.2, и посмотрим на его основные настройки.
Для начела, проверим, как у нас прошла установка: Откройте браузер и введите http://localhost -Вы увидете страничку приветствия: It Works! Значит у нас установка прошла нормально.
Далее щелкаем на значке пера в панели задач правой кнопкой мышки и выбираем "Open Services". В открывшемся окне управления служб выбираем строку "Apache2.2" и делаем на ней двойной щелчок, после чего во вкладке "General" ("Общие") выбираем ручной запуск сервиса - "Startup type: Manual" ("Тип запуска: вручную"). Это необходимо сделать для того, чтобы лишние службы не загружали систему. Учитывая, что домашний компьютер используется не только для веб-разработок, но и для многих других нужд, ручной запуск и остановка, непостоянно используемых сервисов, является наиболее приемлемым.
В корне диска С: необходимо создать каталог "apache" - в нем будут лежать ваши виртуальные хосты (домены), глобальный файл журнала ошибок "error.log" (создается программой при первом запуске, автоматически), глобальный файл доступа "access.log" (создается автоматически). В каталоге "apache" создаем еще одну пустую папку - "localhost", в которой, в свою очередь, создаем папку "www", именно в последней и будет надодится проект нашего сайта в виде локальных скриптов. Такая, казалось бы странная структура каталогов, продиктована схожей схемой построения каталогов в системах Unix, и призвана упростить в дальнейшем ее понимание и использование.
Правка файла httpd.conf
1. Для загрузки модуля mod_rewrite найдите и раскомментируйте (уберите в начале строки символ "#") данную строку:
LoadModule rewrite_module modules/mod_rewrite.so
2. Для загрузки PHP интерпретатора, в конец блока загрузки модулей необходимо добавить строку:
#LoadModule php5_module "C:/php/php5apache2_2.dll"
3. Определите каталог содержащий конфигурационный файл PHP, добавив ниже следующую строку:
#PHPIniDir "C:/php"
раскоментируем после установки php
4. Найдите строку:
DocumentRoot "C:/server/htdocs"
Назначьте корневую директорию управления сайтами (немного раньше вы ее уже создали):
DocumentRoot "C:/apache"
5. Найдите данный блок:
Options FollowSymLinks
AllowOverride None
Order deny,allow
Deny from all
И замените его на нижеследующий:
Options Includes Indexes FollowSymLinks
AllowOverride All
Allow from all
6. Удалите или закомментируйте первоначальный блок управления директориями (он нам не понадобится), который без комментариев выглядит примерно так:
#
# Possible values for the Options directive are "None", "All",
# or any combination of:
# Indexes Includes FollowSymLinks SymLinksifOwnerMatch ExecCGI MultiViews
#
# Note that "MultiViews" must be named *explicitly* --- "Options All"
# doesn"t give it to you.
#
# The Options directive is both complicated and important. Please see
# http://httpd.apache.org/docs/2.2/mod/core.html#options
# for more information.
#
Options Indexes FollowSymLinks
#
# AllowOverride controls what directives may be placed in .htaccess files.
# It can be "All", "None", or any combination of the keywords:
# Options FileInfo AuthConfig Limit
#
AllowOverride None
#
# Controls who can get stuff from this server.
#
Order allow,deny
Allow from all
7. Найдите блок:
DirectoryIndex index.html
Замените его на:
DirectoryIndex index.html index.htm index.shtml index.php
8. Найдите строку:
ErrorLog "logs/error.log"
Замените на нижеследующую (в этом случае просматривать глобальный файл ошибок сервера будет удобнее):
ErrorLog "C:/apache/error.log"
9. Найдите строку:
CustomLog "logs/access.log" common
Замените на:
CustomLog "C:/apache/access.log" common
10. Для работы SSI (включения на стороне сервера) следующие строки, находящийся в блоке, необходимо найти и раскомментировать:
AddType text/html .shtml
AddOutputFilter INCLUDES .shtml
11. Добавьте ниже, в тот же блок, две строки:
AddType application/x-httpd-php .php
AddType application/x-httpd-php-source .phps
12. И, наконец, найдите и раскомментируйте строки:
Include conf/extra/httpd-mpm.conf
Include conf/extra/httpd-autoindex.conf
Include conf/extra/httpd-vhosts.conf
Include conf/extra/httpd-manual.conf
Include conf/extra/httpd-default.conf
Сохраните изменения и закройте файл "httpd.conf"
Теперь откройте файл "C:\server\conf\extra\httpd-vhosts.conf" и произведите в нем следующие изменения.
Существующие блоки примеров виртуальных хостов необходимо удалить, и вставить только нижеследующее:
NameVirtualHost *:80
DocumentRoot "C:/apache/localhost/www"
ServerName localhost
ErrorLog "C:/apache/localhost/error.log"
CustomLog "C:/apache/localhost/access.log" common
Сохраните изменения и закройте файл "httpd-vhosts.conf"
Движемся дальше - устанавливаем ручной запуск сервиса Apache2.2 для чего проходим путь: "Start" ("Пуск") → "Control Panel" ("Панель управления") → "Administrative Tools" ("Администрирование") → "Services" ("Службы"), в открывшемся окне управления служб выбираем строку "Apache2.2" и делаем на ней двойной щелчок, после чего во вкладке "General" ("Общие") выбираем ручной запуск сервиса - "Startup type: Manual" ("Тип запуска: вручную"). Это необходимо сделать для того, чтобы лишние службы не загружали систему. Учитывая, что домашний компьютер используется не только для веб-разработок, но и для многих других нужд, ручной запуск и остановка, непостоянно используемых сервисов, является наиболее приемлемым.
Пример создания виртуального хоста
При необходимости установки собственных виртуальных хостов сделайте следующее:
Откройте файл "httpd-vhosts.conf", и создайте в нём блок, примерно, следующего содержания:
# Папка, в которой будет корень вашего хоста.
DocumentRoot "C:/apache/dom.ru/www"
# Домен по которому вы сможете обращаться к виртуальному хосту.
ServerName dom.ru
# Алиас (добавочное имя) домена.
ServerAlias www.dom.ru
# Файл, в который будут записываться ошибки.
ErrorLog "C:/apache/dom.ru/error.log"
# Файл журнала доступа к хосту.
CustomLog "C:/apache/dom.ru/access.log" common
Затем в каталоге "apache", создайте папку "dom.ru", в которой, в свою очередь, создайте папку "www".
Следующий шаг создания виртуального хоста - это изменение файла C:\WINDOWS\system32\drivers\etc\hosts операционной системы. Откройте данный файл и добавьте в него две строки:
127.0.0.1 dom.ru
127.0.0.1 www.dom.ru
Теперь перезапустите сервер Apache, откройте браузер, введите в адресной строке "dom.ru" или "www.dom.ru" и вы окажетесь в своем виртуальном хосте. Только будьте внимательны, теперь вы сможете попасть на оригинальный сайт с именем виртуального хоста ("www.dom.ru", если таковой существует), только закомментировав либо удалив строку: "127.0.0.1 www.dom.ru", в вышеупомянутом файле "hosts".
Документация Apache, при запущенном сервере, доступна по адресу http://localhost/manual/
Установка и настройка веб-сервера Apache - завершена.
Apache - это популярнейший свободный веб-сервер. Состоянием на 2016 год он используется на 33% всех сайтов интернета, а это приблизительно 304 миллиарда сайтов. Этот веб-сервер был разработан в далеком 1995, как замена для популярного того сервера NCSA и исправил множество его проблем. Ходят слухи что его имя походит от a patchy, заплатка, так как он исправлял ошибки NCSA. Сейчас же, это кроссплатформенная программа, поддерживающая Windows, Linux и MacOS и обеспечивающая достаточную гибкость, настраиваемость и функциональность. Программа имеет модульную структуру, что позволяет расширять ее функциональность почти до бесконечности с помощью модулей.
Установить Apache в Linux можно с помощью нескольких команд, но программа предоставляет очень большое количество настроек, которые можно изменить, а также модулей, после включения которых она будет работать лучше. В этой статье будет рассмотрена установка и настройка Apache, в качестве основной системы мы будем использовать Ubuntu, но вы можете повторить эти действия в любом другом дистрибутиве. Будет рассмотрена не только установка самой программы, но и способы ее настройки, настройка виртуальных хостов apache, а также самые полезные модули.
На данный момент, самая новая версия программы 2.4 поэтому и будет рассмотрена настройка apache 2.4. Как я уже говорил, в Linux программа устанавливается буквально в пару команд. Для установки в Ubuntu сначала обновим систему до самой новой версии:
sudo apt update
$ sudo apt upgrade
Затем установка apache2:
sudo apt install apache2
В других дистрибутивах пакет программы называется либо так, либо httpd и его установка у вас не вызовет трудностей.
После завершения установки нужно добавить веб-сервер в автозагрузку, чтобы не запускать его вручную после включения компьютера:
sudo systemctl enable apache2
Настройка Apache
Уже прошло то время, когда конфигурация Apache хранилась в одном файле. Но оно и правильно, когда все распределено по своим директориям, в конфигурационных файлах легче ориентироваться.
Все настройки содержатся в папке /etc/apache/:
- Файл /etc/apache2/apache2.conf отвечает за основные настройки
- /etc/apache2/conf-available/* - дополнительные настройки веб-сервера
- /etc/apache2/mods-available/* - настройки модулей
- /etc/apache2/sites-available/* - настойки виртуальных хостов
- /etc/apache2/ports.conf - порты, на которых работает apache
- /etc/apache2/envvars
Как вы заметили есть две папки для conf, mods и site. Это available и enabled. При включении модуля или хоста создается символическая ссылка из папки available (доступно) в папку enable (включено). Поэтому настройки лучше выполнять именно в папках available. Вообще говоря, можно было бы обойтись без этих папок, взять все и по старинке свалить в один файл, и все бы работало, но сейчас так никто не делает.
Сначала давайте рассмотрим главный файл конфигурации:
vi /eta/apache2/apache2.conf
Timeout - указывает как долго сервер будет пытаться продолжить прерванную передачу или прием данных. 160 секунд будет вполне достаточно.
KeepAlive On - очень полезный параметр, позволяет передавать несколько файлов, за одно соединение, например, не только саму html страницу, но и картинки и css файлы.
MaxKeepAliveRequests 100 - максимальное количество запросов за одно соединение, чем больше, тем лучше.
KeepAliveTimeout 5 - таймаут соединения, обычно для загрузки страницы достаточно 5-10 секунд, так что больше ставить не нужно, но и рвать соединение раньше чем загрузились все данные тоже не нужно.
User, Group - пользователь и группа, от имени которых будет работать программа.
HostnameLookups - записывать в логи вместо ip адресов доменные имена, лучше отключить, чтобы ускорить работу.
LogLevel - уровень логирования ошибок. По умолчанию используется warn, но чтобы логи заполнялись медленнее достаточно включить error
Include - все директивы include отвечают за подключение рассмотренных выше конфигурационных файлов.

Директивы Directory отвечают за настройку прав доступа к той или иной директории в файловой системе. Синтаксис здесь такой:
Параметр значение
Здесь доступны такие основные опции:
AllowOverride - указывает нужно ли читать.htaccess файлы из этой директории, это такие же файлы настроек и таким же синтаксисом. All - разрешать все, None - не читать эти файлы.
DocumentRoot - устанавливает из какой папки нужно брать документы для отображенияа пользователю
Options - указывает какие особенности веб-сервера нужно разрешить в этой папке. Например, All - разрешить все, FollowSymLinks - переходить по символическим ссылкам, Indexes - отображать содержимое каталога если нет файла индекса.
Require - устанавливает, какие пользователи имеют доступ к этому каталогу. Require all denied - всем запретить, Require all granted - всем разрешить. можно использовать вместо all директиву user или group чтобы явно указать пользователя.
Order - позволяет управлять доступом к директории. Принимает два значения Allow,Deny - разрешить для всех, кроме указанных или Deny,Allow - запретить для всех, кроме указанных..ru.
Здесь все эти директивы не используются, поскольку нас устраивают значения по умолчанию, но вот в файлах.htaccess они могут быть очень полезны.
У нас остался файл /etc/apache2/ports.conf:

В нем только одна директива, Listen, которая указывает программе на каком порту нужно работать.
Последний файл /etc/apache2/envvars, его вы вряд ли будете использовать, в нем указанны переменные, которые можно использовать в других конфигурационных файлах.

Настройка сервера Apache через htaccess
Файлы.htaccess позволяют настраивать веб-сервер на Ubuntu для поведения в определенной директории. Все инструкции, указанные в этом файле выполняются как бы они были обвернуты в тег
Важно заметить, что для того, чтобы сервер читал инструкции из.htaccess настройки для этой папки в основном файле или файле виртуального хоста не должны содержать AllowOverride None , чтобы могли работать все настройки нужно AllowOverride All .
А в остальном, здесь может выполняться любая настройка сервера apache, от включения модулей, до обычного изменения доступа к папке. Поскольку все параметры мы уже рассмотрели просто приведем пару примеров:
Order Deny,Allow
Deny from all
Запрещает всем доступ к этой папке, важно применить, для папок с конфигурацией. Чаще всего.htaccess используется для работы с модулем mod_rewrite, который позволяет изменять запросы на лету:
RewriteEngine on
RewriteRule ^product/([^/\.]+)/?$ product.php?id=$1 [L]
Но это очень обширная тема и выходит за рамки этой статьи.
Настройка модулей Apache
Как я уже говорил, Apache - модульная программа, ее функциональность можно расширять с помощью модулей. Все доступные модули загрузчики и конфигурационные файлы модулей находятся в папке /etc/apache/mods-available. А активированные в /etc/apache/mods-enable.
Но вам необязательно анализировать содержимое этих папок. Настройка Apache 2.4 с помощью добавления модулей выполняется с помощью специальных команд. Посмотреть все запущенные модули можно командой:

Включить модуль можно командой:
sudo a2enmod имя_модуля
А отключить:
sudo a2dismod имя_модуля
После включения или отключения модулей нужно перезагрузить apache:
sudo systemctl restart apache2
Во время выполнения одной из этих команд создается или удаляется символическая ссылка на файл модуля с расширением load в директории mods-available. Можете посмотреть содержимое этого файла, там только одна строка. Например:
vi /etc/apache2/mods-available/deflate.load

Это к тому, что активировать модуль можно было просто добавив эту строчку в файл apache2.conf. Но принято делать именно так, чтобы избежать путаницы.
Настройки модулей находятся в той же папке, только в файле с расширением.conf вместо load. Например, посмотрим настройки того же модуля для сжатия deflate:
vi /etc/apache2/mods-available/deflate.conf

Файлы в папке conf-available, это такие же модули, только они установлены отдельно от apache, это может быть конфигурационные файлы для включения модуля php или любого другого языка программирования. Здесь работает все точно так же, только команды для включения и отключения этих модулей немного другие:
a2enconf имя_модуля
a2disconf имя модуля
Как вы убедились, включать модули очень просто. Давайте включим несколько необходимых, но не включенных по умолчанию модулей:
sudo a2enmod expires
$ sudo a2enmod headers
$ sudo a2enmod rewrite
$ sudo a2enmod ssl
Модули expires и headers уменьшают нагрузку на сервер. Они возвращают заголовок Not Modified, если документ не изменился с последнего запроса. Модуль expiries позволяет устанавливать время, на которое браузер должен кэшировать полученный документ. Rewrite позволяет изменять запрашиваемые адреса на лету, очень полезно при создании ЧПУ ссылок и т д. А последний для включения поддержки шифрования по SSL. Не забудьте перезагрузить apache2 после завершения настроек.
Настройка виртуальных хостов Apache
Было бы не совсем удобно, если на одной физической машине можно было размещать только один сайт. Apache может поддерживать сотни сайтов на одном компьютере и выдавать для каждого из них правильное содержимое. Для этого используются виртуальные хосты. Сервер определяет к какому домену приходит запрос и отдает нужное содержимое из папки этого домена.
Настройки хостов Apache расположены в папке /etc/apache2/hosts-available/. Для создания нового хоста достаточно создать файл с любым именем (лучше кончено с именем хоста) и заполнить его нужными данными. Обернуть все эти параметры нужно в директиву VirtualHost. Кроме рассмотренных параметров здесь будут использоваться такие:
- ServerName - основное имя домена
- ServerAlias - дополнительное имя, по которому будет доступен сайт
- ServerAdmin - электронная почта администратора
- DocumentRoot - папка с документами для этого домена
Например:
vi /etc/apache2/sites-available/test.site.conf

andew
2016-12-05T17:32:10+00:00
2017-10-16T18:32:08+00:00
6170
В статье описана портативная установка WEB сервера Apache на Windows из zip архива, включая все детали и шаги, такие как поиск и получение актуальной версии дистрибутива Apache для Windows, структура каталогов сборки, настройка Apache перед запуском, тестирование http и https соединений, инсталляция Apache как системной службы Windows. Следуя скринкасту и инструкциям из статьи вы сможете самостоятельно организовать полноценный WEB сервер Apache на Windows и использовать его как для WEB разработки, так и для хостинга своих сайтов.
Apache на Windows
Apache - наиболее распространенный WEB сервер, который используется на многих хостингах и платформах и прекрасно справляется со своими обязанности для мелких и средних проектов и WEB сайтов. Так же, Apache поддерживается практически всеми хостинг провайдерами и часто предоставляется уже преднастроенным пользователю. Apache является открытым программным обеспечением, не требует платы за использование и очень хорошо сочетается с PHP языком программирования, CMS и сайтами, написанными на PHP , за счет встроенной поддержки и интеграции с PHP , т.к. Apache , в первую очередь, предназначен для отдачи динамического содержимого. Долгое сотрудничество Apache и PHP делает связку WEB сервера Apache с языком программирования PHP отлаженной, проверенной временем и хорошо настраиваемой платформой для веб приложений, базирующихся на PHP . Многие, достаточно крупные WEB проекты используют именно Apache в связке с PHP CMS . Особенно привлекает в Apache его доступность и простота, в сочетании с большой гибкостью и функциональностью, наличие огромного количества документации и примеров по его настройке и эксплуатации.
Несмотря на то, что Apache преимущественно используется на Unix и Linux системах он, с тем же успехом и без потери в функциональности, может использоваться и на Windows . Использовать Apache на Windows можно как для WEB разработки, так и для полноценного хостинга сайтов на PHP CMS . Однако, на мой взгляд, наиболее удобно использовать Apache на Windows именно тем, кто ведет PHP веб разработку и тестирование CMS и при этом работает на Windows . Например, если вы постоянно работает на Windows , но вам нужно развернуть и протестировать сайт на PHP CMS, например, WordPress , Joomla или Yii .
В таком случае у вас есть несколько выборов:
- виртуальная машина VM с Linux , что затратно по времени развертывания и потреблению ресурсов системы;
- различные сборки Win+AMP ;
- самостоятельно установить все необходимы компоненты Apache , MySQL , PHP на Windows и настроить, как если бы это было на Linux .
- Больше вариантов смотри в статье: " "
Использовать виртуальную машину с Linux это очень хороший вариант, но он не всегда удобен, т.к. сама по себе, работающая VM , будет забирать у вашей системы ресурсы, и при слабом железе вы столкнетесь с тормозами, что не добавить комфорта в работе. Так же, нужно будет полностью настроить Linux на VM как WEB сервер. Однако если ваш PC достаточно мощный для такого варианта, то такой подход будет, все же, лучшим решением.
Вариант использования уже готовых сборок Win+AMP тоже не лишен недостатков. Главный недостаток таких сборок в том, что они предлагают свою систему конфигурации Apache , MySQL и PHP , которая часто сильно отличается от нормального подхода при настройке Apache на реальном Linux сервере. Поэтому эти сборки, предлагая вроде бы как облегчение в конфигурации Apache, на самом же деле еще больше запутывают и ломают стандартный поход к конфигурации WEB сервера. Еще одни из недостатков готовых сборок Win+AMP - это привязанность к сайту разработчиков этих сборок, необходимость регистрироваться для получения дополнительных компонентов, а иногда и делать оплату или терпеть рекламу. И самое главное в том, что работая с такими сборками, трудно получить правильное представление о настройке Apache , MySQL и PHP , как это выполнялось бы на реальном Linux сервере. Соответственно, когда придется настраивать Apache и другие компоненты LAMP на реальном Linux сервере, придется заново переучиваться уже на правильные методы и подходы настройки и конфигурации Apache и других компонентов LAMP путем внесения изменений в конфигурационные файлы.
Что делать, если нет желания вникать в системы конфигурации этих сборок, a хочется настраивать и использовать web сервер Apache точно так же, как это делается на Linux сервере, т.е. использовать правильный и естественный подход правки конфигурационных файлов. Именно в этой ситуации, когда вы хотите работать с Apache на Windows точно так же, как и на Linux , самостоятельная, отдельная установка Apache и будет полезна и целесообразна, тем более, что делается это достаточно легко и стандартно, а настройка выполнятся точно также как на Linux сервере.
Как добавить поддержку PHP как обработчика сценариев в Apache на Ubuntu или Windows детально описано в статье Установка PHP7 на Windows в разделе Настройка .
Portable Apache на Windows
Apache не предоставляет официальных сборок под Windows , но есть исходники сервера и есть люди, которые делают и выкладывают сборки web сервера Apache для операционный системы Windows . В примерах этой статьи мною будет использоваться для получения таких сборок Apache для Windows сайт: Apache Haus - Your place for the Apache Server and Modules on Windows , на котором размещены для свободного скачивания сборки Apache для Windows на странице загрузки .
В целях безопасности и предотвращения заражения системы вирусами и троянами, рекомендую скачивать дистрибутивы только из официальных источников. Так же отдавайте предпочтение zip архивам для ручной инсталяции. И даже в этом случае, проверяете скачанные файлы актуальным антивирусом. На своем опыте неоднократно убедился, что в сети нередко предлагают дистрибутивы в виде .exe архива, который содержит вирусы или трояны .
Выбор сайта Apache Haus Downloads , как поставщика дистрибутива Apache , мною сделан не случайно по следующим причинам:
- во-первых, данный сайт находится в списке рекомендованных сайтов на сайте самого , что повышает доверие к нему;
- во-вторых, дистрибутив Apache поставляется в виде zip архива, соответственно его можно легко проверить на вирусы и трояны, и быть уверенным в безопасности такой установки.
В примерах этой статьи будет выполнена инсталляция сборки Apache 2.4.23 x64 , в состав которой входит: OpenSSL 1.0.2j, nghttp 1.15.0, Zlib 1.2.8 (mod_deflate), PCRE 8.39, APR 1.5.2, APR-Util 1.5.4, IPv6 and TLS SNI enabled на операционную систему Windows7 x64 . Данная сборка выполнена с применением Visual Studio 2015 с использованием пакета VC14 - Visual C++ 2015 x64 Redistributable Package , который должен быть установлен в вашей системе. Компоненты VC14 , обычно уже имеются в системе, но если они не установлены, то скачать VC14 для инсталляции можно на официальном сайте Microsoft по ссылке : .
ШАГ 1 развертывание дистрибутива Apache
Выбор каталога установки Apache
Сборка Apache 2.4.23 x64 от Apache Haus поставляется в zip архиве и не имеет инсталлятора Windows, поэтому считается портативным (portable ) вариантом дистрибутива Apache . Portable версия имеет ряд удобств и позволяет разместить дистрибутив в любом каталоге файловой системы и самостоятельно настроить запуск Apache так как вам нужно.
Рекомендую для разрешения дистрибутива Apache выбрать каталог, путь к которому будет содержать только EN символы и не будет иметь пробелов, т.к. этот путь станет для Apache значением ServerRoot директивы, в которой задается домашняя директория WEB сервера.
В примерах этой статьи и скринкаста дистрибутив Apache будет развернут в директорию "Z:\WebDevelopment\Apache24" и, соответственно, ServerRoot директива будет определена как "Z:/WebDevelopment/Apache24" .
Формат значения пути в директиве ServerRoot следующий:
- слеши прямые и одинарные;
- завершающего слеша нет;
- если есть пробелы, то путь должен быть в кавычках ("path_to" ),
- на Linux значение чувствительно к регистру символов.
Структура дистрибутива Apache
Сборка Apache 2.4.23 x64 от Apache Haus имеет следующую структуру каталогов:
|Apache24 ....................Домашняя директория Apache - ServerRoot |-- bin ..................Директория с бинарниками Apache | `-- ... | `-- ApacheMonitor.exe...Программа монитор для управления Apache как Windows службой | `-- httpd.exe...........Главный исполняемый файл web сервера Apache | `-- ... |-- cgi-bin .......Директория обработчика для CGI program |-- conf ..........Директория с конфигурационными файлами Apache | `-- extra ....Директория с дополнительными конфигами Apache, которые подключаются в httpd.conf | | `-- httpd-ahssl.conf | | `-- httpd-autoindex.conf | | `-- httpd-dav.conf | | `-- httpd-default.conf | | `-- httpd-deflate.conf | | `-- httpd-info.conf | | `-- httpd-languages.conf | | `-- httpd-manual.conf | | `-- httpd-mpm.conf | | `-- httpd-multilang-errordoc.conf | | `-- httpd-proxy-html.conf | | `-- httpd-ssl.conf | | `-- httpd-userdir.conf | | `-- httpd-vhosts.conf | `-- original ........Директория исходных конфигов от Apache, добавлена в сборку для справки | `-- ssl .............Директория для SSL сертификатов | `-- charset.conv ....Конфиг установки кодировки, подключаются в httpd.conf | `-- httpd.conf ......Главный конфиг Apache в данной сборке от Apache Haus | `-- magic ...........Конфиг скриптов для модуля mime_magic | `-- mime.types ......Конфиг установки MIME типов | `-- openssl.cnf .....Конфиг OpenSSL |-- error ................Директория с конфигами страниц ошибок для Apache |-- htdocs ...............Директория и хост по умолчанию с документацией от Apache Haus |-- icons ................Директория с иконками |-- include ..............Директория служебных скриптов Apache |-- lib ..................Директория вспомогательных библиотек |-- logs .................Директория файлов журналов Apache |-- modules ..............Директория модулей Apache |-- ABOUT_APACHE.txt |-- CHANGES.txt |-- INSTALL.txt |-- LICENSE.txt |-- NOTICE.txt |-- OPENSSL-NEWS.txt |-- OPENSSL-README.txt |-- README.txt |-- readme_first.html......Краткий help от Apache Haus, лежит в корне zip архиваДанная сборка Apache 2.4.23 x64 от Apache Haus для Windows является полным дистрибутивом WEB сервера и содержит все необходимые исполняемые и конфигурационные файлы для полноценной работы Apache как веб сервера, включая и использование https соединения. Соответственно, установил эту сборку и настроив ее, вы получаете полный, со всеми модулями, web сервер Apache, который можете использовать не только для разработки и тестирования, но и для продуктивного хостинга сайтов на Windows .
В zip архиве данной сборки так же вложен файл readme_first.html , который содержит краткое описание компонентов данной сборки и их версий. Так же, в этом файле приведены краткие инструкции от Apache Haus по установке Apache , VC14 , инсталляции Apache как системной службы и даны необходимые ссылки.
ШАГ 2 настройка Apache
Все конфигурационные файлы WEB сервера Apache данной сборки расположены в каталоге /Apache24/conf . Главным конфигом является файл /Apache24/conf/httpd.conf .
Для успешного запуска Apache , необходимо выполнить всего одну настройку в httpd.conf конфиге сервера, в строке №38, указать директиву ServerRoot , которая определяет путь к домашней директории вашей инсталляции Apache .
Указание ServerRoot
Для примеров этой статьи директива ServerRoot будет иметь значение:
Define SRVROOT "Z:/WebDevelopment/Apache24" ServerRoot "${SRVROOT }"
здесь в httpd.conf задание ServerRoot выполнено не напрямую, а через определение переменной SRVROOT . Это удобный способ, т.к. позволяет задавать путь единожды в начале конфига, а далее он будет уже применяться автоматически в нужных местах конфигурации через эту переменную.
После установки ServerRoot директивы WEB сервер Apache может быть успешно запущен и будет отображать страницу по умолчанию с документацией по адресу localhost . Все остальные настройки конфигурации Apache уже являются дополнительными и зависят от ваших потребностей.
Детали по конфигам Apache вы можете посмотреть в статьях " " и " ", т.к. вся логика, приемы настройки и значения директив будут в данном случае одинаковые как для конфигурации Apache на Windows , так и на Linux .
ШАГ 3 ручной запуск Apache
Основным исполняемым файлом WEB сервера Apache является файл Apache24\bin\httpd.exe . Соответственно, Apache можно запустить на исполнение как процесс, кликнув по файлу httpd.exe или выполнить команду запуска этого файла в консоли , что будет равнозначно.
Для того, что бы запустить Apache из командной строки на Windows , перейдите в проводнике в директорию с файлом Apache24\bin\httpd.exe и, зажав клавишу Shift , нажмите правую кнопку мыши и в контекстовом меню выберите пункт "Открыть окно команд ". Тогда командная строка Windows cmd.exe будет запущена уже в этом каталоге с бинарниками сервера и вам не нужно будет в команду включать полный путь до файла httpd.exe , а достаточно будет указать только сам файл с расширением. Если же вы запустил консоль в другом расположении, то включите, в приведенную ниже команду, полный путь к файлу httpd.exe .
Для запуска Apache необходимо набрать в консоли команду
- если вы находитесь в папке с исполняемым файлом apache httpd.exe :
>httpd.exe
или, если вы находитесь вне папки с исполняемым файлом apache httpd.exe , то укажите в команде полный путь исполняемому файлу apache :
>Z:\WebDevelopment\Apache24\bin\httpd.exe
Данная команда приведет к запуску WEB сервера Apache , при этом, консоль останется запущенной и в окне командной строки исчезнет приглашение на ввод команды в виде знака > . Если при выполнении этих команд командная строка закроется, значит apache не запустился по причине каких либо ошибок в его конфигурации, для этого смотрите основной файл лога apache .
Что бы запускать Apache вручную в окне командной строки из любого места файловой системы простой командой:
Т.е. без привязки к каталогу инсталяции Apache и при этом не указывать полный путь к файлу httpd.exe , то нужно прописать в системную переменную PATH путь до каталога с исполняемым файлом apache , т.е. добавить в переменную path строку вида:
;Z:\WebDevelopment\Apache24\bin
Как добавить в переменную path путь к папке с исполняемым файлом детально расписано в статье Установка PHP7 на Windows в разделе ШАГ 2 размещение PHP в Windows на примере PHP .
Если Apache запустился, то в диспетчере задач Windows появятся два активных процесса с именами файлов httpd.exe и описанием для них "Apache HTP Server ". Это,собственно, и есть работающий WEB сервер Apache . То, что мы видим два процесса httpd.exe - это нормально. Это Apache модуль Multi-Processing (MPM ) по умолчанию для операционных систем Windows . Он использует единый процесс управления, который запускает дочерний процесс, который, в свою очередь, создает потоки для обработки запросов.
Если же что то пошло не так и сервер не запускается, то читайте его журналы ошибок , которые расположены в каталоге: Apache24\logs
Для остановки Apache , запущенного вручную, вышеописанным способом, необходимо вернуться в консоль (в окно открытой командной строки) и нажать комбинацию клавиш Ctrl+C , и через несколько секунд сервер будет остановлен, о чем будет свидетельствовать отсутствие httpd.exe процессов в Диспетчере задач Windows и в окне командной строки снова появится курсор (знак > ) ожидания ввода команды. Иногда бывает, что командная строка "виснет", в этом случае повторно нажмите Ctrl+C и если курсор ввода команды не появится, то нажмите Enter . Если с использованием комбинаций клавиш Ctrl+C не получается остановить Apache в консоли, то просто закройте окно командной строки и сервер будет остановлен. Так же можно остановить Apache , выполнив завершение процессов httpd.exe в Диспетчере задач Windows , если предыдущие способы остановки не сработают.
htdocs\index.html
Теперь когда web сервер Apache запущен можно обратиться к его дефолтовый html странице, которая настроена в httpd.conf как хост по умолчанию и физически располагается в каталоге Apache24\htdocs\index.html .
Для проверки работы Apache наберите в адресной строке браузера адрес:
Http://localhost
Если сервер работает, то вы увидите стартовую дефолтового страницу web сервера Apache от Apache Haus с надписью IT WORKS , что будет говорить о том, что все прошло успешно и Apache полноценно функционирует.
Для проверки HTTPS соединения обратитесь в браузере по адресу:
Https://localhost
Браузер запросит ваше подтверждение на использование данного сертификата. Нужно будет вручную разрешить использование этого сертификата, т.к. входящий в сборку сертификат предназначен только для тестирования https соединения и является самоподписным, поэтому он будет отклоняться браузером в начале и требовать вашего одобрения на использование. После добавления сертификата в разрешенные для браузера, откроется снова стартовая страница Apache , но соединение уже будет защищенное по https протоколу с использованием SSL шифрования.
ШАГ 4 инсталляция Apache как службы Windows
Приведенный выше способ запуска и остановки web сервера Apache прекрасно работает и им можно с успехом пользоваться, создав ярлык на исполняемый файл httpd.exe или написав .bat файлы с командами старта и остановки сервера. Однако более удобным вариантом будет использование Apache как системной службы Windows , что позволит запускать и останавливать Apache в автоматическом, полуавтоматическом режимах и вручную. Для этих действий можно будет использовать утилиту управления Apache службой , которая входит в данный дистрибутив Apache . ApacheMonitor.exe это маленькая утилита, представлявшая собой оконную программку, висящую в системном трее и позволяющую выполнять запуск и остановку службы Apache и контролировать ее состояние. Такой подход дает некоторое удобство в работе с web сервером Apache как системной службой Windows . Поэтому, далее будут рассмотрены необходимые действия для установки Apache как системной службы Windows.
Для просмотра списка доступных команд Apache наберите в консоли:
>Z:\WebDevelopment\Apache24\bin\httpd help
или , находясь в каталоге с бинарниками Apache:
>httpd -h
и в консоли будет выведен краткий help по доступным командам Apache и их синтаксис:
>httpd -h Usage: httpd [-D name] [-d directory] [-f file] [-C "directive"] [-c "directive"] [-w] [-k start|restart|stop|shutdown] [-n service_name] [-k install|config|uninstall] [-n service_name] [-v] [-V] [-h] [-l] [-L] [-t] [-T] [-S] [-X] Options: -D name: define a name for use in directives -d directory: specify an alternate initial ServerRoot -f file: specify an alternate ServerConfigFile -C "directive" : process directive before reading config files -c "directive" : process directive after reading config files -n name: set service name and use its ServerConfigFile and ServerRoot -k start: tell Apache to start -k restart: tell running Apache to do a graceful restart -k stop|shutdown: tell running Apache to shutdown -k install: install an Apache service -k config: change startup Options of an Apache service -k uninstall: uninstall an Apache service -w: hold open the console window on error -e level: show startup errors of level (see LogLevel) -E file: log startup errors to file -v: show version number -V: show compile settings -h: list available command line options (this page) -l: list compiled in modules -L: list available configuration directives -t -D DUMP_VHOSTS: show parsed vhost settings -t -D DUMP_RUN_CFG: show parsed run settings -S: a synonym for -t -D DUMP_VHOSTS -D DUMP_RUN_CFG -t -D DUMP_MODULES: show all loaded modules -M: a synonym for -t -D DUMP_MODULES -t -D DUMP_INCLUDES: show all included configuration files -t: run syntax check for config files -T: start without DocumentRoot(s) check -X: debug mode (only one worker, do not detach)
Для инсталляции
>Z:\WebDevelopment\Apache24\bin\httpd.exe -k install
Для деинсталяции Apache как системной службы Windows нужно выполнить в консоли команду:
>Z:\WebDevelopment\Apache24\bin\httpd.exe -k uninstall
После установки Apache в качестве системной службы Windows вы можете настроить работу этой службы стандартным для всех служб Windows способом в Консоли управления Microsoft - оснастке services.msc запустив ее в cmd.exe командой:
>services.msc
или воспользовавшись другими стандартными способами:
- Меню Пуск, в строке поиска наберите services.msc и нажмите клавишу Enter;
- Нажмите сочетание клавиш Win+R , наберите services.msc и нажмите клавишу Enter;
- Через оконный интерфейс по пути: Пуск->Панель управления->Администрирование->Службы
Установленная служба Apache будет иметь:
- название: Apache2.4 ;
- описание: Apache/2.4.23 (Win64) OpenSSL/1.0.2j ;
- тип запуска: Автоматически .
Настройте необходимый вам вариант запуска службы стандартным способом.
Так же, для управления службой Apache2.4 вы можете воспользоваться описанной выше программой из дистрибутива сервера Apache24\bin\ApacheMonitor.exe . Для этого запустите указанный файл ApacheMonitor.exe и воспользуйтесь для запуска или остановки Apache кнопками в окне данной программы. В свернутом состоянии эта программа "висит" в системном трее в виде иконки состояния службы Apache и может быть от туда вызвана.

На этом Portable инсталляция Apache на Windows из zip архива закончена, далее можно приступать к индивидуальной настройке web сервера и организации виртуальных хостов.
Apache - наиболее используемый интернет-сервер на линукс системах. Интернет-сервера используются для выдачи интернет-страниц по запросу клиентских компьютеров. Клиенты обычно запрашивают и просматривают интернет-страницы используя приложения интернет-браузеров, таких как Firefox, Opera, Chromium или Mozilla.
Пользователи вводят единообразный указатель ресурсов (URL) для определения интернет-сервера по его полностью квалифицированному доменному имени (FQDN) и пути до требуемого ресурса. Например, чтобы увидеть домашнюю станицу интернет-сайта Ubuntu, пользователь должен ввести только FQDN:
Www.ubuntu.com
SymLinksIfOwnerMatch - Следует по символическим ссылкам если целевой файл или каталог имеет того же владельца, что и ссылка.
Настройки httpd
Этот раздел раскрывает некоторые основные конфигурационные настройки сервиса httpd .
LockFile - инструкция LockFile устанавливает путь к блокирующему файлу (lockfile) когда сервер скомпилирован с опцией USE_FCNTL_SERIALIZED_ACCEPT или USE_FLOCK_SERIALIZED_ACCEPT. Он должен сохраняться на локальном диске. Стоит оставить значение по умолчанию если только каталог журналов не расположен на NFS ресурсе. В противном случае исходное значение стоить изменить на каталог локального диска с правами на чтение только для root.
PidFile - инструкция PidFile устанавливает файл, в который сервер записывает ID своего процесса (pid). Этот файл должен быть доступен на чтение только root. В большинстве случаев этот параметр стоит оставить без изменений.
User - инструкция User устанавливает userid (ID пользователя), используемый сервером для ответа на запросы. Эта настройка определяет права доступа сервера. Любые файлы, недоступные этому пользователю, также будут недоступны для посетителей вашего сайта. По умолчанию используется пользователь «www-data».
Group - инструкция Group аналогична директиве User. Group устанавливает группу под которой сервер будет отвечать на запросы. Значение по умолчанию также «www-data».
Модули Apache2
Apache2 - модульный сервер. Это означает, что только самая базовая функциональность включена в ядро сервера. Расширенные возможности доступны через модули, которые могут быть загружены в Apache2. По умолчанию базовый набор модулей включается в сервер на этапе компиляции. Если сервер скомпилирован для использования динамически загружаемых модулей, то модули могут быть скомпилированы отдельно и добавлены в любое время с использованием инструкции LoadModule . В противном случае Apache2 должен быть перекомпилирован для добавления или удаления модулей.
Ubuntu компилирует Apache2 с возможностью динамической загрузки модулей. Конфигурационные директивы могут быть включены по условию присутствия соответствующего модуля в блоке
Вы можете установить дополнительные модули Apache2 и использовать их с вашим интернет сервером. Например, запустите следующую команду в терминале для установки модуля авторизации MySQL:
Sudo apt-get install libapache2-mod-auth-mysql
Ищите дополнительные модули в каталоге /etc/apache2/mods-available.
Используйте утилиту a2enmod для включения модуля:
Sudo a2enmod auth_mysql sudo service apache2 restart
Аналогично a2dismod выключит модуль:
Sudo a2dismod auth_mysql sudo service apache2 restart
Настройка HTTPS
Модуль mod_ssl добавляет важную возможность для сервера Apache2 - возможность шифрованных соединений. Таким образом, когда ваш браузер соединяется с использованием SSL , используется префикс https:// в начале адреса URL в строке навигации.
Модуль mod_ssl доступен в пакете apache2-common. Выполните следующую команду в терминале для включения этого модуля:
Sudo a2enmod ssl
Настройки по умолчанию для HTTPS находятся в файле /etc/apache2/sites-available/default-ssl. Чтобы Apache2 предоставлял HTTPS, также требуются файлы ключа и сертификата. Изначальная настройка HTTPS использует сертификат и ключ, созданные пакетом ssl-cert. Они подходят для тестирования, но должны быть заменены на сертификат, соответствующий вашему сайту или серверу. Для информации по созданию ключей и получению сертификатов смотрите раздел Сертификаты .
Для настройки Apache2 для HTTPS введите следующее:
Sudo a2ensite default-ssl
Каталоги /etc/ssl/certs и /etc/ssl/private используются по умолчанию. Если вы установили сертификат и ключ в другие каталоги, убедитесь что изменили соответственно опции SSLCertificateFile и SSLCertificateKeyFile.
С Apache2, теперь настроенным на HTTPS, перезапустим сервис для разрешения новых настроек:
Sudo service apache2 restart
В зависимости от того как вы выпускали свой сертификат, вам может потребоваться ввести кодовую фразу при старте Apache2.
Вы можете получить доступ к страницам защищенного сервера набрав https://your_hostname/url/ в адресной строке вашего браузера.
Права разделения записи
Чтобы более одного пользователя имели право записи в один и тот же каталог, необходимо дать право записи группе, которая их объединяет. Следующий пример предоставляет права на запись в каталог /var/www для группы «webmasters».
Sudo chgrp -R webmasters /var/www sudo find /var/www -type d -exec chmod g=rwxs "{}" \; sudo find /var/www -type f -exec chmod g=rws "{}" \;
Если доступ должен быть предоставлен более чем одной группе на каталог, используйте Списки управляемого доступа (ACL).