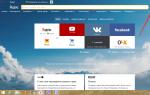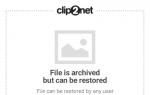Забыл пароль учетной записи «Майкрософт»: что делать? Несколько простых решений. Что предпринять, если утерян пароль администратора Windows Сбросить все учетные записи
Случилось страшное: ваш пароль в Windows 10 не подходит, и система никак не хочет пускать вас. Это может случиться по разным причинам: забыли пароль, случайно поменяли дети, специально поменяли недоброжелатели или вредоносная программа. В любом случае имеем следующее: тот пароль, который был установлен, не подходит, а переустанавливать операционную систему полностью ох как не хочется. Ниже расскажу, как сбросить пароль на Windows 10, но перед всеми манипуляциями убедитесь, что:
- не включена клавиша Caps Lock (она заменяет все вводимые буквы на прописные, а пароль чувствителен к регистру). Если у вас такая ситуация, то нажмите данную клавишу и попробуйте ввести пароль еще раз.
- вы вводите пароль на правильной раскладке клавиатуры (русский, английский, возможно, какой-то еще язык);
- вводятся все символы (нет неполадок с клавиатурой).
Убедились, но пароль все равно не подходит? Тогда переходим к решительным действиям. Перед тем как вы начнете убирать ваш пароль, вы можете ознакомиться, как убирается пароль в Windows, если вы имеете доступ к вашей учетной записи. « ».
Сброс пароля учетной записи Microsoft
Пожалуй, самый простой способ восстановить власть над учетной записью и войти в систему. Действует, правда, только в том случае, если вы входили в компьютер с помощью учетной записи Microsoft (создали ее при установке системы/первом входе либо использовали ранее созданную учетную запись). Если вы не проходили регистрацию в Microsoft, то можете спуститься вниз к другому разделу статьи, где будем обсуждать другой вариант.
Чтобы сбросить пароль, переходите по этой ссылке: https://account.live.com/resetpassword.aspx. Сделать это можно на другом компьютере или с телефона.
Выбираете подходящий вариант, например, вы его забыли или вы сомневаетесь, что компьютер правильно распознает вводимые символы (это 2-ой вариант, который отображен на скриншоте выше). Далее сайт предложит указать вам любой из двух контактов – электронную почту или телефон, — который связан с аккаунтом в Microsoft.

Убираем пароль на Windows 10 с помощью установочного
Если вход в систему осуществляется через локальную учетную запись, и какая-либо учетная запись Microsoft никаким образом не фигурирует, восстановление пароля займет немного больше времени. Также потребуется так называемый LiveCD – диск (или флешка) с набором программ и установочных файлов. Но вполне подойдет и диск для установки Windows 7, 8 или 10. Думаю, один из образов у вас записан на компакт-диск, осталось его поместить в дисковод. Да, если у вас нет такого диска, то самое время сделать его. Ведь, установка Windows — просто и на этом сайте вы можете найти подробные инструкции, как это сделать.
Чтобы сделать подробную инструкцию, давайте возьмём для примера ситуацию, когда в вашем дисководе находится установочный диск Windows. Перезагружаем компьютер и загружаемся с него. Если вы не знакомы с понятием «как поставить загрузку диска в BIOS», тогда рекомендую прочитать статью « ». Нам нужно, чтобы запустилась установка Windows. Как только это произойдет, на одном из первых шагов установки (выбор языка или согласие с лицензионным соглашением) нажмите комбинацию клавиш «Shift» + «F10» – это вызовет командную строку. Возможно, данный вариант не поможет открыть командную строку, то тогда можете воспользоваться другим вариантом – слева выберете «Восстановление системы».
Вот пример установочного диска Windows 10:

Если вы работаете с диском Windows 10, то вот какие шаги надо выполнить, чтобы открыть командную строку:
- первым делом нажимаете «Далее»;
- потом «Восстановление системы»;
- теперь «Поиск и устранение неисправности»;
- Нажмите «Дополнительные параметры»;
- Выберете «Командная строка»;

Если у вас Windows 7, то после нескольких минут ожиданий (в зависимости от компьютера) в открывшемся окне вам надо выбрать «Устранение неполадок», после чего нажмите на «Дополнительные параметры» и уже в последнем шаге выбираете «Командная строка».
Итак, вы открыли командную строку, теперь для осуществления операции по сбросу пароля в Windows 10 вам нужно точно знать, на каком диске находится операционная система. Выяснить это можно двумя способами:
- Вводим поочередно команды «diskpart» (утилита для работы с жесткими дисками компьютера), затем – «list volume»(получаем информацию по дискам). После ввода каждой команды нажимаем «Enter».
Таким образом, понимаем, на какой из дисков в списке установлена ОС и запоминаем букву диска. Например, в моем случае это диск D.
- Дугой вариант, который позволит узнать, на каком диске установлена система. Запускаем «Блокнот», введя в командную строку «notepad» и не забываем после ввода команды нажать «Enter».

После этих действий откроется блокнот, выбираем слева вверху: «Файл» — «Открыть». В появившемся окне исследуем наш компьютер, чтобы найти, на каком из дисков находится папка «Windows», и запоминаем букву диска. Этот вариант подойдет пользователям, которые не смогут разобраться с первым вариантом.

Теперь, когда вы точно знаете диск, где установлена система, переходим к делу. Итак, возвращаемся к нашей командной строке, которую запустили ранее. Букву диска мы знаем. Да, в большинстве случаев ОС установлена на диск C, я буду далее указывать именно букву D, но в вашем случае это скорее всего диск C. Вы замените букву на свою, если у вас отличается. Чтобы выйти из средства работы с дисками, введите команду «exit» и после этого нажмите «Enter».
Теперь пишем в командной строке следующую команду: «move c:\ windows\ system32\ utilman. exe c:\ windows\ system32\ utilman2. exe » (после ввода команды опять нажмите «Enter»). Если все прописали верно – увидите сообщение об успехе. Далее вводим: «copy c:\ windows\ system32\ cmd. exe c:\ windows\ system32\ utilman. exe ». Напоминаю, что после каждого ввода команды вы должны нажимать клавишу «Enter» на клавиатуре.

Когда выше перечисленные команды будут использованы на вашем компьютере, вам надо перезагрузить компьютер в обычном режиме (закройте командную строку и окно установки, после этого компьютер начнет перезагрузку – для установочного диска Windows 7), но перед тем как перезагрузить компьютер не забудьте вытащить диск из дисковода. Закройте командную строку и нажмите «Продолжить» — если у вас установочный диск Windows 10 (если другой диск, то просто перезагрузите компьютер). Когда ваша система будет загружена, добираемся до формы входа в систему и кликаем по значку «Специальные возможности» (находится в самом низу справа). Если мы все сделали верно, должна запуститься командная строка.

Внимание : если по каким-то причинам у вас нет экранов, похожих на скриншоты выше, например, вы загрузились с LiveCD (лучше использовать установочный диск Windows) и есть возможность доступа к файлам на дисках без входа в систему, ваша задача: сначала переименовать файл utilman.exe в utilman2.exe и потом скопировать файл cmd.exe (файл находится в C:\Windows\System32), а потом создать копию файла cmd.exe в system32, сменив на имя «utilman.exe».
Когда откроется командная строка, включаем учетную запись «владыки всея Windows» (Администратора). Для этого пишем команду «nеt usеr Administrator /active:yes» (для русскоязычной версии – «Администратор» получится тогда ««nеt usеr Администратор /active:yes»») и нажимаем «Enter».
После этого в списке пользователей компьютера активируется новый пользователь – Администратор – эта учетная запись нам и поможет сбросить пароль в Windows 10. После этих действий слева внизу должна появиться учетная запись «Администратор», но возможно, для обновления списка пользователей может потребоваться перезагрузка компьютера или ноутбука. Как только она будет отображена – входите в нее без пароля (нажмите на нее левой кнопкой мыши).
Слева нажмите на «Администратор»:

После входа (который может длиться дольше обычного, так как ранее учетная запись не загружалась) нажмите правой кнопкой мыши пр кнопке «Пуск» и в появившемся меню выбираете «Управление компьютером» (есть и другой вариант – зажать клавиши «Win» — «X»).

Запустится средство Windows. Вам нужно слева в дереве найти пункт «Локальные пользователи» — «Пользователи». Вот теперь в списке пользователей находите своего пользователя, нажимаем по нему правой кнопкой мыши и выбираем «Задать пароль».

Система выдаст предупреждение, с которым нужно ознакомиться – нажать на «Продолжить».
Примечание: после сброса пароля таким образом рекомендуется все вернуть на свои места: отключить учетную запись «Администратор», введя команду «net user Администратор /active:no». После чего верните значки «Специальные возможности». Для этого удалите файл utilman.exe из папки System32, далее utilman2.exe переименуйте в utilman.exe. Если переименовать не получится в графическом интерфейсе Windows 10, тогда вам надо воспользоваться командной строкой. Чтобы выполнить команды, вам надо загрузиться в режим восстановления системы (про это ранее было рассказано), открыть командную строку и ввести 2 команды:
- del C:\Windows\System32\utilman.exe
- move C:\Windows\System32\utilman2.exe C:\Windows\System32\utilman.exe
После этого можете забыть про пароль и можете пользоваться компьютером.
Как убрать пароль через редактор реестра
Для этого загружаемся с установочного диска, жмем «Shift» + «F10» (возможно, в вашем ноутбуке надо также зажать кнопку «Fn») и после этого откроется командная строка. Теперь введите команду «regedit», нажмите «Enter». Когда запуститься реестр, нажмите на «HKEY_LOCAL_MACHINE» левой кнопкой мыши, нажмите на «Файл» и выберете «Загрузить куст».
После этого находим наш раздел по имени внутри HKEY_LOCAL_MACНINЕ, в нем выбираем раздел «sеtup», и в правой части окна изменяем значение «CmdLine» на «cmd.exe» (необходимо дважды кликнуть по параметру «CmdLine» и ввести cmd.exe), а «SetupType» измените на «2». Чтобы изменения вступили в силу, нажимаем «Файл» — «Выгрузить куст» и подтверждаем свои намерения. После этого можете закрыть реестр и командную строку, перезагрузите компьютер.
Теперь при загрузке Windows появится знакомое нам окно командной строки, в котором, введя команду «net user пользователь пароль», мы установим любой новый пароль для входа конкретного пользователя в систему («пользователь» — имя для входа, «пароль» — новый пароль, который хотите установить). Затем пишем «exit» и нажимаем «Enter» — для выхода из командной строки. Отключать ее не нужно, так как при следующей загрузке параметры реестра вернутся к исходным значениям.
Вот еще один вариант, как можно убрать пароль (чтобы вы понимали, как работать в той или иной ситуации):
Если вы вдруг забыли пароль от своей учётной записи в Windows, то вам ничего не остаётся кроме как искать способ его сброса или же устанавливать новую операционную систему, что на мой взгляд полнейшее безумие в данном случае:) Сейчас в интернете можно найти много различных способов сброса паролей для операционных систем Windows при помощи встроенных загрузочных средств самой Windows, а также при помощи сторонних специальных программ. Некоторые способы подходят для каких-то одних версий Windows, некоторые для других, а какие-то способы слишком сложны для новичков. Ранее в одной из статей я показывал один из способов сбросить пароль при помощи загрузочной консольной программы , построенной на базе Linux, однако все действия там необходимо выполнять в виде команд на чёрном экране и для новичков это может оказаться сложным.
В данной статье я покажу наипростейший вариант сброса пароля учётной записи в любой версии Windows (пробовал даже на Windows 10) при помощи загрузочной программы Reset Windows Password. Процесс сброса укладывается всего в 4 шага!
Сразу хочу предупредить, что еcли на компьютере вы использовали для входа учётную запись Microsoft, а не стандартную локальную, то ни одна из программ сбросить её пароль не сможет, поскольку пароль учётной записи Microsoft можно поменять только на сайте компании. Поэтому данный способ как и все аналогичные работает только если вы забыли пароль от стандартной локальной учётной записи Windows!
Программа является загрузочной, т. е. её нельзя просто установить на компьютер как это обычно делается. Запуск программы будет происходить с диска или флешки на этапе загрузки компьютера. Т.е. программу потребуется предварительно записать на диск или флешку!
Создание загрузочного диска / флешки с программой Reset Windows Password и её запуск
После того как программа скачается необходимо записать её на диск или флешку. Инструкция по записи программы в виде файла ISO на CD/DVD диск находится , а по записи программы в ISO на флешку - .
Поскольку современные ноутбуки можно частенько встретить без дисковода для чтения дисков, то, думаю, большинству подойдёт способ записи программы на флешку, тем более она есть, пожалуй, у каждого владельца компьютера.
После того как вы запишите программу на диск или флешку, её необходимо запустить. Для этого следует перезагрузить компьютер и настроить ваш BIOS, чтобы компьютер грузился не как обычно с жёсткого диска, а с записанной флешки или CD/DVD диска.
В отдельной статье я давал инструкцию по настройке BIOS на загрузку компьютера с диска или флешки, прочтите её если испытываете трудности с загрузкой программы:
У каждого компьютера может быть своя особенность настройки загрузки с определённого устройства, поэтому чётких рекомендаций дать не получится... Но статья по ссылке выше должна помочь большинству.
Когда программа начнёт запускаться, вы увидите окно, похожее на загрузку обычной Windows 7:
Работа с программой
Когда загрузочная программа Reset Windows Password запустится, в первом окне необходимо будет настроить программу.
В первую очередь выбираем русский язык (1), затем в разделе «Режим работы» выбираем пункт «SAM – работа с обычными учётными записями» (2) и в конце под надписью «Что вы хотите сделать?» выбираем «Сбросить или изменить пароль пользователя» (3). Когда всё настроили, нажимаем «Далее» (4) внизу окна.
Программа будет выполнять именно сброс пароля (т. е. его стирание, обнуление), а не замену старого пароля на какой-то новый!
В следующем окне мы можем выбрать путь к папкам «SAM» и «SYSTEM» для сброса пароля.
Если вы пользуетесь стандартной Windows, где ничего глобально не переделано, то пути менять не нужно и они уже будут заданы правильно:
C:\Windows\System32\Config\SAM
C:\Windows\System32\Config\SYSTEM
На этапе №3 выбираем в окне ту учётную запись Windows, для которой хотим сбросить пароль (1) и нажимаем «Далее» (2).
На последнем 4-м этапе нажимаем кнопку «Сбросить / Изменить»:
Появится предложение сделать файл отката. При помощи этого файла можно вернуть работать способность системы в случае её «поломки» после работы программы.
Вообще программа не лезет туда куда не нужно и не делает никаких серьёзных изменений в Windows, поэтому файл отката проще не создавать, нажав «No» в данном окне.
Появится уведомление о том, что учётная запись была изменена (пароль сброшен) и можно закрывать программу и проверять изменения. Просто нажимаем «ОК» (1) в окне уведомления и затем «Выход» (2) в самой программе.
Теперь вытащите диск / флешку c программой из компьютера и перезагрузите его. Windows должна загрузиться сразу не спрашивая пароля!
Как видите данный способ для сброса пароля учетных записей Windows очень прост и трудности могут возникнуть, пожалуй, лишь на этапе загрузки программы с флешки или диска. Но среди всех способов сброса пароля я не нашёл ни одного, позволяющего сбросить пароль не загружаясь со специального загрузочного диска. Поэтому без этого всё равно не обойтись и уж проще разобраться со сбросом пароля, чем Windows переустанавливать:))
Хорошего Вам дня и отличного настроения! До встречи в следующих статьях;)
Случается же такое: при попытке авторизоваться в Windows 10 появляется оповещение, что пароль неверен, и система не пускает пользователя на рабочий стол. Рассмотрим, каким способом сбросить пароль на Windows 10 без переустановки операционной системы. Предварительно следует убедиться, что:
- клавиша Caps Lock активирована или, наоборот, не активна (проверьте индикатор кнопки на клавиатуре);
- переключите раскладку клавиатуры на правильную и проследите, чтобы она не автоматически не переключилась на язык ввода, установленный в системе по умолчанию.
Если убеждены, что вводите верные символы, но ничего не помогает, приступаем к сбросу пароля.
Способ актуален исключительно для пользователей, которые работают за компьютером из-под аккаунта Microsoft. Если же такой учетной записи не имеется или пароль не подходит для локального пользователя, переходим к следующему разделу.
1. Чтобы сбросить пароль, переходите по этой ссылке: https://account.live.com/resetpassword.aspx в любом браузере.

Выбираем более подходящий вариант (лучше всего остановится на первом, так быстрее приступите к процедуре замены последовательности символов для защиты своей учетной записи).
Следующим шагом будет ввод телефона или почты, привязанных к учетной записи.

Сбрасываем password при помощи загрузочного носителя с дистрибутивом Windows 10
Вариант приведен для владельцев локальных аккаунтов. Воспользуемся официальным установочным образом, записанным на флешку (хотя вариант с LiveCD с соответствующим набором опций также неплох).
1. При наличии диска/флешки, подключаем носитель и перезагружаемся, в ином случае ищем возможность создать само загрузочный накопитель с дистрибутивом Windows 10.
2. Запускаем систему с инсталляционного диска через Boot Menu BIOS.
3. Указываем язык и принимаем условия эксплуатации ПО.
4. В окне с пиктограммой «Установить» зажимаем клавиши «Shift + F10» для открытия окна командной строки.
Бывает, что последняя операция ни к чему не приводит, если такое случилось, жмем «Восстановление системы».

- Нажимаем «Далее», затем опять по пиктограмме «Восстановление системы».
- Выбираем пункт, отвечающий за обнаружение и устранение неисправностей.
- Жмем «Дополнительные параметры».
- В меню выбираем вариант запуска «Командная строка».

5. Узнаем буквенный идентификатор тома с операционной системой.
Обычно, это буква С\, но ввиду наличия на диске нескольких разделов объемом в сотню мегабайт, метка в таком режиме запуска может фигурировать иная.
Запускаем дисковую утилиту diskpart посредством выполнения одноименной команды.
Выполняем «list volume » для визуализации информации о разделах.
Исходя из объема и названия раздела, делаем вывод о буквенной метке системного тома.
Выходим из программы diskpart, выполнив «exit ».

6. Выполняем команду «move c:\windows\system32\utilman.exe c:\windows\system32\utilman2.exe » для переименования служебного файла, предоставляющего специальные возможности на экране блокировки.
7. Затем вводим строку «copy c:\windows\system32\cmd.exe c:\windows\system32\utilman.exe » заменяем утилиту на командную строку.

8. Выполняем «shutdown /r » или закрываем все окна для перезагрузки ПК.
9. На блокировочном экране запускаем утилиту «Специальные возможности», чтобы вызвать командную строку (это проделано на 6-7 шаге).

10. В командную строку вводим «nеt usеr Administrator /active:yes» для получения привилегий администратора в системе.
Активация аккаунта с неограниченными правами в операционной системе необходима для вызова утилиты «Управление компьютером» и работы с реестром при ее посредстве

11. После успешного завершения операций появится иконка «Администратор» слева в нижнем углу. Нажимаем по этой пиктограмме для авторизации в системе с соответствующими привилегиями, которая не требует ввода пароля.
Первый вход в систему из-под только что активированной учетной записи может длиться немногим дольше обычного, будьте терпеливы.
12. При помощи контекстного меню или сочетания клавиш Win+X вызываем одноименное меню и выбираем пункт «Управление компьютером».

Это запустит оснастку Windows 10, предназначенную для осуществления действий в системе, требующих особых привилегий (они получены).
13. Разворачиваем первую ветку вертикального меню слева.
14. Открываем «Пользователи» в каталоге «Локальные пользователи».
15. Через контекстное меню своей учетной записи вызываем команду указания пароля.

16. Принимаем к сведению содержимое следующего информационного окошка и жмем «Продолжить».

17. Вводим новую комбинацию символов для защиты своего локального аккаунта и подтверждаем ее.

На этом инструкцию на тему: Как сбросить пароль администратора, можно заканчивать, но систему настоятельно рекомендуется привести в первоначальный вид.
18. Отключаем учетную запись администратора, выполнив «net user Администратор /active:no» в командной строке (запускается через Win→X).
19. Возвращаем запуск утилиты «Специальные возможности».
Открываем каталог system32 в папке Windows и стираем файл utilman.exe, затем удаляем двоечку с имени utilman2.exe. Если через Проводник выполнить действия не получилось (операционная система отказала в доступе), то же самое делается и через командную строку. Запускаем ее и выполняем следующие команды в той же последовательности:
del C:\Windows\System32\utilman.exe
move C:\Windows\System32\utilman2.exe C:\Windows\System32\utilman.exe
При неудаче необходимо снова запустится в режиме восстановления (пункт 1-4).
Теперь можете работать, а при надобности – быстро восстановить утраченный пароль или получить доступ к иному компьютеру (только пароль придется удалять или изменять).
То же самое, но через реестр
1. Запускаемся с установочного накопителя.
2. Вызываем среду восстановления Windows при помощи комбинации «Shift» + F10».
3. Выполняем «regedit».
4. Переходим в ветку «HKEY_LOCAL_MACHINE».
5. Вызываем команду «Загрузить куст через контекстное меню или пункт «Файл».

6. Открываем документ под названием System, расположенный по пути System32\config в папке с операционной системой.
7. Вводим латинское название куста и жмем «Ввод».

8. Переходим в новую ветку HKLM и выбираем Setup.
9. В правом фрейме заменяем значение ключа из «CmdLine» на строковый параметр «cmd.exe».
10. Дважды жмём по «SetupType» и вводим его значение как «2».
11. Перезагружаемся.
12. После загрузки экрана блокировки появится знакомое окошко командной строки, где необходимо выполнить команду вида: «net user юзер password», где вместо «юзер» вводим название аккаунта, а через пробел – новый пароль.
13. Выполняем «exit» и перезагружаем компьютер.
Преимуществом метода является то, что все параметры восстанавливаются автоматически при следующей загрузке операционной системы.
Как говорил великий юморист Аркадий Райкин, все мы - люди, все мы - человеки. Нам свойственно забывать некоторые вещи. Нередко можно наблюдать ситуации, когда пользователь забыл пароль учетной записи «Майкрософт», не сохранив или не записав его для надежности при регистрации. А ведь именно она обеспечивает использование некоторых дополнительных сервисов, но, что самое печальное, при ее активации эта регистрация используется для входа в систему.
Забыт пароль от учетной записи «Майкрософт»: описание проблемы
Ситуация с паролем собственной «учетки» многими пользователями воспринимается как катастрофа. Не говоря о том, что не получается использовать некоторые сервисы Microsoft, для которых была произведена регистрация, так еще и вход в систему оказывается невозможным.
Но это еще полбеды. К сожалению, бывает и так, что юзер помнит свой пароль и вводит его в твердой уверенности, что набирается правильная комбинация, указанная при регистрации на официальном ресурсе. Тут проблема входа в систему выявляется со стороны корпорации. По всей видимости пользовательский компьютер с установленной на ней операционной системой был, что называется, скомпрометирован вследствие несанкционированного доступа. Однако, хочется сразу всех обнадежить: есть несколько методов, позволяющих устранить эту нелицеприятную ситуацию.
Как восстановить пароль учетной записи «Майкрософт» на официальном ресурсе
Первое и, пожалуй, самое универсальное решение состоит в немедленном посещении официального ресурса. Сразу обратите внимание, что восстановить исходный пароль нельзя. Его можно только сбросить. Если забыт пароль к учетной записи Microsoft, и вход в систему оказывается невозможным, следует обратиться на сайт корпорации с другого терминала, подключенного к интернету, и зайти в раздел устранения неполадок с учетными записями.

На странице первым делом появится вопрос о причине невозможности входа под своей регистрацией. Здесь нужно выбрать пункт, гласящий, что пользователь не помнит свой пароль, после чего нажать кнопку продолжения.
На следующей странице будет предложено ввести действительный электронный адрес или номер мобильного телефона, которые в обязательном порядке указывались при регистрации. При выборе одного из вариантов, либо на почту, либо на телефон, придет сообщение с указанием кода безопасности, который далее нужно будет ввести в специальной графе. Если выбран пункт, соответствующий тому, что у пользователя нет таких данных, придется вводить дополнительный адрес электронной почты. Иногда с вами могут связаться даже представители компании, чтобы, задав несколько вопросов, удостовериться в подлинности вашей личности. Но это редкость.
После ввода полученной комбинации произойдет сброс пароля, а пользователь, который забыл пароль учетной записи «Майкрософт», попадет на страницу создания нового. Далее останется только ввести новую комбинацию и повторить ее. После этого вход в систему при вводе нового пароля будет разблокирован.
Примечание: приведенная методика актуальна только для компьютерных систем, имеющих активное подключение к интернету. Без связи такой вариант не сработает.
Создание нового пользователя и сброс пароля при восстановлении системы
Теперь рассмотрим еще одну ситуацию. Предположим, пользователь забыл пароль учетной записи «Майкрософт», а компьютер, на котором предполагается выполнить вход под своей регистрацией, оказывается заблокированным. Что делать в этом случае?
Ситуация, хоть и плачевная, но отнюдь не безнадежная. Для устранения проблемы понадобится установочный диск Windows или любой диск восстановления, с которого после установки его приоритетным устройством в настройках BIOS нужно будет загрузиться.
Далее при появлении либо окна установки, либо консоли восстановления, нужно вызвать командную строку, используя для этого сочетание Shift + F10. Командная строка является универсальным средством, которое в большинстве случаев позволяет реанимировать систему.

Теперь из командной строки нужно вызвать стандартный текстовый редактор «Блокнот». Для этого достаточно прописать строку notepad.
В появившемся редакторе нужно использовать файловое меню и команду «Открыть», после чего кнопкой обзора выбрать «Мой/Этот компьютер» и указать системный раздел (диск «C»). Окно редактора можно закрыть и посмотреть на командную консоль.

В ней появились две важные команды. Первая указывает на создание копии специального файла utilman.exe, который был создан автоматически при запуске восстановления системы, вторая строка представляет собой инструмент замены исходного файла на исполняемый EXE-компонент, указанный в командной строке.
В строке с вопросом о замене исходного компонента прописываем Yes (подтверждаем перезапись), после чего производим перезагрузку системы и в настройках BIOS изменяем порядок загрузки, установив в качестве приоритетного устройства жесткий диск.
По окончании загрузки в окне ввода пароля в левом нижнем углу находим кнопку специальных возможностей, после нажатия на которую снова появится командная строка (это происходит по причине замены исполняемого компонента, как было показано ранее). Теперь нужно прописать команду добавления нового пользователя net user Name /Add (вместо Name можно указать любой другое имя, но только на латинице).

Далее используем команду netplwiz, а в окне учетных записей, выделив нового пользователя, нажимаем кнопку свойств и на вкладке членства в группах указываем «Администраторы». После этого создаем пароль для новой записи (по желанию), сохраняем изменения и перезагружаем систему. Вход можно произвести под новой регистрацией, а старую удалить или выключить для нее использование пароля.
Выход из спящего режима
Бывает и так, что пользователь забыл пароль учетной записи «Майкрософт», компьютер перешел в режим гибернации, а требование ввода пароля появляется при выходе.

Проще всего перезагрузить систему принудительно, выключив компьютер или ноутбук длительным нажатием кнопки питания, а затем при повторной загрузке, используя вышеописанные методы, отключить требование ввода пароля.
Устранение проблем на мобильных устройствах
На мобильных устройствах, работающих под управлением систем Windows Phone (например, Lumia), можно поступить двояко (если не считать обращение на сайт сброса пароля для мобильных версий Windows).

В первом случае нужно произвести сброс настроек до заводских, зажав одновременно кнопки уменьшения громкости, питания и камеры, и удерживая их до появления вибрации. Далее отпускаем кнопку питания и, удерживая две остальные, нажимаем на «WIN». Далее последует перезагрузка.
Во втором случае нужно отключить телефон и при зажатой клавише уменьшения громкости вставить в устройство штекер блока питания, подключенного к электросети. На экране должен появиться восклицательный знак. Последующий порядок нажатия кнопок выглядит так: увеличение громкости, уменьшение громкости, питание, уменьшение громкости. Минут через пять произойдет сброс настроек, экран погаснет примерно секунд на тридцать, после чего последует перезагрузка.
Заключение
Напоследок остается добавить, что проблема с паролем от регистрационной записи решается достаточно просто. Думается, проще всего сбросить пароль на официальном ресурсе. При желании впоследствии можно даже активировать полное удаление регистрации, но срок выполнения запроса составит около 60 дней.

Пользователь устанавливает пароль на свой компьютер, чтобы обезопасить себя от входа сторонних лиц в его учетную запись. Но, иногда, случается непоправимое — пароль спустя некоторое время можно забыть или же при смене его на новый допустить опечатку, и тогда уж точно войти в свою учетную запись Windows никак не получиться. Что же делать в сложившейся ситуации? Первое, что необходимо попробовать — это набрать пароль сменив раскладку клавиатуры, русскую на английскую и наоборот, включить клавишу Caps Lock и попробовать снова. Если же у вас ничего не получиться, тогда нужно перейти к более сложному решению, а данная инструкция поможет вам в этом разобраться. Способы описанные ниже подойдут для сброса пароля Windows, как для учетной записи Microsoft, так и локальной учетной записи Windows 8.1 и Windows 10:
Сброс пароля учетной записи Microsoft онлайн
Если на вашем ПК установлена одна из последних версий Windows, то скорее всего в ней используется учетная запись Microsoft, дающая намного больше возможностей в сравнении с локальной. Чтобы сбросить пароль на таком компьютере, нужно чтобы он был подключен к сети Интернет, а далее воспользоваться другим компьютером, планшетом или даже смартфоном для смены пароля.
Шаг 1 Откройте на другом устройстве браузер и перейдите по ссылке account.live.com/resetpassword.aspx
Шаг 2 Выберите пункт «Я не помню свой пароль» и нажмите Далее

Шаг 3 После этого, укажите ваш адрес электронной почты и введите проверочные символы. Для продолжения нажмите Далее

Шаг 4 При регистрации учетной записи Microsoft обязательным условием является указание дополнительной почты или телефона, поэтому на данном этапе вам нужно будет это указать. После чего проверить свой телефон или почту и ввести присланный код для смены пароля

Последним шагом вам нужно будет ввести новый пароль от учетной записи на заблокированном компьютере.
Изменение пароля пользователя с помощью командной строки
Чтобы воспользоваться данным способом, вам нужно будет загрузиться с LiveCD, диска восстановления системы или загрузочной флешки с Windows 7, Windows 8.1 или Windows 10. Мы приведем пример, как это сделать с загрузочного диска или флешки.
Если же Вы решите использовать LiveCD, то вам нужно будет открыть диск на котором установлена ОС Windows и перейти в папку Windows → System32 , там найти и переименовать файл utilman.exe в utilman2.exe , а также сделать копию (дубликат) файла cmd.exe и переименовать его в utilman.exe . Далее перезагрузить компьютер и приступуть к Шагу 6 данной инструкции.
Шаг 1 Вставьте диск или флешку с Windows в компьютер и загрузитесь с него в среду установки Windows
Шаг 2 После появления экрана с выбором языка, клавиатуры и региональных параметров, нажмите Далее и в левом нижнем углу окна кликните на ссылку Восстановление системы и выберите Устранение неполадок (Диагностика) → Дополнительные параметры → Командная строка или нажмите на клавиатуре сочетания клавиш Shift + F10
Шаг 3 Теперь нужно узнать на каком диске установленна система. В командной строке введите следующие команды:
После чего на экране отобразиться список разделов диска компьютера, вам нужно будет запомнить букву раздела с установленной Windows (определить его можно по размеру), она нам понадобится для дальнейших действий. Выйдите с программы Diskpart командой:

Шаг 4 Теперь, когда известна буква раздела с установленной ОС, введите следующие команды со своей буквой (в нашем случаи это C ):
move c:\windows\system32\utilman.exe c:\windows\system32\utilman2.exe
copy c:\windows\system32\cmd.exe c:\windows\system32\utilman.exe

Шаг 5 Перезагрузите компьютер в нормальный режим. Для этого используйте команду:
Шаг 6 После загрузки окна с вводом пароля, в правом нижнем углу кликните по иконке "Специальные возможности". У вас должна появится командная строка Windows

Шаг 7 В командной строке введите следующую команду:
net user имя_пользователя новый_пароль

Если вы не помните имя пользователя, используйте команду net users для вывода всех пользователей системы. Имя пользователя состоящие из двух и более слов нужно заключать в кавычки.
Теперь Вы спокойно можете заходить в свою учетную запись под новым паролем.
Изменение пароля пользователя с помощью встроенной учетной записи Администратора
Данным способом смогут воспользоваться только владельцы операционной системы Windows 8/8.1/10 Профессиональная и Корпоративная, а Windows 7 еще и Максимальная. Также одним из условий открытия учетной записи Администратор является активированная Командная строка, как это сделать мы описали выше.
Шаг 1 Вызовите программу Командная строка на экран, для этого в правом нижнем углу кликните по иконке "Специальные возможности"
Шаг 2 Активируйте учетную запись Администратора используя команду:
net user Администратор /active:yes (для пользователей использующих русифицированную версию Windows)
net user Administrator /active:yes (для пользователей использующих англоязычную версию Windows)
После перезагрузки компьютера у вас должна появится еще одна учетная запись: Администратор
Шаг 3 Выберите учетную запись Администратора и войдите в систему

Шаг 4 Откройте программу Управление компьютером , нажмите сочетание клавиш Win + R и введите: compmgmt.msc

Шаг 5 В левой панели перейдите Локальные пользователи → Пользовалели . В правой панели у вас появятся список пользователей компьютера. Хотим предупредить, что данный способ работает только для локальных учетных записей Windows. Если у вас учетная запись Microsoft, тогда нужно использовать самый первый способ.
net user Администратор /active:no или net user Administrator /active:noи вернуть файлы на свои места, чтобы иконка "Специальные возможности" выводила на экран именно их, а не Командную строку. Для этого снова загрузитесь с загрузочной флешки или диска и вызовите Командную строку, после чего введите следующие команды:
del c:\windows\system32\utilman.exe
move c:\windows\system32\utilman2.exe c:\windows\system32\utilman.exe
Также Вы можете загрузиться с любого LiveCD и удалить файл utilman.exe , а utilman2.exe обратно переименовать в utilman.exe . Данные файлы находятся в папке Windows → System32 .
Надеемся статья была для вас полезна, и теперь, когда Вы забудете пароль, то с легкостью сможете его сбросить.
Множество других полезных советов Вы сможете найти на наших страницах в социальных сетях.