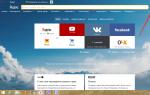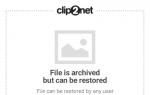Клавиатура без мыши. Как управлять мышкой без мышки? Как без мышки управлять компьютером? Работа с программами и файлами без мыши
Если в Microsoft Windows научиться работать без мышки, используя клавиатуру для повседневных задач, можно существенно повысить свою производительность. Кроме того, бывают ситуации, когда мышь неожиданно прекращает функционировать, и вам приходится работать за компьютером без нее. Разделы ниже содержат много полезных комбинаций клавиш, используемых для управления Windows с помощью клавиатуры.
Примечание
Некоторые из этих клавиатурных сочетаний не работают в Windows 8, 8.1 и 10 или действуют по другому.
Открытие меню Пуск.
Чтобы открыть меню Пуск или стартовое меню, нужно нажать клавишу Windows на клавиатуре или нажать комбинацию клавиш Ctrl + Escl .
В меню Пуск Вы можете использовать клавиши управления курсором (стрелки) на клавиатуре, чтобы перемещаться вверх, вниз, вправо или влево в рамках меню Пуск. Как только Вы найдете необходимую Вам программу, нажмите клавишу Enter .
Поскольку у Windows 8 нет меню Пуск, нажатие клавиши Windows или сочетания Ctrl + Esc откроет стартовый экран Windows, или откроет рабочий стол.
Как открыть программу на рабочем столе.
Если у программы, которую Вы хотите запустить, есть ярлык на рабочем столе, Вы можете попасть на рабочий стол, нажав клавишу Tab ↹ на Вашей клавиатуре. Нажимая кнопку Tab ↹ , вы будете перемещаться между панелью задач и ярлыками на рабочем столе. Вы можете определить, в какой области Вы в настоящее время находитесь по внешнему виду значков и ярлыков. Тот, который выбран в настоящий момент будет подсвечиваться.
В некоторых случаях Вам, вероятно, придется нажать Tab ↹ несколько раз прежде, чем добраться до значков на рабочем столе. Как только один из значков на рабочем столе будет подсвечен, Вы сможете перемещаться по ярлыкам при помощи клавиш управления курсором.
Когда Вы найдете ярлык программы, которую хотите запустить, нажимайте клавишу Enter , чтобы открыть эту программу.
Как Закрыть окно, развернуть на весь экран, свернуть в окно или переместить.
Как закрывать окна.
Нажмите сочетание клавиш Ctrl , и F4 для того, чтобы закрыть текущую открытую программу или окно.
Так же можно нажать комбинацию Alt + пробел, вызвав тем самым системное меню программы, затем, с помощью стрелки вниз выбрать пункт меню Закрыть и нажать Enter .
Как минимизировать окно.
Чтобы минимизировать окно, нажмите Windows и стрелка вниз (иногда дважды).
Как развернуть окно на весь экран.
Чтобы максимизировать окно, нажмите клавишу Windows и стрелку вверх.
Как перемещать окно без помощи мышки.
Прежде чем перемещать окно, убедитесь, что оно не развернуто на весь экран. Чтобы окно можно было перемещать, нажмите Alt + пробел, выберите пункт меню восстановить, и нажмите Enter . Затем снова нажмите Alt + пробел и выберите переместить, при этом курсор изменится (он будет в виде четырех разнонаправленных стрелок). После чего Вы сможете перемещать окно с помощью клавиш управления курсором.
Как переключаться между вкладками с помощью клавиатуры или Закрывать вкладки.
Как закрывать вкладки.
В большинстве программ, поддерживающих вкладки (например: браузеры), нажатие Ctrl + F4 закрывает активную вкладку.
Как переключаться между вкладками с помощью клавиатуры
Для того, чтобы перемещаться слева направо между вкладками в текущем окне, нажимайте Ctrl + Tab ↹ .
Чтобы перемещаться, справа налево нажимайте Ctrl + Shift + Tab ↹ .
Как перемещаться между открытыми окнами и приложениями.
Чтобы перемещаться между любыми открытыми программами на Вашем компьютере, нажмите и удерживайте клавишу ALT, затем нажмите клавишу Tab ↹ . При этом появится окно, в котором будет видна каждая из открытых программ на Вашем компьютере. Нажимая Tab ↹ , при нажатой клавише Alt вы будете перемещаться по миниатюрам открытых программ. Когда Вы дойдете до программы, на которую Вы хотите переключиться, отпускайте обе клавиши, чтобы сделать ее Вашим активным окном.
Навигация между областями и кнопками на окне.
Чтобы переместить Ваш курсор между объектами областей в окне (такими как диалоговое окно), Вы будете часто использовать Tab ↹ , пробел, стрелки и клавишу Enter . В большинстве программ для этого используется Tab ↹ , но если это не работает, попытайтесь использовать клавиши курсора. Если Вам необходимо нажать кнопку, такую как ОК или Отмена, нажмите пробел или клавишу Enter .
Управление текстовым документом и перемещение в нем.
Ниже представлены различные методы управления текстовым документом без помощи мыши. Мало того, что это помогает пользователям, у которых нет доступа к мыши, они могут также сэкономить Вам много времени, при работе с текстовыми документами.
- Клавиши курсора — Используя клавиши курсора на клавиатуре можно перемещаться по тексту вверх, вниз, вправо или влево.
Ctrl и Клавиши курсора – Нажатие клавиши Ctrl вместе со стрелками вправо или влево переместит курсор на одно слово влево или вправо за одно нажатие. Это намного быстрее, чем использование только клавиш курсора. Удерживание Ctrl и нажатие стрелок вверх и вниз позволят перемещаться на один параграф в документе. - Клавиши End и Home — Нажатие клавиши End переместит курсор в конец текущей строки, а нажатие клавиши Home переместит Вас в начало.
- Клавиша Shift — клавиша Shift позволяет выделять текст. Например, нажатие клавиши Shift и клавиш курсора «вправо» или «влево» приведет к выделению текста слева или справа от текущего положения курсора. Если, удерживая клавишу Shift , нажимать клавиши курсора «вниз» или «вверх», то Вы выделите одну строку текста за один раз вниз или вверх соответственно.
- Также можно использовать Shift в сочетании с комбинациями выше. Например, нажатие и удержание Shift , Ctrl и использование стрелок выделят одно слово за одно нажатие. Нажатие Shift + End выделит текст от текущей позиции курсора до конца строки или документа.
Прокрутка окна.
Прокрутка окна вниз или вверх достигается следующими способами: перемещение Вверх и вниз с помощью клавиш курсора, PageUp и PageDown для перемещения на одну страницу вверх или вниз.
Щелчок правой кнопкой мыши по символу или другому элементу Windows.
В некоторых ситуациях бывает необходимо щелкнуть правой кнопкой мыши по изображению, тексту или другому элементу Windows. Чтобы сделать это без мыши, выберите символ или переместите курсор в текст, по которому Вы должны щелкнуть правой кнопкой мыши, затем нажмите и удерживайте Shift и F10 .
При отсутствии или поломке тачпада или компьютерной мыши вы можете управлять своим компьютером с помощью клавиатуры. Все функции, выполняемые мышью, можно заменить специальным режимом, эмулирующим мышку, и использованием горячих клавиш.
Как управлять компьютером без мышки
Активация режима эмуляции позволит вам перемещать курсор по экрану при помощи боковой панели клавиатуры, в которой находятся цифры от 0 до 9. Другие функции мыши будут выполняться также при помощи клавиш.
- Чтобы приступить к активации режима, зажмите следующие клавиши одновременно: левый Alt + левый Shift + NumLock.
- Откроется окошко с вопросом, хотите ли вы управлять курсором с клавиатуры. Если у вас нет возможности нажать кнопку «Да» с помощью мыши, то используйте стрелочки на клавиатуре и клавишу Enter для выбора.
- Развернётся окошко, в котором происходит настройка режима. Сначала нужно включить саму функцию, поставив галочку напротив слов «Включить управление курсором с клавиатуры».
- В блоке «Сочетание клавиш» вы можете выбрать, будет ли активироваться и деактивироваться режим с помощью сочетания клавиш. Здесь же вы можете отключить или включить звуковое уведомление об изменении режима.
- В блоке «Скорость перемещения указателя» можно изменить скорость или же чувствительность курсора, управляемого клавиатурой. Вы можете изменять эти настройки не только с помощью этого меню, но и через зажим клавиши Ctrl для ускорения и Shift для замедления.
- Отключение и включение режима можно контролировать с помощью одной клавиши NumLock.
Видеоурок: управление компьютером без мыши
Управление кнопками при включённой эмуляции
Если вы включите режим эмуляции, то можете использовать следующие клавиши для выполнения определённых действий:
Основные горячие клавиши для управления Windows
В этом разделе будут рассмотрены функции отдельных клавиш и их комбинаций для выполнения тех или иных задач без компьютерной мыши и тачпада.
Перезагрузка и отключение компьютера
Первый вариант подойдёт в тех случаях, когда компьютер завис и не отвечает на большинство команд:

Второй вариант можно использовать при обычном режиме работы компьютера:

Выделение, копирование и вставка текста
Работать с текстом в Windows с помощью клавиатуры можно следующими кнопками:
- Выделить весь текст полностью - Ctrl+A.
- Выделение по одной букве от нахождения курсора выполняется с помощью зажатой клавиши Shift и стрелочек «Вправо» и «Влево».
- Выделение текста построчно выполняется с зажатой клавишей Shift и передвижением выделения с помощью стрелочек «Вверх» и «Вниз».
- Выделить весь текст до расположения курсора можно с помощью Shift+Home, а текст после курсора - Shift + End.
- Отмена выделения выполняется комбинацией Ctrl + D.
- Переместить выделенный текст в буфер обмена, то есть скопировать, можно с помощью кнопок Ctrl + C.
- Вставить скопированный текст, находящийся в буфере обмена, можно через комбинацию Ctrl + V.
Сохранение файла
Сохранение текстового файла, картинки, видео и других редактируемых элементов в разных программах осуществляется по-разному. Например, в Word сохранение выполняется с помощью Shift + F12, а сохранение картинки в Paint - через комбинацию Ctrl + S. Но есть универсальный способ, подходящий практически для всех программ:

Настройка браузера
Работать с браузером без мыши можно, используя следующие комбинации:
- Ctrl + T - развернуть новую вкладку;
- Ctrl + W - закрыть открытую в данный момент вкладку;
- F11 - включает полноэкранный режим;
- Ctrl + Tab - переключение между вкладками;
- F3 - поиск по ключевым словам;
- Увеличить масштаб страницы - Ctrl + «+», уменьшить - Ctrl + «-».
- Полный список горячих клавиш для работы с браузером для Window, Linux и Mac OS можно найти по следующей ссылке - https://support.google.com/chrome/answer/157179?hl=ru .
Дополнительные комбинации
Есть ещё несколько полезных комбинаций, не описанных выше в статье, но помогающих работать с компьютером без мыши:
- Shift + F10 - открывает контекстное меню в любой программе, то есть заменяет правую кнопку мыши;
- Заменить колесика мыши можно с помощью стрелочек вверх и вниз;
- Enter можно использовать вместо двойной клика ЛКМ;
- Delete - удаляет выделенный файл или объект.
Установка комбинаций для запуска программ
Если вы хотите, чтобы после зажатия определённых клавиш, открывалась та или иная программа, то выполните следующие действия:

Как играть без мыши
Играть в игры без мыши - можно, но все зависит от жанра игры. Например, в шутер играть без мыши можно только чисто теоретически, но на практике сделать это не получится, так как основные действия в подобных играх выполняются мышью. Чтобы играть в игры без мыши, нужно перейти к настройкам самой игры и заменить параметры для всех функций, выполняемых мышью. Подбирайте клавиши для себя: для передвижения применяйте стрелочки или клавиши W+A+S+D, для прыжков - пробел и т. д. Ещё один вариант играть без мыши - использовать геймпад.
Практически всеми функциями и программами в Windows можно управлять с клавиатуры, не используя мышь. В некоторых случаях это вызывает неудобства, а в некоторых, наоборот, ускоряет процесс, так как не приходится тратить время на передвижение курсора. Если вы заучите наиболее полезные комбинации клавиш для действий, чаще всего выполняемых вами в компьютере, то сэкономите много времени на рутинных действиях, таких как «Сохранить проект», «Вставить текст» и т. п.
Операционные системы, предполагавшие управление из командной строки - некогда повсеместно распространенная MS DOS, а также современный Linux - позволяют не просто обходиться одними лишь клавиатурными командами, но даже работать при этом с гораздо большей скоростью и комфортом, чем позволяет интерфейс Windows, построенный на окнах, визуальных элементах управления и взаимодействии преимущественно при помощи мыши.
Между тем, даже в привычной всем Windows работать без можно, и зачастую это гораздо удобнее. Дело в том, что практически все элементы, управляемые мышью, могут принимать также команды с . Конечно, эти команды (так называемые « ») нужно запомнить. Но после этого работа существенно ускоряется - ведь у опытного пользователя пальцы сами мгновенно находят нужную клавишу, а мышкой по элементу управления нужно еще попасть. К тому же для этого необходимо руку с привычного места на клавиатуре, а затем вновь ее туда вернуть.
Попробуйте запомнить сочетания горячих клавиш, потребность в которых возникает чаще всего, и вы обнаружите, что скорость работы за компьютером заметно выросла, а утомляемость стала ощутимо меньше.
Прежде всего, переключение между открытыми окнами: Alt+Tab и Alt+Shift+Tab в обратном направлении. Получается гораздо быстрее и удобнее, чем нащупывать мышью необходимое окно в панели задач. В последних версиях появились сочетания Win+Tab и Win+Shift+Tab – та же функция в 3D-исполнении. Выглядит достаточно эффектно, и содержимое окон так проще рассмотреть. Если же спецэффекты не прельщают, попробуйте Alt+Esc и Alt+Shift+Esc: результат тот же, только список задач не заслоняет сами окна приложений.
Чтобы закрыть активное окно нажмите Alt+F4. Если активных окон нет - начнется выход из Windows.
Вот несколько менее известных, но не менее полезных комбинаций клавиш:
Win+E откроет новое окно проводника, отображающее «Мой »
Win+M свернет все окна, сделав доступным рабочий стол
Win+Shift+M напротив, развернет все окна
Но наиболее полезны горячие клавиши, конечно же, при работе с текстом, когда пальцы пользователя находятся на клавиатуре.
Наиболее частое действие, требуемое при редактировании текста - выделение его фрагментов. Попробуйте сочетания клавиш Shift и Ctrl+Shift со стрелками «влево» и «вправо». Освоить эти сочетания очень легко, а выделение текста таким образом значительно удобнее, чем при помощи мышки. Сочетания тех же клавиш со стрелками «вверх» и «вниз» позволит выделять текст целыми строчками.
Наиболее частые действия с выделенными блоками - вырезание и вставка. Вырезать отмеченный блок поможет Ctrl+X, скопировать - Ctrl+C, вставить - Ctrl+V. Просто удалить выделение можно клавишей Del. Эти сочетания работают в любом текстовом редакторе, во многих графических, в проводнике Windows и т. д.
Отменить неудачное действие можно при помощи Ctrl+Z или Esc.
Даже этого небольшого количества горячих клавиш уже хватит для выполнения простых операций в аварийной ситуации - если мышь вдруг вышла из строя, или ее вовсе нет. На самом же деле их существует гораздо больше, и хорошее знание этой нехитрой науки позволяет повысить эффективность работы за компьютером в разы.
Иногда возникают ситуации, когда надо обойтись без мышки, предлагаем вам познакомиться с некоторыми сочетаниями клавиш, которые могут заменить компьютерную мышь.
P.S. Обозначение Клавиша1 + Клавиша2 означает, что нужно нажать эти клавиши одновременно
1
. Выбор пользователя (если у вас несколько пользователей): Ctrl + Вниз, Вверх
Войти в выбранного пользователя: Enter
2 . Вход в главное меню (кнопка “Пуск”): клавиша Win(Start) или Ctrl + Esc
Перемещение по пунктам меню: стрелками Вверх, Вниз
Вход в подменю и выход: стрелки Вправо, Влево, или Enter, Esc
3
. C помощью клавиши Tab можно переместиться внутри окна (откройте любое окно и вы увидите, как будет меняться выделение в нем), перемещение по полям окна стрелочками влево, вправо.
Переключение между иконками на рабочем столе и системной панелью: при нажатии клавиши Tab поочередно выделяются кнопка "Пуск", панель быстрого запуска (рядом с кнопкой "Пуск"), активные окна, стрелочка, скрывающая используемые проvграммы в трее (рядом с часами), затем рабочий стол и снова кнопка "Пуск". Переключение вы заметите по пунктирной рамочке, далее сможете переключаться с помощью стрелок влево, вправо.
4
. Перемещение по значкам рабочего стола, папки, программы: стрелками или нажав первую букву имени нужного элемента.
Вернутся назад, вперед (в папке, браузере): Alt + Влево, Вправо
Запустить программу, папку, файл: Enter
Вызов контекстного меню: клавиша Context или Shift + F10
Последовательный переход по открытым окнам: Alt + Esc
Переход к определеному окну: Alt + Tab
Закрыть активное окно: Alt + F4
5
. Переход в меню папки, программы: клавиша Alt или F10 (выделится левый пункт меню)
Перемещение по пунктам меню: стрелками
Перемещение с помощью подчеркнутых букв (нажав клавишу Alt можно увидеть, что в каждом пункте, есть подчеркнутая буква): Alt + подчеркнутая буква (везде где есть подчеркнутая буква на кнопках, в различных меню – можно применять этот способ)
6
. Перемещение по секциям папки, программы: Tab
Раскрыть, скрыть выподающий список (ListBox): Alt + Вниз, Вверх
Перемещение по вкладкам: Ctrl + Вправо, Влево
Поставить, снять галочку в квадратике (CheckBox) или поставить точку в кружке (RadioButton): пробел
7
. Выделить все: Ctrl + A(Ф)
Выделить группу файлов подряд: Shift + Вниз, Вверх
Как выделить определеную группу файлов: зажмите Ctrl, стрелками переместитесь не отпуская Ctrl на нужный файл, выделите файл нажав пробел, затем переместитесь к следующему файлу не отпуская Ctrl и выделите его нажав пробел и т. д.
Свойства выделеного(ых) элемента(ов): Alt + Enter
Переименовать: F2
Копировать: Ctrl + C(С)
Вставить: Ctrl + V(М)
Вырезать: Ctrl + X(Ч)
Удалить: Delete
Удалить не помещая в корзину (навсегда): Shift + Delete
8
. Запустить проводник: Win(Start, кнопка с логотипом Windows) + E(У)
Свернуть, развернуть все окна: Win(Start, кнопка с логотипом Windows) + D(В)
Вызвать окно “Выполнить” (Run): Win(Start, кнопка с логотипом Windows) + R(К)
Вызвать свойства компьютера (окно “Свойства системы”): Win(Start, кнопка с логотипом Windows) + Break
Перемещение по окнам на панели задач: Win(Start, кнопка с логотипом Windows) + Tab
Вызвать диспетчер задач: Ctrl + Shift + Esc или Ctrl + Alt + Delete (это сочетание клавиш не стоит нажимать по несколько раз, оно может привести к перезагрузке компьютера).
9
. Включение управления указателем мыши с дополнительной цифровой части клавиатуры: Alt (слева) + Shift (слева) + Num Lock
перемещение: стрелки с цифрами
клик: 5
удерживание “кнопки мыши”: 0(Ins),
отпустить “кнопку мыши”: .(Del)
Однажды, пару лет назад, мой компьютер подцепил вирус, который блокировал все usb порты. Не работали устройства, подключенные через usb, в том числе и мышка. Я оказался в непростой ситуации, мыши с разъемом ps/2 по близости не было, работа горела, нужно было срочно решать проблему.
Вот тогда я и осознал, что практически не умею работать в Windows без мышки. Все знания горячих клавиш ограничивались несколькими командами, которые никак не могли помочь.
Проблема с горем пополам была решена, но с тех пор я значительно увеличил багаж знаний о горячих клавишах и стал ими регулярно пользоваться. Работать в Windows стало проще и быстрее.
Горячие клавиши общего назначения
| Сочетание клавиш | Описание |
|---|---|
| Ctrl + Esc Win |
Открыть меню «Пуск» (Start) |
| Ctrl + Shift + Esc | Вызов «Диспетчера задач» |
| Win + E | Запуск «Проводника» (Explore) |
| Win + R | Отображение диалога «Запуск программы» (Run), аналог «Пуск» — «Выполнить» |
| Win + D | Свернуть все окна или вернуться в исходное состояние (переключатель) |
| Win + L | Блокировка рабочей станции |
| Win + F1 | Вызов справки Windows |
| Win + Pause | Вызов окна «Свойства системы» (System Properties) |
| Win + F | Открыть окно поиска файлов |
| Win + Сtrl + F | Открыть окно поиска компьютеров |
| Printscreen | Сделать скриншот всего экрана |
| Alt + Printscreen | Сделать скриншот текущего активного окна |
| Win + Tab Win + Shift + Tab |
Выполняет переключение между кнопками на панели задач |
| F6 Tab |
Перемещение между панелями. Например, между рабочим столом и панелью «Быстрый запуск» |
| Ctrl + A | Выделить всё (объекты, текст) |
| Ctrl + C Ctrl + Insert |
Копировать в буфер обмена (объекты, текст) |
| Ctrl + X Shift + Delete |
Вырезать в буфер обмена (объекты, текст) |
| Ctrl + V Shift + Insert |
Вставить из буфера обмена (объекты, текст) |
| Ctrl + N | Создать новый документ, проект или подобное действие. В Internet Explorer это приводит к открытию нового окна с копией содержимого текущего окна. |
| Ctrl + S | Сохранить текущий документ, проект и т.п. |
| Ctrl + O | Вызвать диалог выбора файла для открытия документа, проекта и т.п. |
| Ctrl + P | Печать |
| Ctrl + Z | Отменить последнее действие |
| Shift | Блокировка автозапуска CD-ROM (удерживать, пока привод читает только что вставленный диск) |
| Alt + Enter | Переход в полноэкранный режим и обратно (переключатель; например, в Windows Media Player или в окне командного интерпретатора). |
Работа с текстом
Работа с файлами
| Сочетание клавиш | Описание |
|---|---|
| Shift + F10 Menu |
Отображение контекстного меню текущего объекта (аналогично нажатию правой кнопкой мыши). |
| Alt + Enter | Вызов «Свойств объекта» |
| F2 | Переименование объекта |
| Перетаскивание с Ctrl | Копирование объекта |
| Перетаскивание с Shift | Перемещение объекта |
| Перетаскивание с Ctrl + Shift | Создание ярлыка объекта |
| Щелчки с Ctrl | Выделение нескольких объектов в произвольном порядке |
| Щелчки с Shift | Выделение нескольких смежных объектов |
| Enter | То же, что и двойной щелчок по объекту |
| Delete | Удаление объекта |
| Shift + Delete | Безвозвратное удаление объекта, не помещая его в корзину |
Работа в проводнике
Работа с окнами
| Сочетание клавиш | Описание |
|---|---|
| Alt + Tab Alt + Shift + Tab |
Вызов меню перехода между окнами и переход по нему |
| Alt + Esc Alt + Shift + Esc |
Переход между окнами (в том порядке, в котором они были запущены) |
| Alt + F6 | Переключение между несколькими окнами одной программы (например, между открытыми окнами WinWord) |
| Alt + F4 | Закрытие активного окна (запущенного приложения). На рабочем столе — вызов диалога завершения работы Windows |
| Ctrl + F4 | Закрытие активного документа в программах, допускающих одновременное открытие нескольких документов |
| Alt F10 |
Вызов меню окна |
| Alt + − (минус) | Вызов системного меню дочернего окна (например, окна документа) |
| Esc | Выйти из меню окна или закрыть открытый диалог |
| Alt + буква | Вызов команды меню или открытие колонки меню. Соответствующие буквы в меню обычно подчёркнуты (или изначально, или становятся подчёркнутыми после нажатия Alt). Если колонка меню уже открыта, то для вызова нужной команды необходимо нажать клавишу с буквой, которая подчёркнута в этой команде |
| Alt + Space | Вызов системного меню окна |
| F1 | Вызов справки приложения. |
| Ctrl + Up Ctrl + Down |
Вертикальная прокрутка текста или переход вверх-вниз по абзацам текста. |
Работа с диалоговыми окнами
Работа в Internet Explorer
| Сочетание клавиш | Описание |
|---|---|
| F4 | Отображение списка поля «Адрес» |
| Ctrl + N F5 |
Запуск еще одного экземпляра обозревателя с аналогичным веб-адресом |
| Ctrl + R | Обновление текущей веб-страницы |
| Ctrl + B | Открывает диалоговое окно «Упорядочить избранное» |
| Ctrl + E | Открывает панель «Поиск» |
| Ctrl + F | Запуск служебной программы поиска |
| Ctrl + I | Открывает панель «Избранное» |
| Ctrl + L | Открывает диалоговое окно «Открыть» |
| Ctrl + O | Открывает диалоговое окно «Открыть», подобно действию CtrL+L |
| Ctrl + P | Открывает диалоговое окно «Печать» |
| Ctrl + W | Закрытие текущего окна |
| F11 | Переход в полноэкранный режим и обратно (работает и в некоторых других приложениях). |