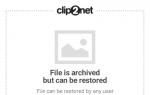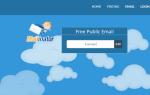Не включается компьютер что сделать. Что делать, если собранный компьютер не включается. Компьютер включается, но не загружается
Привет друзья! Много статей уже написано мной о том что делать если Windows 7 не загружается. Но о том что нужно сделать в первую очередь если ваш компьютер отказывается запускаться, я еще не писал, а может и писал:). Ну ничего страшного, лучше два раза чем ни разу:).
Это будет такой себе совет, как наддать первую скорую помощь системе, в случае ее отказа. Обычно я пишу подобные советы и описываю в них как восстановить работу Windows 7 в случае появления конкретной ошибки. Но сегодня я напишу как попробовать вылечить систему от появления разных ошибок и проблем при загрузке.Если вы включаете компьютер, а он прямо говоря не включается. Ну вы знаете как это бывает, появляется определенная ошибка, синий экран, или же просто компьютер сам перезагружается, то нужно попробовать запустить компьютер с последней удачной конфигурацией с работоспособными параметрами.
Если говорить о том, от чего Windows может перестать загружаться, то здесь очень много вариантов. Например сбой может произойти после установки какой-то программы, или драйвера. После очистки компьютера от вирусов. После неправильного завершения работы (когда например пропало электричество). У меня было, что вечером нормально выключил компьютер, а утром он уже не запускается, и вроде бы ничего не устанавливал, а тут такое.
В таких случая первым делом пробуем запустить компьютер с последней удачной конфигурацией. Если это не поможет, то тогда уже нужно искать другие способы решения проблемы, например поиск по ошибке. Но как показывает моя практика, помогает очень часто вернуть компьютер к жизни. Тем более что сделать все эти действия можно за несколько минут. Сейчас подробнее.
Как запустить Windows 7 с последней удачной конфигурацией?
Все очень просто. Перезагружаем компьютер и сразу же активно нажимаем клавишу F8 .
 Появится черное окно с выбором дополнительных вариантов загрузки. Выбираем “Последняя удачная конфигурация (дополнительно)”
и нажимаем “Enter”
.
Появится черное окно с выбором дополнительных вариантов загрузки. Выбираем “Последняя удачная конфигурация (дополнительно)”
и нажимаем “Enter”
.

Если Windows загрузится, значит все хорошо, повезло. Ну а если нет и снова появляться проблемы, то нужно искать другие решения. Можете почитать этот блог, я описывал решения многих конкретных ошибок. Удачи!
Если не запускается компьютер, то не спешите отчаиваться и вызывать квалифицированного специалиста, что может влететь в копеечку. Сначала можно попробовать решить проблему самостоятельно. Бывает и так, что неработоспособность ПК не означает его совсем уж критическую неисправность, которую невозможно исправить самому. Критическая неисправность – это когда компьютер совсем не подает признаков жизни и если вы не искушенный компьютерщик, то лучше отдать в ремонт. А в этом материале мы разберем сбои загрузки операционной системы. Итак, что делать, если компьютер не запускается с учетом того, что вы самый что ни на есть
Компьютер включается, но не запускается Windows
Если ПК включился, индикатор горит, а шумят, но Windows не загружается, то чаще всего причиной могут быть повреждения важных системных файлов или их утрата в результате действий неопытного пользователя или какого-нибудь сбоя. В этом случае можно попытаться восстановить запуск. Для этого выполняем следующее:
Если этот метод не помог и компьютер все равно не запускается, вернее не загружается операционная система, то попробуем восстановить систему, загрузившись в безопасном режиме.
Чтобы восстановить систему, повторите пункты 1 и 2, приведенные выше, но вместо действий, описанных в пункте 3, выберите верхнюю строку «Безопасный режим ».
После загрузки Windows в безопасном режиме откройте главное меню и выберите «Все программы -> Стандартные -> Служебные-> Восстановление системы », после чего проведите процедуру возврата до работоспособного состояния для выбранной точки восстановления.

Учтите, что служба восстановления на компьютере не должна была быть выключена ранее и должны быть созданы.
Если после данного способа компьютер опять не запускается или нет точек для восстановления, то пробуем вернуть работоспособность ПК, используя загрузочный диск с операционной системой.
В подавляющем большинстве случаев этот метод помогает устранить сбой загрузки. Естественно, данный диск должен быть в наличии.

Второй пункт меню загрузочного диска «Восстановление системы » откатывает операционную систему до работоспособной точки восстановления при условии наличия таких точек и не выключенной службы.
Надеемся, что данная статья помогла решить вопрос «Не запускается компьютер, что делать?»
Поделиться.
Еще по теме:
- Значок языка, показывающий текущую раскладку клавиатуры – это тот элемент интерфейса операционной системы, на который пользователь чаще всего обращает внимание, особенно при наборе текста, […]
- Если возникли какие-либо проблемы с операционной системой компьютера, с которыми вы не в силах разобраться, то в первую очередь необходимо сделать процедуру восстановления Windows или […]
Пользователи компьютеров часто жалуются, что их системный блок не включаются, при этом не рассказывая подробно о проблеме. Чаще всего оказывается, что речь идет о невозможности загрузки операционной системы, а не о проблемах с включением компьютера. Когда компьютер не загружается из-за возникновения ошибок операционной системы или BIOS, необходимо искать решение конкретной проблемы. Однако возможны ситуации, при которых компьютер действительно не включается – то есть его загрузка даже не начинается или сразу прекращается, до вступления в работу программного обеспечения. Причин, из-за которых такая ситуация может возникать, не так много, и ниже мы рассмотрим основные из них.
Компьютер не реагирует на кнопку включения
В большинстве случаев проблема, из-за которой компьютер не включается, достаточно банальная – отсутствие электричества.
Первым делом необходимо убедиться, что системный блок (или ноутбук) подключен к источнику питания. Осмотрите подключенный от розетки к блоку питания компьютера провод на предмет механических повреждений, а также убедитесь, что сам разъем не имеет физических повреждений.
Если с питающим кабелем все в порядке, нужно приступить к диагностике розетки, к которой подключается компьютер. Включите в нее другой электрический прибор и убедитесь, что она находится в рабочем состоянии.
Все современные блоки питания имеют на корпусе кнопку включения/отключения, которая прерывает подачу напряжения при необходимости. Важно убедиться, что кнопка находится в положении «Включено».

Важно: На некоторых блоках питания находится также кнопка с переключателем под различные электрические сети (чаще всего 220 Вольт и 127 Вольт). Такой переключатель выполняется не в виде кнопки, и для перевода его в другой режим необходимо воспользоваться инструментами. Если в вашей сети 220 Вольт, а переключатель находится в неправильном режиме, нужно его также перевести.
 Когда и источник электроэнергии будут проверены, нужно убедиться, что внутри компьютера все соединено правильно. Важно также проверить, что , иначе кнопка включения не сможет выполнять возложенные на нее функции.
Когда и источник электроэнергии будут проверены, нужно убедиться, что внутри компьютера все соединено правильно. Важно также проверить, что , иначе кнопка включения не сможет выполнять возложенные на нее функции.
Обратите внимание: Во многих современных корпусах кнопка включения имеют индикацию, которая подтверждает правильность ее подключения и указывает своим свечением, что компьютер подключен к электросети, и с этим проблем не наблюдается.
Компьютер включается и сразу выключается
Бывает ситуация, когда после нажатия на кнопку питания компьютер начинает включаться, но до звукового оповещения о проверке «железа» на ошибки («писка» при включении) отключается. Такая проблема возникает по следующим причинам:

Обратите внимание, что в некоторых случаях компьютер подает звуковым сигналом информацию о том, с каким именно из элементов имеются проблемы. Например, при быстром перегреве центрального процессора системный блок начнет «пищать», а при проблемах с видеокартой он может издать несколько продолжительных писков при попытке его включения. В зависимости от версии BIOS, различается информация, передаваемая «писками» компьютера при включении.
Компьютер включается, но монитор не работает

Если системный блок включается (в нем крутятся кулеры и индикаторы указывают, что он работает), но изображение на монитор не выводится, нужно первым делом проверить надежность подключения кабеля от экрана к системному блоку. Также можно попробовать переключить кабель с дискретной видеокарты на интегрированную в центральный процессор.
10.08.2016
Причины сбоев при запуске компьютера можно поделить на группы: связанные с аппаратными неполадками, с ошибками в программном обеспечении и связанные с человеческим фактором. Все эти ошибки подлежат диагностике и исправлению.
Компьютер не запускается вовсе
В данном случае мы рассматриваем «мертвое» состояние компьютера: при нажатии на кнопку включения ничего не происходит. В таком случае велика вероятность человеческого фактора. Поэтому нужно проверить подключен ли ПК к электросети и если подключен, то проверить плотность контактов. Вполне возможно, что где-то контакт отошел, а потому на блок питания не подается электрический ток. Также, может оказаться отключена кнопочка позади блока питания компьютера. Нужно включить ее.
Компьютер не запустится, если в одном из слотов окажется неплотно подогнанная планочка памяти или неправильно установлен процессор, поэтому следует проверить плотность подсоединения компонент ПК в их гнездах. Так, можно исключить человеческий фактор в диагностике вашего ПК. Если же проверка определила, что все нормально, то следует искать аппаратную причину проблемы.
Самыми очевидными причинами, приводящими к тому, что не запускается компьютер, являются неисправности в блоке питания, материнской плате. Если есть заведомо рабочий блок питания, то его необходимо подключить к материнской плате. Исправный блок питания позволит компьютеру запуститься. Кроме того, даже если компьютер выключен, на его компоненты подается дежурное питание от БП.
Если горят светодиоды дежурной индикации, установленные на материнской плате, значит питание подается, а потому БП может запустить компьютер. Также, для проверки работоспособности блока, можно подключить к нему CD-ROM и если обнаружатся проблемы, то неисправен именно БП. Неполадки в материнской плате очень редко могут стать причиной проблем запуска компьютера.

Иногда проблемный компьютер запускается, но сама загрузка не происходит. Кулеры запускаются и работают, однако компьютер не выдает сигналов и не загорается индикатор активности HDD. В этом случае нужно максимально упростить конфигурацию, отключив все возможные компоненты. Затем постепенно добавлять по одному компоненту, проверяя какой из них вызывает сбой.

После того, как БП посылает чипсету команду, что с питанием все хорошо, системная логика запускает процессор, который, сделав процедуру самотестирования, запускает на выполнение процедуру проверки и инициализации компонент ПК (POST) - она является подпрограммой программы системы ввода-вывода (BIOS). Поэтому если компьютер запускается, но не начинается загрузка, то это означает, что сбой происходит именно при инициализации компонент.
При этом обыкновенно материнская плата издает звуковые сигналы при обнаружении ошибок инициализации. Эти сигналы для каждой BIOS разные, однако успешное завершение инициализации компонент, как правило, у всех этих программ одинаковое - один короткий сигнал.
Минимальная конфигурация из процессора, блока питания и системной платы, не выдающая ни одного сигнала, - это свидетельство неисправности одного из этих компонент. Если при включении в такой конфигурации, ПК начинает сразу же перезагружаться, то велика вероятность сбоев в питании, а потому виновником происходящего может оказаться БП, так как чипсет сбрасывает напряжение на выводе Reset лишь после получения сигнала от БП, что с питанием все в порядке. Также, причиной могут стать неисправные конденсаторы материнской платы.

Результатом процедуры самотестирования становится таблица, в которую записываются все найденные устройства. Создание таблицы сопровождается записью «Verifying DMI pool data». Если после создания таблицы DMI загрузка так и не произошла, то существует ряд причини, по которым это может произойти.
- Конфигурация компьютера изменена и подпрограммы BIOS неправильно интерпретируют ее.
- Найдено неисправное устройство.
- Данные таблицы DMI в CMOS повреждены, а потому их дальнейшая запись невозможна.
- Проблемы в самой BIOS.
Для разрешения этих проблем необходимо сбросить настройки CMOS к состоянию по умолчанию или же заставить подпрограмму POST пересоздать таблицу.
Почему при загрузке операционной системы не запускается компьютер
После завершения процедуры POST, тестирования модулей памяти и инициализации некоторых других компонент, производится поиск загрузочной записи на тех устройствах и в том порядке, в котором они указаны в BIOS. Система ввода-вывода ищет сигнатуру 55AA, чтобы идентифицировать загрузочный сектор диска. Обнаруженная загрузочная запись MBR у систем Windows состоит из двух частей: программного кода начального загрузчика и таблицы разделов. Начальный загрузчик начинает поиск активного раздела системы, пытаясь идентифицировать его загрузочную запись.
Загрузчик активного раздела в свою очередь запускает диспетчер загрузки bootmgr, который в виде системного файла находится в корневом каталоге этого раздела. Диспетчер загрузки, считав данные о конфигурации системы из хранилища BCD, передает управление загрузкой файлу winload. На новом этапе происходит загрузка ядра системы и его инициализация, а далее загружаются драйверы, службы, данные сессии пользователя, рабочий стол.

Проблемы на этапе загрузки операционной среды могут быть вызваны существующими неполадками в цепи этапов загрузки: проблемы на этапе поиска главной загрузочной записи MBR, проблемы на этапе поиска загрузочной записи раздела, проблемы с диспетчером загрузки и со считыванием конфигурационных данных с хранилища BCD. Также, загрузка может быть сорвана проблемами на этапе загрузки ядра системы и его инициализации.
Если компьютер не запускается с возникновением проблем именно на этапе загрузки операционной системы, то в данном случае может помочь диск восстановления системы. Его легко создать с помощью средств самой Windows. В то же время пользователь может воспользоваться средством восстановления запуска операционной среды. При необходимости сбой в загрузке может быть преодолен с помощью отката системы ко времени создания ее образа.

Например, для того чтобы воспользоваться средством восстановления запуска системы, пользователь должен перейти в меню выбора загрузки с помощью клавиши F8. Там нужно выбрать пункт «Устранение неполадок компьютера», как показано на рисунке ниже.
 Параметры локализации Windows 7
Параметры локализации Windows 7
Операционная среда откроет окно утилиты восстановления с предложением настроить ее параметры локализации. Пользователь должен выбрать удобный ему язык и нажать кнопочку «Далее».
На следующем шаге система предложит авторизоваться и если пользователь входит в систему под паролем, а не автоматически, то он должен ввести в поле «Пароль» свой действительный пароль. Так, он получит доступ к средству восстановления. Если же вход производится автоматически, то просто нажимаем «ОК».
Утилита восстановления предлагает ряд вариантов на выбор. Однако в нашем случае компьютер не запускается из-за сбоев в загрузке среды, а потому наш выбор это «Восстановление запуска».
Выбор пользователем средства позволит системе запустить его и начать поиск проблем. Если неполадки связаны именно с проблемами на этапе загрузки, система обнаружит и исправит их. Если же неполадок обнаружено не будет, то среда сообщит об этом пользователю.
Не запускается компьютер - это признак существенных неполадок
Проблемы с запуском компьютера обыкновенно могут быть вызваны целой группой причин. В этом могут быть виновны как отдельные аппаратные компоненты ПК, неполадки в программном обеспечении, так и человек, забывший подключить вилку в розетку или же неплотно установивший компонент в его слоте.
Чтобы правильно диагностировать неполадки, пользователь должен правильно представлять себе процесс запуска компьютера и загрузки его операционной системы. Только понимание того, на каком из этапов происходит сбой, позволит локализовать причину сбоя, что позволит в дальнейшем точно определить с чем связана неполадка, с каким из компонентов ПК.
Привет, дорогие читатели!
Продолжаем нашу тематику по ремонту компьютерной техники. Сегодняшняя наша статья будет посвящена тому, что делать, если Ваш компьютер (а точнее системный блок) не включается. Или бывает так -системный блок включается, вентиляторы шумят (кулеры работают) как обычно, но монитор тих и темен… Просто черный экран и спикер не пищит.
Так, в нашей прошлой статье (), мы рассматривали проблемы с операционными системами windows 7 и windows 10 в программном плане, а также затронули следующие возможные проблемы, которые относятся больше к техническим моментам, связанным периферией и железом. И которые не успели разобрать в рамках прошлой статьи.
Подпишитесь на блог, чтобы знать не только, но и разбираться в компьютерных вопросах. Мы стараемся помочь исключительно в Вашей проблеме. Но обращаем внимание на то, что симптомы и причины могут быть разными. И если у вас проблема особенная, то пишите ниже в комментариях.
Итак, частые причины, которые встречаются, следующие:
Что же, сегодня речь пойдет исключительно про проблемы с запуском компьютера. И попутно я заодно расскажу – как решить целый ряд других проблем.
Статья получается большая, потому что причин на самом деле много, – а симптомы одни и те же, я их уже перечислил.
В общем, попытаюсь сегодня объединить эти причины и проблемы в одно решение. Потому что у нас есть для этого повод – мы будем производить вскрытие…
Мы будем вскрывать системный блок! Это смелое решение, так почему бы нам не коснуться сегодня основных моментов — вы узнаете, когда это необходимо, а когда не очень. И научитесь делать это сами.
«А разве мы можем сами вскрывать – это же опасно! » — воскликнет осторожный читатель.
Поспешу успокоить наших читателей…
Конечно, если компьютер еще на гарантии – вскрывать его нельзя!
А в остальных случаях можно. Почему — я Вам сейчас расскажу. На заре развития современных компьютеров (это примерно начало 80 годов 20 века) большинство фирм выпускало свои персональные компьютеры (если говорить одним словом) — «одноразовыми». Наиболее известный представитель, который до сих пор сохранил эту тенденцию – корпорация Apple . Когда такой компьютер устаревает, обновить его аппаратно довольно затруднительно. Проще купить новый. А вот компания IBM давно предложила иной принцип. В корпусе установлена съемная начинка — от разных производителей. И пользователь может сам собирать свой компьютер как конструктор – лишь бы детали были совместимы. А в случае поломки «детали», ее можно выкинуть и поставить исправную. Или более производительную.
Называется этот принцип «Принцип открытой архитектуры ». Благодаря ему системные блоки «IBM PC совместимые» быстро вытеснили с рынка компьютеры Apple и других. А мы с Вами из-за этого пользуемся Windows, а не MacOS. И тенденция «конструктора» для нас актуальна по-прежнему.
Кроме ноутбуков! Ноутбуки (а еще моноблоки) — это отдельный класс, их аппаратная часть целиком зависит от производителя и от конкретной модели. Для них этот принцип не работает.
Решение проблемы:
Когда компьютер превратился в «пациента».
Подготавливаем его к «операции». Сначала от него нужно все отсоединить — клавиатуру, мышь, монитор, питание, веб- камеру – все отключаем, кладем «пациента» на операционный стол. Для проведения «операции» нам для начала понадобятся: хорошее освещение, крестовая отвертка, небольшая кисточка, влажные спиртовые салфетки, если пыли много – пылесос..
Кладем системный блок верхней крышкой к себе, ищем два металлических болтика и выкручиваем их.
Со стороны открученных болтиков тянем — потянем крышку, пока не вытащим, и вот примерно, что мы видим:
Итак, вскрытие показало, что смерть наступила в результате вскрытия…Гм…. О чем это я?
Начинаем решать проблемы по порядку.
Проблема 1: Не запускается компьютер. Системный блок при запуске не издает короткий писк. Черный экран; вентилятор и системный блок — работают… Но, компьютер не включается с первого раза, только после перезагрузки (Хм… и каковы причины?)
А причины обычно таковы:
— статическое электричество;
— заглючил CMOS или в простонародье – БИОС;
— не работает оборудование, подключенное через слоты к материнской плате. К ним относят видеокарты, сетевые адаптеры, модемы, оперативную память, устройства записи, передачи, хранения информации, так же USB разъемы карт-ридеры.
Неисправен блок питания
Неисправна материнская плата компьютера (тяжелый, но относительно редкий случай)
Несмотря на такой пугающий список, самостоятельно Вы вполне справитесь, это не так сложно, как Вам может быть показалось.
Читайте внимательно и делайте все не спеша – и у Вас все получиться!
Предупреждение. Все действия нужно производить при полностью отключенном питании. При несоблюдении этих требований может выйти из строя материнская плата, автор статьи в этом случае ответственности не несет!
Внимательно осмотрим разъемы, от которых вы только что отсоединили все периферийные устройства; внимательно осматриваем разъемы на лицевой панели.
Очень часто причина кроется в них — сломали штекер от наушников – остался внутри; флешкой разломали разъем(ы) USB, контакты загнуты, иногда внутри посторонние предметы, грязь, пыль. Осматриваем все разъёмы – клавиатуры, сетевой карты, монитора, карт-ридера. Повреждений, загнутых, сомкнутых контактов быть не должно
Так выглядят исправные разъемы:

В случае поврежденных разъемов тонкой иглой разгибаем контакты чтобы они не соприкасались; неисправный разъем заклеиваем скотчем, изолентой и им больше не пользуемся.
Если все в порядке — приступаем к осмотру материнской платы.
Продолжаем осмотр…
Первое, что мы видим, это пыль. На моем фото пыли уже нет, но у вас она есть. Пыль – источник статического электричества. Накапливаясь внутри, она оседает на токопроводящих элементах, накапливает электрический заряд. Блоки питания «видят» его наличие, уходят в защиту и вот вам еще причина – компьютер работает, но не стартует (не запускается). Кисточкой смахиваем пыль. При большом ее скоплении активно применяем пылесос, убираем пыль с вентиляторов. Тонкий слой пыли тщательно вытираем спиртовой салфеткой везде где только сможете дотянуться.
Пылесосом пользуемся аккуратно, лучше включить его на выдув, и в любом случае держать на расстоянии от платы. Нужно лишь избавиться от пыли. И нередко, хватит просто опуститься и сильно дунуть ртом, чтобы точно ничего не повредить! Влажными салфетками также старайтесь не пользоваться и не протирать платы ни в коем случае. Допускается только протирание снаружи и внутри корпуса.
Действовать нужно аккуратно, фанатизм и силу ни в коем случае не применять.

Вытаскиваем круглую батарейку тонкой отверткой из гнезда.
Проверяем ее напряжение.
Если оно ниже, чем написано на батарейке – батарейку заменяем. Вытаскивая батарейку, мы окончательно лишаем плату питания, а заодно сбросятся некоторые настройки БИОС на заводские. Замена батарейки так же решает некоторые проблемы запуска системного блока — вот и еще одна возможная проблема устранена.
Кстати! Даже не проверяя батарейку на заряд, вы можете её просто заменить на такую же. Просто возьмите её и купите такую же в ближайшем компьютерном магазине вашего города. Севшая батарейка — одна из частых причин, когда не запускается компьютер. Просто не хватает напряжения! У компьютеров которым меньше 3 лет, проблема встречается редко. Обычно, батарейки хватает на 3-5 лет, по моему опыту. Если у вас встречалась такая же проблема, напишите комментарий ниже.
Продолжаем решать проблему с запуском компьютера…
Отсоединяем все шлейфы от материнской платы – жесткий диск(и), блок питания:
 Так отсоединяются коннекторы блока питания:
Так отсоединяются коннекторы блока питания:
 И вот тут:
И вот тут:
 Жесткий диск(и); отсоединяем питание (такой же разъем и на приводе DVD):
Жесткий диск(и); отсоединяем питание (такой же разъем и на приводе DVD):

Если установлена съемная видеокарта– отсоединяем и ее. Выкручиваем винт, вытаскиваем карту, осматриваем. Убираем пыль, слот видеокарты так же протираем от пыли влажной салфеткой. Осматриваем вентилятор видеокарты – всю пыль из — под него убираем; проверяем не болтается ли он. Если все в порядке — хорошо, если нет – читаем дальше.
Предупреждение: Провода идущие на кнопки системного блока и на внешние USB порты без нужды не трогать; их снятие занимает гораздо меньше времени чем их установка на место!
Если в соседних слотах есть еще устройства – вытаскиваем их все и повторяем действия.
Вытаскиваем планки оперативной памяти:

Нажимаем на фиксаторы, вытаскиваем планки из слота. Пыль везде тщательно убираем влажной салфеткой.
Пылесос и салфетки применяем с усердием — ко всем слотам.

Освободив материнскую плату от оборудования — тщательно удаляем остатки пыли с нее.
Ура! Системных блок и материнская плата чистые! Если виновата пыль, проблему мы устранили. Если еще нет – все равно провели генеральную уборку — провели профилактику.
Проблема 2: Вентилятор работает на полную (кулер гудит или шумит), но компьютер не включается или зависает
Как раз пришло время рассмотреть решение этой проблемы. Пока все органы вынуты и пациент «под наркозом» на операционном столе. Самое время!
Речь идет о вентиляторе процессора или CPU. Кто помнит фильм «Терминатор 2»? Классный был сюжет!

Ура! Сейчас мы тоже будем добираться до процессора))
Предупреждение! На различных типах материнских плат крепления радиатора вентилятора процессора разные! В качестве примера – крепления на процессоры Intel. Они хитрые, хитрее чем AMD. Снять легко, а поставить не повредив — труднее. Будьте внимательны, осторожны и не спешите.
Для чего мы снимаем радиатор с вентилятором? Это необходимо делать при их замене, для очистки радиатора от пыли и для закладки свежей термопасты на процессор. Все эти меры предназначены защитить Ваш CPU от перегрева.
Симптомы перегрева мы еще дополним следующими:
Проблема 3: Компьютер выключается сам по себе во время игры (какой самостоятельный)
Сюда же можно отнести и другие проблемы. А именно:
Внезапное выключения компьютера после включения и полной загрузки Windows;
Не включается компьютер, но при этом кулеры работают, черный экран и спикер не пищит (и такое встречается…);
Гудит вентилятор в компьютере. Кулер шумит так в системном блоке, что невозможно работать…
Предупреждение! Данные симптомы в полной мере могут относится и к неисправности видеокарты, в том числе на которой установлен вентилятор
Иногда, если сделаны настройки при перегреве процессора, системный блок выдает протяжные писки (во время жары чаще) и выключается через непродолжительное время, или протяжно пищит сразу после запуска.
На старых моделях встречаются шумные связки процессор – охладитель. Со временем шум возникает от износа подшипников вентилятора. В этих случаях радиатор с вентилятором нужно поменять на более современный и менее шумный. Перед тем как продолжать ремонт далее — выпишите наименование своей материнской платы, оно почти всегда имеется на самой плате (фото ниже) и в магазине подберите под нее подходящий охладитель. Он всегда идет в комплекте с радиатором и цена невысокая. Заодно купите и термопасту.

Поворачиваем в направлении стрелки (которая оттеснена) поочередно все четыре фиксатора. Приподнимаем фиксаторы поочередно, радиатор затем тоже приподнимаем. Не забываем отсоединить питание вентилятора.

Удаляем остатки старой термопасты с процессора и охладителя

Аккуратно наносим новую, количество пасты требуется небольшое. Как показано на изображении ниже. Далее, просто аккуратно размажьте её пальцем (главное не переборщить…).
Аккуратно ставим радиатор на место.
Внимание! Фиксаторы вставлять в плату очень аккуратно, без применения силы, до характерного щелчка. Только убедившись, что они стали правильно — осторожно нажимать вниз, иначе сломаете. После не забудьте повернуть фиксаторы на место.
Если радиатор стоит прочно не выскакивает и не болтается, значит все! Процессору жизнь облегчили.
Проблема 4: Не включается монитор при запуске компьютера (не показывает изображение, но лампочка мигает и компьютер работает)
Это один из симптомов отказа видеокарты. Бывает видеокарта – встроенная (выглядит так)

…и не встроенная 🙂 (дискретная), она …

…вставляется в слот материнской платы.
В нашем примере – две карты. Если у Вас тоже стоят одновременно две – очень легко проверить, какая не работает. Обычно, если перестала работать «дискретная» отключаем от нее монитор, обязательно вытаскиваем из слота, а шнур от монитора подключаем к встроенной. В противном случае надо сделать наоборот. Как правило изображение от одной из карт появится обязательно.
В ряде случаев, отказывать видеокарты начинают, когда у них сломался или «стерся» вентилятор. Его так же можно попробовать поменять, подобрав в соответствующем магазине. Неисправную видеокарту заменяем. Если у вас на компьютере только встроенная видеокарта — нужно купить новую – дискретную; совместимые подбираются под материнскую плату исходя из Ваших предпочтений.
Вообще, если проблема уже встает в замене деталей компьютера, но у вас нету опыта, то правильней всего обратиться в сервисный центр, где вас бесплатно проконсультируют, а также порекомендуют усовершенствовать, абгрейдить Ваш компьютер или ноутбук.
Маркировка материнской платы:

Проблема 6: Оперативная память
Неисправность модулей или планок оперативной памяти так же может препятствовать старту компьютера, вызывать отказы, зависания. Если мы видим, что без планок оперативной памяти ПК стартует, а с планками нет, значит, плохой контакт при неправильной установке, либо вышла из строя одна из планок. Новую планку подбираем опять же — по совместимости с вашей материнской платой, объему и цене.
Установка оперативной памяти большего объема значительно ускоряет работу компьютера!
Проблема 7: Блок питания
Последнюю неисправность, которую мы будем сегодня рассматривать касается блока питания.

Выход из строя блока питания — явление частое. Все симптомы вышеперечисленные — так же могут относиться и к блоку питания, когда он выходит из строя. У него так же есть вентилятор, который умеет шуметь и отказывать. Есть электронные компоненты, которые выходят со временем из строя.
Если вы проделали все вышеперечисленные пункты, установили все на место, а компьютер все равно не стартует— проверяем блок питания. Я делаю это, подключая исправный блок, к материнской плате (к остальным устройствам пока необязательно). Старый блок при этом не снимаю пока. Если компьютер стартовал успешно – меняю на новый блок, такой же мощности и с такими же количеством разъемов (бывает разное их количество, это необходимо учесть).
Блок питания меняется очень просто. После того как Вы полностью отсоединили его разъемы от всех устройств — откручиваем несколько винтов на корпусе:
…ставим новый блок, фиксируем винтами и все.
Предупреждение! Если на плату Вы планируете установить более мощное оборудование – (например доп. видеокарту или дополнительные жесткие диски) мощность нового блока должна быть выше той, которая на старом блоке. Чем выше тем лучше!
После того, как мы все закончили, аккуратно ставим все устройства на место – сначала охладитель процессора, новый блок питания; потом оперативную память, потом видеокарту; подключаем блок питания к материнской плате. Ставим в слоты и все остальные устройства. Подсоединяем монитор.
Не забываем установить круглую батарейку на место.
После того, как все проверили — подключаем питание. Компьютер должен стартовать, издав короткий торжествующий писк. Шума нет. На мониторе появилась картинка. Ура!
Выключаем, ставим на место крышку от системного блока, фиксируем винтами.
Так, стоп, а это что за деталь? А, это от другого телевизора! :):):):):)
Все провода подсоединяем на свои места. Все, наш «пациент» ожил и выздоровел.
В этой статье я последовательно постарался ознакомить Вас с процессом самостоятельной диагностики и устранения неисправностей — от начала до конца, но Вы можете начинать, например, сразу с блока питания, если уверены, что дело в нем. Тут дело конкретного случая. Принцип — «Не мешай машине работать» то — же нужно соблюдать. 🙂
Эта статья для вас, решайте сами. В ней я не коснулся ремонта материнских плат, жестких дисков. Потому как, это отдельная большая «больная» тема.
Если появятся конкретные вопросы – пишите в комментариях, вам обязательно помогут.
Вот и все на сегодня. Всем читателям – побольше здоровья и хорошего настроения. Пока!