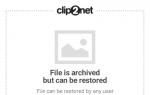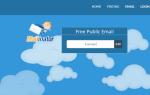Хранение контактов в аккаунте Google и их перенос туда с Android-устройств. Перенос телефонной книги на другой телефон под управлением ос андроид
Расскажем, как перенести контакты с Android на Android с помощью Bluetooth, а также с iOS и наоборот: как с помощью стандартных средств, так и с использованием сторонних приложений.
В чем удобство
Конечно, если речь идет о том, что нужно просто дать другу номер какого-то человека, тогда проще и быстрее его продиктовать. Но если речь идет о контакте со всей информацией о нем (дата рождения, адрес электронной почты, физический адрес, рабочий телефон, домашний, мобильный номер и т. д.), и не об одном контакте, а о нескольких, тогда, безусловно, намного быстрее будет отправить контакты через Bluetooth в Android-аппаратах.
Как передать
Итак, первым делом продемонстрируем, как через Bluetooth передать контакты с Android на Android стандартным способом. Для этого сделайте следующее.
1.На обоих аппаратах активируйте беспроводной модуль связи, через который будем отправлять данные.
3.Нажмите на сенсорную клавишу «Опции» для вызова дополнительного меню.
4.Выберите из списка «Обмен».
6.После чего тапните по «Обмен».
7.В следующем окне выбирайте «Bluetooth» (если вдруг вы не активировали нужный модуль связи из пункта 1, система предупредит об этом и предложит активировать его; согласитесь, нажав на «Да»).
8.Следующим этапом будет поиск устройств – жмите на одноименную клавишу.
9.Затем выбираете название нужного смартфона, чтобы началась передача.
Таким же образом можно отправить все контакты через Bluetooth Android, если делаете «переезд» с одного девайса на другой, для этого нужно:
Повторить шаги с 1-го по 4-й из предыдущего пункта.
5. Отметьте флажок «Выбрать все», который находится справа сверху.
Использование стороннего приложения
Могут возникнуть ситуации, когда, по каким-то обстоятельствам, невозможно обменяться данными с помощью встроенных программ. Тогда стоит попробовать выполнить следующие действия.
1.Скачайте, установите и запустите программу Bluetooth File Transfer , она доступна для бесплатного скачивания в Google Play по следующей ссылке https://play.google.com/store/apps/details?id=it.medieval.blueftp .
3.Тапните по пункту «Дополнительно».
4.Перейдите по строчке «».
5.Перед вами будет список групп. Раскройте необходимую группу и выделите нужных людей.
6.Следующим шагом нужно определиться, одним файлом будете отправлять данные или же по отдельности.
7.В списке устройств выбираем «Options » и «Поиск», чтобы просканировать доступные девайсы.
8.В найденных устройствах выберите название смартфона, на который будете отсылать данные.
Как передать контакты по Bluetooth: Видео
Взаимодействие систем от Google с Apple
В следующей части нашей статьи покажем, как перенести контакты с iPhone на Android с помощью Bluetooth. Произведите следующие операции:
1.Первым делом необходимо проверить, зарегистрированы ли вы в iCloud, сервисе от Apple, с помощью которого происходит синхронизация между девайсами. Если же нет, зарегистрируйтесь, времени это много не займет.
2.После того как у вас есть iCloud, перейдите через web-интерфейс в «Контакты».
3.Здесь нужно выбрать «Select All » и зажать пиктограмму с шестеренкой, которая расположена снизу слева.
4.Выберите действие «Export vCard ». Это даст возможность получить все адреса в едином файле.
5.Следующим шагом эти данные можно передать как обычный файл через Bluetooth.
7.Тапнуть по клавише «Options » и выбрать «Импорт/экспорт».
8.Если у вас файл находится в памяти смартфона, выберите «Импортировать из внутренней памяти».
10.Выделите необходимые номера и клацните «Импорт».
Перенос контактов на iPhone
Аналогичным образом распишем небольшой мануал о том, как можно перенести контакты из Android на iPhone с помощью Bluetooth.
Приобретение нового телефона, как правило, - радостное событие для каждого современного человека. Ведь новая модель смартфона дает больше возможностей, дополнительных функций и прочих интересных вещиц, которых не оказалось в старом. Однако зачастую люди спешат разобраться со сложными новшествами и забывают о самых простых вещах. К примеру, о том, как с телефона на телефон перекинуть контакты. Кроме того, желательно использовать такой способ, который помог бы избежать большого количества сложных действий. Когда теория уступает место применению практики, оказывается, что существует несколько тривиальных способов того, как с телефона на телефон перекинуть контакты, с которыми может справиться абсолютно любой человек.
Оборудование для копирования информации при помощи компьютера
Для того чтобы выполнить передачу контактов со старого телефона, необходимо подготовить следующие технические устройства:
- Старый телефон, с которого будет осуществляться передача данных.
- Стационарный компьютер или ноутбук.
- USB-провод. Желательно, чтобы он был оригинальным, во избежание непредвиденных обстоятельств.
Программное обеспечение для ПК

Чтобы решить вопрос о том, как перекинуть контакты с телефона на компьютер, рекомендуется воспользоваться программой MOBILedit, которая позволит легко скопировать нужную информацию.
Лучше всего найти и скачать утилиту на официальном сайте разработчика, а не прибегать к сторонним сайтам и файлообменикам. В противном случае будет существовать риск заражения вирусом старого и нового смартфона, а также компьютера.
Перед началом копирования программа может запросить обновление программного обеспечения. Для этого нужно всего лишь выбрать верную модель телефона. Затем к компьютеру необходимо подключить старый телефон посредством USB-провода. На мониторе появится окно, которое предложит выбрать действие из нескольких вариантов. В данном случае нужно разрешить синхронизацию.

В программе нужно выбрать телефонную книгу или контакты и задать команду экспорта. Для этого обязательно следует выбрать папку или файл, в котором будет храниться информация. Когда контакты будут экспортированы, можно таким же образом перенести их на новый телефон. Нажимаем кнопку импорта и ожидаем завершения копирования. Помимо USB можно использовать и беспроводные средства.
Использование виртуального хранилища Google
Если есть возможность выйти в интернет с обоих гаджетов, можно воспользоваться возможностями виртуального хранилища Google. В данном случае необходимо выполнить синхронизацию контактов и информации с телефонной книгой. Стоит отметить, что такой способ очень удобен, поскольку можно посредством онлайн-соединения вносить необходимые изменения в контактах. Сначала нужно авторизовать свою учетную запись в Google при помощи нового телефона, а затем запустить синхронизацию контактов, приняв все условия. Это самый простой способ того, как с "Гугла" перекинуть контакты на телефон.
Использование виртуального хранилища от "Яндекса"

Если говорить об использовании "Яндекс.Диска", то процесс крайне схож. Единственное, что рекомендуется сделать, это установить утилиту и выбрать вкладку переезда. Само приложение всегда доступно на площадке Google Play, если телефон имеет операционную систему Android. Поэтому если у пользователя возник вопрос о том, как перекинуть контакты с телефона на "Андроид"-устройство, приложение от "Яндекса" будет очень кстати.
Кроме того, установить и скачать на телефон его можно абсолютно бесплатно. Далее все, что требуется - следовать подсказкам, которые появляются на экране. Попросту нужно скопировать все контакты, которые в будущем планируется переместить. После завершения копирования в обязательном порядке необходимо активировать свою учетную запись в "Яндексе". Чтобы завершить весь процесс, нужно выполнить ряд простых действий:
- Установить на новый телефон приложение и войти в свой аккаунт, где уже имеется вся сохраненная информация.
- Выбрать раздел под названием "Переезд".
- Возможно, приложение запросит секретную комбинацию, которая будет предварительно отправлена в виде смс или на электронную почту. Это нужно для того, чтобы подтвердить регистрационные данные.
Как только приложение завершит процесс экспорта, на экране появится уведомление.
Способы копирования контактов без интернета
Если модель телефона не очень старая, то, скорее всего, перенос и копирование контактов посредством сим-карты или карты памяти вполне возможны. На самом деле процесс не займет много времени, если четко выполнять предписания инструкции.

Копирование и перенос информации посредством SD-карты
Необходимо выполнить следующие действия:
- Зафиксировать карту памяти в старом телефоне.
- При помощи основного меню нужно скопировать контакты или переместить их на карту памяти.
- В безопасном режиме извлечь из старого телефона карту памяти и установить ее на новое устройство.
- Выбрать в основном меню телефонной книги "Импорт контактов" и подождать, пока процесс завершится.
Как перекинуть контакты с телефона на симку?
Чтобы совершить копирование с помощью идентификационного модуля абонента, для начала необходимо со старого телефона экспортировать всю телефонную книгу. Затем отключить старый телефон, вынуть из него сим-карту и вставить в новый гаджет. Как перекинуть контакты с сим на телефон? Для копирования сохраненных данных необходимо перейти в настройки телефонной книги и осуществить импорт информации.
В чем недостаток копирования контактов через сим-карту?
Если вспомнить то время, когда мобильные телефоны только появились, то уже тогда можно было легко решить вопрос о том, как с телефона на телефон перекинуть контакты посредством сим-карты. Поэтому этот способ можно приравнять к классическому и проверенному методу, который всегда срабатывает. Если других вариантов нет, ничего не остается, как перекинуть контакты с телефона на симку. Несмотря на то что использовать этот способ крайне легко, здесь есть один недостаток. Телефон позволяет транслировать только определенное количество символов, поэтому после передачи чаще всего имена оказываются будто недописанными, и приходится исправлять все в ручном режиме.
Как с телефона на телефон перекинуть контакты: современные способы

Большинство продвинутых пользователей, которые обращаются с техникой на ты, в действительности используют еще более простые способы переноса данных. Как правило, они не подразумевают применение даже USB-провода. Если технические устройства оснащены такой функцией, как Bluetooth, то в таком случае все, что потребуется - это синхронизировать устройства и передать данные с одного телефона на другой. Вся процедура занимает минимальное количество времени, да и ошибку здесь допустить просто невозможно.
Единственной мерой предосторожности, которую должен соблюдать каждый владелец новомодного гаджета, является установка приложения исключительно из проверенных источников. Стоит понимать, что самым безобидным побочным эффектом станет появление рекламных баннеров или установка ненужных приложений. Однако довольно часто за ними маскируются троянские вирусы, которые буквально сажают технику на глазах.
Купили смартфон и хотите как можно скорее им воспользоваться? Первым делом нужно перенести контакты со старого Android-гаджета на новый.
Мы рассмотрим несколько способов, каждый из которых по силам осуществить даже неопытным пользователям. Внимание: название пунктов и визуальное отображение категорий может отличаться в зависимости от версии системы и фирменной прошивки.
Копировать контакты на SIM
Самый простой способ, известный еще со времен кнопочных телефонов. Как правило, он используется на старых моделях. За один раз можно перенести 200 номеров. Если у вас обширная телефонная книга, процесс затянется.
Также возможны неудобства: если у абонента несколько номеров на одном имени, при копировании они разделятся и получат порядковые номера. Например, вместо «Вася», получите «Вася» (это мобильный) и «Вася 2» (рабочий).
Копирование номеров из телефона на SIM -карту производится следующим образом:
- Телефонная книга — Настройки — Копировать все контакты на SIM (Экспорт). Ожидайте завершения процесса.
- Переставьте симку в новое устройство и проделайте обратную операцию: Настройки — Импорт/экспорт — Копировать все контакты с SIM .

Карта памяти
В некоторых телефонах есть возможность скопировать данные на карту памяти.
- Зайдите в Контакты — Настройки — Импорт/Экспорт — Пользовательский импорт/экспорт. Выберите телефон.
- Нажмите «Далее». Выберите «Устройство хранения».
- Отметьте нужные номера или поставьте галочку «Все». Нажмите «Копировать».


Теперь все данные продублированы на карте памяти. Переставьте ее в новый девайс и проделайте аналогичную операцию с «Устройства хранения» на «Телефон».
Учетные записи
Если необходимо получить данные из учетных записей социальных сетей (Skype ) и электронной почты, то сначала нужно авторизоваться там, а потом проделать аналогичную с картой памяти операцию.

Компьютер
Если один из смартфонов не поддерживает функцию архивации или разархивации данных, то перенести контакты с Android на Android можно с помощью компьютера. Используйте программу для синхронизации вашего смартфона: подключите аппарат (через провод USB , Wi —Fi или Bluetooth ) и создайте архив данных. Его перенесите на новый смартфон и разархивируйте.
Bluetooth
- Зайдите в Контакты — Контекстное меню (левая кнопка) — Импорт и экспорт — Отправить.
- Выберите необходимые позиции и нажмите кнопку«Передать».
- В открывшемся окне выберите Bluetooth, далее по стандартной схеме обмена.


Облако
Интернет предоставляет удобную функцию сохранение данных на облаке (Яндекс.Диск, Google.Drive, DropBox и других).
- Импорт/Экспорт — Экспорт на устройство хранения (в виде файла VCard ).
- Полученный файл скопируйте на облако.
- Зайдите в облачное хранилище с нового гаджета, скачайте файл и импортируйте данные.

При покупке нового телефона вам придется столкнуться с решением проблемы по в новый аппарат .
Есть несколько способов, как быстро переместить номера с А ндроид на Андроид.
Перенос контактов с помощью ПК
Чтобы перенести их с Андроид на через компьютер, понадобится непосредственно ваш старый Андроид, персональный компьютер и кабель USB. А также программа MOBILedit.
После того как она установится, скопируйте все что содержится в папке под названием «Crack» и переместите в папку, где установлено приложение MOBILedit.
После запуска вам предложат . Чтобы ускорить процесс вам следует выбрать своего производителя и подтвердить начало установки.
Когда процесс по установке программы MOBILedit наконец-то, завершен переходим на вкладку - «Phone - Cable connection».
При запросе типа подключения следует выбрать PC Sync (может встречаться другое название, это зависит от марки и модели, но она должна соответствовать синхронизации).
Следующим этапом будет отключение функции отладки USB.
Вам нужно перейти:
- настройка девайса
- параметры разработчиков
- поставить галочку напротив «отладка USB»

На смартфонах с Андроидом версии 4.2 зайдите в настройки телефона, дальше перейти на вкладку «Система» и включить «Информацию об устройстве».
Нажмите на вкладку «Номер сборки» и поставьте отметку на отладке USB.
Выбираем позицию Import, где находим уже сохраненный нами файл.

Перенос контактов с помощью аккаунта Google

В случае, когда есть доступ к ПК и сети интернет, можно перенести с помощью аккаунта .
Вы можете синхронизировать работу сервисов Гугл с вашей телефонной книгой. Это очень практично тем, что вы сможете внести изменения даже тогда, когда телефона нет под рукой.
А чтобы скинуть номер на андроид следует активировать аккаунт на Гугл диске.
Эта функция также позволяет восстанавливать записи, которые были удалены в течение последних 30 дней.
Вверху слева выберите пункт и перейти на вкладку «Контакты».
Внизу должен быть пункт по импорту контактов - выбрать «телефонная книга», заданный параметр обязательно vCard, в крайнем случае CSV.
Готово. Номера перенесены с аккаунта на ваш Андроид.
Перенос контактов с помощью Яндекс. Диска

Есть еще один способ копирования из телефонной книги с помощью ПК и интернета.
Для того чтобы перебросить записи с Яндекс. Диска, нужно скачать и установить на предыдущий ваш андроид софт Яндекс.Переезд.
А на устанавливается Яндекс.Диск. Непосредственно в нее вы будете сохранять необходимые контакты для переноса.
После того как вы активировали свой аккаунт на Яндекс диске и скопировали ваши контакты со старого телефона следует:
- Запустить эту же программу на новом телефоне и войти на тот же аккаунт, обязательно нужно ввести именно те же данные, так как здесь хранится вся информация с номерами.
- Меню – далее перейдите на пункт «настройки» - в зависимости от модели телефона они будут выглядеть по-разному.
- В настройках выберите функцию «Переезд с телефона на телефон».
- Программа запросит пин-код, который вы получили ранее, введите его и подтвердите перенос.
- По окончании переноса контактов, программа вас уведомит о завершении работы.

Перенос контактов без помощи ПК
Когда нет возможности подключиться к персональному компьютеру, можно рассмотреть другие способы копирования телефонной книги, в первую очередь рассмотрим, как перенести их через блютуз:

Подключите оба ваших устройства телефона;
Активируйте Bluetooth на обоих аппаратах, - Перейдите в меню «Настройки» - далее пункт Bluetooth – и установите галочку напротив пункта «Видим для других устройств»;
На старом перейдите в меню настроек Bluetooth и найдите новое устройство;
Подтвердите соединение с новым телефоном, просто введите одинаковые пароли;
Перейдите в телефонную книгу и определите те номера, что вы хотите перенести через ;
Также можно в самой записной книге, нажав на запись, выбрать пункт «Передать» и далее «по Bluetooth».
Копирование контактов с помощью SD и Сим-карты
Скопировать ваши записи также можно с помощью и Сим-карт, если ваш мобильный поддерживает такую функцию.
Как переместить контакты при помощи SD карты:
- Вставить карту в старый смартфон;

- Произвести сохранение всех записей на карту SD;

- Переустановить карту на новый андроид;


Благодаря специальному приложению от Google вы сможете копировать выбранные контакты на другие устройства по электронной почте. Этот способ больше всего подходит для передачи контактов между аппаратами, которые вы не хотите связывать общим аккаунтом.
Контакты в виде одного файла формата VCF будут прикреплены к письму. Получатель может сохранить этот документ на компьютере или смартфоне. Чтобы добавить хранящиеся в файле записи в телефонную книгу другого Android-устройства, достаточно открыть полученный VCF-документ с помощью приложения «Контакты».
Способ 1: с помощью компьютера

Веб-версия приложения «Контакты» от Google позволит вам сохранить выбранные контакты на компьютере в виде одного файла, с помощью которого их можно будет скопировать на любой iOS- или Android-аппарат. Связывать устройства общим аккаунтом необязательно. Но этот способ будет удобен, только если у вас под рукой есть компьютер.
- Запустите на компьютере браузер и откройте «Контакты ».
- Войдите в аккаунт, к которому привязаны нужные контакты.
- В меню слева кликните «Ещё» → «Экспортировать», а затем - «К СТАРОЙ ВЕРСИИ».
- Отметьте нужные контакты, после чего щёлкните по кнопке «Ещё» и выберите «Экспорт».
- Завершите процесс с помощью подсказок системы.
В результате на компьютер скачается документ с контактами в виде VCF-файла.
- Контакты ».
- Контакты » на сайте iCloud с помощью Apple ID, в который вы хотите скопировать записи.
Способ 2: с помощью аккаунта Google


Подключив к аккаунту Google новый Android-смартфон или iPhone, вы сможете скопировать на гаджет сразу все контакты, привязанные к этому аккаунту на старом устройстве. В отличие от предыдущего способа, вам нельзя выбирать, какие именно контакты будут скопированы. Зато для этого не понадобится компьютер.
Для начала откройте настройки на смартфоне-источнике, найдите подключённый аккаунт Google и убедитесь, что синхронизация контактов активирована.
Если вы копируете контакты на Android-смартфон:
- Зайдите в настройки целевого устройства и откройте раздел, посвящённый аккаунтам.
- Вернитесь в раздел аккаунтов в настройках и выберите Google.
- Откройте добавленный аккаунт и синхронизируйте его контакты с устройством.
Если вы копируете контакты на iPhone:
- Зайдите в настройки iPhone и нажмите «Контакты» → «Учётные записи» → «Добавить учётную запись» → Google.
- Добавьте аккаунт Google, к которому привязаны нужные контакты.
- Откройте добавленный аккаунт и синхронизируйте его контакты с iPhone.

Веб-приложение «Контакты» позволит вам сохранить выбранные контакты на компьютер с macOS или Windows в виде одного файла, который можно будет скопировать на любое iOS- или Android-устройство. Связывать смартфоны общим аккаунтом не нужно. Но этот способ будет удобен, только если у вас под рукой есть компьютер.
- Запустите на компьютере браузер и войдите в «Контакты » на сайте iCloud с помощью Apple ID, из которого вы хотите скопировать записи.
- Выделите нужные контакты в списке.
- Кликните по шестерёнке в левом нижнем углу и выберите «Экспорт vCard».
Выделенные контакты сохранятся на компьютере в виде VCF-файла.
Если вы копируете контакты на iPhone:
- Запустите на компьютере браузер и войдите в «Контакты » на сайте iCloud с помощью Apple ID, в который вы хотите скопировать контакты.
- Кликните по шестерёнке в левом нижнем углу и выберите «Импорт vCard».
- Укажите путь к файлу с контактами и подтвердите импорт.
- Откройте мобильное приложение «Контакты» на целевом iPhone и обновите список контактов свайпом сверху вниз.
Если вы копируете контакты на Android:
- Отправьте файл на целевое устройство, например, по электронной почте.
- Откройте полученный документ с помощью приложения «Контакты ».
Как скопировать контакты с iPhone на другой iPhone
Способ 1: с помощью мобильного приложения «Контакты»


Приложение «Контакты» позволяет делиться выбранными контактами через мессенджеры, СМС и другие службы. Этот способ больше всего подходит для копирования единичных контактов на аппараты, которые вы не хотите связывать общим Apple ID с устройством-источником. Компьютер для этого вам не нужен.


Подключив к Apple ID новый iPhone, вы сможете скопировать на гаджет все контакты, привязанные к этому Apple ID на старом iPhone. В отличие от предыдущего способа, вам нельзя выбирать, какие именно данные будут перенесены. Зато этот метод копирует всю телефонную книгу сразу.
- Убедитесь, что один и тот же Apple ID подключён к обоим устройствам.
- Войдите в настройки на устройстве-источнике и нажмите на имя профиля в самом верху.
- Выберите пункт iCloud и проверьте, чтобы переключатель возле надписи «Контакты» был зелёного цвета.
- Опуститесь вниз и нажмите «Резервная копия в iCloud» → «Создать резервную копию».
- Убедитесь, что в настройках iCloud на целевом iPhone переключатель возле надписи «Контакты» тоже окрашен в зелёный цвет.
- Запустите приложение «Контакты» на целевом iPhone и обновите данные свайпом сверху вниз.
- Подождите несколько минут, чтобы синхронизация завершилась.
Как скопировать контакты с Android-смартфона на сим-карту или наоборот
Опции импорта с сим-карты и экспорта на неё вы, скорее всего, найдёте в приложении для работы с контактами, предустановленном на вашем аппарате. Если нет, то установите программу «Контакты » от Google. Выберите в её настройках «Экспортировать» или «Импортировать» в зависимости от вашей цели и следуйте подсказкам на экране.
Если по какой-то причине вам не удастся скопировать контакты с помощью предустановленной программы и приложения от Google, поищите альтернативы в Google Play. К примеру, попробуйте приложение «SIM-карты и контакты. Передача».
Как скопировать контакты с сим-карты на iPhone
- Вставьте сим-карту в iPhone.
- Зайдите в настройки и нажмите «Контакты» → «Импортировать контакты SIM».
- Дождитесь завершения импорта.
Скопировать контакты с iPhone на сим-карту без джейлбрейка iOS, к сожалению, нельзя.