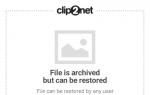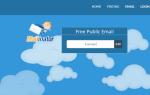Простой способ форматирования жесткого диска. Виды форматирования диска
Устанавливая операционную систему, а также при изменении файлов, перераспределении места между разделами, необходимо форматировать жёсткий диск. Это довольно частая операция, выполняемая пользователями ПК. Если вы ещё не делали ничего подобного, то давайте разберёмся с теоретической частью вопроса.
Процесс форматирования, что это?
Разметка участков хранения информации, при которой некоторая ее часть удаляется, называется форматированием. Оно создает систему доступа к хранящейся информации.
Как правило, выполняться для:
- изменения одной файловой системы на другую;
- удаления файлов с жёсткого диска.
На данный момент существует большое количество различных файловых систем. Они применяются на различном оборудовании, включая не только компьютеры, но и мобильные устройства. Для работы в последних версиях Windows используется файловая система NTFS.
Видео: Как отформатировать жесткий диск
Зачем форматировать жесткий диск?
Форматирование выполняется для удаления файлов с жёсткого диска, а также для изменения одной файловой системы на другую.
В большинстве случаев к нему прибегают:
- перед установкой новой операционной системы;
- для создания установочного образа Windows, например, на флешке;
- по причине, необходимости отчистки диска от файлов, в случае, если они не нужны.
Форматирование инструментами Windows
Несмотря на большое количество всевозможных программ для работы с жёстким диском операционная система Windows имеет свой собственный набор утилит.
Рассмотрим, процесс форматирования дисков с помощью Windows:
- выбрать диск, который необходимо отформатировать;
- нажать правую клавишу мыши;
- выбрать пункт Форматировать;
- в появившемся окне выбрать файловую систему, размер кластера, а также способ форматирование;
- в качестве файловой системы, рекомендуется выставлять NTFS, а размер кластеров оставлять по умолчанию – 4096;
- после установки необходимых параметров следует нажать Начать.

Windows также включает более полный сервис для работы с жёсткими дисками.
Для того чтобы открыть данное меню следует выполнить следующее:
- нажать правой кнопкой мыши на Мой Компьютер;
- выбрать Управление;
- открыть пункт Управление дисками;
- в данном меню пользователь может выполнить различные операции, с жёстким диском включая форматирование.

Форматирование через командную строку
Выполнить данную операцию можно так же с помощью командной строки:
- нажимаем сочетание клавиш Win+R;
- вводим cmd и нажимаем Enter;
- в командной строке прописываем команду format y:, где y – буква вашего диска, может быть, например, c или d;
- система попросит подтвердить операцию нажатием клавиши Y;
- после подтверждения система начнёт процесс форматирования;
- по окончании появится данное сообщение


Форматирование HDD в Биосе
Если нужно из биоса форматировать раздел жесткого диска, придется, немного повозится. К сожалению, BIOS не имеет инструментов для форматирования жёсткого диска, поэтому, следует использовать сторонние программы для выполнения данных операций.
Одной из самых распространённых, является Acronis Disk Director. Для работы с ней необходимо в операционной системе, создать загрузочный носитель, с файлами данной программы. Но прежде чем приступать к созданию загрузочного носителя стоит рассмотреть ещё один вариант – форматирование с помощью установщика Windows. Данное решение представляет собой более простой вариант, по сравнению, с программой Acronis Disk Director.

Для данного способа потребуется лишь диск или флешка с записанным установочным пакетом операционной системы.
Для форматирования необходимо выполнить следующие действия:

Внимание! Буквы разделов дисков могут не совпадать. Для боле точного определения необходимого диска используйте команду wmic logicaldisk get deviceid, volumename, size, description.
Создание загрузочной флешки Acronis Disk Director
Для создания загрузочного флеш-накопителя потребуется:

Алгоритм действий:
- вставляем флешку;
- устанавливаем и открываем программу;
- в приложении следует открыть раздел Средства и выбрать Мастер создания загрузочных носителей Acronis;
- нажимаем далее;
- выбираем тип загрузочного носителя Windows PE;
- в следующем меню следует отметить необходимые компоненты для записи на флешку;
- после выбора, необходимо выбрать носитель, на который будет производиться запись, и нажать Далее. Флешку следует отформатировать в формат FAT 32 с помощью утилиты Windows;
- вы также можете создать образ для последующей записи на флеш-устройство или диск с помощью программы Ultra ISO.
Работа с загрузочной флешкой Acronis Disk Director
Для загрузки флешки необходимо:

Как отформатировать внешний жесткий диск в NTFS
Наиболее удобным методом форматирования является выполнение всех действий с помощью стандартных утилит операционной системы. Такое решение не предполагает установки дополнительных программ и создания дополнительных загрузочных дисков.
Если же у вас не установлена операционная система, то в таком случае следует использовать специальные программы, как например, Acronis.
Действия, описывающие как отформатировать жесткий диск как ntfs:

Утилиты
Помимо стандартной программы Windows существует разнообразные утилиты, используемые с той же целью.
Из наиболее распространённых вариантов можно отметить следующие:

Какой программой в ntfs лучше всего форматировать накопители?
Каждая программа имеет свои особенности, но основное направление для всех утилит, остаётся одним – работа с дисками, включая, создание разделов, формирование в другие файловые системы и т. д. Поэтому выбор программы – сугубо личный вопрос каждого пользователя, который зависит от его предпочтений.

Проблемы и их решение при форматировании
Как быстро без потери данных форматировать диск?
К сожалению, это невозможно. Вся хранящаяся информация будет удалена. Восстановить можно будет лишь часть данных.
Какой диск лучше: выносной или внешний?
Форматирование внешних дисков выполняется так же, как и для обычного жёсткого диска. При данном процессе будет удалена вся информация, включая windows, после выполнения диск получается, как новый без windows.

Невозможно отформатировать жёсткий диск
Если вы все сделали по инструкции, а результата не добились, не стоит бить тревогу. Это не всегда значит что-то плохое.
- команда format — не может быть задействована для системного диска, если она находится в его среде;
- если операционная система находиться в другом разделе НЖМД, ее нельзя удалить;
- настройками антивирусной программы может быть закрыт доступ к разным разделам винчестера;
- разные приложения и вирусы могут блокировать доступ.
Если вышеописанные факторы вы убрали, но так и не удается отформатировать жесткий диск, придется прибегнуть к специальным программам. Самый популярный инструмент – HDDscan, простой в установке, и, к тому же, бесплатный.

Алгоритм действий:
- скачать утилиту;
- открыть и установить;
- запустить на правах администратора;
- нажать на икону в виде сферы, расположенной в центре интерфейса;
- выбрать Surface tests;
- поставить галочку возле Erase;
- перейти во вкладку Add test;
- кликнуть мышкой по Scan;
- в правом, нижнем углу, записать данные ошибки;
- выставить опцию EraseWAITs в ON и еще раз выбрать Scan;
- повторяйте до тех пор, пока ошибка не уберется.
Также можно воспользоваться программой Acronis Disk Director. Если невозможно отформатировать переносной жесткий диск, с помощью данной программы, скорее всего жёсткий диск частично вышел из строя. А всю процедуру, иногда возможно выполнить, только с загрузочного носителя, то есть, не в операционной системе.
Как принудительно форматировать флешку?
Для форматирования флеш-накопителей можно использовать программу HP USB Disk Storage Format Tool
- предоставляют необходимый набор функций;
- имеют достаточно простой интерфейс, с которым будет легко работать начинающим пользователям.
На электронных носителях, будь то флэшки, дискеты или жесткие диски, данные хранятся в ячейках, словно на шахматной доске. Они создаются программно, то есть физически на диске нельзя их рассмотреть. Процесс разметки носителя под такие ячейки называется форматированием . В результате этой операции старые данные стираются.
Форматирование может потребоваться , если носитель новый. Только что купленный винчестер не размечен, поэтому он не пригоден для хранения данных. Также форматирование поможет, когда файловая система повреждена .
Как правило, форматируют жесткий диск перед установкой новой операционной системы на него. Это делается, чтобы ОС корректно функционировала или чтобы избавиться от системного мусора. Также таким образом можно очистить носитель от вредоносных программ, которые пропустил антивирус.
Зачем используют bios для форматирования
Вообще, выражение «форматировать через биос» некорректно, ведь в самом биосе нет нужных опций. Форматирование проводится с использованием сторонних приложений, а bios нужен, чтобы изменить приоритеты загрузки . Нельзя проводить такие операции с рабочим диском. Чтобы его очистить, необходимо загрузиться с другого носителя.
Как установить загрузку с диска или флешки
Важно! В зависимости от модели материнской платы и , порядок действий может отличаться.

После этих действий, система всегда будет загружаться с выбранного носителя, но если требуется изменить приоритет только на один раз, можно поступить следующим образом:

Как отформатировать жесткий диск при помощи дистрибутива
Чтобы отформатировать винчестер таким образом, понадобится флэшка или cd\dvd, на которые записан установщик Windows 7 или любая другая.

Форматируем hdd с помощью сторонних программ
Есть и другие способы форматирования.
Несистемный HDD можно форматировать с помощью стандартных операций Windows. Для этого нужно:

Данный метод позволит сменить файловую систему.
Обычно форматировать жёсткий диск рекомендуется перед непосредственной эксплуатацией любой компьютерной техники. Такую процедуру нужно выполнять каждому владельцу ПК. Ввиду особого качества и объёма, присущим теперешним жёстким дискам, их свободно можно использовать на протяжении всего периода пользования, не прибегая к дополнительному переформатированию.
Почему требуется форматирование
В отдельных случаях и с течением определённого периода времени форматировать винчестер (жёсткий диск) необходимо, так как это позволяет легко его обновить. По причине того, что операционка Windows иногда засоряется, то есть содержит на диске неактуальные, старые и не задействуемые теперешними программами файлы, выполнить форматирование будет очень полезно. Оно поможет избавиться от таких файлов, которые занимают некоторый объем пространства памяти и способны оказать отрицательное действие на продуктивность работы системы.
Для своего удобства владельцы ПК периодически устанавливают и удаляют с компьютера необходимые им приложения. Как следствие этого, возникает и интенсивно разрастается файловая свалка, провоцирующая серьезные неполадки: каждое приложение, став частью ОС, влияет на конфигурацию полностью всей среды. Эффективно решить эту проблему самым оптимальным образом поможет решение форматировать ЖД (жёсткий диск) спустя определённые временные отрезки и заново переустанавливать операционную систему.
Несмотря на радикальность этого метода, он является наиболее эффективным, ведь производится уничтожение не только бесполезных файлов, но и вредоносных программ, вирусов. По этой причине рекомендуется перед тем как форматировать жёсткий диск, перезаписать на какие-то другие носители основные данные, чтобы их не утратить.
Стоит отметить, что при форматировании на секторах жесткого диска создаются служебные метки, которые необходимы для поиска данных и корректной работы с ними (считывание, запись, удаление). Кроме этой процедуры при форматировании создаётся служебная информация, предназначенная для файловой системы. Ввиду того, что неразмеченные диски являются бесполезными для пользования, форматирование выступает в роли первоочередной операции по подготовке нового «необкатанного» диска к успешной работе.
Таким образом, чтобы снизить риск потери важных данных в неопределённом будущем, форматирование поможет добиться:
- гарантированно быстрой очистки винчестера;
- эффективного обнаружения наличия бэдблоков (повреждённых секторов диска);
- качественного мониторинга всевозможных дефектных зон.
Быстрое или обычное форматирование: анализ процессов
У пользователя есть два типа форматирования согласно возможностям ОС Windows – быстрое (Quick Fоrmat) либо обычное (Format). Непосвященный пользователь увидит в них разницу лишь во времени, затраченном на выполнение каждого из этих процессов. Вот только кроме зримого фактора есть более значимая разница.
Быстрое форматирование – особый метод чистки диска, позволяющий создать таблицу файлов, не производя её перезаписи, а также удаления информации на ЖД. По времени быстрое форматирование происходит оперативнее обычного форматирования. Как таковое, быстрое форматирование всего-навсего обнуляет таблицу файлов: важные инфоданные можно восстановить – они не уничтожаются. Этот способ уместен, когда пользователь уверен в отсутствии поврежденных сегментов и винчестер ранее форматированию не подвергался.
Прибегая к обычному форматированию, владелец ПК всегда окончательно опустошает диск от файлов и проверяет его на вероятность наличия некорректных, поврежденных сегментов. Вот как раз время проверки и растягивается, влияя на суммарную продолжительность всего процесса.
Выше было рассмотрено высокоуровневое форматирование, практика же показывает, что и понимание термина низкоуровневого форматирования популярно не меньше. При выполнении такой операции на дисковую плоскость наносится особая разметка, необходимая для стандартной работы накопителя. Также это позволяет не только сберегать данные и иметь открытый доступ к ним, но и обеспечивать корректную работу внутренних схем накопителя, помимо этого скрывать имеющиеся механические изъяны поверхности.
Подлежат ли восстановлению данные по окончании форматирования
Низкоуровневое форматирование не предусматривает возможность восстановления прежней информации.
Высокоуровневое форматирование, в свою очередь, даёт существенные шансы отчасти восстановить стёртые данные. Объясняется это тем, что в момент форматирования возникают новые логические структуры с выборочной перезаписью данных.
Варианты форматирования: практический экскурс
Самостоятельно отформатировать жесткий диск получится лучше, если перейти от теории к практике. Давайте рассмотрим несколько методов, направляясь от простого и наиболее понятного к более сложному.
Варианты форматирования:
- Простейший приём форматирования: открыв «Мой компьютер», нажав правой кнопкой мышки на требуемый вид форматирования, в появившемся меню выбираем «Форматировать» и кнопку «Начать».

- Особый путь в Windows: Открываем «Пуск» и следуем в «Панель управления» к файлу «Администрирование», выбираем «Управление компьютером», а затем «Управление дисками». Находим требуемый диск и для форматирования выполняем операции, представленные в простом приёме.
Важно: могут быть незначительные отличия в пути в зависимости от версии Windows.
- Командная строка: нажав «WIN + R» и в выскочившем окне, написав CMD с последующим нажатием ENTER, открываем командную строку.

- Там прописываем: fоrmat d: либо format c: для запуска процесса относительно диска D:\ или C:\. После ввода, нажав ENTER вы увидите на дисплее: «ВНИМАНИЕ, ВСЕ ДАННЫЕ НА НЕСЪЕМНОМ ДИСКЕ С: БУДУТ УНИЧТОЖЕНЫ! Приступить к форматированию ?»
 При готовности удалить данные выбираем Y и жмем ENTER.
При готовности удалить данные выбираем Y и жмем ENTER. - Когда имеется съёмный носитель с установочным файлом операционной системы. Те, у кого имеется установочный диск и кто знаком с установкой Windows, наверняка знают, когда лучше отформатировать диски. Возможно, этот подход мало кем используется только для форматирования. Однако он весьма удобен, если после процедуры пользователь собирается переустанавливать Windows.
Невзирая на то, что эксперты не рекомендуют заниматься независимым ремонтом ноутбуков, изредка такая надобность все же появляется. Действие вирусов либо повреждение файловой системы принуждают заняться внеплановым лечением компьютера. При этом зачастую бывает необходимо отформатировать диск ноутбука.
Инструкция
1. Раньше каждого перенесите все дорогие данные с ноутбука на иной компьютер. Позже форматирования они будут утрачены.
2. Предварительно предпочтете CD либо DVD сборку операционной системы либо легко загрузочный диск LiveCD, которые дозволяют загружаться с CD-ROM в обход жесткого диска компьютера. Запишите образ на чистый компакт-диск на крошечной скорости. Проверьте, отменно ли он читается приводом ноутбука. Как альтернативу для этой же цели дозволено предварительно сотворить загрузочную флешку.
3. Включите ноутбук и при необходимости поменяйте очередность загрузки. В стационарном компьютере схожее действие осуществляется через BIOS, на ноутбуках – нажатием соответствующей командной клавиши F1..12 при включении. Первым устройством для загрузки предпочтете CD-ROM либо USB. Подключите загрузочную флешку либо вставьте компакт-диск. Перезагрузите ноутбук.
4. Позже определения соответствующего устройства начнется загрузка интерфейса со съемного носителя. У вас перед глазами появится графическая оболочка. В ней вы легко обнаружите доступ к дискам ноутбука, которые сейчас сумеете легко отформатировать. Если разрешает программное наполнение загрузочного диска, для форматирования и других операций с винчестерами дозволено воспользоваться специализированными программами с расширенным функционалом и комфортным интерфейсом, скажем, Acronis Disk Director, тот, что зачастую встречается на LiveCD-дисках. Им же дозволено, скажем, разбить диск на несколько логических, либо, напротив, объединить их.
5. При обратной установке операционной системы на чистый отформатированный диск не забывайте, что драйвера для некоторых устройств, скажем, видеокарт, допустимо, придется искать и устанавливать отдельно, от того что вдалеке не все готовые паки программ подходят для ноутбуков.
Форматирование жестких дисков обыкновенно производится, когда нужно всецело очистить всю информацию, хранящуюся на них. Форматирование всех дисков – хороший метод избавиться от вирусов и от файлов, «засоривших» компьютер.

Инструкция
1. Перед началом форматирования желанно сделать резервные копии главных файлов и папок. Для этого их нужно скопировать на всякий переносной носитель информации (флэш-карта, компакт-диск, переносной грубый диск и т.д.).
2. Позже нужно зайти в директорию «Мой компьютер» и предпочесть диск, тот, что нужно отформатировать.
3. Кликнув правой кнопкой мыши по наименованию диска, вызвать список действий. В нем нужно предпочесть строчку «Форматировать…».
4. Появится диалоговое окно «Формат». В верхней строчке отображается информация о емкости диска. Дальше показана начальная файловая система диска. Дозволено задать иную файловую систему, под которую отформатируется диск. После этого идет строчка «Размер кластера». Кластер – это наименьший размер на диске под хранение одного файла. Размер кластера задается системой механически, но также есть вероятность изменить его по своему усмотрению. Ниже «Размера кластера» находится строчка «Метка тома» – это наименование диска, которое тоже дозволено изменить на свое (традиционно наименование задано изготовителем).
5. Перед форматированием дозволено предпочесть способ форматирования. В окне «Формат» на ноутбуках на выбор традиционно представлены 2 энергичных метода форматирования:- Стремительное (чистка содержания). При таком методе форматирования очищаются лишь таблицы файловой системы, физические данные при этом остаются;- Применять сжатие. Дозволяет сжимать файлы на жестком диске в процессе форматирования.
6. Когда все нужные параметры заданы, необходимо нажать на кнопку «Начать». Появится окно с предупреждением о том, что форматирование уничтожит все файлы на выбранном диске. Для запуска процесса форматирования нужно нажать кнопку «ОК», для отмены – кнопку «Отмена».
Видео по теме
Полезный совет
Стоит помнить, что частое форматирование жесткого диска наносит ему урон, в итоге чего диск может придти в негодность.
При пользовании компьютера могут появляться различные обстановки. Одна из них – это форматирование жесткого диска, которое осуществляется через BIOS. Многие считают, что данный процесс немыслим, но это не так. Дабы форматировать грубый диск через систему BIOS, надобно проделать определенные операции.

Вам понадобится
- Персональный компьютер
Инструкция
1. Форматирование через BIOS осуществляется при наличии дискеты. Возьмите и вставьте её в дисковод. Откройте «Панель управления» через «Пуск», и выберите опцию «Установка и удаление программ и компонентов Windows». Перед вами откроется окно. Кликнете по вкладке «Загрузочный диск» и нажмите кнопку «Сделать». Дальше появится инструкция на экране. Диск сотворить не трудно, примитивно следуйте по каждым пунктам. После этого отключите всецело компьютер. Вставьте загрузочную дискету в дисковод и включите компьютер. Если в самом BIOSе стоит загрузка с жесткого диска, либо с компакт диска, а не с эластичного диска, то вначале установите загрузку с эластичного диска.
2. Для этого нужно в начале загрузки при включении нажмите кнопку «Del». Позже входа в Bios, обнаружьте пункт в меню «Advanced BIOS Features» и войдите в него. В пункте «First Boot Device» с подмогой клавиши «PgDn» установите значение «Floppy». Клавишей «Esc» закройте меню. Нажмите «F10» для выхода из BIOS. Удостоверите выход совместно с сохранением измененных параметров клавишей «Enter». Сейчас при включении компьютера, если в дисководе стоит загрузочная дискета, то компьютер начнет загружаться не с жесткого диска, а с дискеты.
3. На экране появится меню. С подмогой клавиш курсора выберите пункт «№ 2. Start computer with CD-Rom Support». Для подтверждения загрузки нажмите «Enter». Пару секунд подождите. Когда загрузка закончится, внизу экрана будет мигать командная строка «A:\^”. Наберите на клавиатуре: команду «Format C:» , и нажмите вновь на «Enter». Позже того, как появится предупреждение о допустимом удалении всех файлов при форматировании, еще раз нажмите «Enter».
4. Может быть еще один вариант. Если диск вовсе новейший, то позже загрузки появится сообщение: «суровые диски на компьютере не найдены». Тогда наберите на клавиатуре команду «Fdisk» и нажмите «Enter». Начнется процесс разбиения диска на сектора. Сделайте загрузочный раздел MS DOS. Позже перезагрузки сделайте форматирование. Позже этого HDD готов к работе, а именно к установке операционной системы. Если взамен дискеты есть загрузочный компакт диск, то повторите вход в BIOS, тот, что описан выше. В строчку «First Boot Device» вставьте значение «CD-Rom». Позже загрузки следуйте каждым сообщениям, которые будут возникать на экране. Выберите либо NTFS, либо Fat32. NTFS больше новая файловая система.
Видео по теме
Форматирование жесткого диска представляет собой процесс придания ему определенной конструкции хранения информации либо файловой системы. При этом каждая информация с жесткого диска стирается.

Инструкция
1. Зайдите в «Мой компьютер» и нажмите правой кнопкой мыши на логическом диске, тот, что собираетесь форматировать. В появившемся контекстом меню выберите пункт «Форматировать…». Откроется окно настроек с заголовком «Формат (метка и буква диска )».
2. В окне настроек «Формат…» вы можете предпочесть файловую систему, в которой у вас будет храниться информация на данном логическом диске. Выберите файловую систему NTFS, если у вас есть надобность трудиться с огромными файлами (4 Гб и выше), но при этом учтите, что данная файловая система будет распознаваться только операционными системами на базе ядра NT. Если же такой необходимости у вас нет, то вы абсолютно можете применять файловую систему FAT либо FAT32.
3. Укажите наименование логичного диска в поле «Метка тома», выберите ниже нужные методы форматирования: «Стремительное», «Применять сжатие», позже чего нажмите на кнопку «Начать».
4. Если по каким-нибудь причинам форматирование логичного диска произвести не получается, то установите на компьютер утилиту по управлению жесткими диска ми. Одной из самых знаменитых утилит в этом роде является Acronis Disk Director.
5. Запустите программу и выберите в ней ручной режим работы. В списке локальных дисков, тот, что занимает крупную часть окна программы, выделите мышью тот логичный диск, тот, что собираетесь форматировать.
6. Нажмите на диске правой кнопкой мыши и в появившемся контекстном меню выберите команду «Форматировать».
7. Вверху окна программы расположена панель инструментов, на ней активизируется пиктограмма, изображающая гоночный флажок с черно-белой клетчатой окраской. Кликните на него левой кнопкой мыши, дабы исполнить все намеченные задачи. В нашем случае это только форматирование. Перезагрузка компьютера не понадобится – программа исполнит все стремительно.
Видео по теме
Когда на чистый грубый диск 1-й раз устанавливается операционная система, он, как водится, разбивается на несколько разделов. При этом форматируется только системный раздел. Позже полной установки ОС при попытке открыть другие разделы жесткого диска появляется уведомление, что диск является неотформатированным. Соответственно, доступ к нему вы получить не сумеете. Дабы винчестер был всецело готов к работе, надобно провести форматирование разделов.

Вам понадобится
- – компьютер с ОС Windows;
- – программа Norton PartitionMagic 8.0.
Инструкция
1. Процесс форматирования чистого жесткого диск а надобен для того, дабы присвоить разделу файловую систему, от того что без нее он трудиться не будет. Сам процесс форматирования немного чем отличается от стандартного. Разве что необходимо неукоснительно предпочесть файловую систему.
2. Откройте «Мой компьютер». Нажмите правой кнопкой мышки по разделу жесткого диск а. Дальше в контекстном меню выберите «Форматировать». Появится диалоговое окно, в котором дозволено задать параметры форматирования раздела жесткого диск а. Нажмите пиктограмму со стрелкой вблизи параметра «Файловая система».
3. Сейчас следует предпочесть файловую систему, под управлением которой будет трудиться грубый диск . Если у вас установлена операционная система Windows XP либо больше ранняя версия, то вам будут доступны файловые системы FAT32 либо NTFS. Рекомендуется предпочесть 2-й вариант, потому что эта файловая система является самой оптимальной на сегодня. Для обладателей операционной системы Windows 7 будет доступна только NTFS.
4. Дальше подметьте параметр «Стремительная чистка, сглаживание». Позже этого нажмите «Начать». Через несколько секунд раздел жесткого диск а будет отформатирован, и вы сумеете его открыть. Сейчас данный раздел всецело готов к работе. Таким образом вам необходимо отформатировать всецело все разделы жесткого диск а (помимо системного, безусловно).
5. Бывают случаи, когда в процессе форматирования появляется оплошность. Поправить такую загвоздку поможет программа Norton PartitionMagic 8.0. Скачайте ее и установите на свой компьютер. Программу вы сумеете установить в любом случае, чай системный диск будет доступен.
6. Запустите Norton PartitionMagic 8.0. Позже запуска вы увидите, что в окне программы есть список всех разделов жесткого диск а. Нажмите по разделу правой кнопкой мышки. Дальше в контекстном меню выберите «Форматировать». Нажмите пиктограмму со стрелкой вблизи параметра «Тип раздела» и выберите файловую систему. Нажмите OK. Раздел будет отформатирован.
Обратите внимание!
При форматировании все данные из раздела удаляются.
Одним из самых распространенных действий с жесткими дисками любого типа является их форматирование. Ситуаций, когда логический раздел или жесткий диск требует форматирования, может быть достаточно много. Но вот в некоторых случаях, в частности в отношении системного раздела, стандартную процедуру средствами Windows произвести нельзя. В этом случае применяется командная строка (Windows 10 берем для примера), которую можно запустить, загрузившись со съемного носителя. Далее будет рассмотрено несколько вариантов проведения процесса форматирования и в среде операционной системы и при загрузке с оптического диска или обычной флешки.
Форматирование жесткого диска через командную строку: зачем это нужно?
Прежде всего стоит сказать, что абсолютно всеми специалистами отмечается тот факт, что форматирование лучше производить именно из командной консоли, несмотря на то, что в самой системе имеется собственный инструмент.
Во-первых, к основным командам форматирования можно применять дополнительные атрибуты, которые кроме проведения самого процесса позволяют выполнить некоторые дополнительные действия. Во-вторых, консоль становится абсолютно незаменимой при повторной установке операционной системы, устранении сбоев или когда не открывается жесткий диск, например по причине повреждения, и загрузка ОС становится невозможной. При появлении критических сбоев на винчестере, хотите вы этого или нет, без полного форматирования не обойтись. Некоторые пользователи пытаются применять быстрое форматирование, однако, как показывает практика, оно способно производить только очистку оглавления и в конечном итоге, когда требуется привести винчестер в чувство, оказывается далеко не лучшим инструментом, в отличие от полного форматирования.
Как вызывается командная строка Windows 10?
Для начала рассмотрим вызов самой консоли. В любой Windows-системе имеется несколько простейших способов.

Самым используемым и наиболее распространенным методом именно для Windows 10 является использование специального меню «Выполнить», в котором вводится В системах рангом ниже этот вариант применять тоже можно, но ведь раньше ссылка на консоль была выведена непосредственно в главное меню, вызываемое через кнопку «Пуск», а в десятой модификации этого нет.

Не менее простым способом является ввод запроса в поле поиска, которое можно вызвать из меню правого клика на кнопке «Пуск». Здесь консоль можно просто запустить, а можно через ПКМ произвести старт от имени администратора (работа с командной строкой очень часто требует наличия администраторских прав, особенно для проведения каких-либо критических действий по отношению к винчестеру и к самой операционной системе в целом).

Наконец, можно в стандартном «Проводнике» открыть директорию System32, находящуюся в основном каталоге системы, и произвести запуск файла cmd.exe методами, которые были показаны чуть выше (открытие файла от имени администратора).
При загрузке со съемных носителей (установочных, восстановительных дисков или USB-носителей) в большинстве случаев используется сочетание Shift + F10.
Некоторые нюансы доступа к дискам
Сразу же хочется обратить внимание всех пользователей на тот момент, что даже при использовании апплета cmd.exe произвести форматирование системного раздела не получится. Это и понятно. Ну не может же система форматировать тот диск, на котором сама и расположена.
Поэтому форматирование жесткого диска через командную строку Windows в среде самой операционной системы применятся исключительно к логическим разделам, съемным носителям (в том числе к USB HDD), а также к другим винчестерам, установленным на компьютере (RIAD-массивы). Кстати сказать, даже если операционная система установлена не диске C, а, например, в разделе D, форматирование первого раздела все равно окажется недоступным, поскольку при загрузке первичная система BIOS обращается именно к этому разделу, а на нем в любом случае присутствуют файлы, необходимые для запуска ОС.
Стандартное форматирование логического раздела
Теперь непосредственно о самом процессе. Пока не будем трогать системный раздел, а остановимся на логических и дополнительно установленных дисках любого типа.
После вызова консоли в самом простом случае форматирование жесткого диска через командную строку производится с применением универсальной команды format, после которой через пробел вводится литера диска или раздела с двоеточием. Например, диск в системе обозначен литерой H. Команда в этом случае будет выглядеть как "format h:".
Это и есть полное форматирование жесткого диска через командную строку, хотя можно использовать и другой метод, который более подробно будет описан чуть ниже.
Дополнительные атрибуты команды format
Как уже говорилось, данная команда хороша тем, что к ней можно добавлять дополнительные атрибуты, вследствие применения которых могут выполняться еще кое-какие действия.

Просмотреть полное описание всех возможных вариантов выполнения команды можно в самой консоли, если ввести строку format /? (эта команда открывает полный лист дополнений). Атрибутов достаточно много, но среди всех отдельно стоит отметить быстрое форматирование с вводом после основной команды /q, форматирование с установкой определенной файловой системы, например fs:ntfs, а также использование сочетания V:NAME для задания метки тома, где NAME - произвольное название диска или раздела.
Загрузка со съемного носителя и вызов командной строки
В ситуациях, когда наблюдаются проблемы с доступом к системному разделу, в частности не открывается жесткий диск, произвести его форматирование (если другие методы устранения неполадок не помогают), можно исключительно из командной консоли, запущенной при загрузке со съемного носителя. Одним из самых почитаемых средств считается старт с LiveCD.

Форматирование жесткого диска через командную строку, доступ к которой производится сочетанием Shift + F10 (из консоли восстановления или без нее), можно произвести той же командой format с указанием литеры системного раздела и заданием дополнительных параметров форматирования.
Использование инструмента diskpart
Однако, как признает большинство специалистов, стандартную команду уместно использовать не всегда. Более эффективным считается другой метод, правда, в большинстве случаев его принято применять для съемных USB-устройств, в том числе и для USB-винчестеров, из которых нужно сделать загрузочное устройство.

В данном случае форматирование жесткого диска через командную строку (diskpart) начинается с ввода одноименной команды, после которой для просмотра всех установленных в системе накопителей вводится сочетание list disk.
Все диски помечены уже не литерами, а цифрами. Поэтому некоторые пользователи сталкиваются с проблемой определения своего устройства. Проще всего узнать его по указываемому размеру (ту же флешку с винчестером явно не перепутаешь).
Далее для выбора диска используется команда select disk X, где X - это номер нужного диска из представленного списка. После этого строкой clean производится очистка содержимого носителя, а затем создается первичный раздел (команда create partition primary). После этого снова выбирается текущий раздел (select partition 1) и активируется (active). Данная команда применяется не всегда. При который не планируется сделать загрузочным, ее можно пропустить.
Только на этом этапе начинается непосредственно форматирование активного первичного раздела с указанием предпочитаемой файловой системы, для чего используется команда format fs=ntfs (или fat32). Если нужно произвести быстрое форматирование, в строке через пробел добавляется quick. Но для достижения оптимального результата задействовать его не стоит.
По окончании процесса разделу (устройству) нужно присвоить метку тома. Это делается командой assign (литера устройству будет назначена автоматически). После этого останется только перенести файлы установочного дистрибутива на созданный накопитель.
Сторонние утилиты
Если кому-то не нравятся такие методы, для упрощения работы может использоваться любая бесплатная вроде Disk Director от Acronis, HDD Low Level Format Tool, Partition Magic, Paragon Hard Disk Manager и т. д.

Правда, все они оснащены графическим интерфейсом, и речь об использовании командной консоли не идет, хотя многим пользователям работать с такими утилитами будет намного проще. Но, поскольку в данном случае рассматривается именно использование командной строки, особо останавливаться на таких утилитах и их возможностях смысла нет.
Заключение
В качестве итога остается сказать, что использование консоли, в которой вводятся специально предусмотренные в Windows-системах команды, которые, кстати, перекочевали в эти ОС из DOS, особо сложным не является. Кроме того, именно командная строка позволяет устранять еще великое множество проблем, исправить которые средствами и системными инструментами Windows получается не всегда. Да и сам процесс форматирования на голову выше, чем если бы он запускался в среде операционной системы. Не секрет ведь, что достаточно часто можно встретить появление сообщения о том, что Windows по каким-то причинам не удается завершить форматирование. А при условии работы с консолью таких проблем не возникает практически никогда. И именно поэтому в большинстве случаев производить все процессы, связанные с очисткой, форматированием дисков и разделов, подготовкой загрузочных носителей и т. д. рекомендуется исключительно с применением стандартных команд консоли, а не других встроенных средств системы.