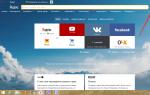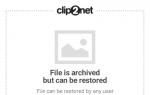Как настроить синхронизацию с аккаунтами на Samsung Galaxy. Ошибка синхронизации аккаунта Google Android: как от нее избавиться? Аккаунт гугл пишет ошибка синхронизации
Начну по порядку. После того, как этот подозрительный тип в Долькабаре взял в руки мой телефон, вся жизнь моя пошла наперекосяк.
Тип спросил, могу ли я 10 минут прожить без телефона и запустил обновление системы.
Через какое-то время я заметил, что почта gmail перестала обновляться.
Я удалил аккаунт гмейла в настройках и вошел заново. Но запуск приложения Gmail навечно зависает в этой фазе:
В Настойки-Аккаунты-Гмейл видно, что не работает синхронизация. Периодически выдаются сообщения:
В приложении com.google.process.location произошла ошибка.
В приложении Синхронизация Календаря Google произошла ошибка.
В приложении Сервисы Google Play произошла ошибка.
И еще нескольких.
Бог с ним, с гмейлом, в крайнем случае я могу запускать его в браузере, но без него, похоже, не работает Google Play, что не дает мне скачивать и обновлять приложения.
Несмотря на то что я залогинен в гугле, выдается сообщение:
Есть у кого-нибудь идеи, как решить проблему, не доводя до восстановления заводских установок?
В гугле не забанен, инструкций прочел штук 10. Галочки в настройках включал-выключал, приложения останавливал, чистил память и кэш, перегружался раз 10. Ничего не помогло, беру помощь зала.
Если у вас не включается синхронизация аккаунта Google на Андроиде, то можно забыть о такой удобной фишке, как доступ к контактам с любого устройства, имеющего доступ в интернет, или создании резервной копии данных.
Данная статья подходит для всех брендов, выпускающих телефоны на Android 10/9/8/7: Samsung, HTC, Lenovo, LG, Sony, ZTE, Huawei, Meizu, Fly, Alcatel, Xiaomi, Nokia и прочие. Мы не несем ответственности за ваши действия.
Внимание! Вы можете задать свой вопрос специалисту в конце статьи.
Причины сбоя синхронизации Google и Android
Включение синхронизации Google с Андроидом
Чтобы разобраться в параметрах синхронизации, для начала нужно знать, где включить эту функцию.
- Зайдите в «Настройки».
- Откройте раздел «Аккаунты» («Личные данные», «Учетные записи»).
- Если внутри нет аккаунта Google, необходимо его добавить. Можно создать новую учетную запись или добавить данные существующего профиля Google - логин и пароль.
- Нажмите на добавленный аккаунт, чтобы открыть его параметры.
- Для включения синхронизации переведите переключатели возле нужных сервисов - контакты, Google Play Музыка, Google Fit, Google Фото и т.д.
- Чтобы запустить синхронизацию прямо сейчас, вызовите дополнительное меню и выберите в нем «Синхронизировать».
 Увеличить
Увеличить По умолчанию синхронизируются данные приложений, календарь и контакты. Если вы хотите автоматически синхронизировать с сервером Google фото, то придется установить приложение Google Фото. В его настройках есть пункт «Автозагрузка и синхронизация» после активации которого фотографии будут отправляться на облачное хранилище.
Автоматическая синхронизация фото будет работать даже после удаления Google Фото. Чтобы отключить её, необходимо зайти в настройки приложения и передвинуть переключатель «Автозагрузка и синхронизация» в неактивное положение.
 Увеличить
Увеличить Дополнительные манипуляции понадобятся и для синхронизации почты из приложения Gmail. Чтобы данные отправлялись на сервер, нужно в настройках клиента поставить отметку «Синхронизация Gmail». Если синхронизация почты не работает, поможет очистка внутренней памяти телефона от лишних файлов (если хранилище переполнено) или удаление данных Gmail.
Чаще всего пользователи сталкиваются с сообщением, указывающим на сбой, точная причина возникновения которого до сих пор не выяснена, однако можно предположить, что связана она исключительно с действиями самого юзера, а также с неправильными настройками входа в систему. Сейчас гаджеты с неофициальными прошивками рассматриваться не будут, поскольку они сами по себе могут навредить системе, и их придется удалять, возвращая девайс в исходное состояние.
Ошибка синхронизации аккаунта Google Android: что делать?
Самым неприятным в ситуации, когда появляется ошибка синхронизации аккаунта Google Android на телефоне или планшете, может быть так называемая «зависшая синхронизация».
В данном случае, как показывает практика, «виснет» вся система, и добиться исправления сбоя можно самой элементарной перезагрузкой устройства. В большинстве случаев это помогает (вспомните зависшие программы в Windows - при перезагрузке они снова работают).
Исправляем синтаксическую ошибку
Вполне вероятно, что ошибка синхронизации аккаунта Google Android на планшете или смартфоне может быть вызвана неправильным вводом своих персональных данных (логина и пароля).
Здесь следует просто ввести корректные записи, полученные при регистрации (в качестве логина используется адрес G-mail). В крайнем случае, можно попробовать восстановить пароль.
Проверяем параметры синхронизации
Иногда ошибка синхронизации аккаунта Google Android связана и с неправильными настройками в самой системе. Можно, конечно, попробовать вернуться к заводским настройкам, однако в большинстве случаев этого не требуется. Нужно просто зайти в настройки и посмотреть на включенные службы.

Как правило, синхронизация должна быть включена для всех аккаунтов. Для начала можно снять галочки со всех служб, требующих аутентификации, а затем перезагрузить устройство. После этого уже при заново включенном девайсе следует снова войти в раздел аккаунтов и поставить галочки напротив соответствующих служб и сервисов, включая передачу данных, браузер и т. д.
В некоторых случаях нужно в обязательном порядке отключить систему двухуровневой аутентификации в параметрах настроек безопасности аккаунта. При этом также стоит задействовать автосинхронизацию и передачу данных в фоновом режиме.
Удаляем учетную запись
Если все методы, приведенные выше, не помогают, и ошибка синхронизации аккаунта Google Android появляется снова, придется применять крайние меры - удаление существующей «учетки».

Для этого используется меню настроек, в котором выбирается раздел аккаунтов. Здесь нас интересует учетная запись Google. Входим в нее, вводим адрес Gmail и подтверждаем удаление кнопкой снизу или командой меню.
Теперь, как уже, наверное, понятно, следует перезагрузить девайс, после чего, при наличии Интернет-соединения и попытке входа в сервисы Google, система предложит либо создать новую запись, либо использовать уже имеющиеся регистрационные данные. Вводим логин и пароль и подтверждаем выбор. Если и это не поможет (например, на устройствах с установленными прошивками), придется создавать новую «учетку», однако при этом ни о каком восстановлении списка контактов или ранее установленных приложений и речи быть не может.
Заключение
Хотя ошибки такого типа и являются очень распространенными, бороться с ними можно самыми простыми методами и средствами, которые чем-то слишком уж сложным не являются. Достаточно использовать только свой мобильный гаджет. При этом никакое подключение к компьютеру со входом в установленную управляющую программу не потребуется.
Кроме того, стоит обратить внимание, что здесь специально не рассматривалась проблема сбоев, которые возникают на устройствах с прошивками. Дело в том, что при инсталляции неофициальных апдейтов может возникнуть достаточно серьезная проблема по их безопасному удалению, что требует особого внимания и максимальной осторожности. А то ведь и всю систему можно довести до состояния полной неработоспособности.
В остальном же рассмотренные стандартные средства являются самыми простыми и не вызывают сложностей ни у одного пользователя. Напоследок можно отметить, что еще можно удалить данные и кэш самого сервиса, но к ошибке синхронизации учетной записи эти параметры имеют отношение, как говорится, постольку-поскольку.
Вы видите уведомление об ошибке синхронизации в меню Chrome и нуждаетесь в помощи с её решением или вы внесли изменения в на одном компьютере, но не видите этих изменений на другом компьютере.
Если нажать оповещения об ошибке синхронизации в меню Chrome, вы увидите приведенные ниже сообщения.
Ошибка синхронизации - Войдите
Ваши регистрационные данные устарели (например, вы недавно изменили пароль или включили двухэтапную проверку своей учетной записи Google).
Если вы изменили пароль аккаунта Google
- Нажмите сообщения и введите имя пользователя и пароль учетной записи Google.
- Если будет предложено ввести парольную фразу, введите свой предыдущий пароль учетной записи Google. Если вы используете специальную парольную фразу, введите ее.
Если вы включили двухэтапную проверку , выполните следующие действия.
- Нажмите оповещения об ошибке, чтобы увидеть детали.
- Если вам предложено войти, введите имя пользователя и пароль учетной записи Google. Не вводите здесь пароль программы.
- Далее Вам будет предложено ввести «пароль программы». Создайте этот пароль на своей странице авторизации программ и сайтов и вставьте его в окно.
Пароли программ отличаются от кодов подтверждения.
Ошибка синхронизации – обновите парольную фразу
Это сообщение появляется, если вы установили на одном компьютере специальную парольную фразу для шифрования синхронизации или недавно изменили пароль учетной записи Google.
Если вы установили специальную парольную фразу на одном компьютере, необходимо ввести эту же парольную фразу на всех остальных компьютерах, которые синхронизируются. На других компьютерах, которые синхронизируются в меню Chrome может появиться запись об ошибке с предложением обновить парольную фразу.
Выполните следующие действия, чтобы решить эту проблему.
- В меню Chrome нажмите Ошибка синхронизации: Обновите парольную фразу для синхронизации .
- В диалоговом окне «Дополнительные настройки синхронизации» в разделе парольная фраза для шифрования
вы увидите один из указанных ниже вариантов.
- «Вы уже зашифровали данные, используя другую версию пароля учетной записи Google». , введите старый пароль учетной записи Google.
- «У вас уже есть данные, зашифрованные с помощью парольной фразы». Если появляется это сообщение , введите специальную идентификационную фразу.
Если я не помню идентификационную фразу
Если у вас больше нет доступа к специальной парольной фразе, нужно сбросить синхронизацию .
- Если ваши синхронизированные данные (закладки, программы и т.д.) доступны на компьютере, войдите в свою информационную панель Google .
- В разделе «Синхронизация Chrome» нажмите Остановить синхронизацию и удалить данные из Google . Это действие удалит данные с серверов Google. Данные на вашем компьютере не испытывают никаких изменений.
- Подождите несколько минут, а затем войдите в Chrome и повторно включите синхронизацию на своем компьютере.
В разделе «Вход» страницы настроек вы видите указанные ниже сообщение об ошибке.
Услуга синхронизации не доступна для вашего домена
Вероятно, вы используете для синхронизации аккаунт Google Apps . Получите у администратора разрешение на включение функции синхронизации для вашего домена.
К сожалению, синхронизация перестала работать
Вероятно, один из типов ваших данных не удается синхронизировать. Выполните следующие действия, чтобы решить эту проблему:
- Нажмите , чтобы остановить синхронизацию на компьютере.
- Выйти (Mac: Quit (Выход) ).
- Перезапустите Chrome.
- и снова включите синхронизацию на компьютере.
Круговой значок не останавливается
Если круговой значок не останавливается в течение длительного периода времени после вашего входа в Chrome или после ввода запрошенного пароля программы, выполните следующие действия.
- Нажмите Отменить , чтобы закрыть диалоговое окно с круговым значком течения.
- Если доступна опция Отключение учетной записи Google , нажмите кнопку, чтобы остановить синхронизацию на компьютере.
- Закройте Chrome, перейдя в меню Chrome → Выйти (Mac: меню Chrome → Quit (Выход) ).
- Перезапустите Chrome.
- Войдите в Chrome и снова включите синхронизацию на компьютере.
Сервер занят - Повторите попытку позже
Это сообщение появляется, если вы недавно сбросили синхронизацию с помощью информационной панели Google. Подождите несколько минут и проверьте, не указано на вашей информационной панели Google какие-то данные о синхронизации Chrome, а затем войдите в Chrome.
Эта учетная запись уже используется
Это сообщение появляется, если вы уже вошли в Chrome как другой пользователь , используя при этом данные того же аккаунта Google.
Нажмите значок пользователя Chrome в верхнем углу и в выпадающем меню выберите пользователя, связанного с учетной записью Google, используя данные которого вы пытаетесь войти в Chrome.
На устройствах с операционной системой Андроид
Шаг 1. Чистим кеш и удаляем данные.
Кликаем на значке Настройки -> Приложения -> Все , и ищем там Google Play Маркет :
Тапаем на нем, попадаем в свойства Google Play Маркет :
Здесь нам нужно нажать кнопку Очистить кеш
, затем Стереть данные
, и в завершении кнопку Остановить
.
То же самое надо делаем с Google Services Framework
:
А потом ещё и с системным приложением Сервисы Google Play :
Шаг 2. Отключаем синхронизацию аккаунта Google.
Идем в раздел Настройки -> Аккаунты , кликаем на свой аккаунт. Откроются настройки синхронизации аккаунта. Снимаем там все галочки. Должно получится так:
Шаг 3.Перезагружаем свой планшет или смартфон.
Шаг 4.Включаем синхронизацию аккаунта Google.
После перезагрузки устройства снова идем в раздел Настройки -> Аккаунты , выбираем свой аккаунт и ставим галочки назад:
Если при этом возникнут ошибки синхронизации — не обращаем внимание.
Шаг 5.Перезагружаем свой планшет или смартфон.
Шаг 6.Проверяем работу Google Play market.
После этого должна пропасть.
Если ничего не помогло…
Остается только попробовать удалить аккаунт и прописать его заново.
Для этого идем в раздел Настройки
-> Аккаунты
:
Кликаем на наш аккаунт Google и попадаем в его настройки:
В верхнем правом углу кликаем на значок в виде трех квадратиком. В открывшемся меню выбираем пункт Удалить аккаунт
.
После удаления аккаунта — перезагружаем наше устройство и добавляем аккаунт Google заново
. Для этого в разделе Аккаунты
есть пункт Добавить аккаунт
в верхнем правом углу.