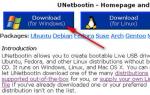Как откалибровать сенсор на андроиде. У меня тормозит андроид или как вернуть быстродействие телефона Глючит сенсор на андроиде что делать lenovo
Нередко пользователи смартфонов интересуются, что делать в случае, когда глючит сенсор их смартфона. Это происходит потому, что взаимодействие пользователя с устройством происходит через сенсорный экран, будь то пролистывание меню, работа с файлами и прочие функции устройства. Если сенсор глючит даже после ремонта, пользователь не может полностью использовать весь функционал гаджета. А это порой бывает крайне необходимо.
Почему так происходит?
Глючить сенсор на "Андроиде" или IOS может начать абсолютно неожиданно. Причиной может быть некачественный ремонт или комплектующие либо падение. Обычно неадекватная работа сенсора на практически любом смартфоне бывает связана с механическим воздействием. Чтобы защитить тачскрин от ударов, на него устанавливают защитные стекла или пленки, так как без дополнительной защиты вследствие удара или падения могут возникнуть неприятные ситуации. В итоге глючит сенсор на телефоне, либо он совсем выходит из строя.
Тачскрин может начать глючить по нескольким причинам:
- Попадание влаги в корпус устройства.
- Программные ошибки.
- Неправильная замена тачскрина или плохое качество компонентов.
Если же вы точно знаете, что ваш телефон не подвергался механическим воздействиям или воздействиям влаги, но тач не реагирует на касания или реагирует на них некорректно, то, вероятнее всего, дело в ошибке программного обеспечения. Это возможно исправить самостоятельно.
Признаки неисправного сенсора
Есть несколько показателей неисправности тачскрина на смартфоне:
- Сенсор не реагирует на нажатия в определенных местах или на всем экране.
- Хаотичные срабатывания дисплея (сами по себе открываются файлы и приложения, пролистываются меню и т.д.) после удара, падения или некачественного ремонта.
Если глючит сенсор, что делать и как решить проблему самостоятельно? Рассмотрим способы далее.
Очистить экран
Начиная самостоятельно реанимировать плохо работающий, тормозящий или глючащий сенсор, нужно очистить его от загрязнений. Смартфону от этого точно не станет хуже, а вот контакт между пальцем и тачскрином улучшится, что вполне может решить проблему зависаний и подтормаживаний. Для очистки дисплея смартфона лучше использовать мягкую безворсовую ткань и специальное средство для чистки сенсора. Также подойдут специальные влажные салфетки для экранов.

Перезагрузка телефона
Как писалось выше, проблема может быть программной. В этом случае может помочь перезагрузка устройства. Если глючит сенсор iPhone, необходимо:
- Нажать и удерживать кнопки включения и «Домой» (кнопки включения и понижения громкости на iPhone 7 и выше).
- Дождаться на экране телефона логотипа Apple.
- Проверить работоспособность сенсора касанием на иконку любого приложения после загрузки системы.
Если же сенсор глючит на смартфоне под управлением Android, инструкции по перезагрузке будут разниться, так как комбинации клавиш зависят от производителя устройства. Например, для большинства смартфонов Samsung подойдет комбинация клавиши включения и понижения громкости. Перезагрузка аппарата может решить проблему неправильной работы сенсора из-за ошибки программного обеспечения.
Проверить защитные аксессуары
Бывает, что именно дополнительная защита мешает работе сенсора. Из-за нее может не сразу срабатывать или тормозить сенсор при нажатии на одну из сторон корпуса или механических кнопок на устройстве. К примеру, сенсор может полностью перестать реагировать на нажатия по всему дисплею либо же только в нижней части, если защитная пленка или стекло были наклеены на экран телефона неправильно.

Рынок сегодня пестрит доступными средствами защиты для смартфонов, но не все они обладают высоким качеством и надлежащим образом выполняют свою работу. Если ваш чехол перекрывает какую-либо часть экрана, он будет мешать нормальному функционированию устройства, вызывая неверную работу тачскрина или же его зависания. Что делать, если глючит сенсор айфона? Для того чтобы выявить, что вызывает неверные срабатывания тачскрина, необходимо снять чехол и проверить сенсор. Если перебои в работе дисплея вызывает защитный чехол, то после его снятия работоспособность сенсора будет восстановлена. Но если экран продолжает глючить, следует искать неисправность дальше.
Что делать, если неисправность не удалось устранить?
В том случае, если перезагрузка устройства, переклейка стекла и снятие защитного чехла не дали никаких результатов и тачскрин все так же глючит, скорее всего, дело не в ошибках ПО и неправильных аксессуарах, а в неисправности внутренних компонентов устройства. В этом случае следует обратиться в сервис к профессионалам, которые проведут диагностику, выявят поломку и заменят вышедшую из строя деталь.

Если после падения устройства периодически неверно срабатывают или не срабатывают вовсе клавиши и тачскрин не реагирует на нажатия, то мастер сначала выяснит причину поломки, а после ликвидирует. После диагностики вам подробно объяснят, почему глючил или не работал тач, и расскажут о состоянии вашего устройства после падения или попадания влаги. Далее, если потребуется, специалист проведет чистку устройства от следов влаги либо же замену дисплейного модуля.
Когда может потребоваться замена экрана?
Дисплей любого телефона постоянно подвергается механическим воздействиям, вследствие чего он может перестать реагировать на касания, либо же может снизиться чувствительность сенсора.

Глубокие царапины на стекле тоже могут привести к тому, что перестанет работать нижняя часть экрана. Для решения проблем с неработающим полностью или частично сенсорным дисплеем необходимо заменить стекло либо же весь дисплейный модуль. Также замена дисплея при неправильной работе сенсора или неверном отображении информации на экране необходима после:
- Падения телефона.
- Попадания в корпус влаги, что негативно сказывается на чувствительности сенсора и вызывает некорректные срабатывания.
- Потертостей и глубоких царапин на стекле ввиду естественного износа.
- Прочих механических повреждений на тачскрине.
Заменить дисплейный модуль при повреждении или некорректной работе достаточно просто. Но при самостоятельной разборке и установке нового экрана можно повредить тонкие шлейфы и посадочные гнезда, что приведет к более дорогостоящему ремонту.
е под управлением Android. Тачскрин (сенсор) работает сам по себе, срабатывает через некоторое время после нажатия, тупит, лагает, работает не правильно. Что делать и как исправлять?
Многие пользователи сталкиваются с проблемой, когда телефон либо планшет на базе Android начинает капризничать. Вроде и не падал негде и не «поливали» не чем, а работает не так, как должен.
Например, в устройстве появились проблемы с тачскрином, т.е не правильно работает сенсорный ввод («сенсор») . Причиной тому может быть:
1-ое: Программный сбой - т.е. проблема заключается в сбое программного обеспечения
2-е: Аппаратный сбой - т.е. проблема заключается в «железе»(т.е. - требуется замена либо восстановление запчастей гаджета)
Однако, не спешите расстраиваться - в 90% случаев с проблемами в работе сенсорного ввода (тачскрина) смартфон а либо планшет а на базе Android виноват программный сбой, который Вы вполне сможете исправить своими силами.
Исправляем программный сбой:
Способ 1. Довольно простой - заходите в «настройки» , находите там «резервное копирование и сброс» , в котором выбираете полный сброс настроек с удалением всех данных. Будьте внимательны, применение данного способа часто оказывается действенным, однако влечет за собой удаление всех фотографий, контактов, паролей, музыки, игр, видео и в общем-то, всей информации, хранящейся на вашем смартфон е или планшет е. Потому, предварительно сохраните все, что Вам нужно, подсоединив гаджет к компьютеру. Если данный способ Вас не устраивает, либо если и после него проблема не устранена, смотрите Способ 2 .
Способ 2 .
Основан на решении проблем работы тачскрина телефон ов и планшет ов на базе Android методом внедрения дополнительного ПО. Утилит, контролирующих все процессы внутри гаджетов. На сегодняшний день, их довольно много, однако, чем меньше функций содержит приложение, тем больше, как правило, оно действенно. Лучше всего контролирует функции системы, корректирует, и исправляет все возможные ошибки настроек и синхронизации небольшая, и простая в обращении, бесплатная утилита для устройств на базе Android . Скачать приложение из Google Play и посмотреть его дополнительные опции в описании можно . После установки приложения, его остается только запустить. Дальше, от Вас, в принципе, больше ничего не требуется. Приложение полностью возьмет на себя контроль функций устройства. (К слову говоря, кроме всего прочего, гаджет начнет заряжаться на 20% быстрее, а также существенно повысится его производительность, что отразится на скорости загрузки и работы всех приложений, игр, и системы в целом. В среднем, после сканирования, система работает на 50% быстрее.)
- Помимо этого, стоит очистить систему при помощи НОРМАЛЬНОГО антивируса. Лучше всего, с этой задачей справляется антивирус Касперского , скачать который можно . В отличие от «мульти-клинера», софт «Лаборатории Kaspersky» платный, потому, если возможности установить такую защиту у Вас нет, этот шаг можно и пропустить…
Способ 3.
Смена программного обеспечения устройства, или, как ее еще называют«перепрошивка ». Данный способ, как правило, требует определенных навыков и решается по средствам обращения в Сервисный Центр. Для самостоятельного же осуществления данной задачи нужно обратиться к сайту-производителю Вашего устройства, скачать нужные для прошивки утилиты и саму прошивку, после чего переустановить ее на Вашем гаджете.
Если не один из способов не принес результатов, к сожалению, Вам придется обратиться в Сервисный центр для ремонт а Вашего планшет а или смартфон а.
Плохо работает тачскрин (сенсор) в телефоне либо планшете под управлением Android. Тачскрин (сенсор) работает сам по себе, срабатывает через некоторое время после нажатия, тупит, лагает, работает не правильно. Что делать и как исправлять?
Когда телефон или планшет начинает тормозить — медленнее запускаются приложения, появляются задержки при перелистывании экранов или при переходе межу пунктами в меню то это начинает напрягать и даже раздражать. А если это происходит в момент когда нужно все и сразу, то хочется разбить телефон об стену.
Ухудшение быстродействия это проблема с которой мы сталкиваемся не только на телефонах. Тормозить после длительного использования начинают и персональные компьютеры и ноутбуки, это нормальное явление. Хорошая новость в том что скорость работы Андроид можно восстановить.
Вспомните момент когда вы только купили свой Android-смартфон. Он так же тормозил и глючил при выполнении простых действий? Если нет, то постараемся вернуть былое быстродействие своему телефону или планшету.
Чистим Андроид от ненужных приложений
Итак, первый шаг, который вам необходимо сделать — это пересмотреть все свои приложения. Каждое установленное приложение занимает место в системе и следовательно отрицательно сказывается на ее быстродействии. Смело удаляйте приложение если Вы не помните когда последний раз им пользовались! Ведь повторная установка приложения, при необходимости, займет всего несколько минут, а удаление ненужных приложений позволит ускорить Андроид девайс и возможно сберечь Вашу нервную систему 🙂
Чистим смартфон или планшет от мусора
Вторым шагом к очистке Android смартфона или планшета будет очистка устройства от мусора.
Фото и видео
Зайдите в галерею и просмотрите медиафайлы, удалите не нужные фото и видео файлы. В галерее перед удалением вы можете пересмотреть все файлы чтобы случайно не удалить то что действительно необходимо.
Загрузки
Зайдите в загрузки, обычно там тоже собирается целая куча ненужного мусора из-за которого Андроид тормозит. Просмотрите файлы в загрузках и удалите то что не нужно.
Кэш
Зайдите в настройки и выберите раздел «память». Здесь нас интересует пункт «Кэш» или «кэшированные данные». Кэш это предварительно загруженная в память устройства информация разных приложений — например миниатюры галереи, заставки, медиафайлы приложений. Эти данные в большом объеме также могут замедлять работу устройства. Поэтому смело жмем на эту строчку и подтверждаем очистку кэша.
В разделе «Память» также есть пункт «Прочее» или «Разное», к его очистке надо относится осторожно, можете зайти в него, но если не уверены стоит ли удалять какой-либо из его пунктов, то лучше оставить все как есть.
Чистим карту памяти Андроид устройства
Идем дальше — карта памяти. На карте памяти при активном длительном использовании также собирается много ненужных файлов. Системе требуется больше времени для их сканирования, что замедляет ваш Андроид телефон или планшет.
Очистку карты памяти лучше делать имея резервную копию данных. Для этого, если в компьютере или ноутбуке есть карт-ридер то выключаем Андроид устройство, после чего извлекаем карту памяти и вставляем в компьютер. Создаем папку на диске компьютера и копируем в нее все содержимое microSD карточки нашего Android девайса. После копирования проверьте действительно ли все скопировалось, это можно сделать сравнив размер информации на SD-карте с папкой которая содержит копию.
Далее вставляем карту памяти в Андроид устройство и включаем его. Следующие далее действия приведут к полному удалению всех данных с карты памяти
. Заходим в настройки, пункт память, ищем строчку «Очистить карту памяти» или «Очистить SD-карту» и запускаем очистку.


Что такое Хард Ресет
Ничего из написанного выше не помогло? Что же, есть еще самое радикальное, но в то же время самое эффективное средство. Вы могли слышать его названия такие как Вайп (wipe) хард ресет (Hard Reset) полный сброс Андроид, общий сброс Андроид, возврат к заводским установкам Андроид. Все эти названия отражают суть этого решения — полный сброс настроек и возврат Андроид к тому состоянию, когда телефон был включен в первый раз. Все данные которые были на Андроид телефоне или планшете будут безвозвратно уничтожены!
Как сделать Hard Reset (читать внимательно)
В результате хард ресета Android удалятся все фотографии, видео, приложения, учетные записи, контакты, поэтому перед его выполнением сделайте копию нужных данных!
Итак, если все же Андроид достал так, что полный сброс единственный выход, то делаем следующие действия: Заходим в настройки, в пункт восстановление и сброс, выбираем «общий сброс» или «заводские установки», пролистываем экран вниз, ставим галочку на пункте «Очистить внутренний накопитель» и жмем кнопку «Сбросить настройки телефона».



Стоит ли менять телефон
Если даже после полного сброса Андроид телефон тормозит, то возможно он просто устарел и уже не соответствует вашим требованиям, его пора менять! 🙂
Для оценки быстродействия телефона есть специальные приложения, например . Установите и запустите это приложение и протестируйте свой Андроид девайс, если в тесте Ваш верный друг наберет меньше 6000-7000 баллов, то стоит всерьез задуматься о новом устройстве.
При выборе нового аппарата желательно чтобы он набирал в Antutu не менее 15000-20000 балов, это необходимый минимум для комфортной работы и запуска большинства игр. Но это уже совсем другая история.
Надеюсь эти советы помогут ускорить работу вашего Андроида и сберегут читателям нервную систему 🙂
P.S. Кстати во время написания этого поста из-за томозов чуть не пострадал ноутбук Acer Extenza 5235 👿
Калибровка экрана Android, а точнее сенсора — задача типичная, её можно сделать через инженерное меню. Действия, которые относятся к формулировке — калибровка экрана андроид, включают в себя настройку дисплея сенсорного типа с целью соответствующего выполнения устройством команд через касание сенсора стилусом, либо пальцами. Без проведения подобной настройки устройство будет работать, но при этом возникнет целый ряд нежелательных последствий при эксплуатации гаджета.
Отдельные владельцы девайсов на операционной системе Аndroid, которые оснащены сенсорными дисплеями, могут иногда столкнуться с нежелательной проблемой «непослушания» экрана. Другими словами, когда касание стилусом либо пальцем в определённой точке тачскрина, гаджет воспринимает как совершенно иную команду.
Или бывают ситуации, когда сенсор выполняет команды лишь после третьей или четвёртой попытки. Как правило, причиной данных проблем выступает некорректная работа самого экрана, для чего и необходимо проводить калибровку тачскрина девайса.
 Срочная и правильная калибровка тачскрина на андроид может потребоваться практически во всех случаях, если смартфон падал с какой-либо высоты, а после случайного попадания девайса в водную среду данная процедура носит обязательный характер.
Срочная и правильная калибровка тачскрина на андроид может потребоваться практически во всех случаях, если смартфон падал с какой-либо высоты, а после случайного попадания девайса в водную среду данная процедура носит обязательный характер.
Также калибровка сенсора на андроид потребуется после ремонтных работ по замене экрана, появлению водного пятна под стеклом экрана и после перенесённых других, на первый взгляд, незначительных повреждениях.
Для проверки необходимости проведения данной процедуры необходимо осуществить следующие действия:
- Снять защищающую экран специальную плёнку (для обеспечения максимально правильной работы сенсора);
- Ввести любую букву либо цифру;
- При несоответствии нажатой на экране гаджета кнопки и набранной информации настройка тачскрина необходима.
Основные способы калибровки
Применяются два способа для приведения в соответствие сбитый с нормального положения сенсор-датчик.
К данным основным методам относятся:
- Использование специальных программ для системы андроид;
- Самостоятельная корректировка.
Необходимо заметить, что у многих брендов (Samsung, HTC, Nokia и иных устройств на андроиде) действия по калибровке практически ничем не отличаются друг от друга и являются идентичными.
Изготовители Android-девайсов, как правило, могут использовать два типа сенсора:
- Резистивный (с экраном, изготовленным по этой технологии, очень часто возникают всевозможные проблемы, поэтому настройка здесь более востребована, но подобные экраны на сегодняшний день практически не используются — данные системы можно заметить лишь в бюджетных либо уже устаревших моделях);
- Емкостной (используется в большинстве гаджетов, является более надёжным и качественным).
Калибровка тачскрина средствами андроид
В случае отсутствия доступа к ассортименту Google Play дисплей андроид-устройства можно без особых проблем настроить другим способом.
Пошаговая инструкция в этом случае может выглядеть таким образом:
- Перейти в гаджете в меню «Настройки»;
- Выбрать пункт «Настройки телефона;
- Найти надпись «Калибровка, нажать на кнопку;
- На экране появится мишень-крестик, которая имеет внутри точку;
- Нажать в данный центр появившейся мишени не менее трёх раз.
После проведённых действий устройство самостоятельно произведёт запоминание касаний. Таким образом калибровка будет считаться оконченной. После завершения процедуры настройки необходимо проверить работу тачскрина по результату нажатия определённого символа на экране, который должен появиться после его введения.
Приложения для калибровки экрана андроид
Провести настройку сенсора можно с использованием специального программного обеспечения. В свободном и бесплатном доступе в интернете найдётся необходимый софт для того, чтобы успешно осуществить этот процесс.
Программы достаточно несложные в установке и работе. Но самое главное это то, что практически от использования любой из них можно получить положительный и эффективный итог. В магазине Google Play можно найти такие бесплатные приложения-программы, как Bubble, и ряд многих других.
Приложение
Самое популярное приложения для калибровки экрана на Android. Буквально несколько тапов по экрану смартфона и экран откалиброван — от вас только потребуется перезагрузить телефон и наслаждаться точной работой тачпада устройства.
Приложение
Эта программа обладает отличным интерфейсом, также имеет некоторые дополнительные специальные возможности. Достоинства приложения:
- Bubble является бесплатной программой;
- Отлично работает с планшетами и смартфонами;
- Реклама отключается в настройках, либо её можно оставить для поощрения разработчиков;
- Отличная графика;
- Наличие в приложении специального дисплея, отображающего с высочайшей точностью в долях градуса угол наклона;
- Простота в использовании;
- Возможность в фиксации угла жестом либо кликом;
- Наличие звукового сигнала при нулевом положении угла;
- При необходимости возможность заблокировать ориентацию экрана (горизонтальную или вертикальную);
- Возможность переустановки приложения на SD-карту;
- Отключение при необходимости «спящего» режима во время функционирования программы;
- Использование полноэкранного режима.
Использование программы совершенно несложно. Для этого необходимо после начального запуска в настройках выбрать вид ориентации экрана устройства (либо установить режим «Авто») и произвести калибровку по уровню.
С этой целью телефон устанавливается горизонтально и на непродолжительное время нажимается кнопка калибровки, находящаяся слева экрана. На тачскрине должно появиться — «Calidbration», а далее — «Wait». Приложение будет готово к функционированию, когда на экране будет просматриваться нулевое значение градуса.

Приложение является программой позволяющей производить настройку параметров экрана сенсорного устройства, увеличивая при этом его чувствительность и оперативность. Достоинства:
- При использовании защитной плёнки на тачскрине данное приложение позволяет значительно улучшить чувствительность сенсора;
- Устраняется замедляющий эффект от применения защитной плёнки;
- При использовании такого устройства как стилус своеобразный тюнинг гаджета становится просто необходимым с помощью данной программы. Используя это приложение можно включить полное игнорирование даже прикосновения от ладони (после настройки рука может опираться на экран при применении стилуса);
- При необходимости использования различных настроек можно создать отдельные ярлыки для оперативного запуска приложения;
- Приложение имеет бесплатную версию.
Программа является профессиональным инструментом для точной настройки уровня в iPhone либо IPodTouch. Приложение используется для решения обычных задач либо в более сложных областях использования, где наклон устройства нужно измерять достаточно точно. Достоинства:
- Возможность полноэкранного режима, что позволяет переключать путём нажатия на нижние и верхние стрелки, расположенные в середине экрана гаджета;
- Расширенная двухсторонняя калибровка, позволяющая производить регулировку на поверхности, которая далека от ровной. Любое направление калибруется отдельно с целью получения необходимой точности;
- Возможность бесплатного скачивания;
Калибровка экрана Xiaomi: видео инструкция
Возможные проблемы с калибровкой
В том случае, если всё же калибровка устройства не производится выбранным для этой цели способом, или же используемое приложение не даёт необходимых положительных изменений, то специалисты рекомендуют попробовать другую программу, благо их разработано достаточно много, софт в этом направлении очень разнообразен. Также можно попробовать «Hard reboot» или другими словами перезагрузку устройства.
Крайним вариантом проведения калибровки можно считать обращение в сервисный центр. Подобная проблема с экраном девайса может заключаться не только в некорректных значениях настроек, но и в более серьёзных причинах. В частности, в аппаратной поломке элементов девайса либо наличию заводского брака. В данном случае целесообразнее обратиться к специалистам для устранения неисправности.
Также необходимо заметить, что совместно с калибровкой экрана гаджету может быть необходима проверка и настройка параметров чувствительности экрана для его последующей качественной работы.
Проверка и настройка параметров чувствительности
Чувствительность сенсора настраивается согласно тому занятию, которое предполагается на гаджете.
Для этого в приложениях устройства нужно выбрать:
- Параметры;
- Специальные возможности;
- Чувствительность экрана;
- Выбрать из предложенных вариантов.
Важно: Тестировать настройку экрана можно без перчаток либо в них, в зависимости от планируемой эксплуатации гаджета.
Многие владельцы Android-девайсов с сенсорным дисплеем часто сталкиваются с проблемой, когда экран их «не слушается». То есть, при касании пальцем или стилусом тачскрина в одной точке, телефон воспринимает это как касание абсолютно в другой. Или же сенсор вовсе выполняет приказы только лишь с 3-4 попытки. И скорее всего причиной этих проблем является неправильная работа экрана, а чтобы его починить, необходима калибровка тачскрина Андроид-устройства.
Калибровка тачскрина Android: Видео
Что это такое?
Калибровка экрана – это настройка сенсорного дисплея для правильного выполнения команд при касаниях пальцами или стилусом. Разумеется, вы сможете работать с вашим устройством и без подобной настройки, но тогда готовьтесь к трате нервов, времени и прочим неприятностям.
Данная процедура требуется в большинстве случаев после падения телефона, в особенности в воду. Замена экрана, водное пятно под ним, даже мельчайшие повреждения могут потребовать срочной настройки. Проверить же, необходима ли вам калибровка, проще простого. Для начала снимите защитную плёнку, чтобы работа сенсора была максимально чёткой, затем просто введите какую-либо цифру или букву. Если вы выбрали, допустим «В», а на экране появилась «А», то будьте уверены – вам необходимо настроить тачскрин.
В производстве Андроид-девайсов используются два основных вида экрана: ёмкостный и резистивный. Ёмкостный сейчас используется в абсолютном большинстве, так как он более надёжный и качественный. А вот с резистивным зачастую возникают проблемы, и он требует настройки чаще. Но благо, что сейчас такие используются редко – лишь в устаревших или бюджетных моделях.
Калибровка сенсора Android: программы, настройка: Видео
Как откалибровать экран на Андроиде?
Настройка с помощью специальных программ
В свободном, а главное – в бесплатном, доступе вы можете найти уйму софта для калибровки экрана. Они просты в установке, работе и, что важно, дают результат. Например, Clinometer, TOPON, Bubble – просто загляните в Google Play. Но? даже если у вас нет доступа в Google Play, можно отрегулировать дисплей и без него с помощью второго способа.
Самостоятельная настройка
Для того чтобы без особых проблем самостоятельно отрегулировать тачскрин Android 4 (или же другой версии), представим вам пошаговую инструкцию:
- Первый шаг, разумеется, заключается в переходе в меню «Настройки».
- Далее выбираем «Настройки телефона».
- Находим пункт «Калибровка» и перед вами появится крестик-мишень с точкой внутри.
- Наживаем в центр мишени несколько раз (достаточно будет 3-х).
- После этого ваше устройство запомнит касания и калибровку можно считать завершённой.
- После окончания настройки проверьте работу сенсора. Если на экране появился именно тот символ, на который вы нажали, то всё выполнено правильно. Поздравляем! ()
Настройка чувствительности сенсорного экрана на Андроиде: Видео
Обращение в сервис-центр
Теперь вы знаете два способа, как самостоятельно откалибровать экран на своём Android-устройстве. Но есть и третий вариант настройки вашего аппарата – это официальный или частный сервисный центр. Казалось бы, зачем обращаться к мастеру за такой мелочью? Но подобная проблема не всегда является мелочью. Бывает, что причина поломки не в сбитых настройках, а в серьёзной поломке или в заводском браке дисплея. В таком случае действительно лучше обратиться в сервис, если не подействовали первые два.